You can automatically store form entries from your WordPress site to a Google Sheet using MetForm.
This form builder plugin allows seamless integration between your forms and Google Sheets, so you can organize and manage form data more efficiently.
Here is the procedure:
Plug-ins necessários: #
- Elementor: Download Plugin
- ShopEngine: Download Plugin
- ShopEngine Pro: Get the Plugin
[Observação: Since MetForm is an Elementor form builder, you need to have Elementor plugin installed and activated on your website.]
Step 1: Set up a project in the Google Cloud console #
You will need APIs to connect the Google Sheet with WordPress form. For that, login to your Google Cloud console acoount. After that,
1. Click on the Select a project suspenso.
2. A popup will appear, there click on the Novo projeto opção.
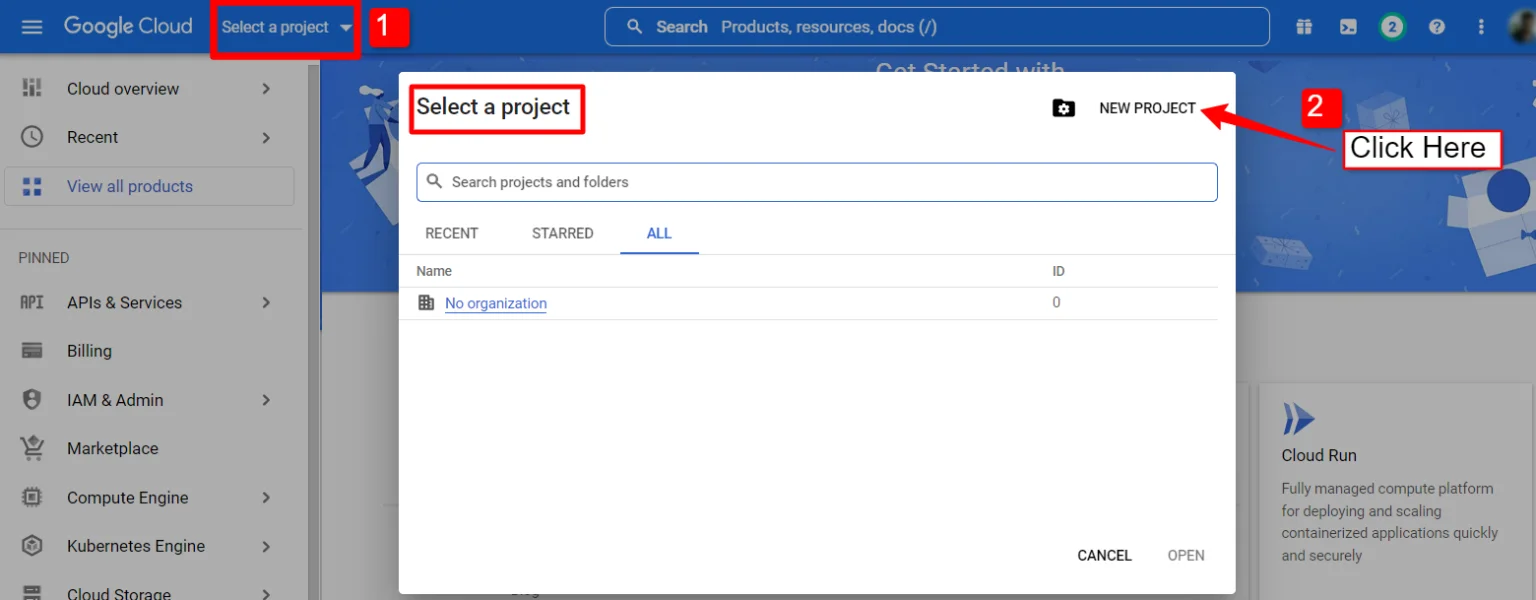
Para criar um novo projeto, insira um Nome do Projeto e localização (se aplicável) e clique no botão Botão Criar.
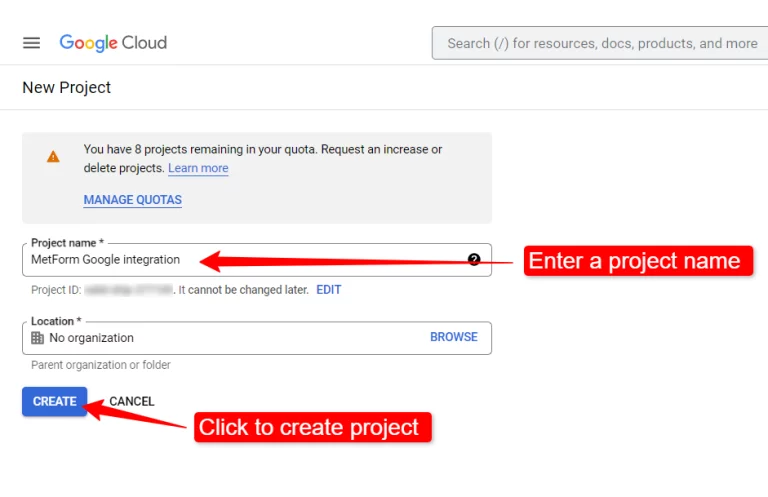
Then go to your project dashboard, and navigate to APIs overview >> OAuth consent screen.
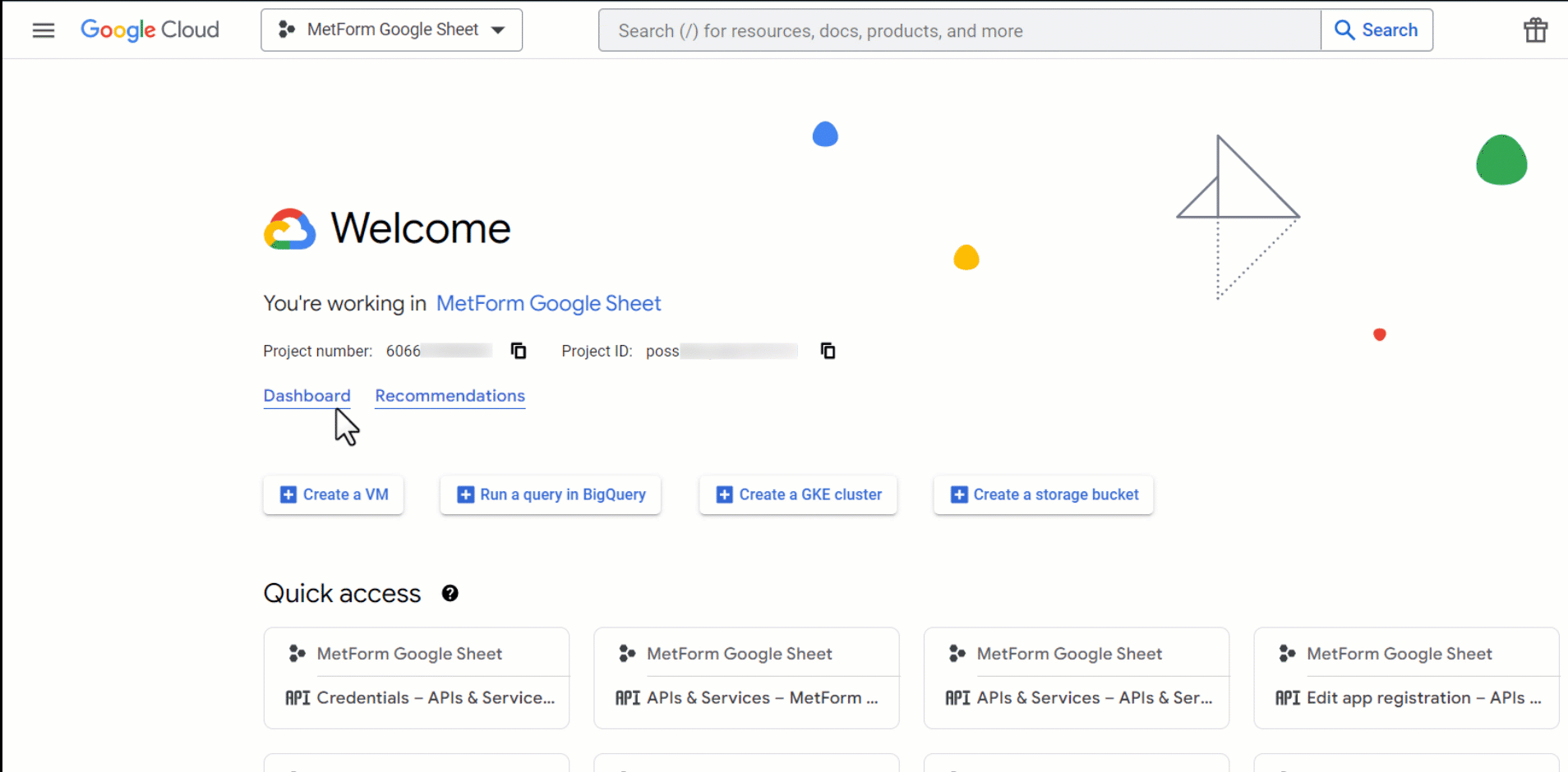
On the OAuth consent screen select the Tipo de usuário para externo e prossiga clicando no botão “Criar”.
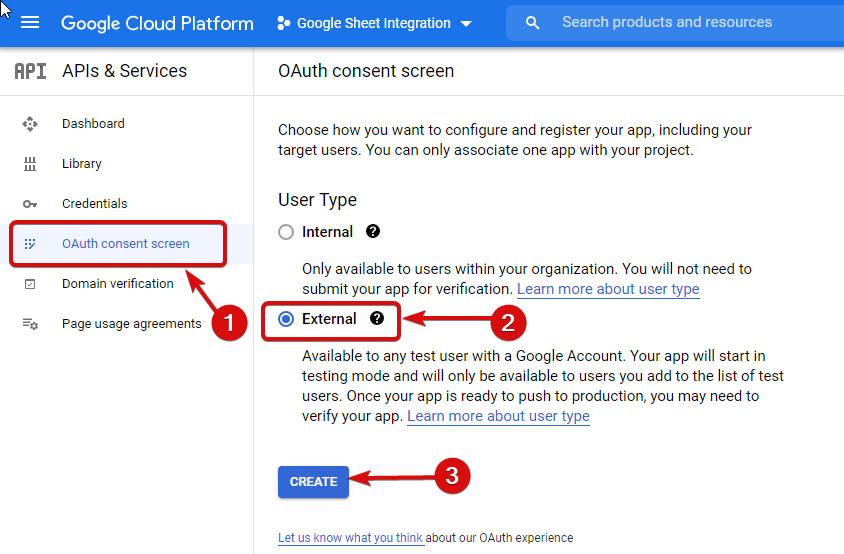
On the next screen, enter your App information including:
- Nome do aplicativo
- E-mail de suporte ao usuário
- Domínios autorizados
- Developer contact
Por fim, clique em Salve e continue
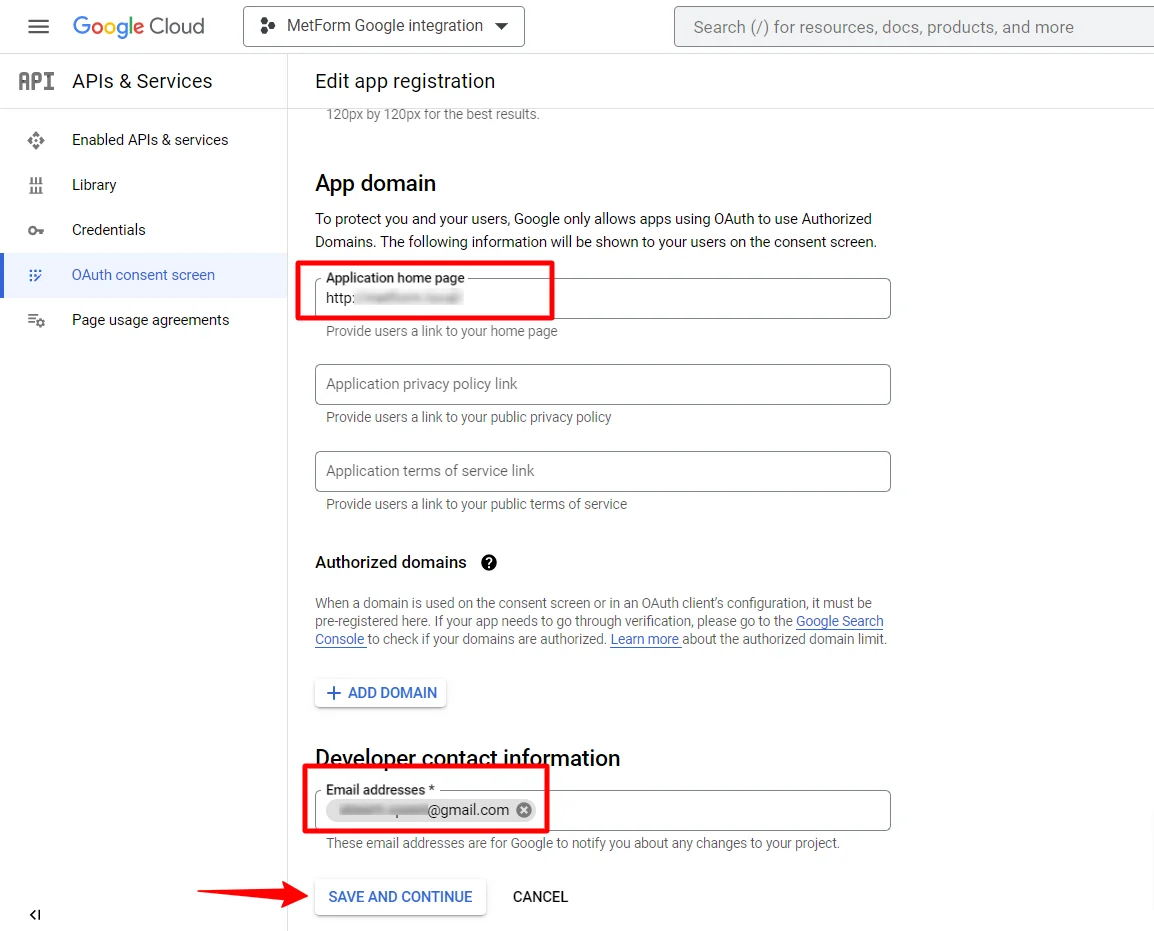
Acesse Visão geral das APIs
- Vá para a página da tela de consentimento do OAuth
- Selecione o tipo de usuário externo
- Pressione o botão criar
Forneça as informações do seu aplicativo, veja a imagem abaixo –
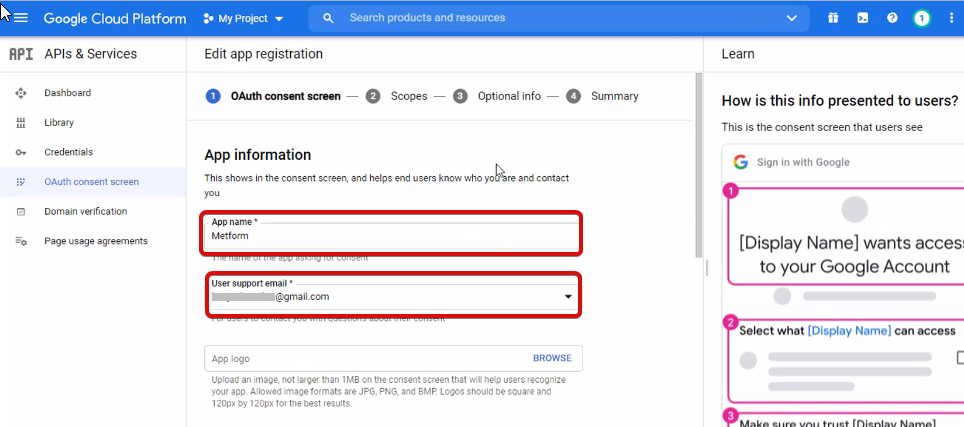
Agora, você precisa adicionar o domínio do aplicativo. Se o seu site estiver no servidor ativo, você precisará autorizar o domínio. Um domínio autorizado não permite nomes de subdomínios e qualquer protocolo. No entanto, você pode usar este projeto do Google para sites criados com seu subdomínio. Para localhost, você não precisa autorizar o domínio.
Em seguida, salve e continue.
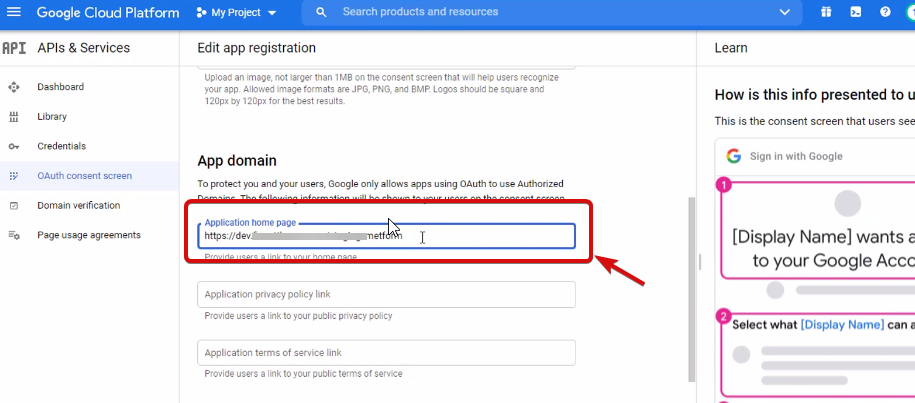
- Na tela de consentimento do OAuth
- Clique em Adicionar usuários
- Escreva seu endereço de e-mail e salve-o
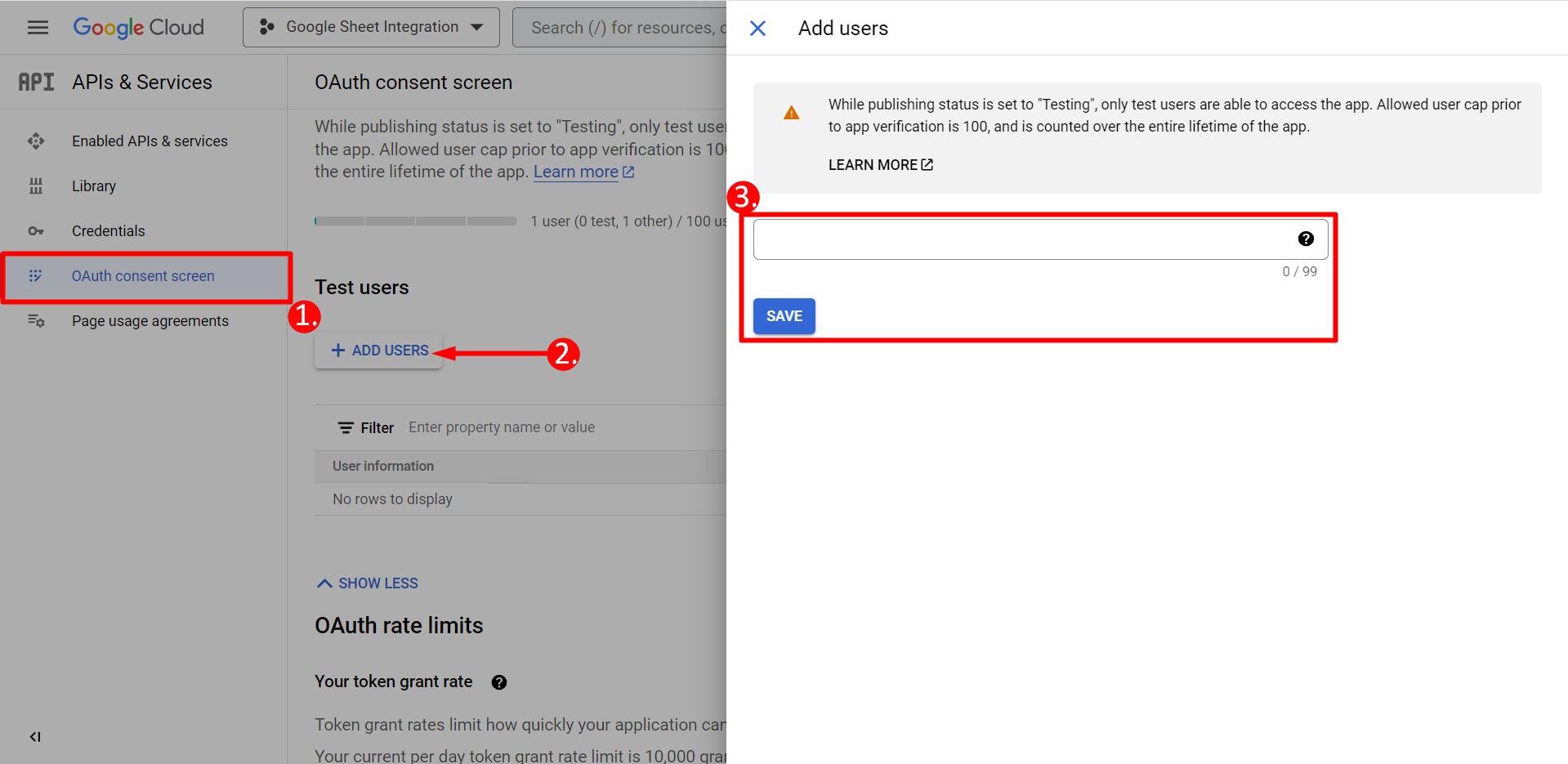
Clique no botão voltar ao painel
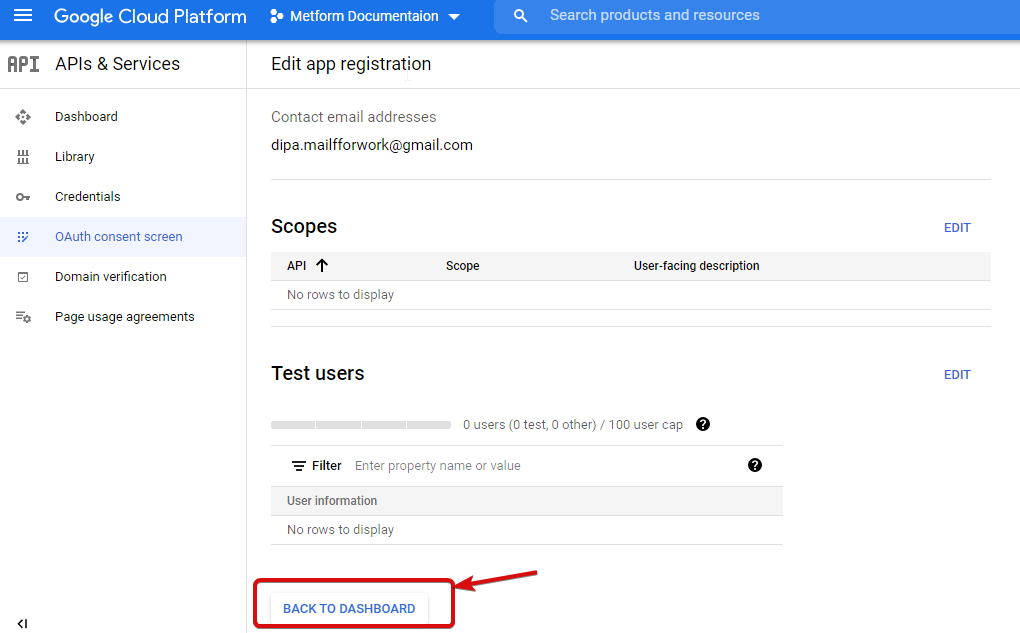
Clique no botão publicar aplicativo e vá para a página de credenciais. Se o seu site estiver em localhost, você não precisará clicar no botão para publicar o aplicativo. Basta ir para a página de credenciais.
- Vá para Credenciais
- Criar credenciais
- Selecione o ID do cliente OAuth
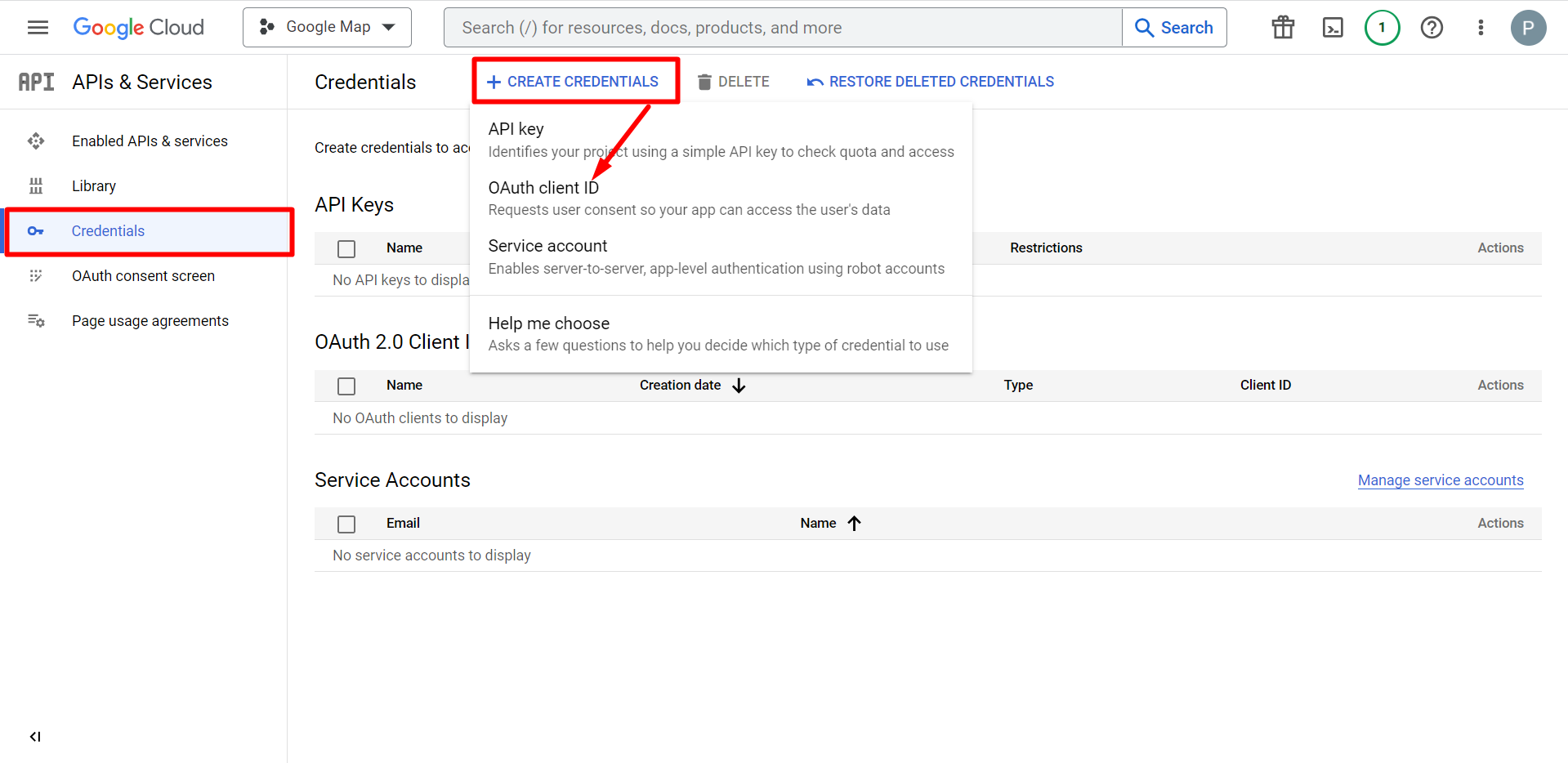
O tipo de aplicativo selecionado é um aplicativo da web, preencha o campo de entrada do nome
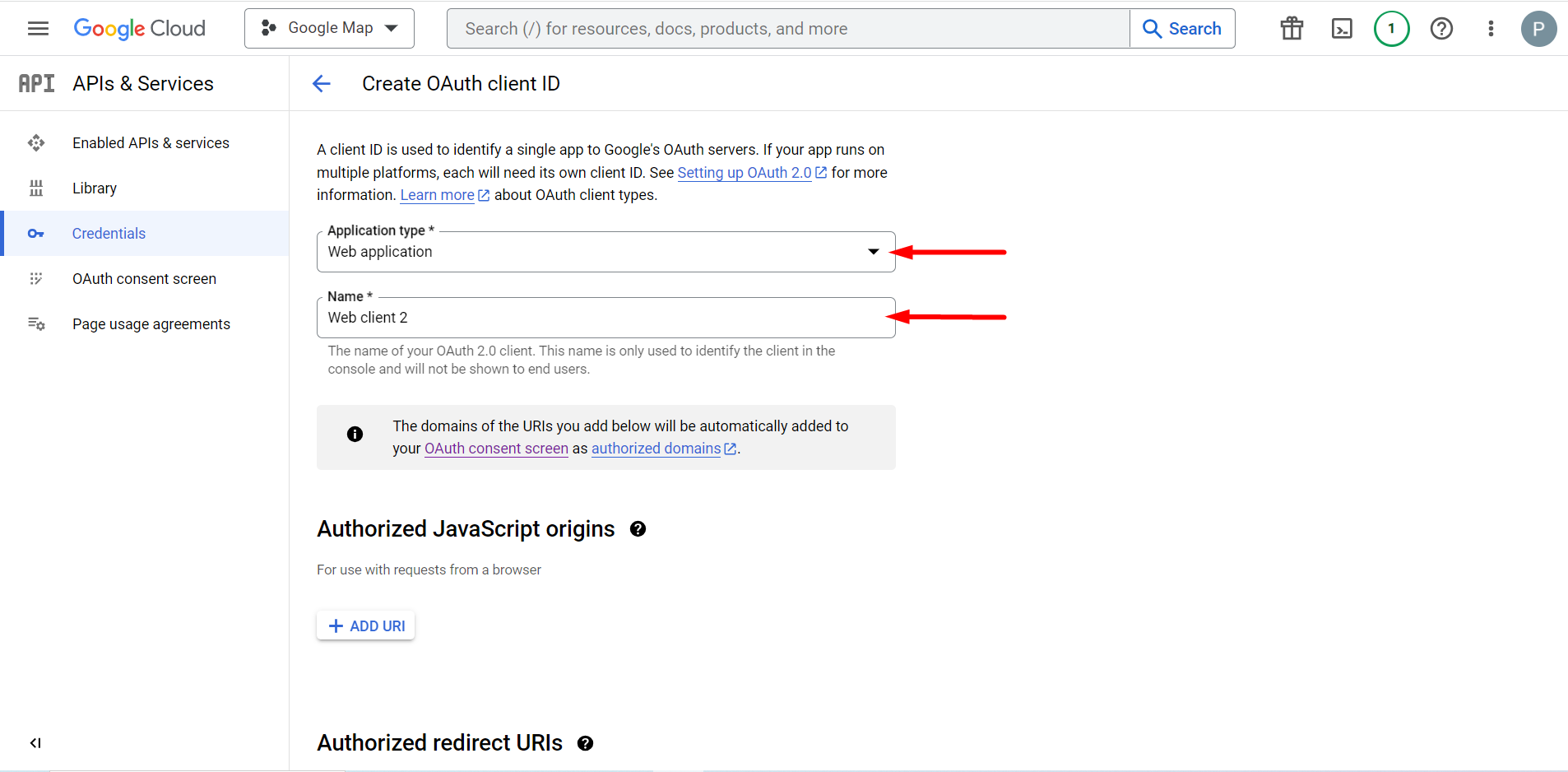
Agora você pode verificar o ID do seu cliente, ele é adicionado às Credenciais
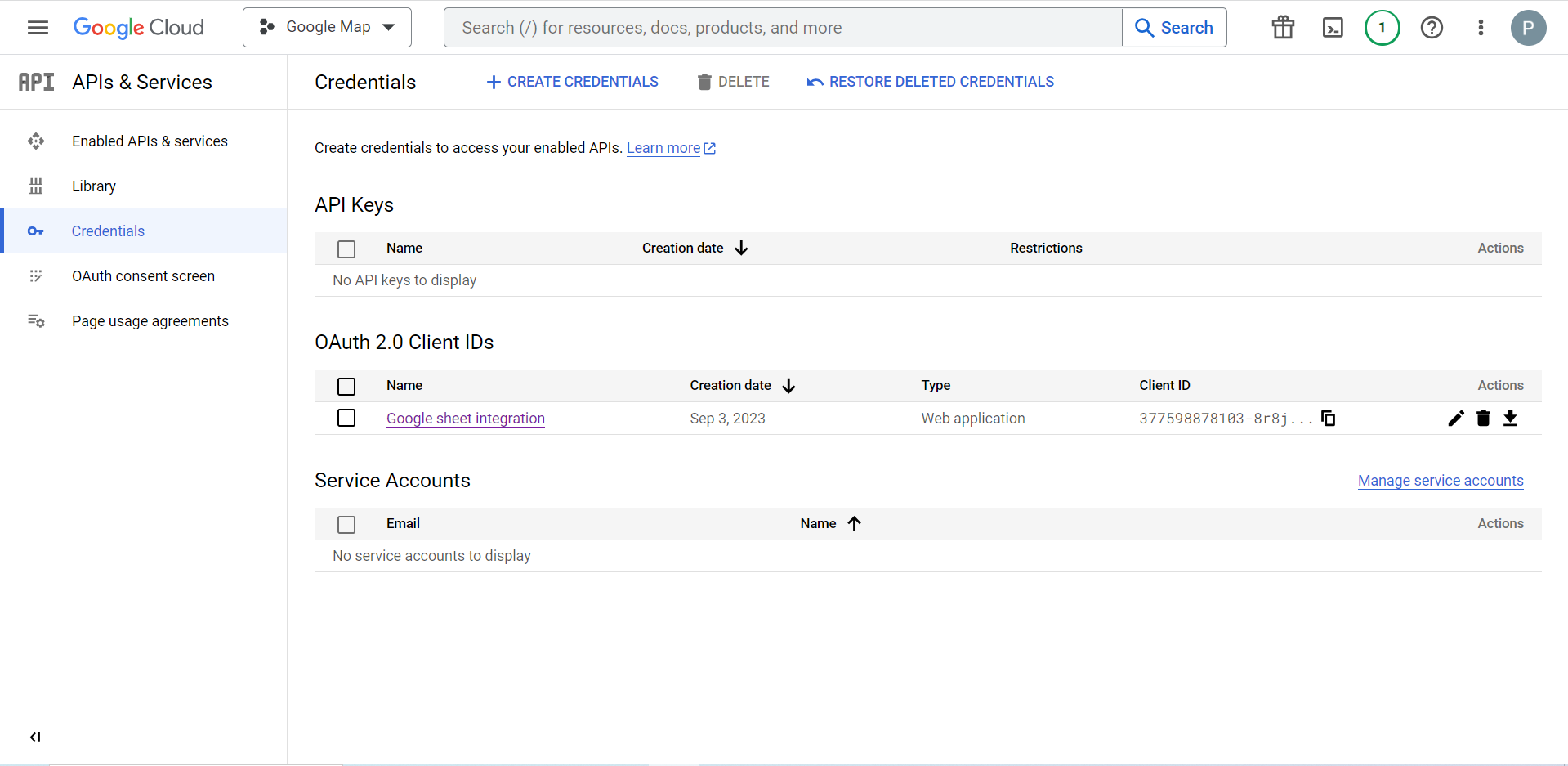
Agora você obterá o ID do cliente e o segredo do cliente.
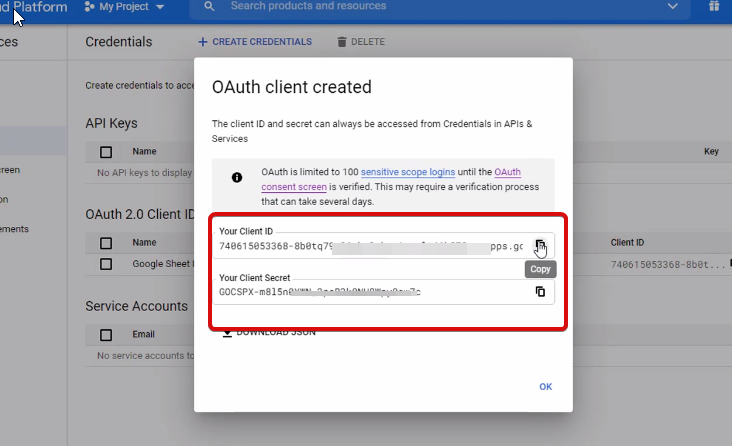
Nesta etapa, você precisa adicionar um URI de redirecionamento autorizado. Você obterá o URI de redirecionamento nas configurações de integração do Google Sheet do MetForm.
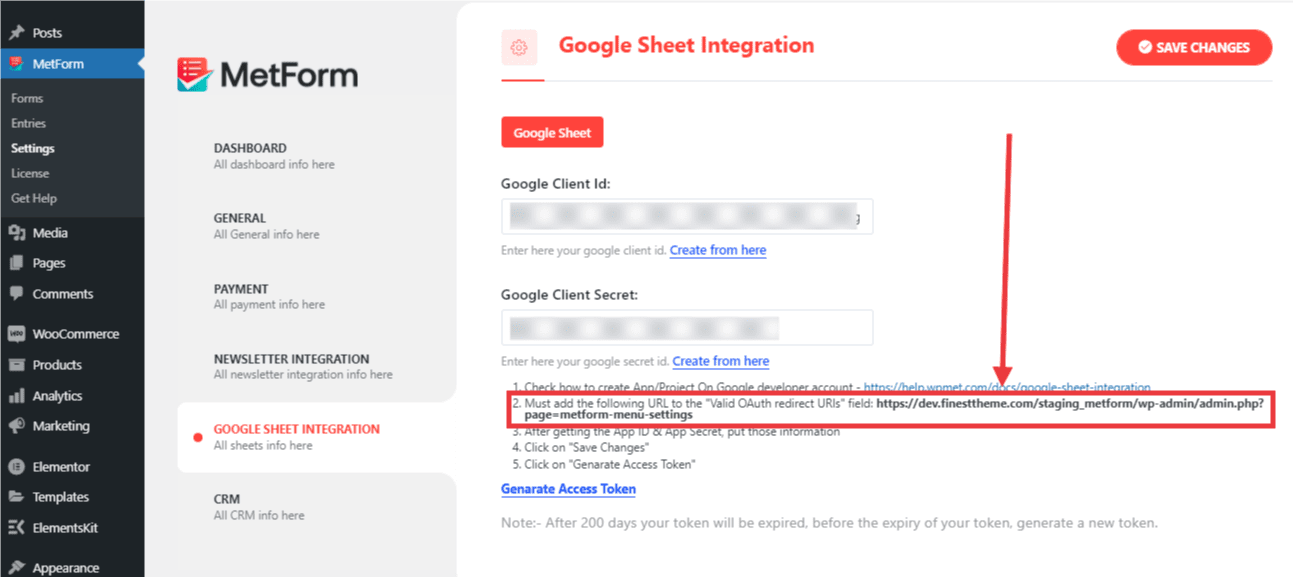
A seguir, vá para Credentials again > find Authorized redirect URIs > Add URI that you have just copied from Metform’s Google Sheet Integration settings)
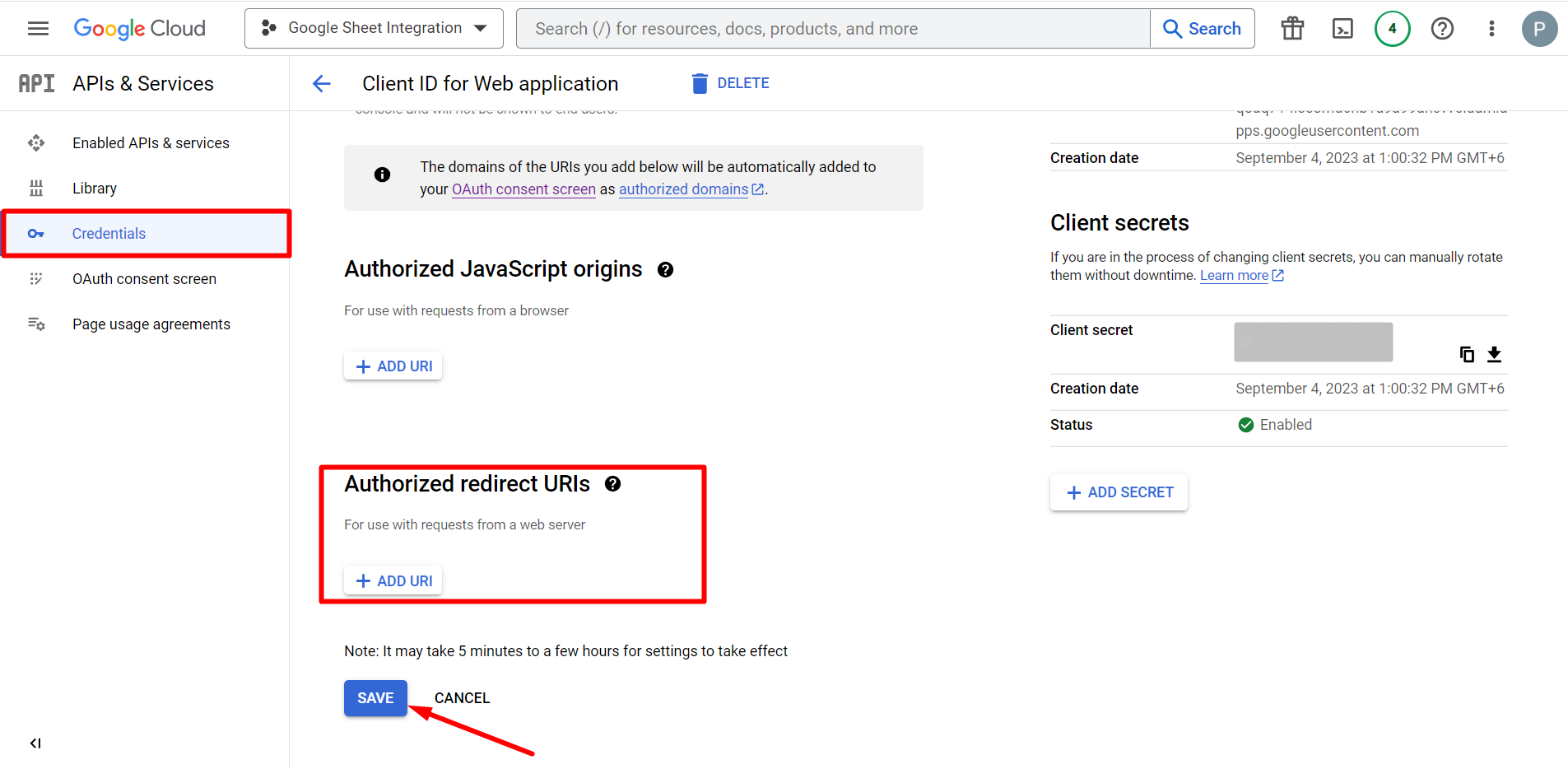
Basta copiar as credenciais, colá-las no painel do MetForm e salvar as alterações.
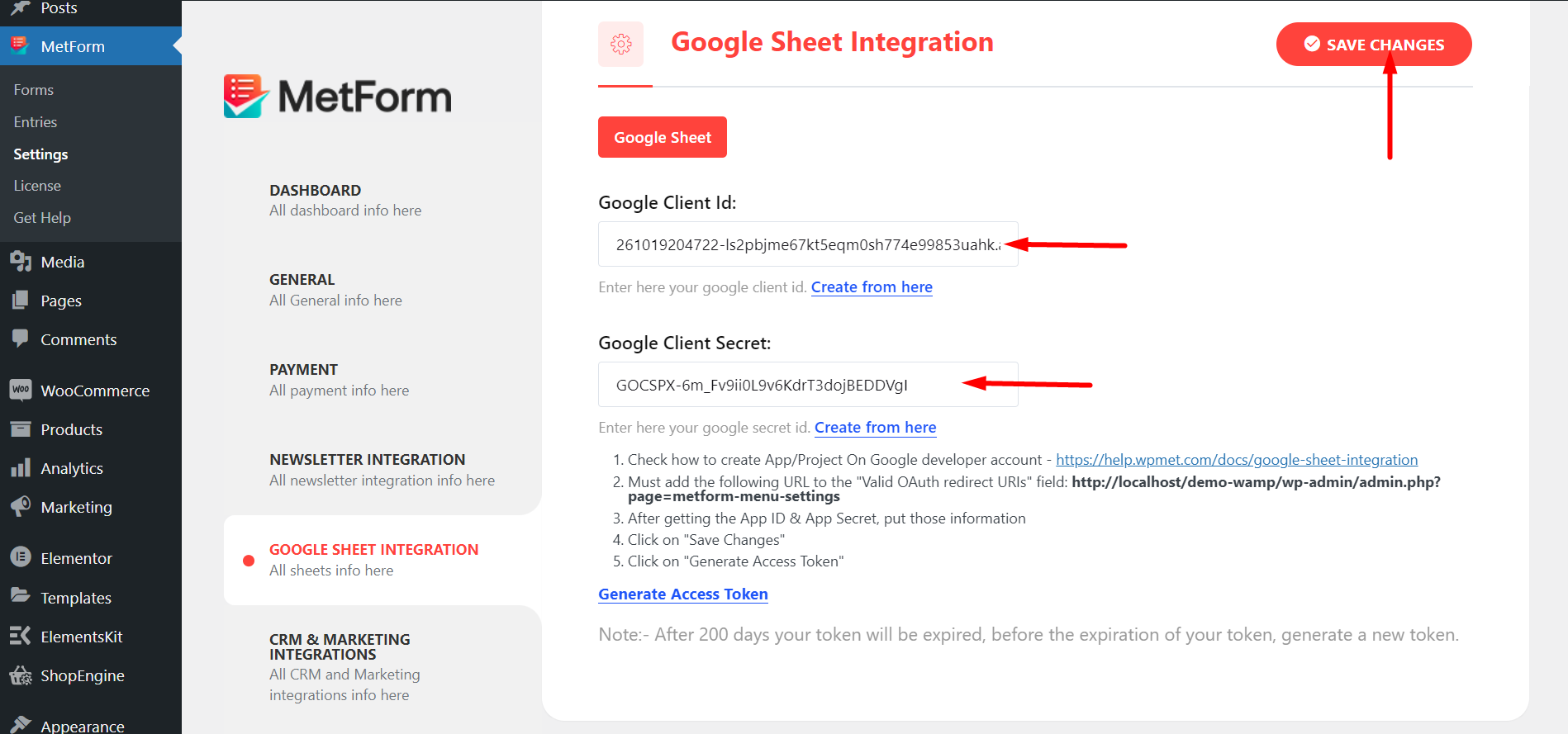
Agora, vá para a Biblioteca em APIs e Serviços
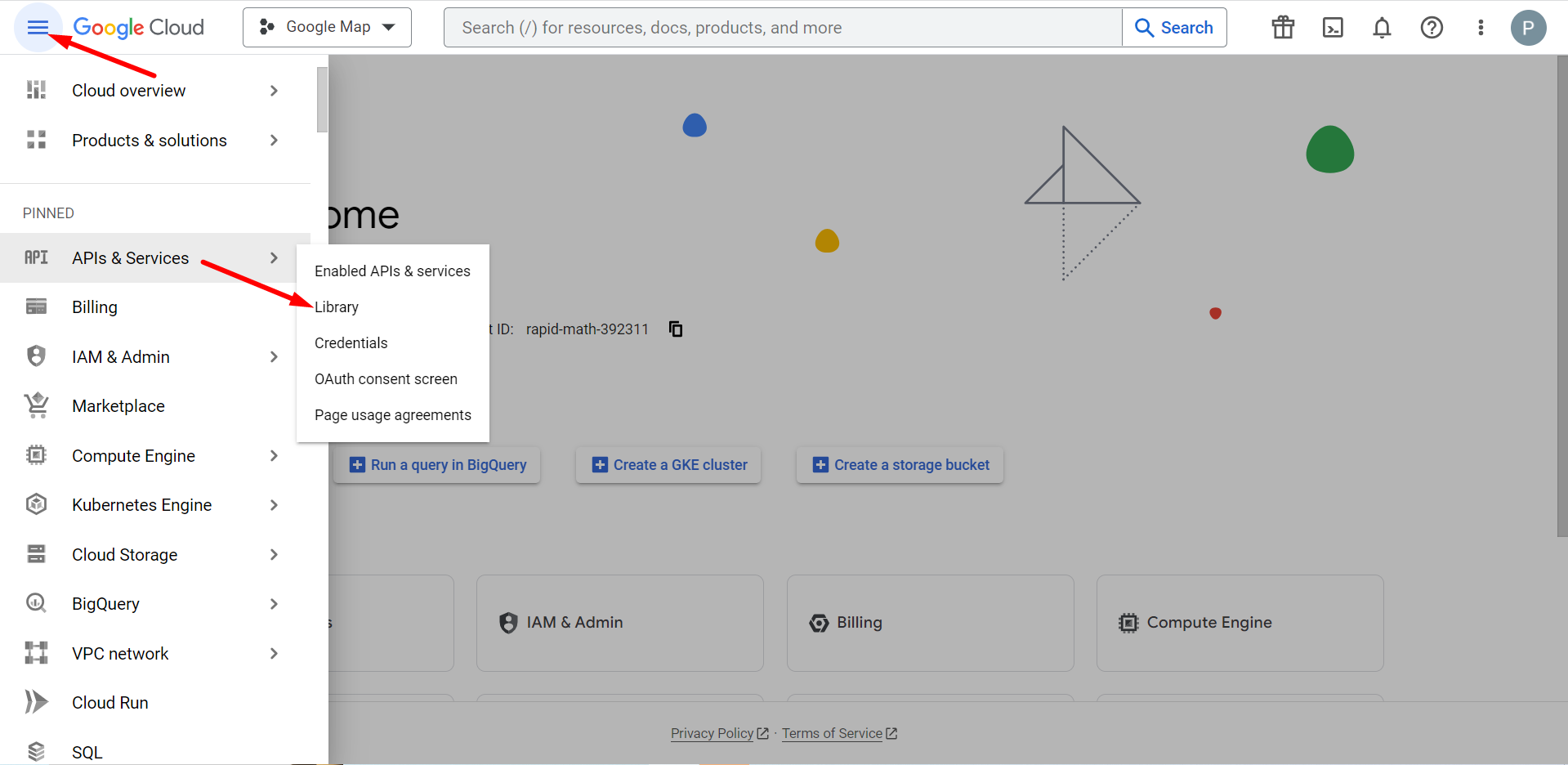
Aqui, você deve ativar a API do Planilhas Google
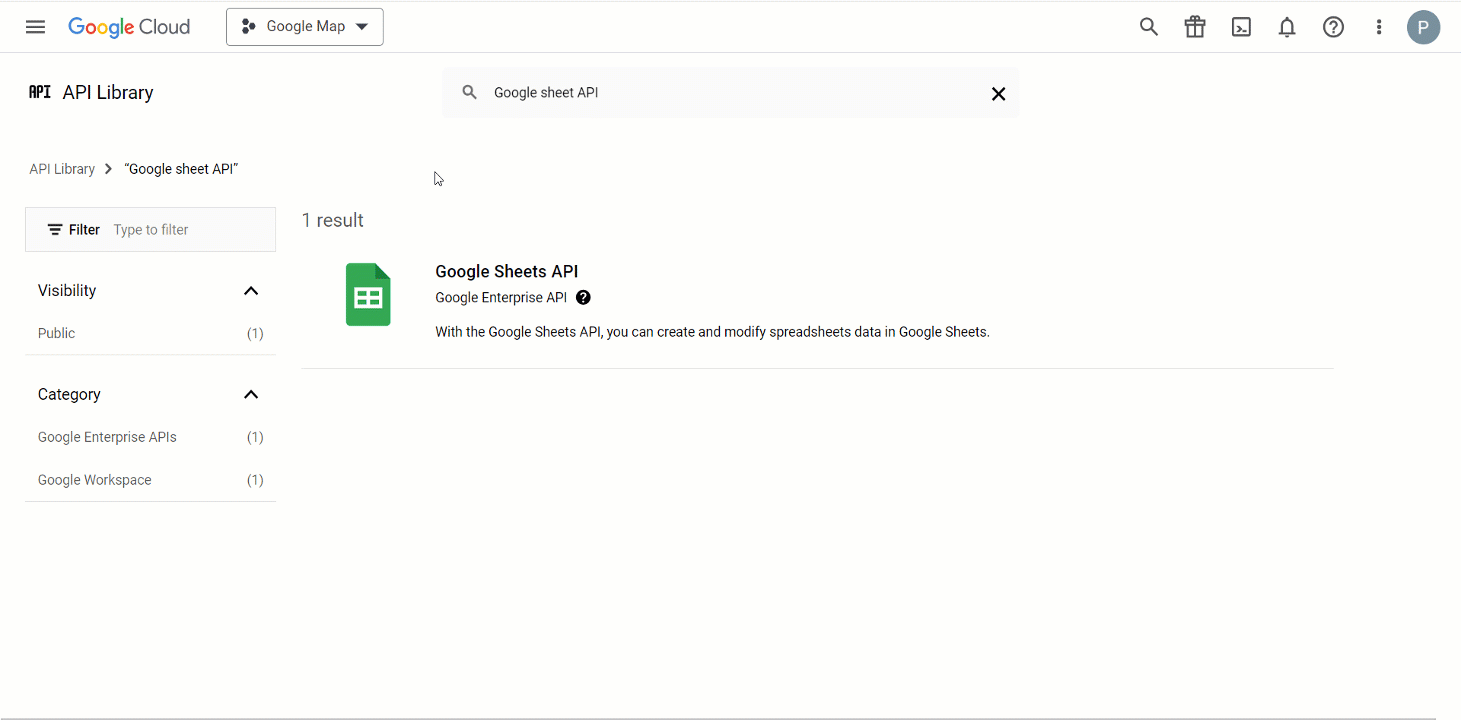
Da mesma forma, você deve encontrar a API do Google Drive e ativá-la
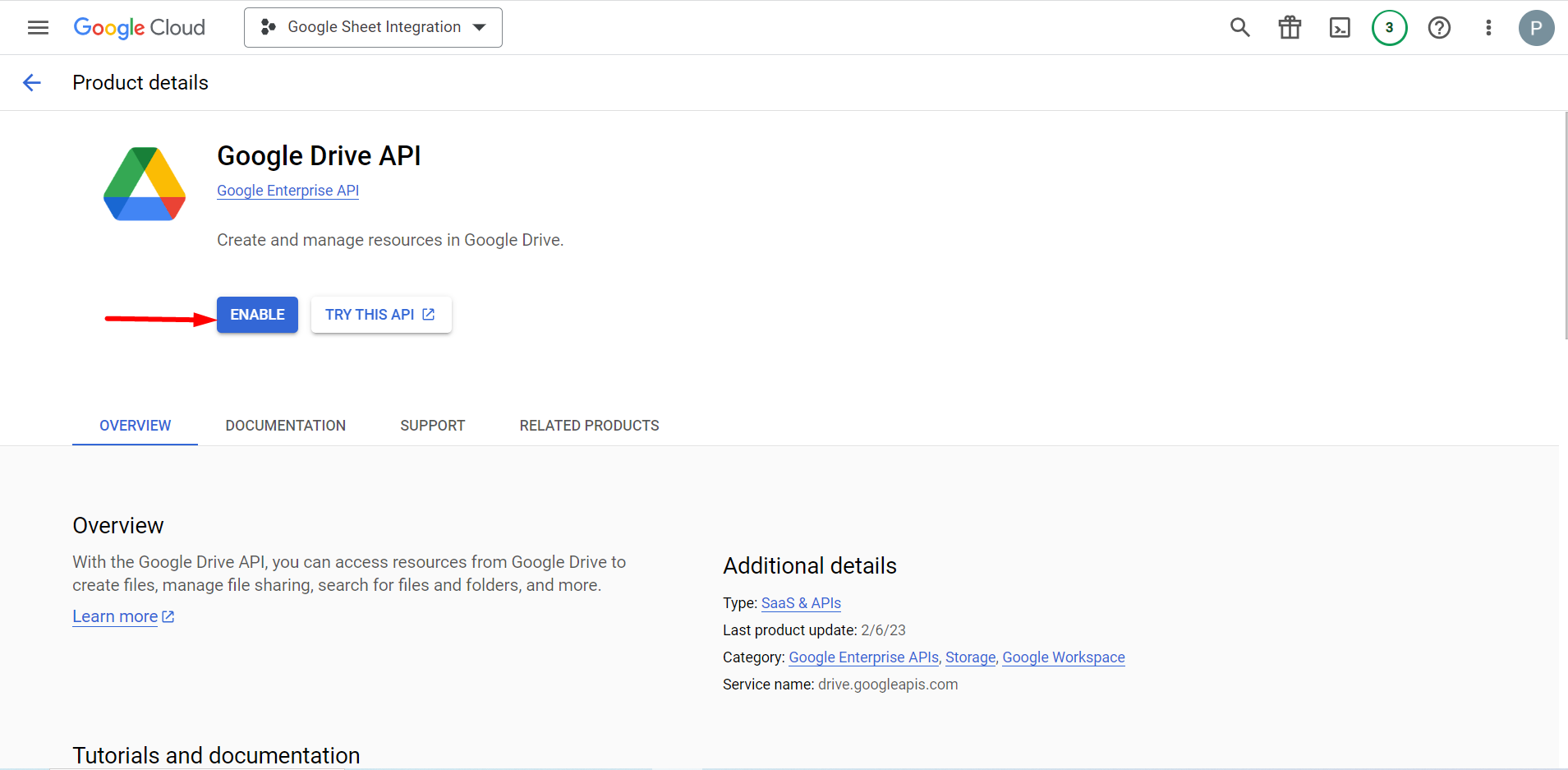
Vá para o painel do MetForm e clique no link Gerar token de acesso.
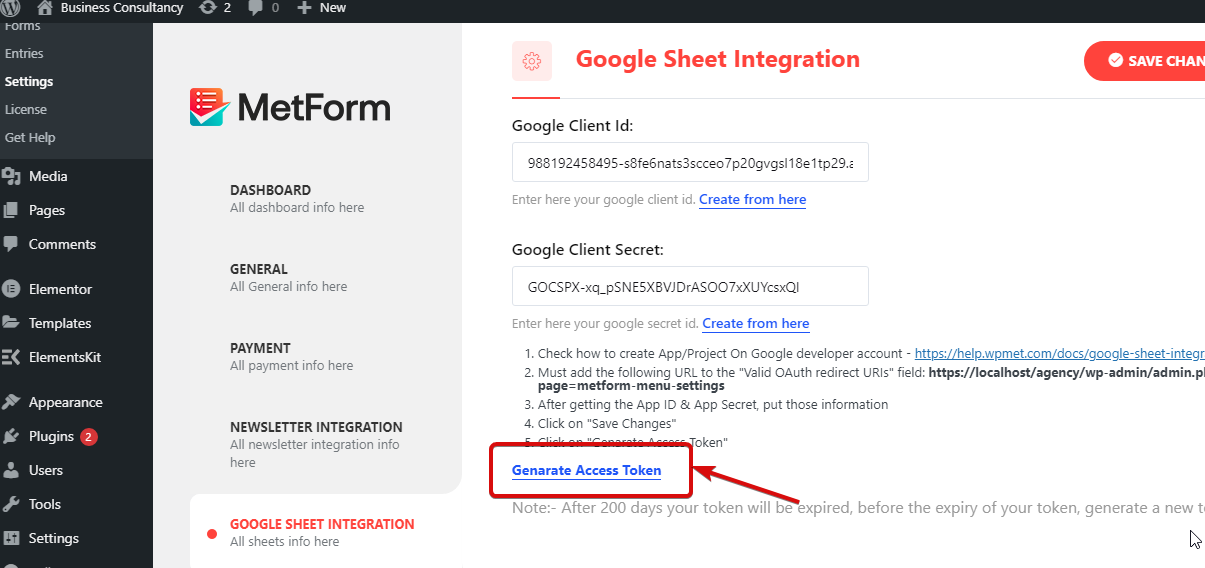
Faça login em sua conta do Gmail e pressione o link continuar. Após o login, será exibido que o Google não verificou este aplicativo. Não se preocupe e apenas clique em Continuar.
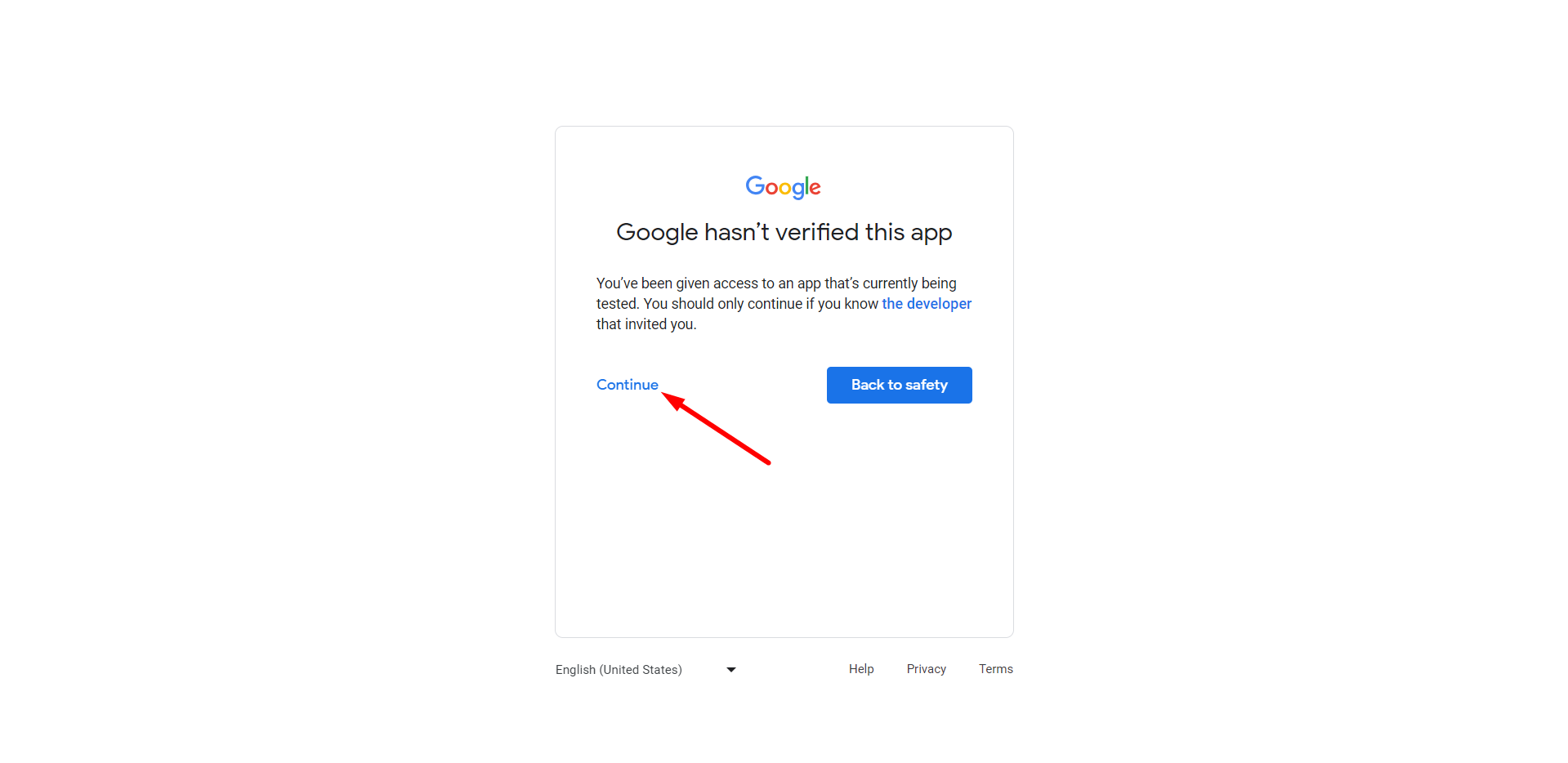
Observação: Você precisa ativar a opção de integração de planilhas do Google para usar o formulário em sua planilha do Google.
Para isso, a partir do painel > Vá para Metform > Formulários > Clique em Editar opção do formulário que você deseja adicionar à planilha > Vá para Forma Configurações > Integração > Ligar Opção Planilha Google
Finalmente, você pode ver os dois campos chamados Lista de planilhas e lista de planilhas. Se você atualizar o Lista de planilhas opção, ele mostrará todas as suas planilhas da unidade.
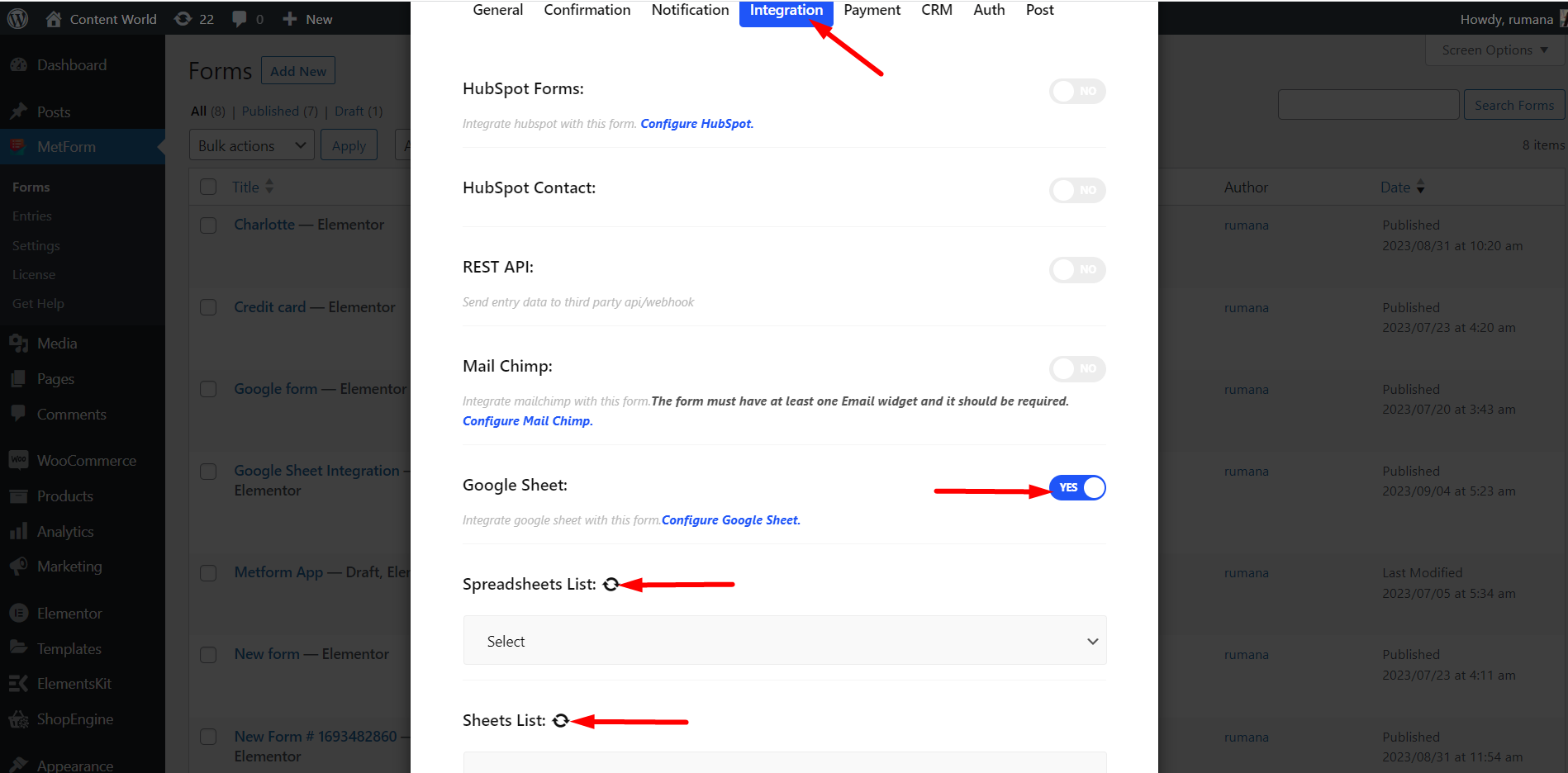
Learn in-depth about how to connect WordPress forms to Google Sheets.




