Zintegrowanie tabeli porównawczej z treścią czyni ją bardziej przyjazną dla użytkownika. Niezależnie od tego, czy jest to Twoje Witryna eCommerce lub sprzedaż produktów stowarzyszonych, możesz łatwo udostępnić porównanie podobnych produktów. Mogą to być także dowolne dane, dla których chcesz wyświetlić szczegółowe porównanie.
Dobrą rzeczą jest to, że w WordPress można łatwo utworzyć tabelę porównawczą.
Istnieją dwie możliwości utworzenia tabeli porównawczej w WordPress — domyślny edytor Gutenberga WordPress i wtyczki WordPress do tabel porównawczych.
Jednak domyślna tabela WordPress ma pewne ograniczenia. Trudno jest dostosować układ. Dlatego polecam korzystanie z wtyczki, która ułatwia sprawę.
Przewodnik krok po kroku dotyczący tworzenia tabeli porównawczej
Cały proces opisałem w kilku krokach w tym przewodniku krok po kroku. Wykonaj każdy krok, a otrzymasz przyjazną dla użytkownika tabelę porównawczą. Niezależnie od tego, czy jest to porównanie produktów, czy cokolwiek innego, dzięki metodzie, którą udostępniam, będziesz mieć nieograniczone możliwości.
Krok 1: Zainstaluj niezbędne wtyczki
Jak wspomniałem, powinieneś używać wtyczek WordPress, aby uniknąć kłopotów z dostosowywaniem lub pisaniem nowego kodu. Chociaż dostępne są różne wtyczki tabeli porównawczej, najlepszą z nich, której możesz użyć, jest ElementsKit. Jest to dodatek do Elementora, który umożliwia użytkownikom tworzenie szerokiej gamy stron internetowych za pomocą kilku kliknięć.
Zainstalować -
Możesz je zainstalować w taki sam sposób, jak instalując dowolne inne wtyczki WordPress. Najpierw z panelu WordPress przejdź do Wtyczki > Dodaj nową > Prześlij wtyczkę. Następnie zainstaluj i aktywuj wtyczkę.
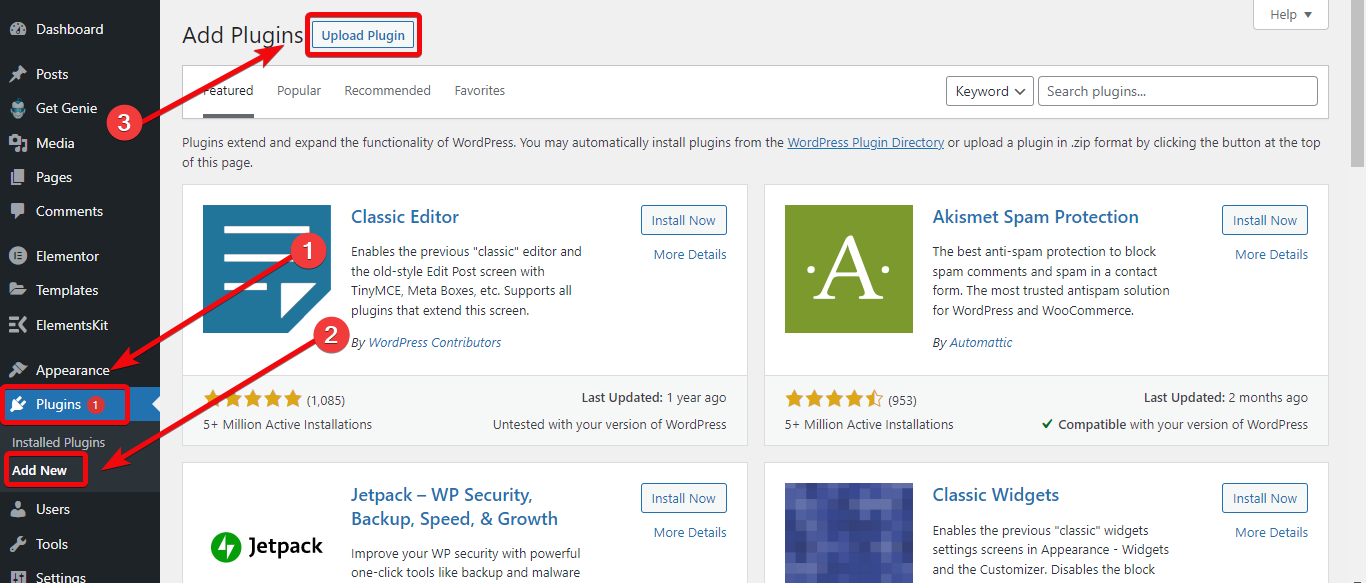
Po zainstalowaniu wtyczki ElementsKit otrzymasz panel wtyczki, w którym musisz włączyć widżet tabeli. Przejdź do panelu kontrolnego ElementsKit > Widżety i włącz widżet tabeli.
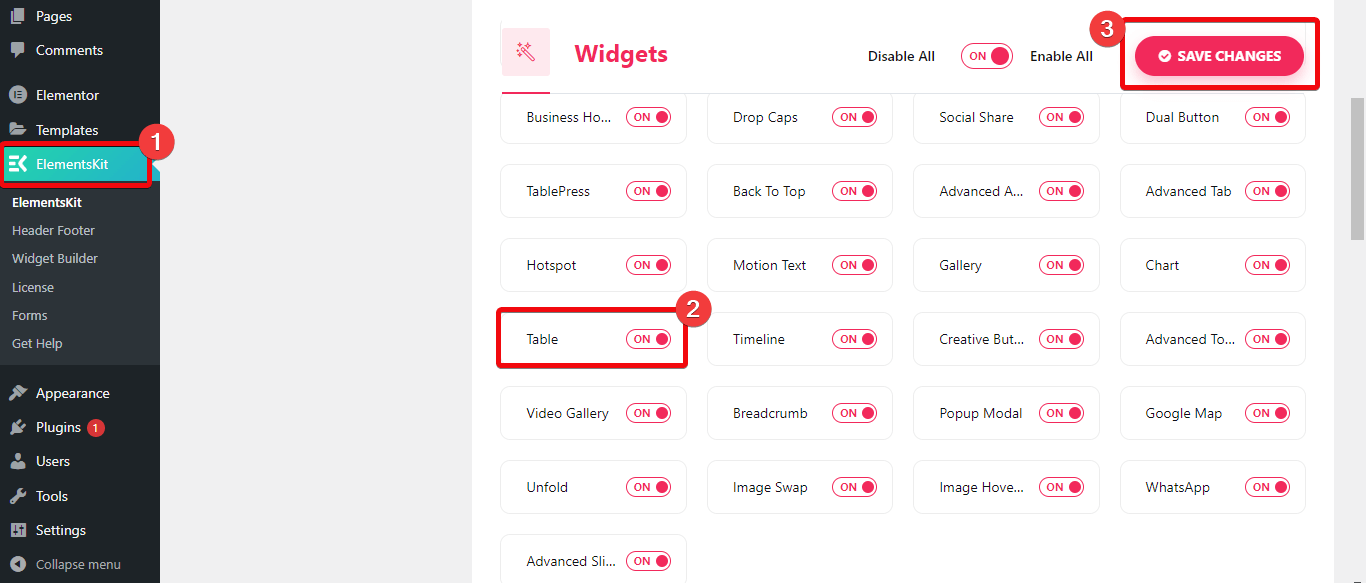
Krok 2: Utwórz nową stronę
Teraz musisz wybrać stronę, na której chcesz zintegrować tabelę porównawczą. Jeśli chcesz umieścić tabelę porównawczą na nowej stronie, przejdź do swojego Panel WordPress > Strony > Dodaj nowe. Teraz utwórz nową stronę i wybierz edycję za pomocą Elementora.
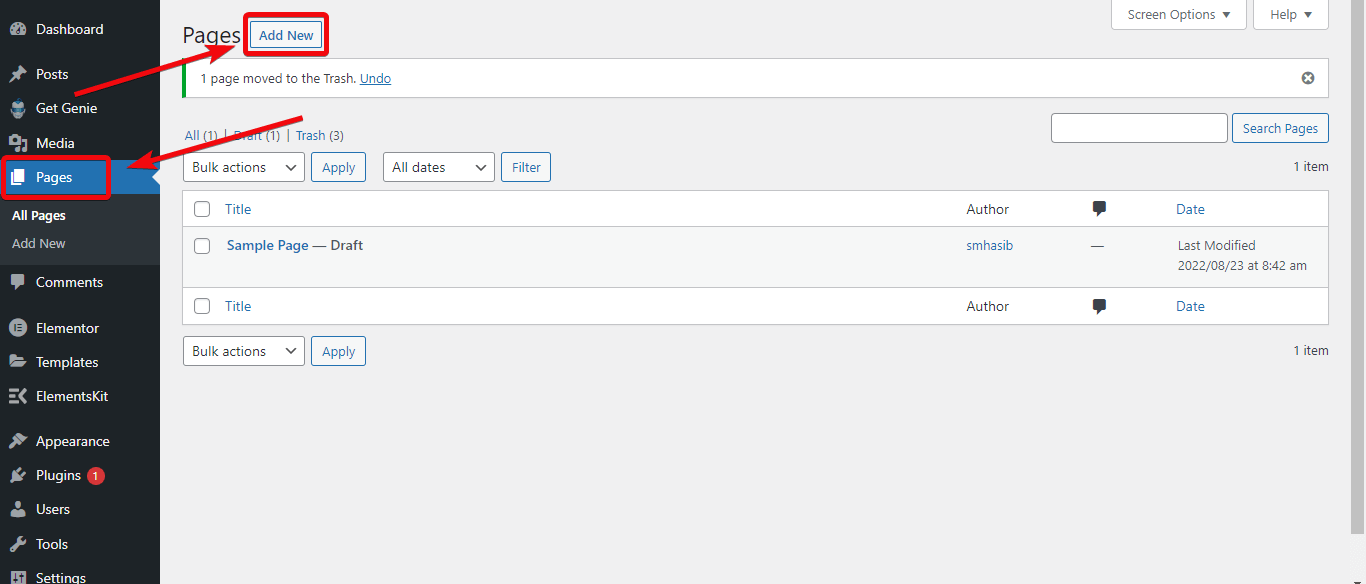
Jeśli chcesz zintegrować tabelę porównawczą z istniejącą stroną, przejdź do stron i wybierz konkretną stronę, na której chcesz dodać tabelę porównawczą, a następnie wybierz edycję za pomocą Elementora.
Krok 3: Utwórz tabelę porównawczą
Jeśli jesteś w edytorze strony, możesz wstawić tabelę wewnątrz strony. W tym celu przejdź do biblioteki widżetów po lewej stronie edytora stron. Wyszukaj opcję Tabela, a zobaczysz widżet tabeli ElementsKit. Przeciągnij i upuść widżet w edytorze stron.
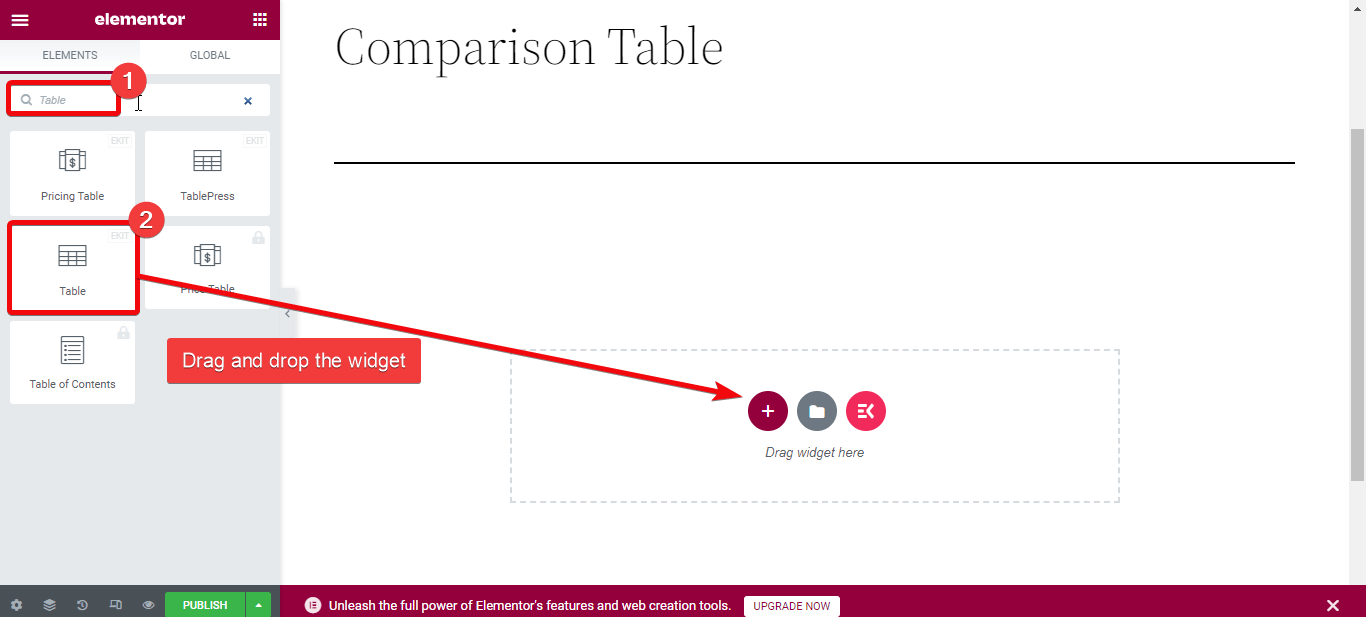
Będziesz mieć dwie możliwości utworzenia tabeli porównawczej — prześlij plik CSV z danymi lub utwórz niestandardową tabelę.
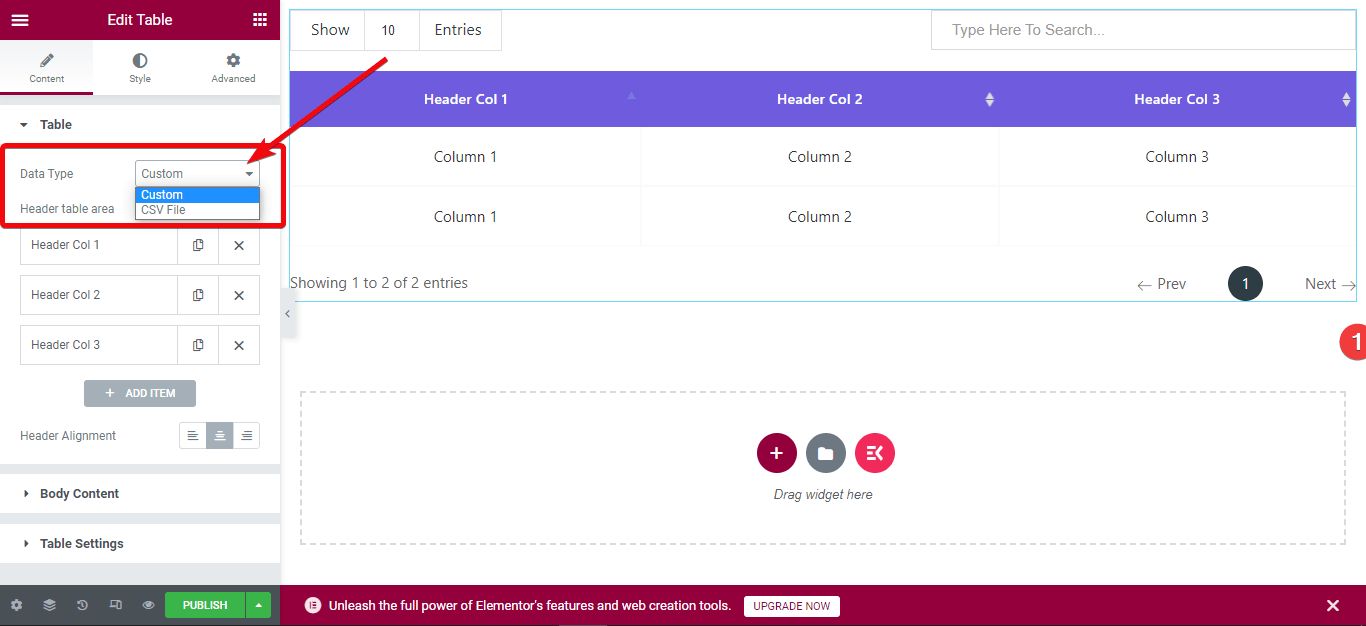
Najlepsze jest to, że jeśli uporządkowałeś dane produktów i umieściłeś je w pliku CSV, możesz bezpośrednio przesłać plik, aby utworzyć tabelę. W tym celu przejdź do edytora strony i wybierz edytuj. Teraz na karcie treści wybierz typ danych jako CSV.
Istnieją dwie możliwości przesłania danych tabeli: wybierz zdalny adres URL Arkuszy Google lub bezpośrednio prześlij plik CSV do biblioteki multimediów WordPress.
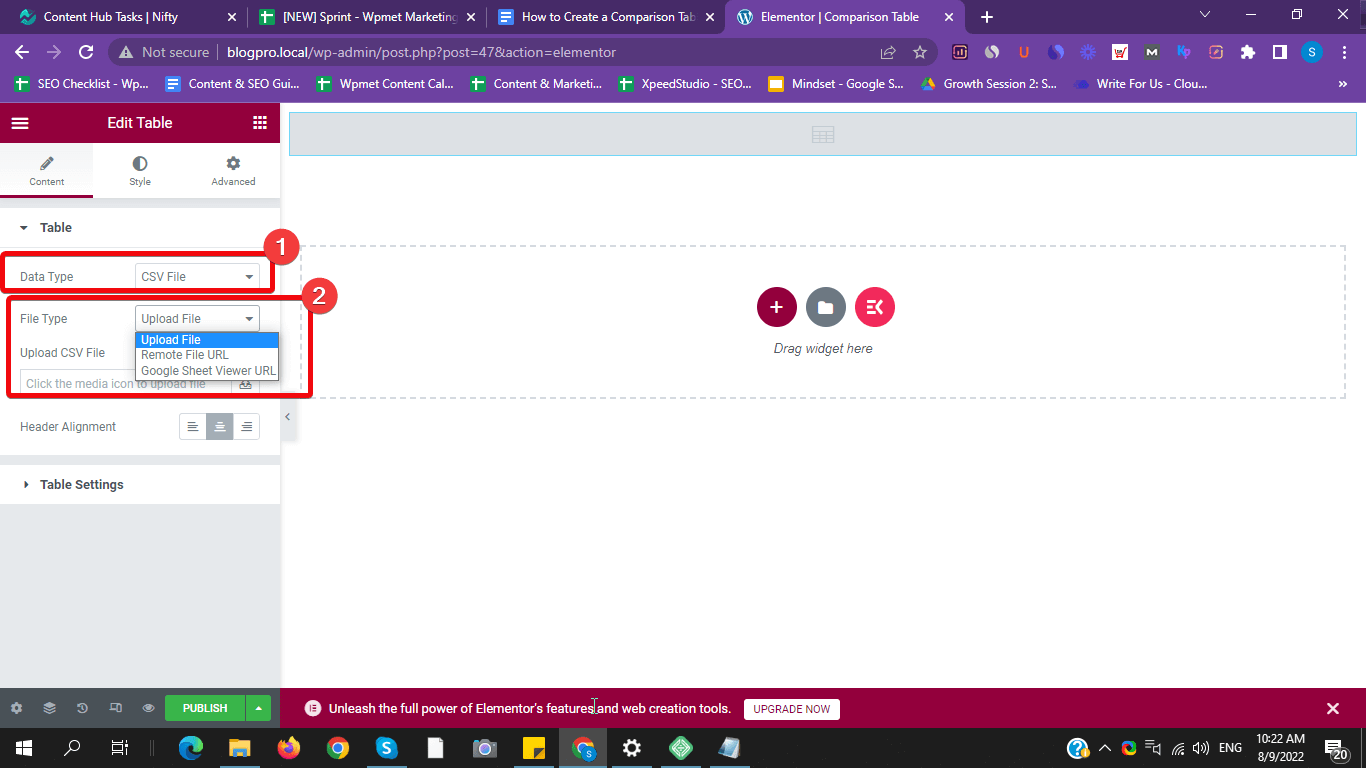
Wybierz plik CSV, do którego dodałeś dane porównawcze i prześlij go. Tabela porównawcza zostanie utworzona automatycznie. Możesz też wstawić publiczny link do arkusza Google w polu zdalnego adresu URL.
W przypadku niestandardowego sprawdź następny krok.
Krok 4: Dostosuj niestandardową tabelę porównawczą
Jeśli chcesz utworzyć niestandardową tabelę porównawczą w WordPress, wybierz 'zwyczaj' jako typ danych. Wewnątrz strony zostanie utworzona domyślna tabela. Następnie możesz dowolnie dostosowywać pole tabeli. Możesz na przykład dodawać wiersze, kolumny, obrazy i nie tylko.
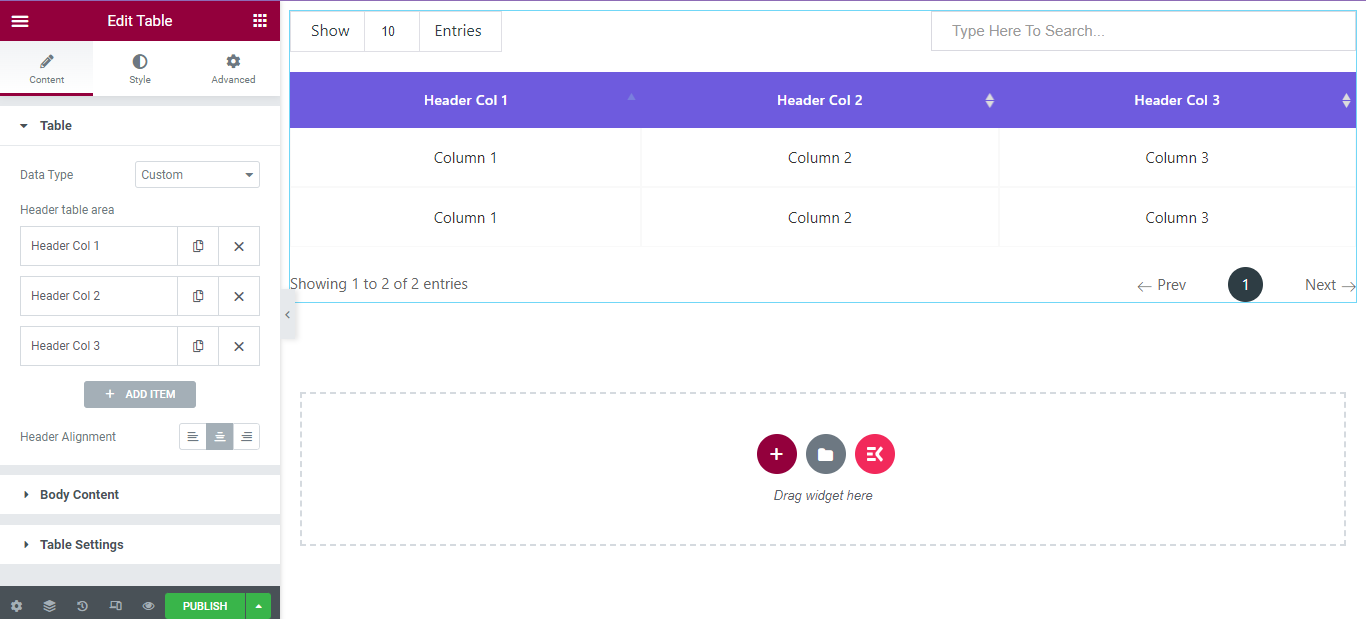
Aby tabela porównawcza była atrakcyjna, możesz dostosować kolory, odstępy, obramowanie i inne elementy bez pisania kodu.
Załóżmy, że chcesz dodać nową kolumnę do tabeli niestandardowej. W tym celu przejdź do sekcji edytora widżetu. W sekcji tabeli kliknij „DODAJ ELEMENT”. Zostanie utworzona nowa kolumna. Podobnie możesz dodać więcej kolumn.
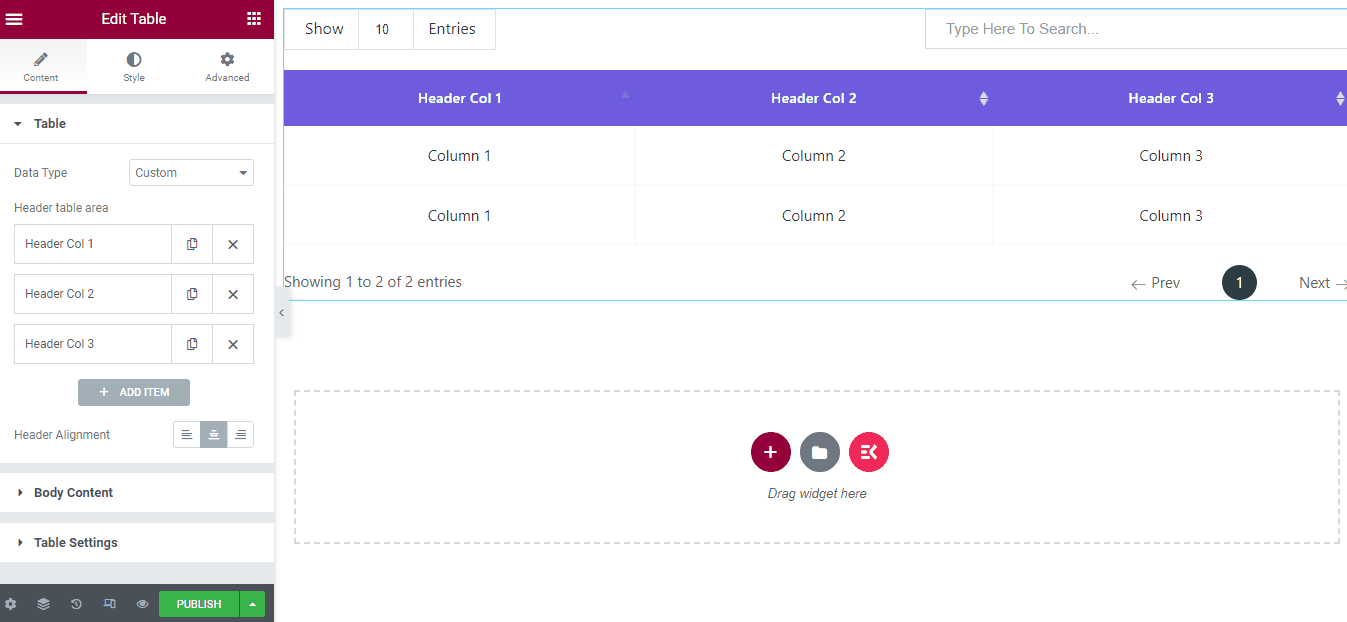
Aby dodać nowe wiersze, przejdź do „Zawartość treści” zakładkę i kliknij 'DODAJ PRZEDMIOT'. Następnie włącz nowy wiersz w ustawieniach, a nowy wiersz zostanie utworzony. W zakładce wierszy dostępna będzie opcja dodania tekstów.
Możesz dodać zdjęcia produktów, aby utworzyć tabelę porównawczą produktów. Załóżmy, że chcesz dodać obrazy w nagłówku. W tym celu przejdź do ustawień tabeli i kliknij kolumnę, w której chcesz dodać obraz. Teraz wybierz obraz, który chcesz pokazać.
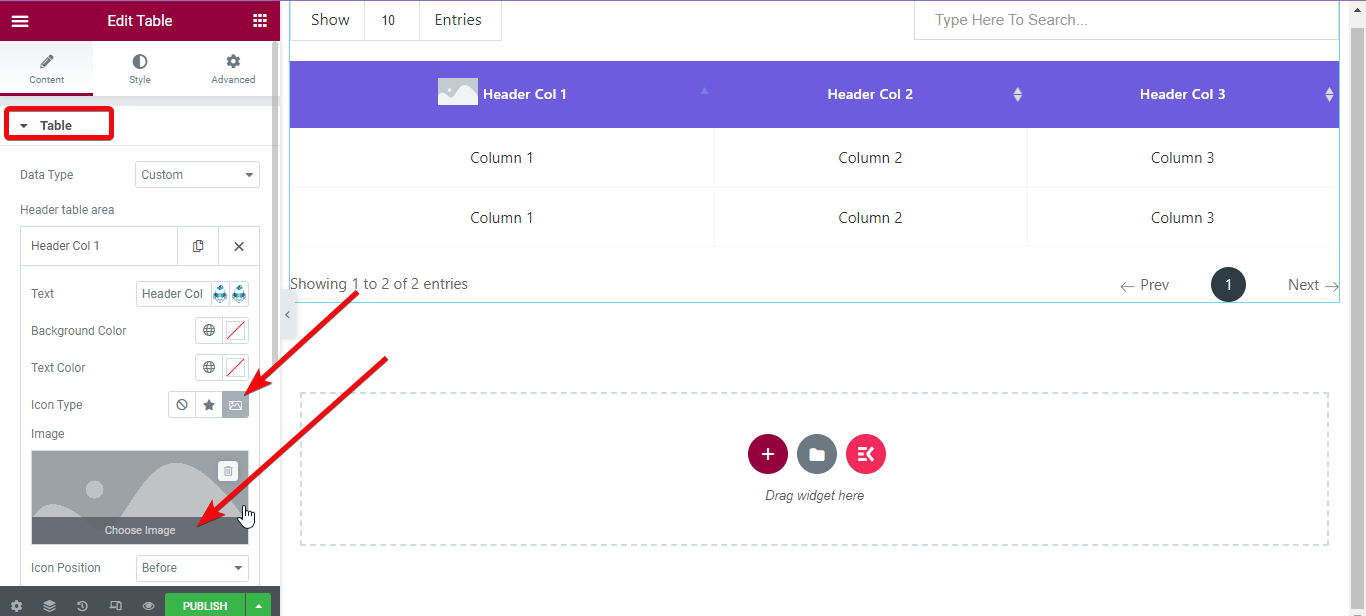
Aby zmienić dopełnienie obrazu, marginesy i inne ustawienia, przejdź do Karta Styl > Obraz nagłówka > Włącz wysokość i szerokość z edytora widżetów. Teraz dostosuj rozmiar obrazu.
Wybierz zdjęcia produktów jeden po drugim i prześlij je.
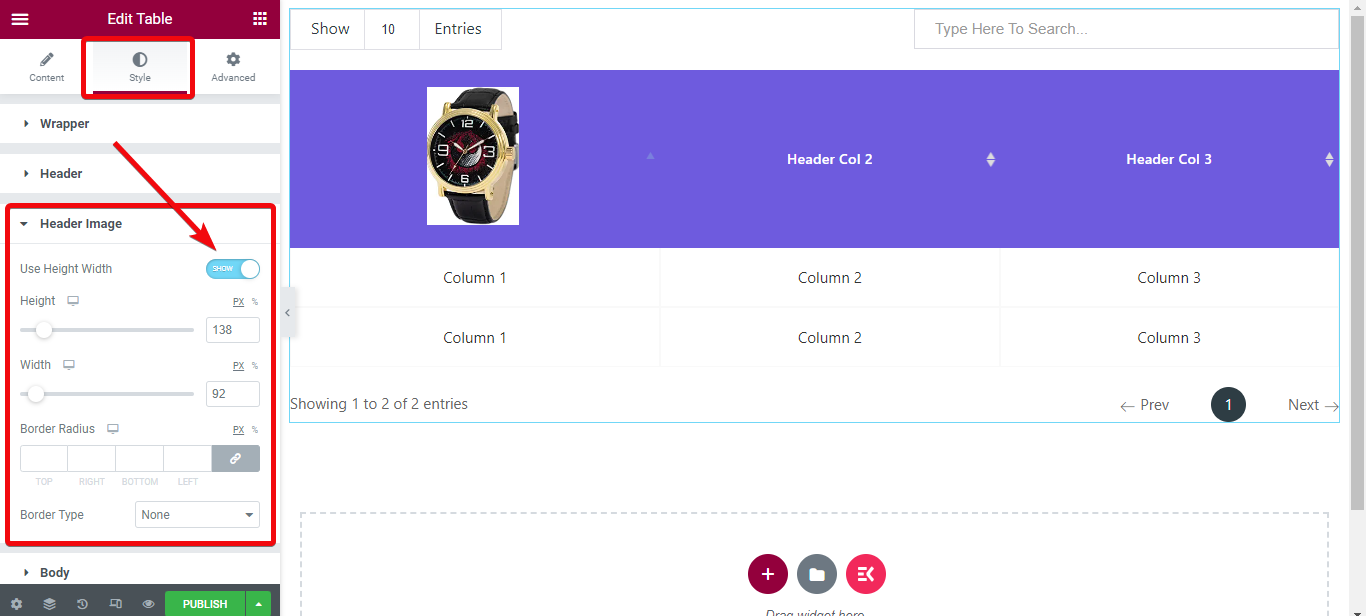
Krok 5: Wyświetl podgląd i opublikuj
Na koniec przyszedł czas na sprawdzenie utworzonej tabeli porównawczej. Na dole edytora strony znajduje się opcja o nazwie podgląd. Naciśnij ten przycisk i sprawdź utworzoną tabelę.
Sprawdź więcej stylów stołów które zostały zaprojektowane przy użyciu dodatku do tworzenia stron ElementsKit.
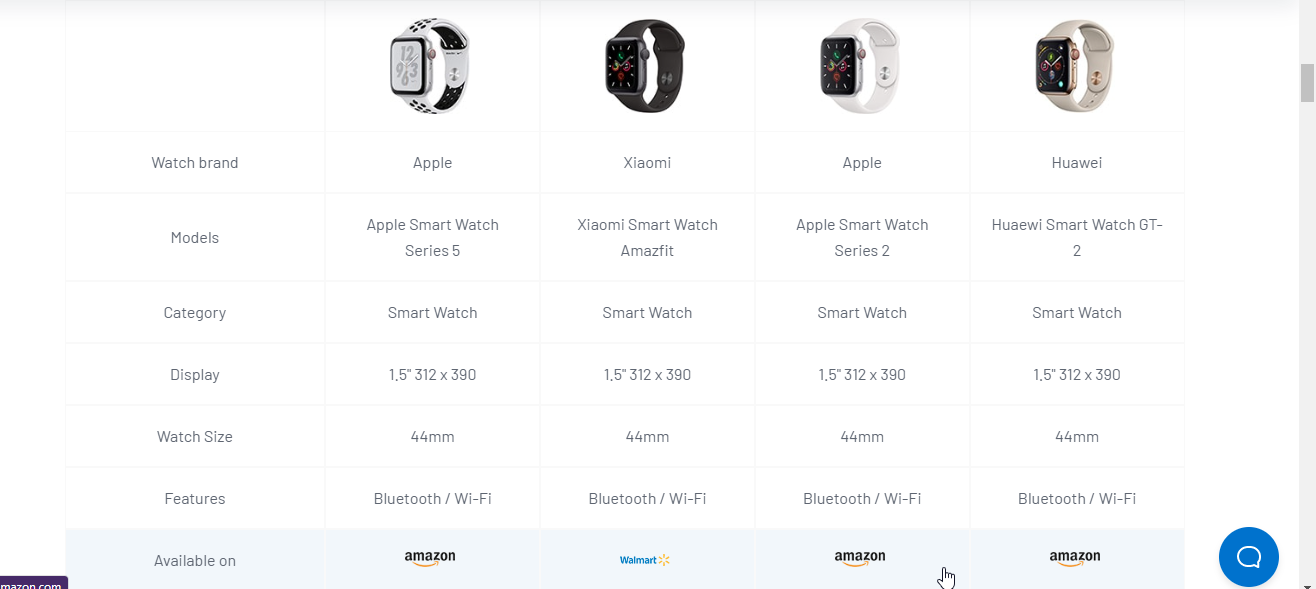
To learn more about on creating a comparison table, read the documentation of the ElementsKit Table widget for Elementor.
Co to jest tabela porównawcza WordPress?
Tabela porównawcza wygląda w większości tak samo jak standardowa tabela z danymi. Tabela porównawcza pokazuje jednak szczegółowe porównanie cech produktu.
When to use a comparison table?
A comparison table is very effective in various cases:
Product Comparisons
- Showing specs, features, or pricing of similar products (e.g., laptops, phones, software).
- Helps readers decide which product fits their needs.
Pricing or Plan Breakdowns
- Displaying different service tiers (e.g., Basic vs. Pro vs. Enterprise).
- Makes it easy for users to see what they gain by upgrading.
Competitor Comparisons
- Demonstrating how your offering stacks up against competitors.
- Useful for businesses trying to highlight advantages clearly.
Feature Highlighting
- Showing which features are included across versions of a product.
- Especially common in SaaS, apps, or online tools.
Pros and Cons Lists
- Summarizing strengths and weaknesses side by side.
- Helps readers evaluate trade-offs quickly.
Data Presentation
- Displaying stats or metrics that are easier to read in a grid than in long text.
Affiliate Marketing or Review Posts
- When you’re recommending products and want to compare key details (price, features, ratings).
- Encourages trust and guides readers toward purchase decisions.
Korzyści z pokazania tabeli porównawczej
Zastanawiasz się, dlaczego warto wyświetlać tabelę porównawczą osobom odwiedzającym Twoją witrynę? Cóż, gdy dana nisza oferuje klientowi wiele produktów, powszechne jest, że klient jest zdezorientowany. Tabela porównawcza pomaga klientowi w podjęciu decyzji, przeglądając szczegółowe cechy każdej opcji.
W przypadku marketingu afiliacyjnego przedstawiające szczegółowe porównanie produktów recenzujesz, ma kluczowe znaczenie. Ponieważ czytelnicy często nie są zainteresowani czytaniem szczegółowych tekstów na temat produktu.
Zamiast tego pokazanie wszystkiego w tabeli zwiększa wygodę czytania danych i uzyskiwania niezbędnych informacji. Przyjazna dla użytkownika tabela porównawcza zwiększa również „Współczynnik klikalności” i współczynnik konwersji.
Czy możesz utworzyć tabelę porównawczą bez wtyczki?
Ilekroć ktoś zaleca Ci użycie wtyczki do konkretnego dostosowania strony, jaka jest pierwsza myśl, która przychodzi Ci na myśl? „A co powiesz na zrobienie tego bez wtyczki!” Prawidłowy?
Pozwól, że wyjaśnię ci jedną rzecz. Zawsze możesz tworzyć strony i różne sekcje w WordPress bez żadnej wtyczki. Ale opcja dostosowywania będzie ograniczona. Dlatego najlepszym rozwiązaniem jest użycie konkretnej wtyczki. Zwłaszcza dzięki dodatkowi do tworzenia stron ElementsKit będziesz mieć nieograniczone możliwości.
Dlaczego ElementsKit stworzyć tabelę porównawczą w WordPress
ElementsKit to jeden z najlżejszych dodatków do Elementora, w którym możesz włączać/wyłączać opcje, aby ładował się szybciej. Jeśli chcesz, możesz użyć jednej funkcji i wyłączyć inne, a wtyczka nie będzie wywoływać tych funkcji podczas ładowania.
Oprócz tworzenia tabeli porównawczej możesz wykonywać także wiele innych czynności. W rzeczywistości za pomocą Kreator stron ElementsKit możesz zaprojektować zupełnie nową witrynę WordPress bez pisania żadnego kodu.
Możesz projektować witryna portfolio, witryna biznesowa, witryna dropshippingowa, Witryna internetowa SaaS, i więcej.
Ponadto funkcja ElementsKit nie ogranicza się tylko do tworzenia tabel. Podobnie jak widżet tabeli, ma ponad 85 więcej widżetów, gotowe szablony, ponad 15 modułów i wiele więcej.
Zakończyć
Jeśli postępowałeś zgodnie z powyższym przewodnikiem krok po kroku, utworzyłeś przyjazną dla użytkownika tabelę porównawczą w WordPress. Możesz wybrać szeroką gamę stylów na stół i przetestować je. Staraj się zapewnić użytkownikom jak najlepsze doświadczenia.

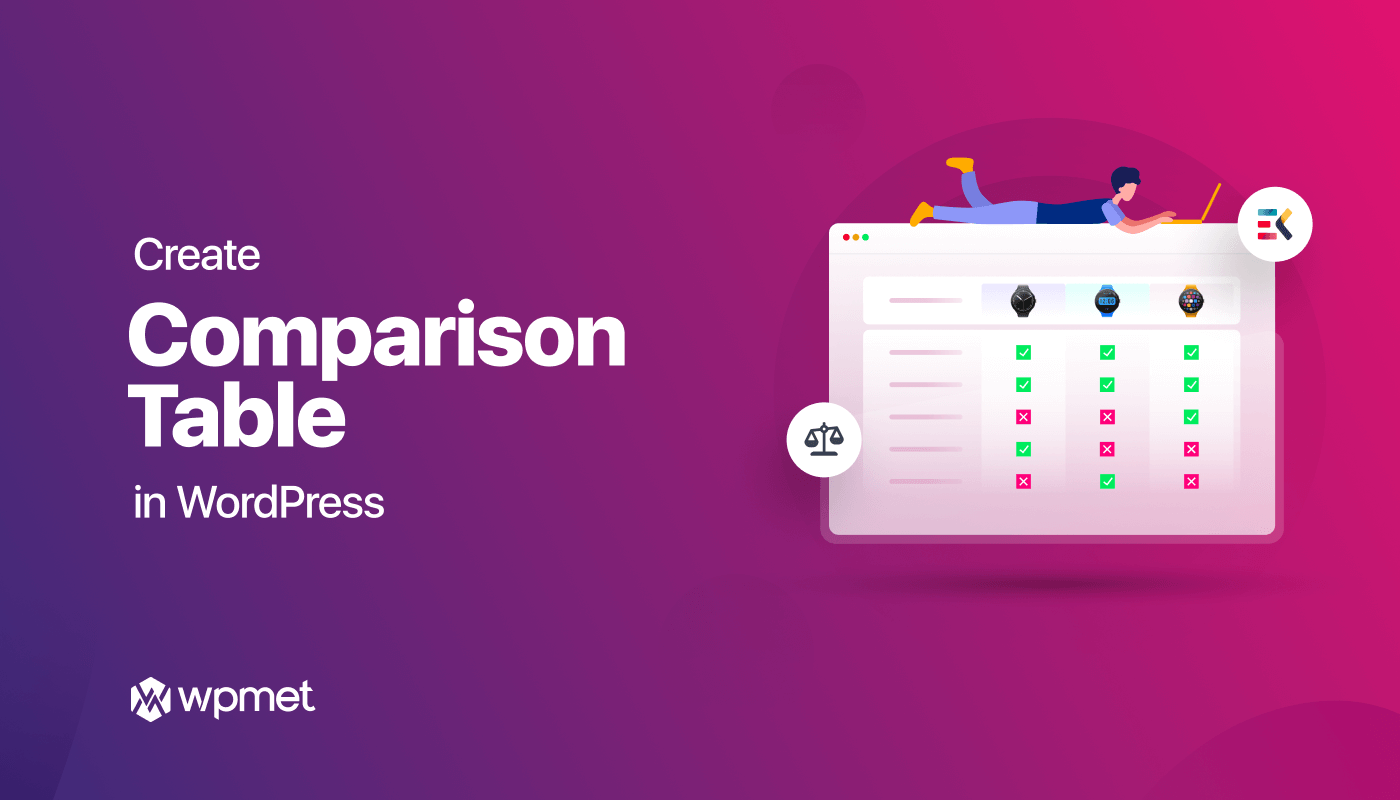
Dodaj komentarz