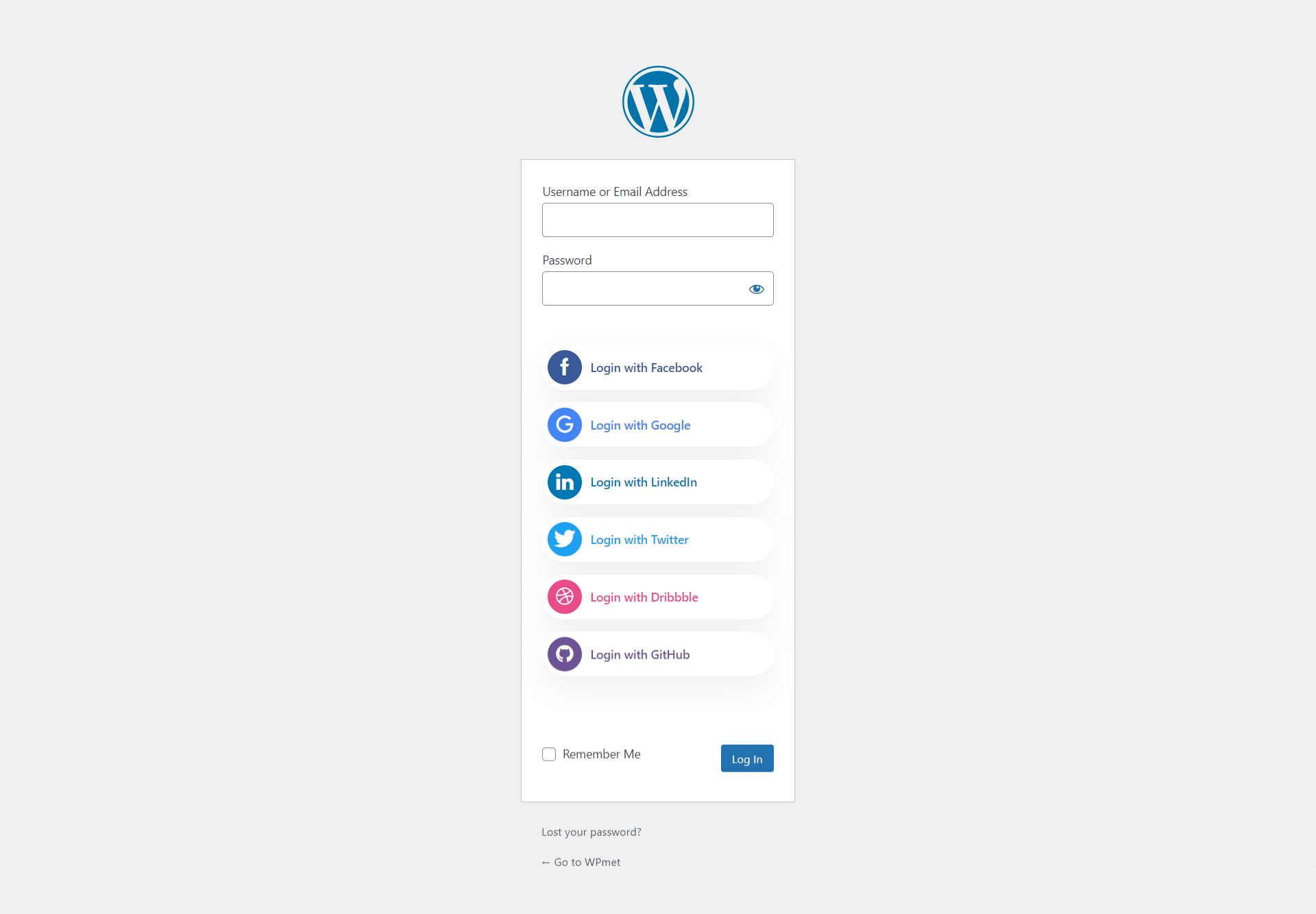WP Społeczny to uniwersalna wtyczka WordPress, która pomaga dostosować witrynę do mediów społecznościowych. Korzystając z wtyczki WP Social, możesz dodać do swojej witryny login WordPress z mediami społecznościowymi, udostępnianiem w mediach społecznościowych i opcjami liczenia w mediach społecznościowych. Ta wtyczka mediów społecznościowych WordPress integruje się z popularnymi mediami społecznościowymi, takimi jak Facebook, Reddit, Twitter, Dribble, LinkedIn i nie tylko.
WP Social Login umożliwia dodanie przycisku logowania społecznościowego na stronie logowania do Twojej witryny. Aby dodać przycisk społecznościowy, musisz skonfigurować ustawienia logowania społecznościowego w panelu WordPress. Przeczytaj tę dokumentację, aby dowiedzieć się, jak skonfigurować ustawienia logowania WP Social.
Krok 1: Skonfiguruj ustawienia logowania do logowania społecznościowego WP #
Aby skonfigurować logowanie WordPress do mediów społecznościowych za pomocą WP Social.
- Zaloguj się do swojej witryny WordPress i przejdź do WP Społecznościowe > Logowanie społecznościowe.
- Pod Ustawienia ogólne, znajdziesz opcje, które pomogą Ci skonfigurować ustawienia logowania WP Social.
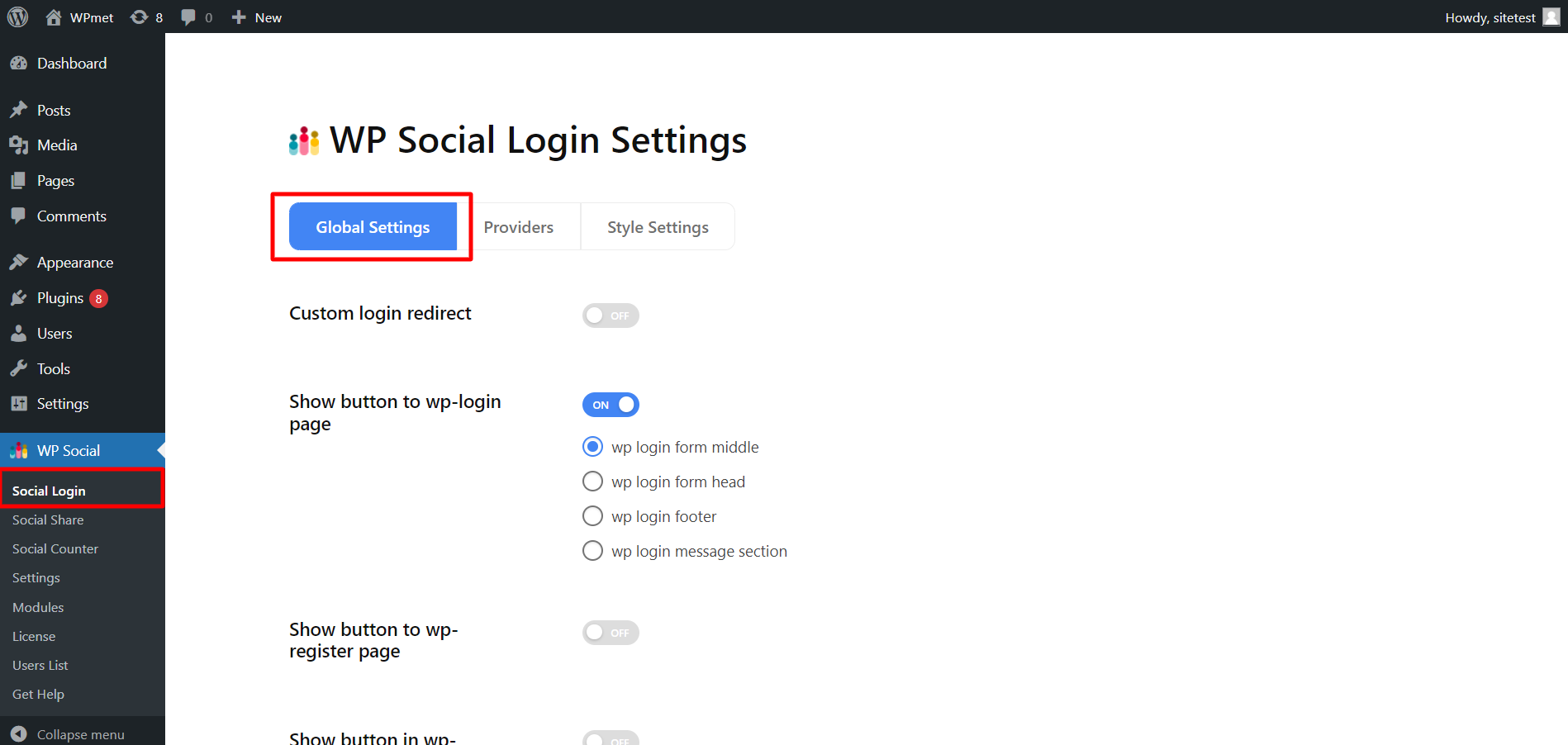
Oto funkcje WP Social do konfiguracji logowania WordPress za pomocą mediów społecznościowych.
1.1. Niestandardowe przekierowanie logowania #
Wybierz, którą stronę chcesz widzieć odwiedzający po zalogowaniu się do Twojej witryny.
- Włącz Niestandardowe przekierowanie logowania opcja.
- Z listy rozwijanej wybierz stronę do przekierowania.
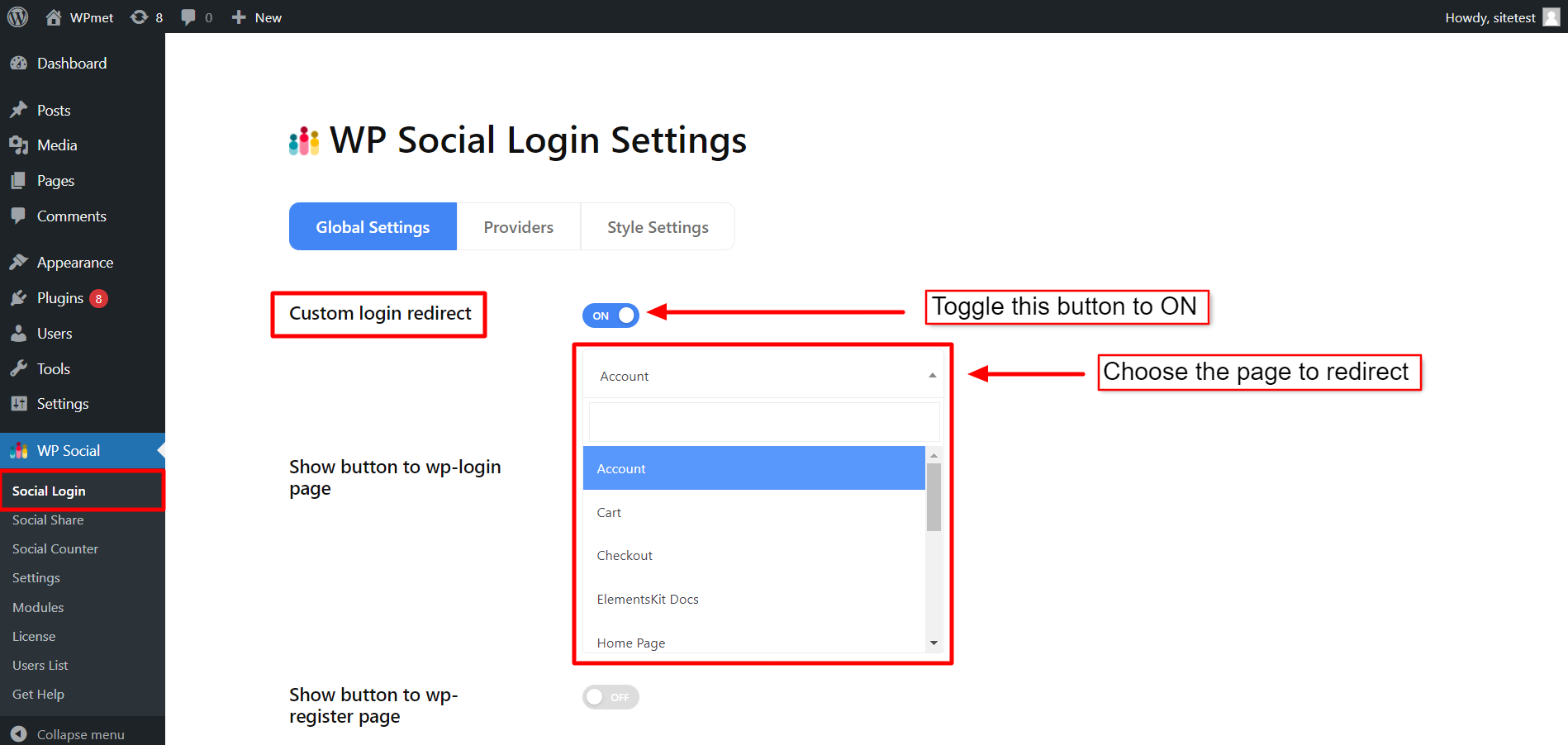
1.2. Pokaż przycisk do strony logowania WP #
Ta funkcja pozwala określić położenie przycisku logowania na stronie logowania. Do Pokaż przycisk do strony logowania wp:
- Przełącz przełącznik w położenie WŁ., aby włączyć tę funkcję.
- Z podanych opcji wybierz miejsce wyświetlania przycisku na stronie logowania: w środku, w nagłówku, stopce lub w sekcji wiadomości.
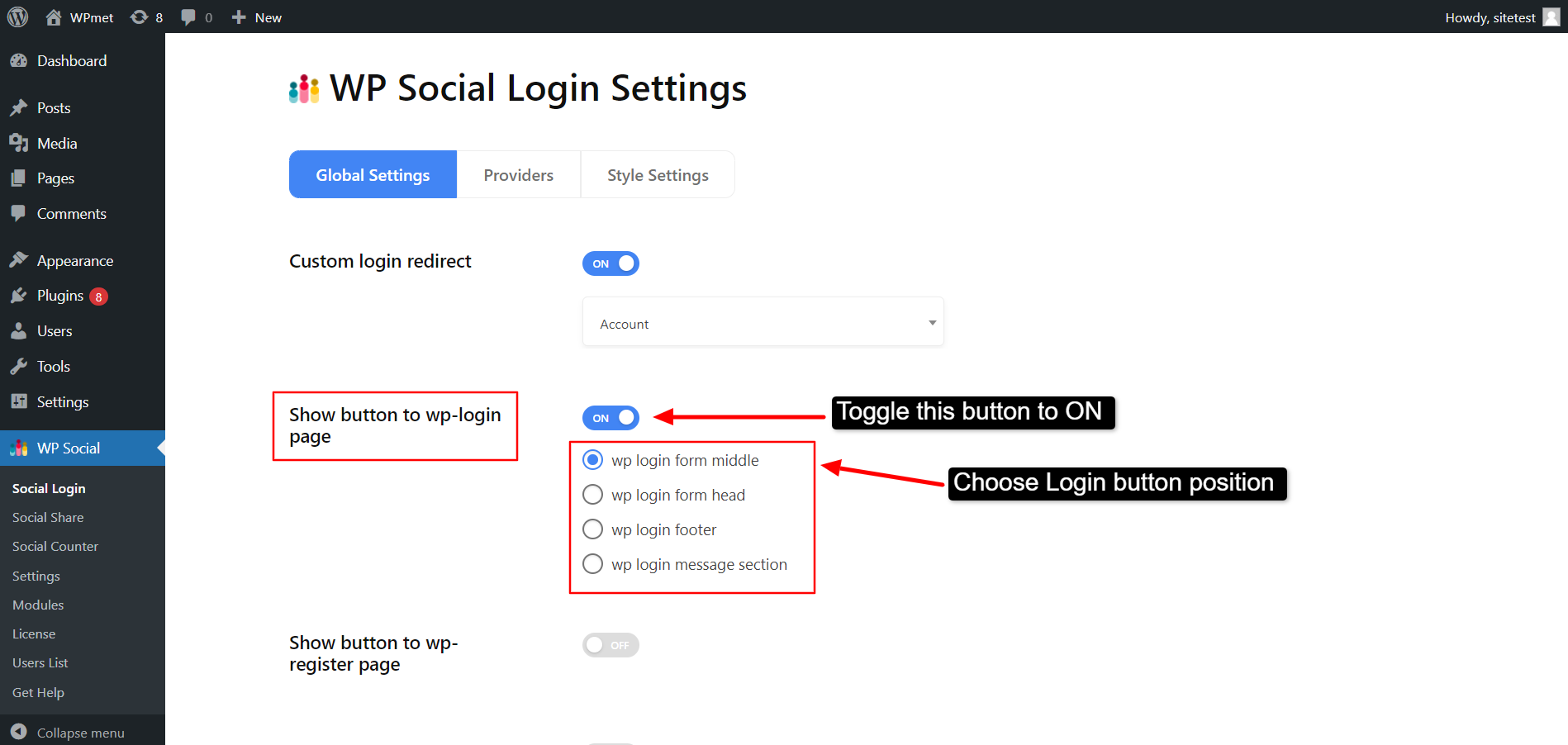
1.3. Pokaż przycisk do strony rejestracji WP #
Możesz dodać rejestrację jednym kliknięciem do kont w mediach społecznościowych, wyświetlając przycisk na stronie rejestracji. Do Pokaż przycisk do strony rejestracji WP:
- Przełącz przełącznik w położenie WŁ., aby włączyć tę funkcję.
- Wybierz pozycja z następujących opcji: o godz środek, nagłówek, Lub stopka.
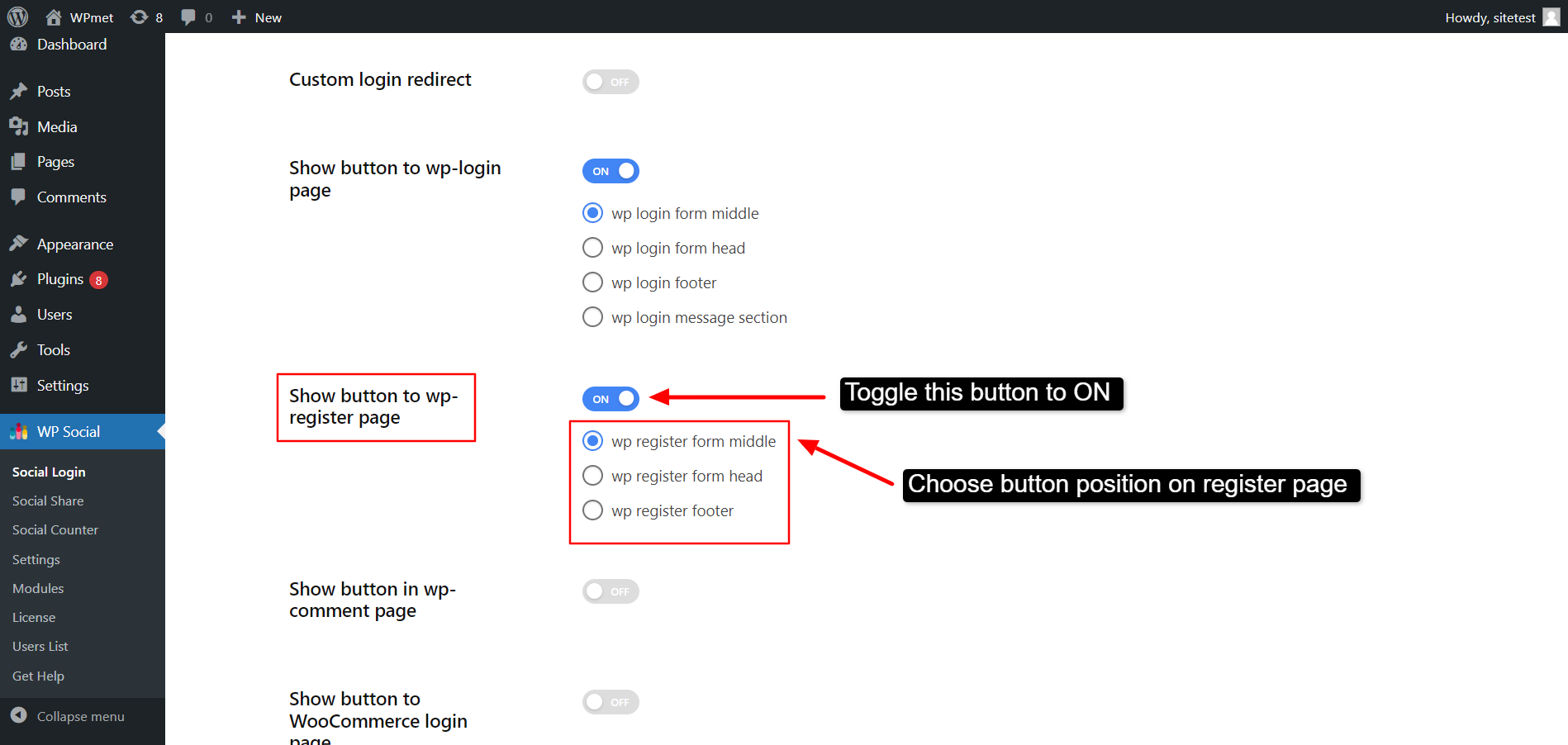
1.4. Pokaż przycisk na stronie komentarzy WP #
Możesz także wyświetlić przycisk logowania społecznościowego w komentarzach. Do pokaż przycisk na stronie komentarzy WP:
- Włącz tę funkcję, ustawiając przełącznik w pozycji WŁ.
- Wybierz, gdzie ma być wyświetlany przycisk logowania.
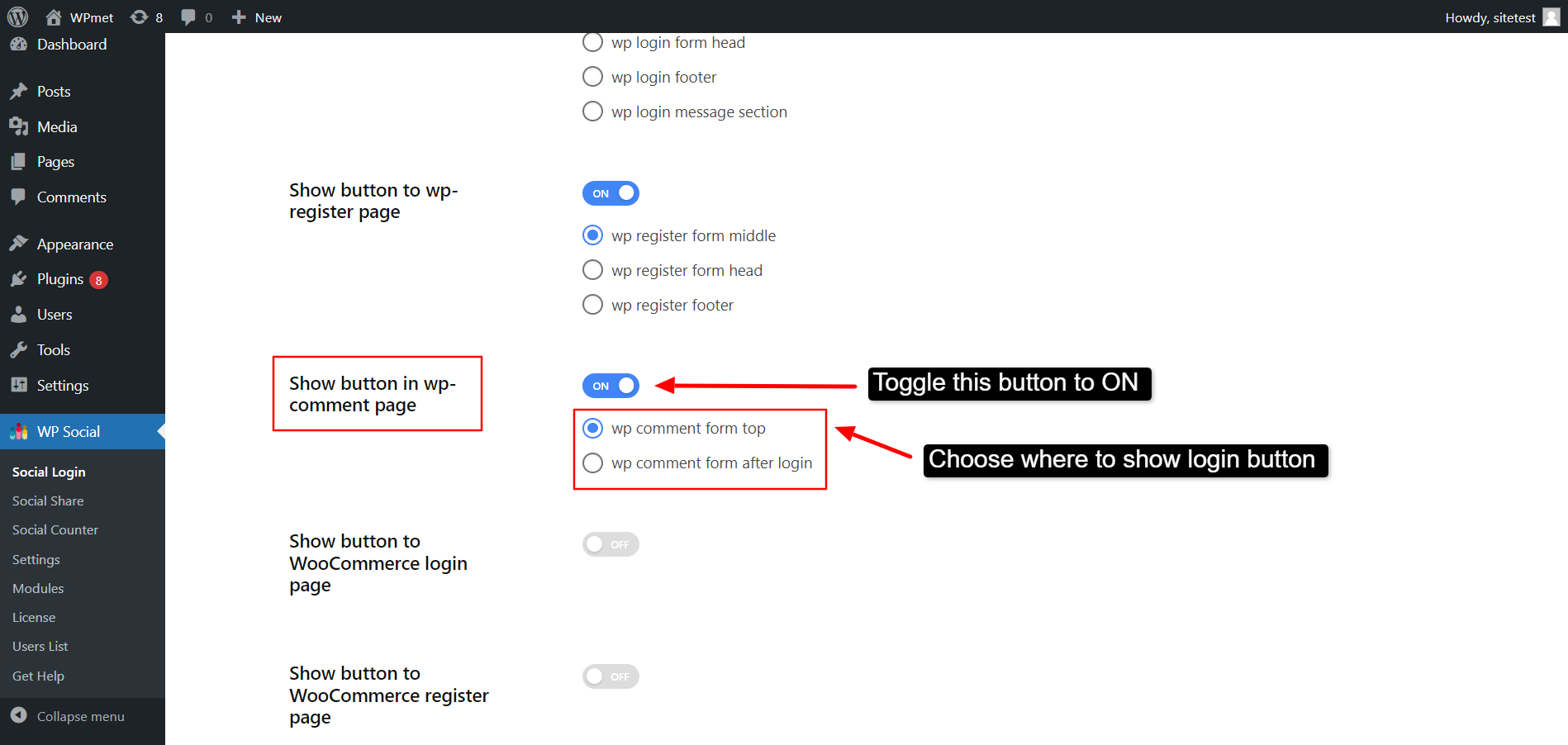
1,5. Pokaż przycisk do strony logowania WooCommerce #
WP Social daje Ci taką możliwość pokaż przycisk logowania na stronie logowania WooCommerce zbyt. Aby skorzystać z tej funkcji:
- Przełącz przełącznik w położenie WŁ., aby włączyć tę funkcję.
- Wybierać gdzie pokazać przycisk z podanych opcji: o godz początek, środek, Lub koniec.
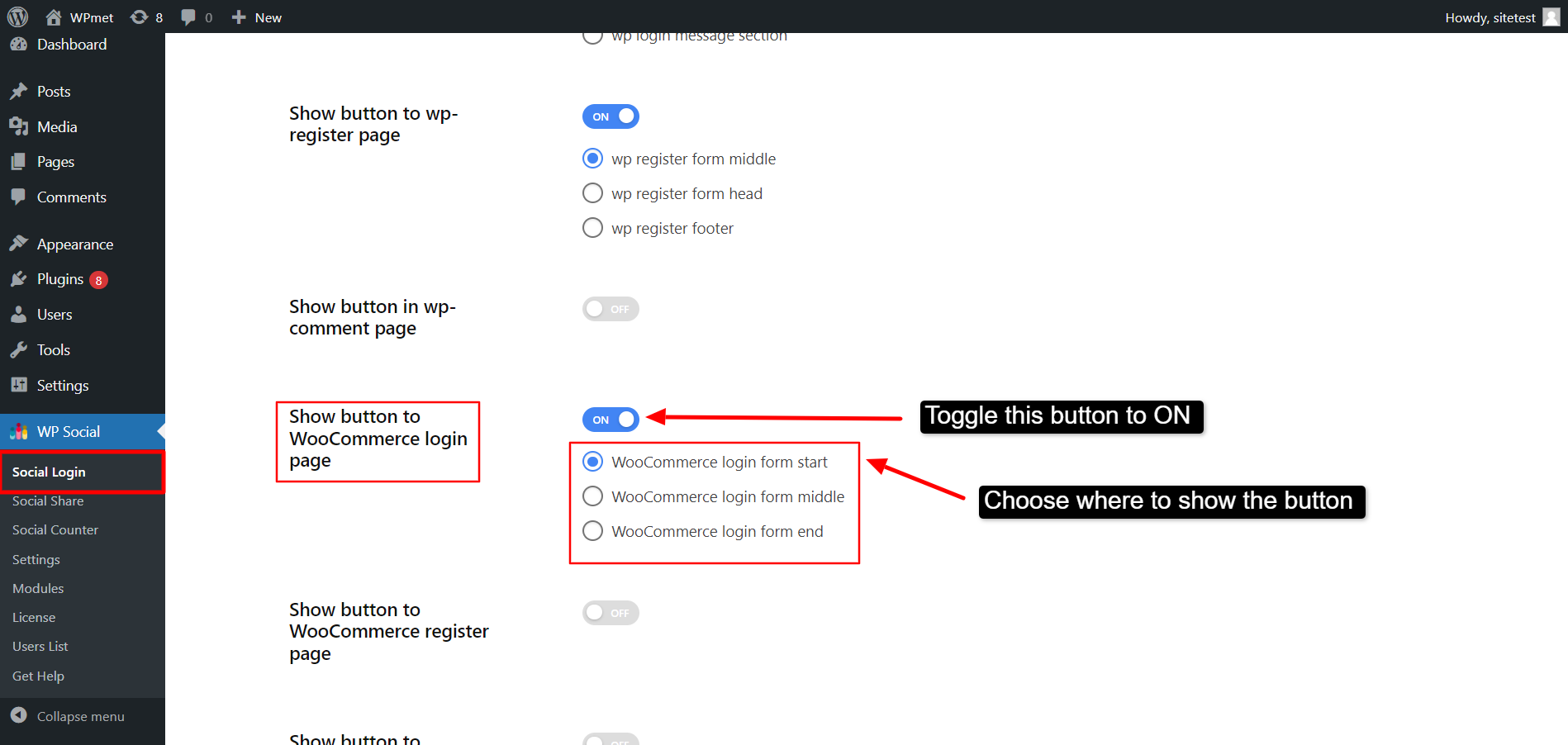
1.6. Pokaż przycisk do strony rejestracji WooCommerce #
Możesz dodać rejestrację WooCommerce jednym kliknięciem do kont w mediach społecznościowych, dodając przycisk na stronie rejestracji. Do pokaż przycisk na stronie rejestracji WooCommerce:
- Włącz tę funkcję, ustawiając przełącznik w pozycji WŁ.
- Wybierz opcję wyświetlania przycisku na stronie rejestracji pod adresem Początek, środek, Lub Koniec.
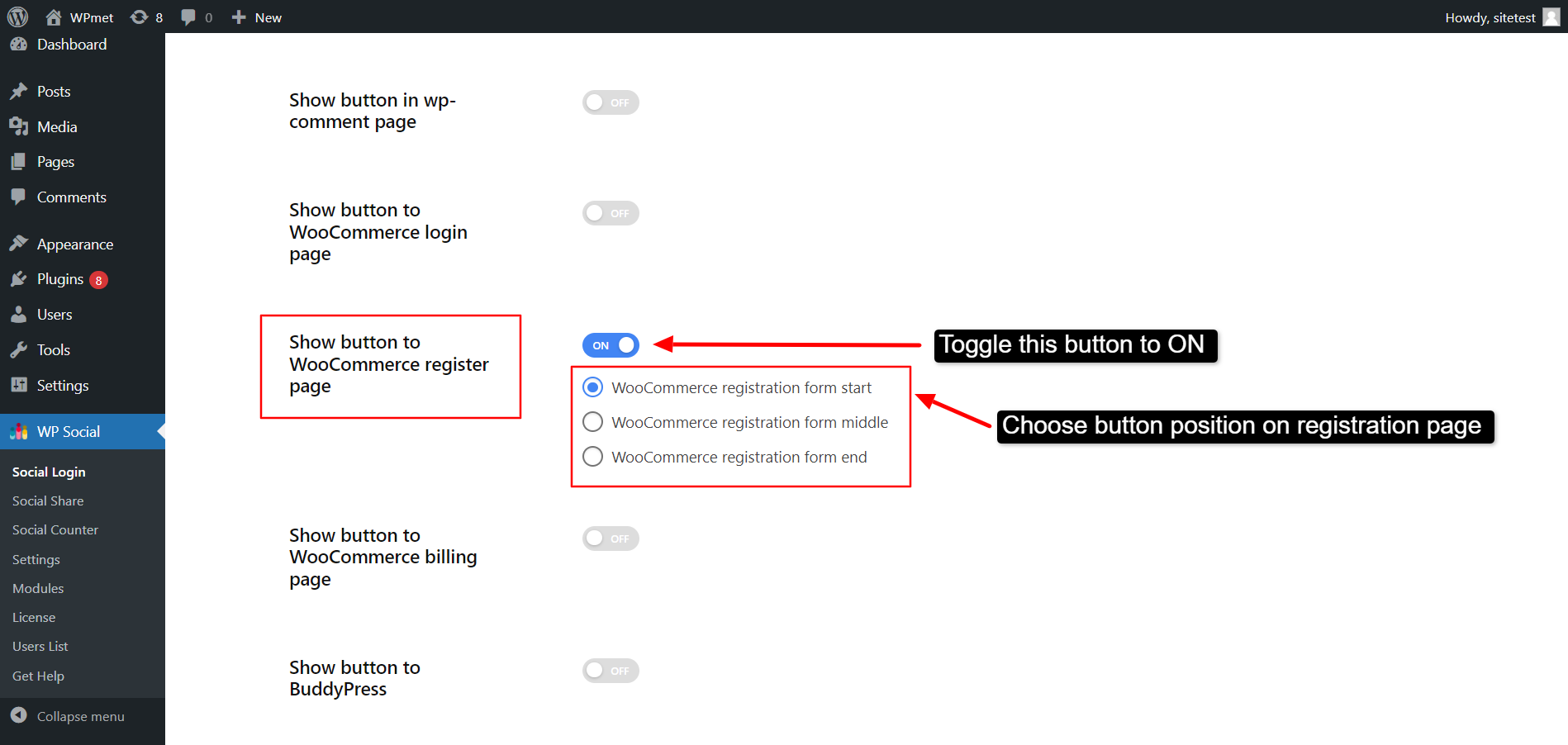
1.7. Pokaż przycisk do strony rozliczeniowej WooCommerce #
Przycisk logowania społecznościowego można również dodać do strony rozliczeniowej WooCommerce. Do pokaż przycisk do strony rozliczeniowej WooCommerce:
- Przełącz przełącznik w położenie WŁ., aby włączyć tę funkcję.
- Wybierz, czy chcesz pokazać przycisk formularz rozliczeniowy przed kasą Lub po formularzu rozliczeniowym przy kasie.
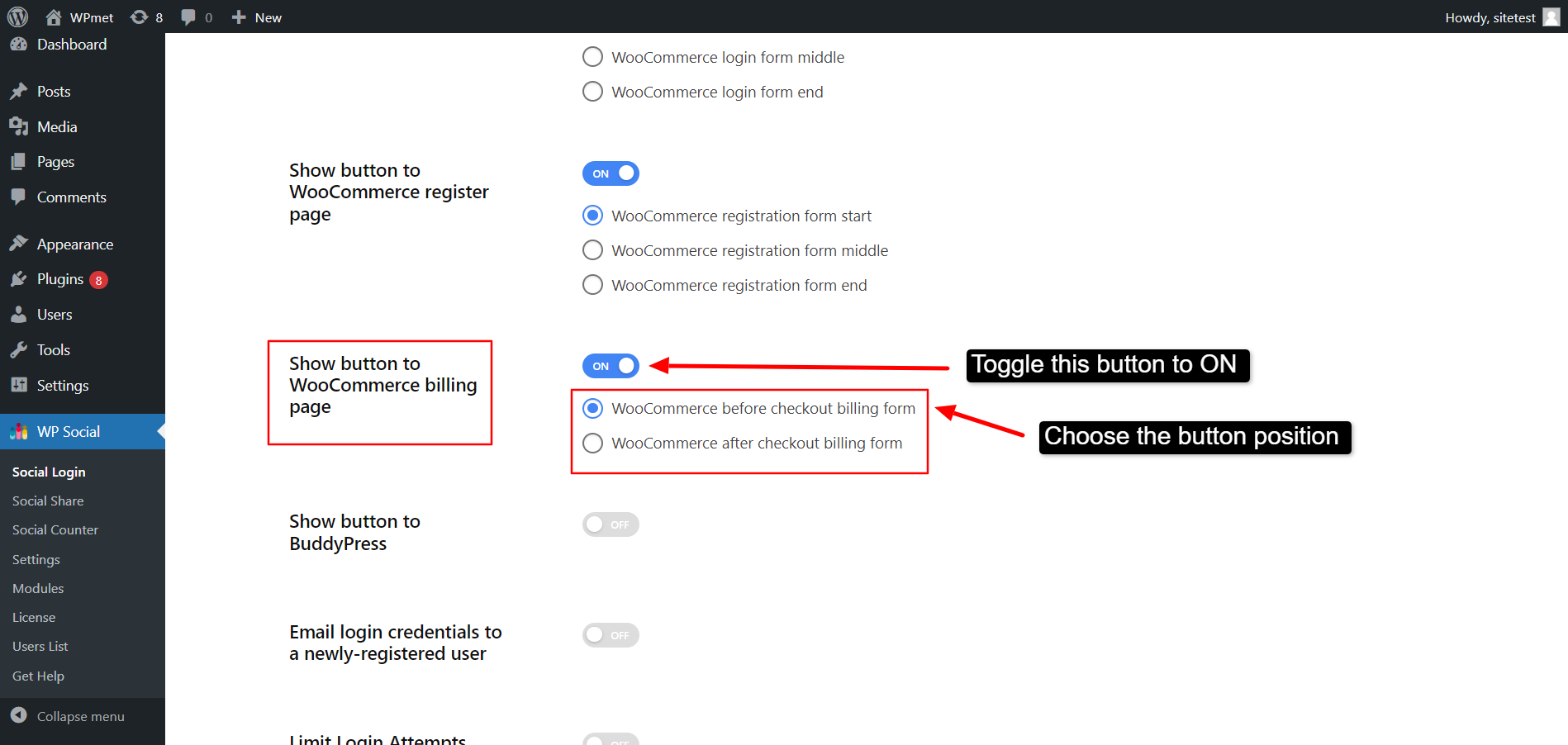
1.8. Pokaż przycisk BuddyPress #
Możesz się na to zdecydować pokaż przycisk BuddyPress. Za to,
- Przełącz przełącznik w położenie WŁ., aby włączyć tę funkcję.
- Z podanych opcji wybierz miejsce wyświetlania przycisku: przed formularzem rejestracji, po formularzu rejestracji oraz w polach szczegółów rachunku.
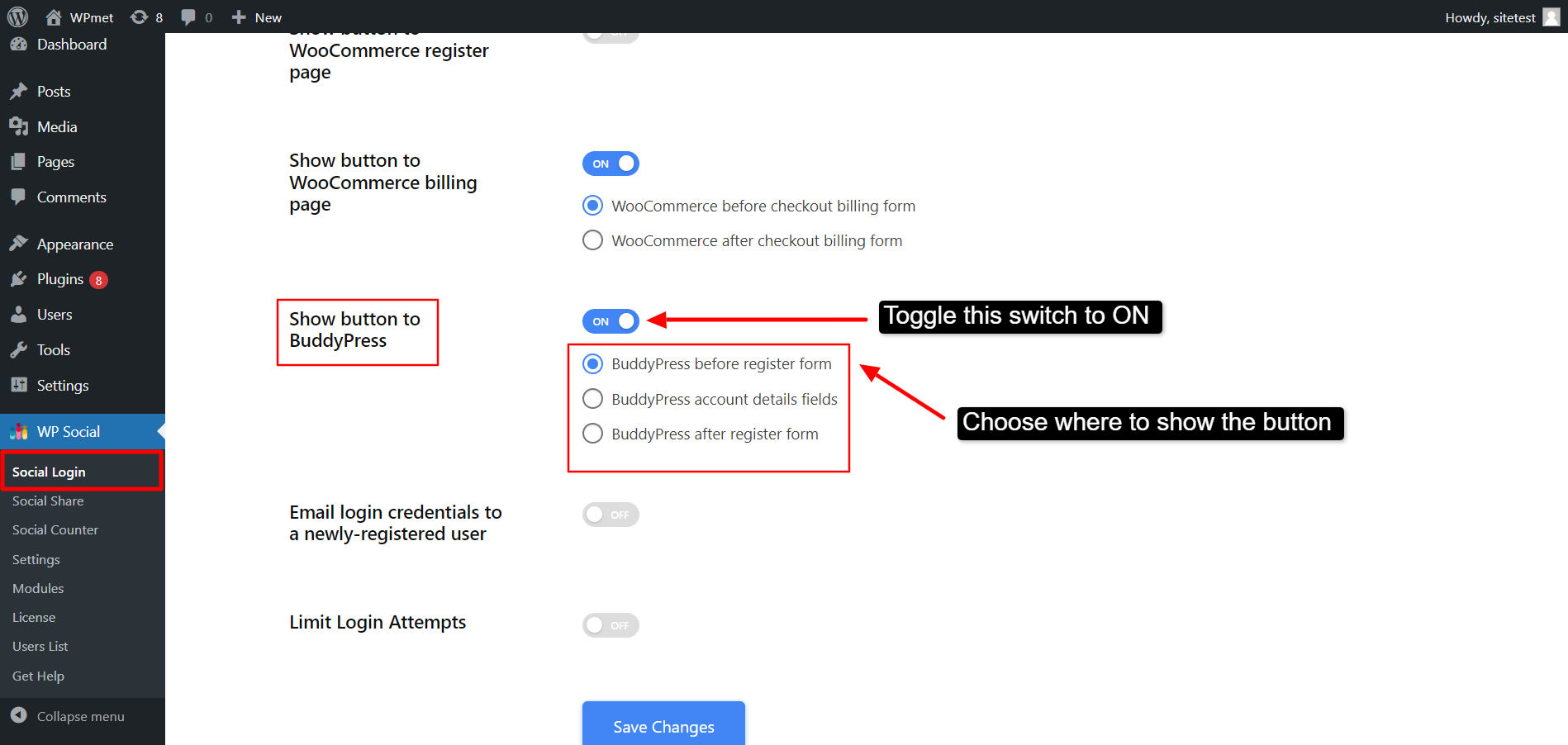
1.9. Wyślij e-mailem dane logowania do nowo zarejestrowanego użytkownika #
Możesz także włączyć poświadczenia logowania e-mailem dla nowo zarejestrowanego użytkownika.
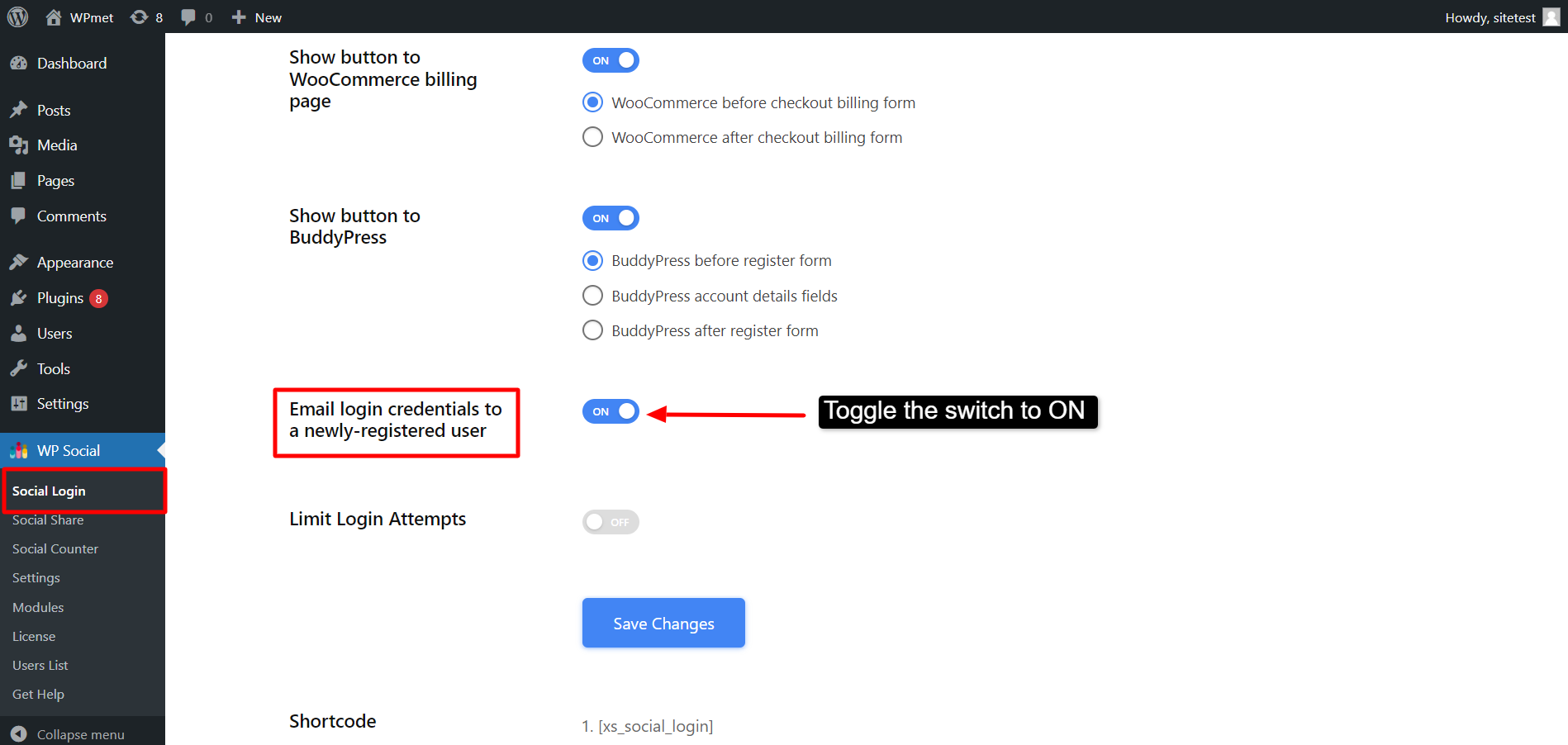
1.10. Ogranicz próby logowania #
WP Social pozwala ograniczyć próby logowania w Twojej witrynie. Możesz zdecydować, ile nieudanych prób logowania (nieprawidłowa nazwa użytkownika/złe hasło) dopuścisz jednocześnie.
- Włącz tę funkcję, ustawiając przełącznik w pozycji WŁ.
- Ustaw liczbę Maksymalne próby (nieudane próby logowania).
- w Blokada czasowa (w minutach) w polu ustaw czas blokady prób logowania po przekroczeniu przez użytkownika maksymalnej liczby prób z nieudanym logowaniem.
- w Poczekaj na reset (w minutach) w tym polu określ, jak długo użytkownicy będą musieli czekać na reset po przekroczeniu maksymalnej liczby prób.
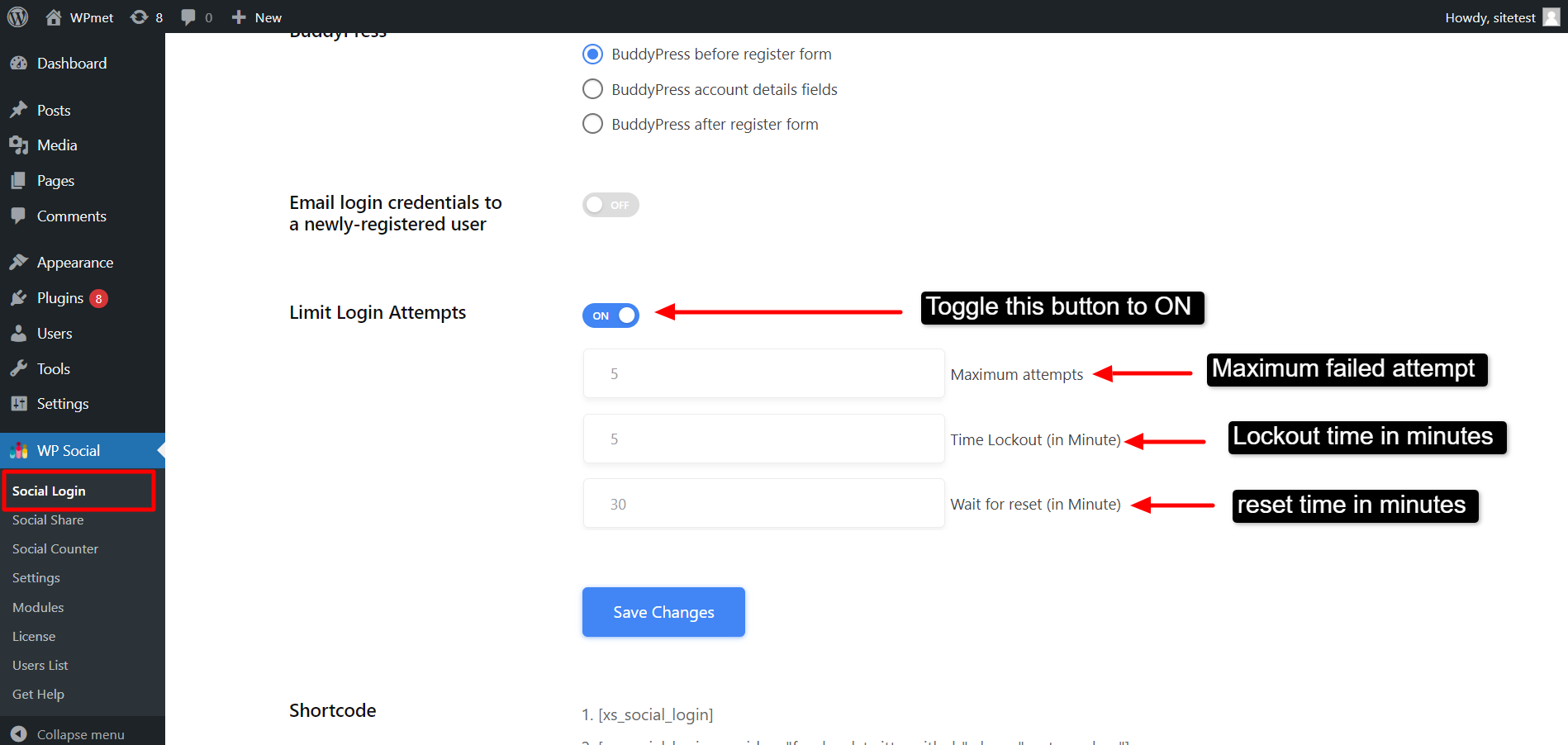
Na koniec kliknij Zapisz zmiany przycisk, aby zakończyć ustawienia.
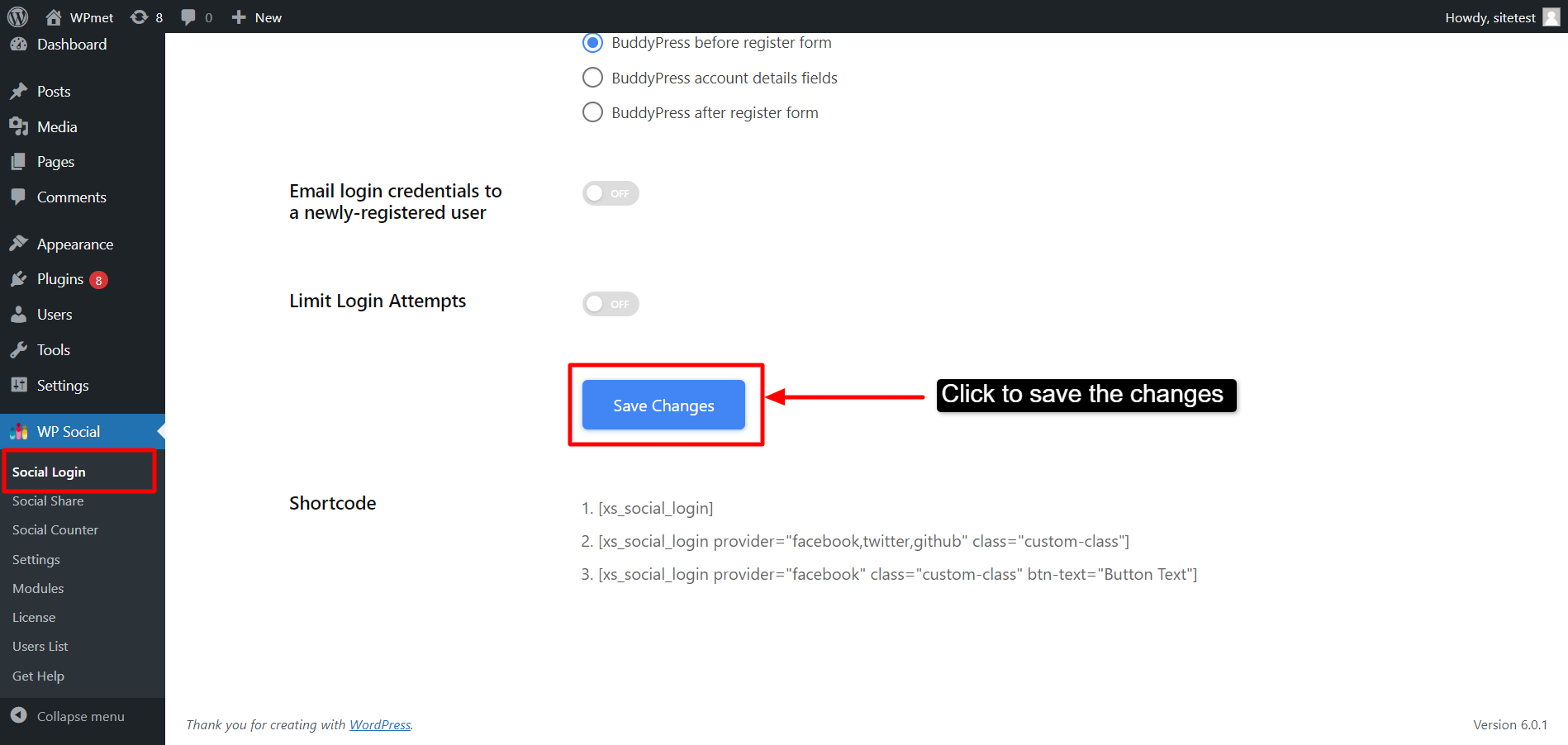
Krok 2: Włącz platformę społecznościową do logowania #
Następnie możesz wybrać, które platformy społecznościowe chcesz dodać do opcji logowania. Za to,
- Nawigować do WP Społecznościowe > Logowanie społecznościowe.
- Idź do Dostawcy patka.
- Włączyć coś dostawców, których chcesz dodać.
- Kliknij na ustawienia aby skonfigurować każdą aplikację indywidualnie do logowania.
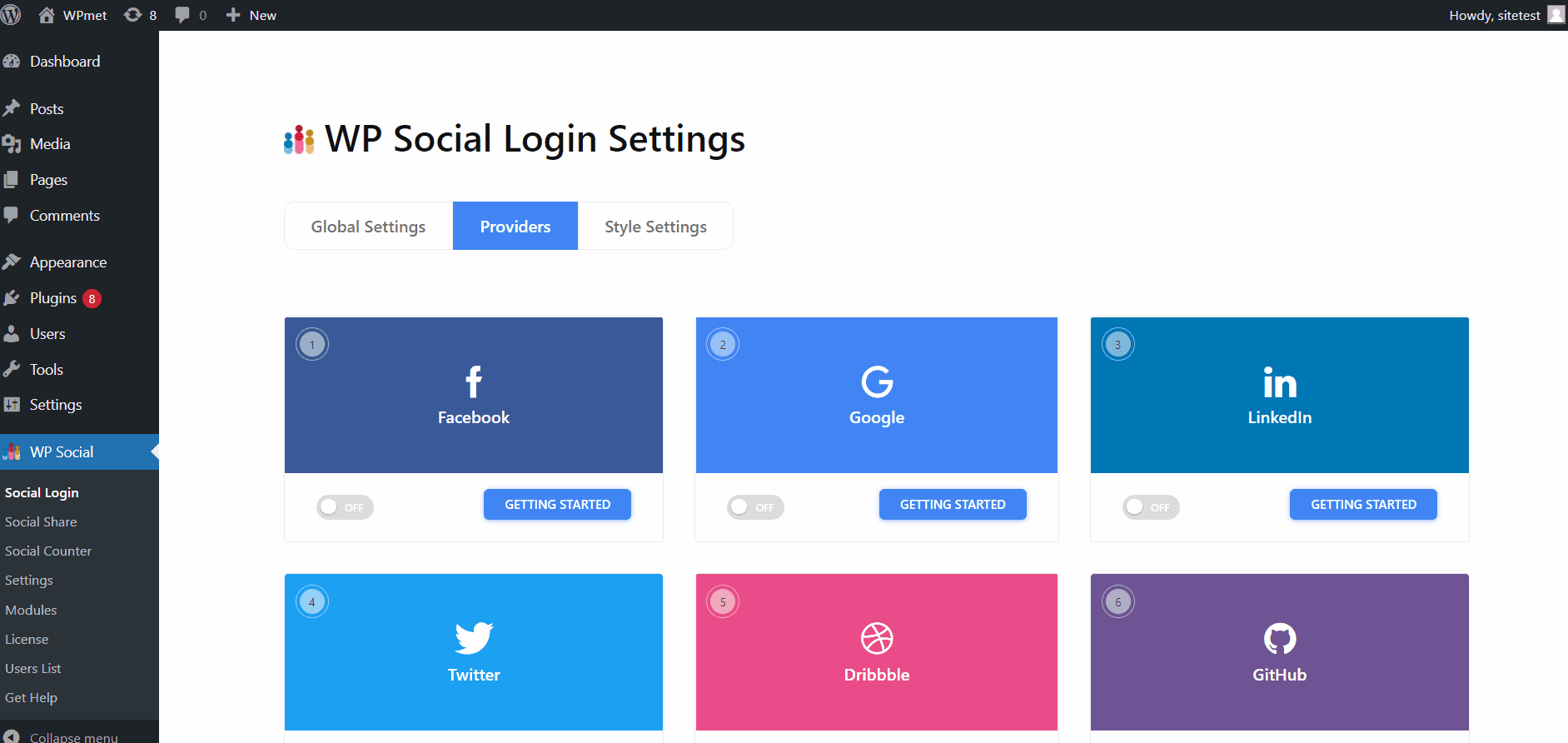
Zobacz Dokumentacja aplikacji społecznościowych WP aby dowiedzieć się, jak skonfigurować każdą aplikację społecznościową do logowania się w WordPress.
Krok 3: Ustaw ustawienia stylów dla przycisku logowania #
WP Social zawiera dziesiątki stylów przycisków do logowania się do WordPressa w mediach społecznościowych. Aby ustawić styl przycisku logowania:
- Zaloguj się do swojej witryny WordPress i przejdź do WP Społecznościowe > Logowanie społecznościowe.
- Przejdź do Ustawienia stylu w obszarze Ustawienia logowania społecznościowego WP.
- Przejrzyj dostępne style, aby wybrać jeden.
- Kliknij na Zapisz zmiany przycisk.
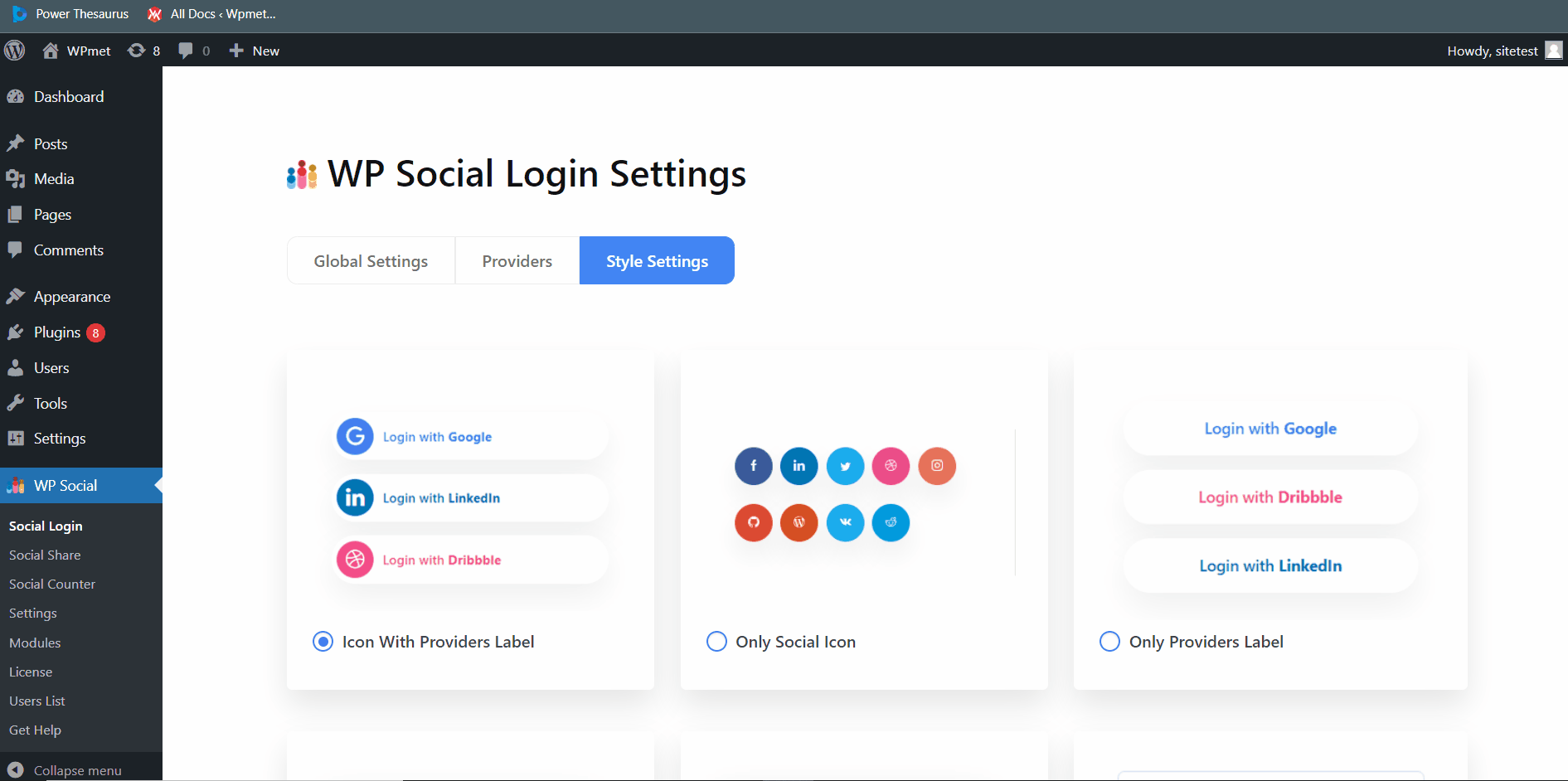
Wreszcie dodane zostaną przyciski logowania społecznościowego. Teraz użytkownicy Twojej witryny będą mogli zalogować się do Twojej witryny za pomocą swoich kont w mediach społecznościowych.