Właściciele witryn często mają trudności z dodaniem paska wyszukiwania do swoich witryn WordPress. Niektórzy z nich stosują złożone metody dodawania paska wyszukiwania do swoich witryn WP, podczas gdy inni nie mają pojęcia, którą metodę zastosować.
Kluczowe w tym przypadku jest znalezienie sposobu na sprawne i łatwe dodanie paska wyszukiwania do witryny WordPress. Jeśli masz dość próbowania nieefektywnych sposobów umieszczania paska wyszukiwania w witrynie WordPress, trafiłeś we właściwy sposób.
Bez względu na to, czy nowo zbudowałeś witrynę WP, czy masz starą witrynę WP, ten post będzie pouczający i pouczający.
Pasek wyszukiwania — szybki i skuteczny sposób na źródło informacji:
Witryna internetowa zawiera mnóstwo informacji poprzez stronę główną, strony produktów, strony blogów i stronę z cenami. Po prostu uważaj się za gościa witryny internetowej. Odwiedzając witrynę internetową, często czerpiesz dane z różnych stron internetowych.
Jak w takim razie znaleźć te dane? Czy znajdziesz ich odwiedzających te strony indywidualnie? Z pewnością nie chciałbyś tego zrobić.
Nie oznacza to, że w ten sposób nie znajdziesz wymaganych informacji. Ale jest to również czasochłonne i obrzydliwe. W tym miejscu wchodzi w grę dodanie paska wyszukiwania do witryny WordPress.
Jak wynika z badania Dziennik wyszukiwarek, Więcej niż 40% odwiedzający twierdzą, że pole wyszukiwania jest najważniejszą funkcją witryny
Dlaczego warto dodać pasek wyszukiwania do swojej witryny?
Załóżmy, że nie masz paska wyszukiwania w swojej witrynie. W takim przypadku, gdy odwiedzający odwiedzą Twoją witrynę, będą mieli trudności ze znalezieniem potrzebnych informacji. W rezultacie opuszczą Twoją witrynę, a cały Twój cel, jakim jest ściągnięcie ich do witryny, pójdzie na marne.
Pozwól, że przedstawię niektóre z głównych korzyści możesz awansować, dodając pasek wyszukiwania do swojej witryny poniżej-
- Ułatwia Twoim klientom wyszukiwanie informacji
- Usprawnia doświadczenie użytkownika
- Zwiększa zaangażowanie
- Zmniejsza współczynnik odrzuceń
- Wyświetla niezbędne elementy lub informacje za pomocą kilku słów kluczowych
Czy możesz Dodaj pasek wyszukiwania do menu witryny za pomocą domyślnego widgetu wyszukiwania WordPress:
Czy można dodać pasek wyszukiwania menu do domyślnego widżetu wyszukiwania WordPress? Nie, nie możesz. Ponieważ WordPress umożliwia dodanie paska wyszukiwania tylko w obszarach gotowych na widżety.
Jeśli chcesz dodać pasek wyszukiwania do menu, musisz wykorzystać inne wtyczki lub widżety w różnych obszarach swojej witryny, w tym nagłówek i stopka.
Dlatego w tym samouczku przeprowadzę Cię przez 3 różne metody dodawania paska wyszukiwania w witrynie WordPress.
Przyjrzyjmy się teraz, jak dodać pasek wyszukiwania do swojej witryny za pomocą domyślnego widżetu WordPress.
Dodaj pasek wyszukiwania za pomocą domyślnego widgetu wyszukiwania WordPress:
Najłatwiejszym i najwygodniejszym sposobem wstawienia paska wyszukiwania do witryny WordPress jest skorzystanie z panelu WordPress. Jak to zrobić? Sprawdźmy to-
Na początek przejdź do dashboardu swojego panelu administracyjnego i znajdź opcję Wygląd. Nawiguj i kliknij Widżety na liście elementów w obszarze Wygląd.
Panel > Wygląd > Widżety
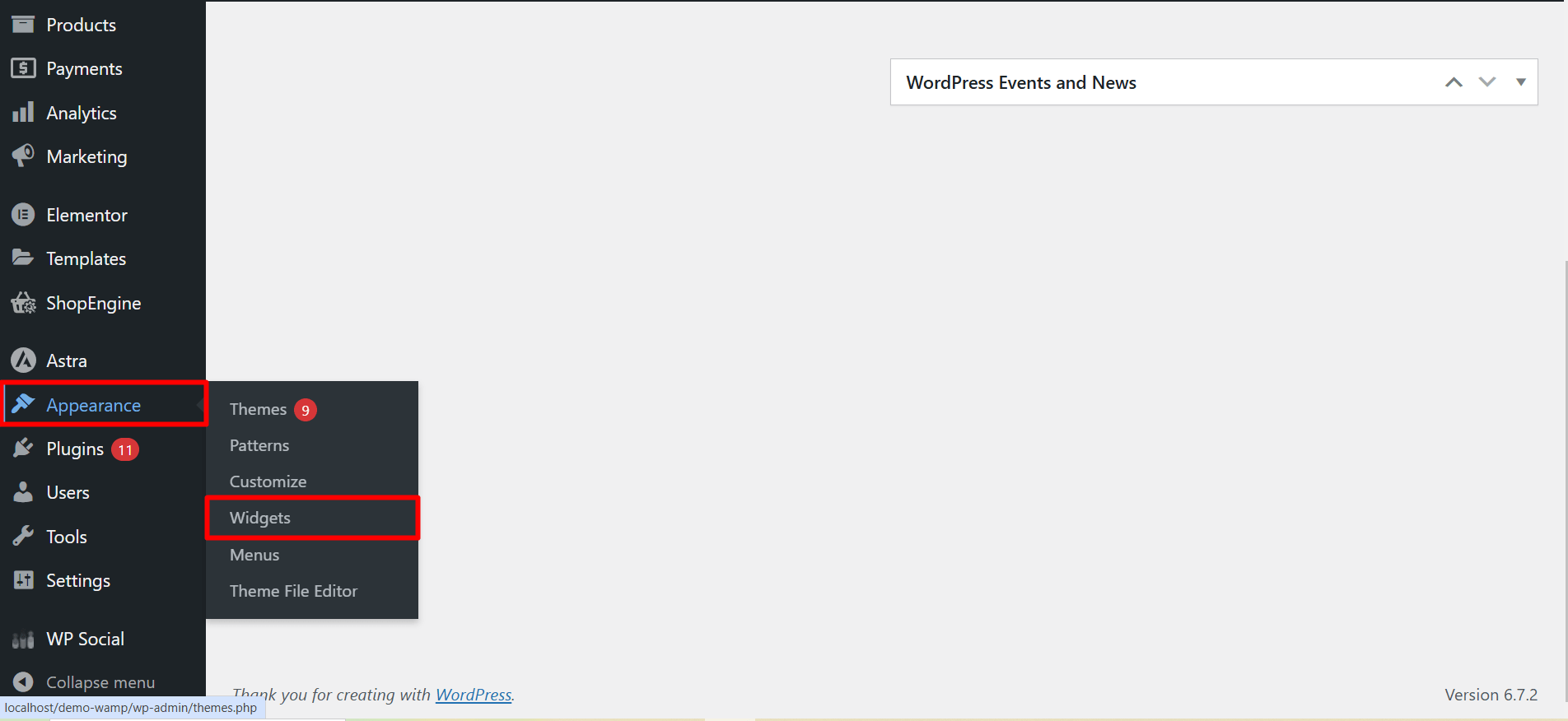
Dodaj widżet wyszukiwania z dostępnych widżetów:
Spowoduje to przejście do nowej strony z różnymi sekcjami strony. Teraz naciśnij przycisk „Dodaj blok” (pojawia się ze znakiem +), aby wyświetlić wszystkie istniejące widżety.
Przewiń w dół, aby znaleźć widżet wyszukiwania lub możesz wpisać „Szukaj” w polu wyszukiwania, aby znaleźć widżet wyszukiwania.
Kliknij sekcję, w której chcesz wyświetlić pasek wyszukiwania, a następnie kliknij widżet wyszukiwania. Alternatywnie możesz także przeciągnąć i upuścić widżet wyszukiwania do wybranej sekcji.
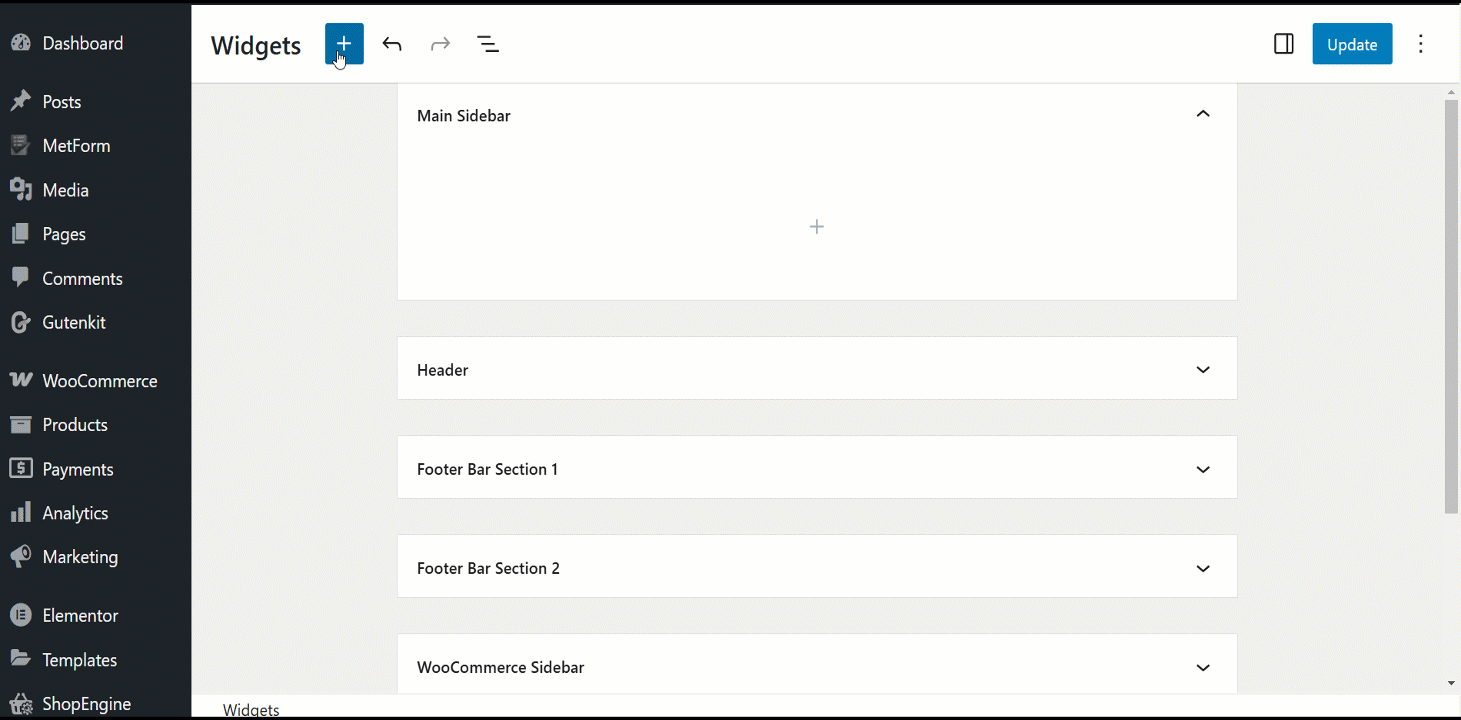
Wprowadź niezbędne poprawki:
Pasek wyszukiwania pojawi się teraz pod wybraną sekcją. Możesz wprowadzić wymagane zmiany w różnych elementach, takich jak wyrównanie paska wyszukiwania, położenie przycisku, kolor tekstu i tak dalej.
Możesz także dodać niestandardową etykietę do paska wyszukiwania zgodnie ze swoimi wymaganiami. Na koniec kliknij przycisk Aktualizuj.
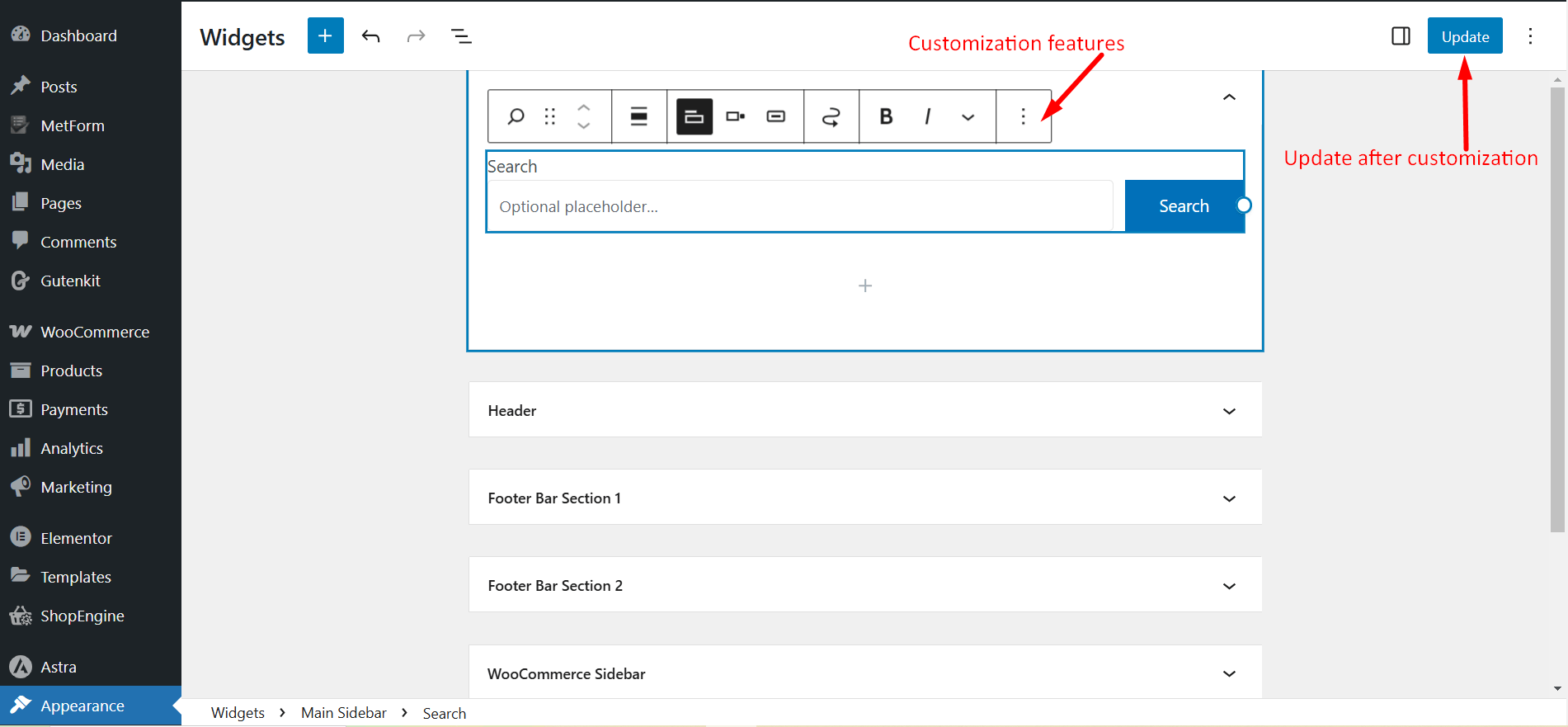
Wyświetl pasek wyszukiwania na swojej stronie:
Teraz, jeśli odwiedzisz którąkolwiek z opublikowanych stron lub postów, możesz zauważyć pasek wyszukiwania lub pole wyszukiwania wyświetlane na głównym pasku bocznym.
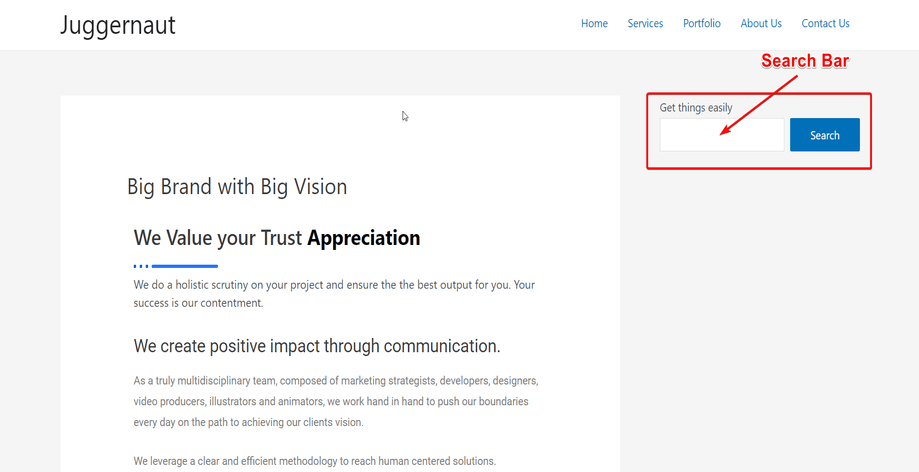
Dodaj pasek wyszukiwania za pomocą widżetu wyszukiwania ElementsKit:
Teraz przeprowadzę Cię przez kolejny łatwy sposób na dodanie paska wyszukiwania WordPress do swojej witryny. Dzieje się tak za pośrednictwem widżetu wyszukiwania nagłówków ElementsKit. Dodanie pola wyszukiwania za pomocą ElementsKit jest bardzo proste.
W rzeczywistości ElementsKit jest dodatkiem do Elementora. W tym sensie dodanie paska wyszukiwania za pomocą ElementsKit można również nazwać paskiem wyszukiwania Elementora, prawda?
Bez zbędnych ceregieli, sprawdźmy jak dodać pasek wyszukiwania za pomocą widżetu wyszukiwania ElementsKit–
Przede wszystkim przejdź do panelu i znajdź posty lub strony. Tutaj pokażę, jak widget ElementsKit współpracuje z postem o nazwie „Hello World!”
Przejdź do „Posty”, a następnie wybierz „Wszystkie posty”, aby wyświetlić wszystkie Twoje posty. Stamtąd możesz wybrać post, do którego chcesz dodać pasek wyszukiwania. Jeśli nie masz żadnego istniejącego postu ani strony, musisz dodać nowy post lub stronę.
Dashboard > 1. Posts > 2. All Posts > 3. Click on Edit with Elementor from your chosen our Post
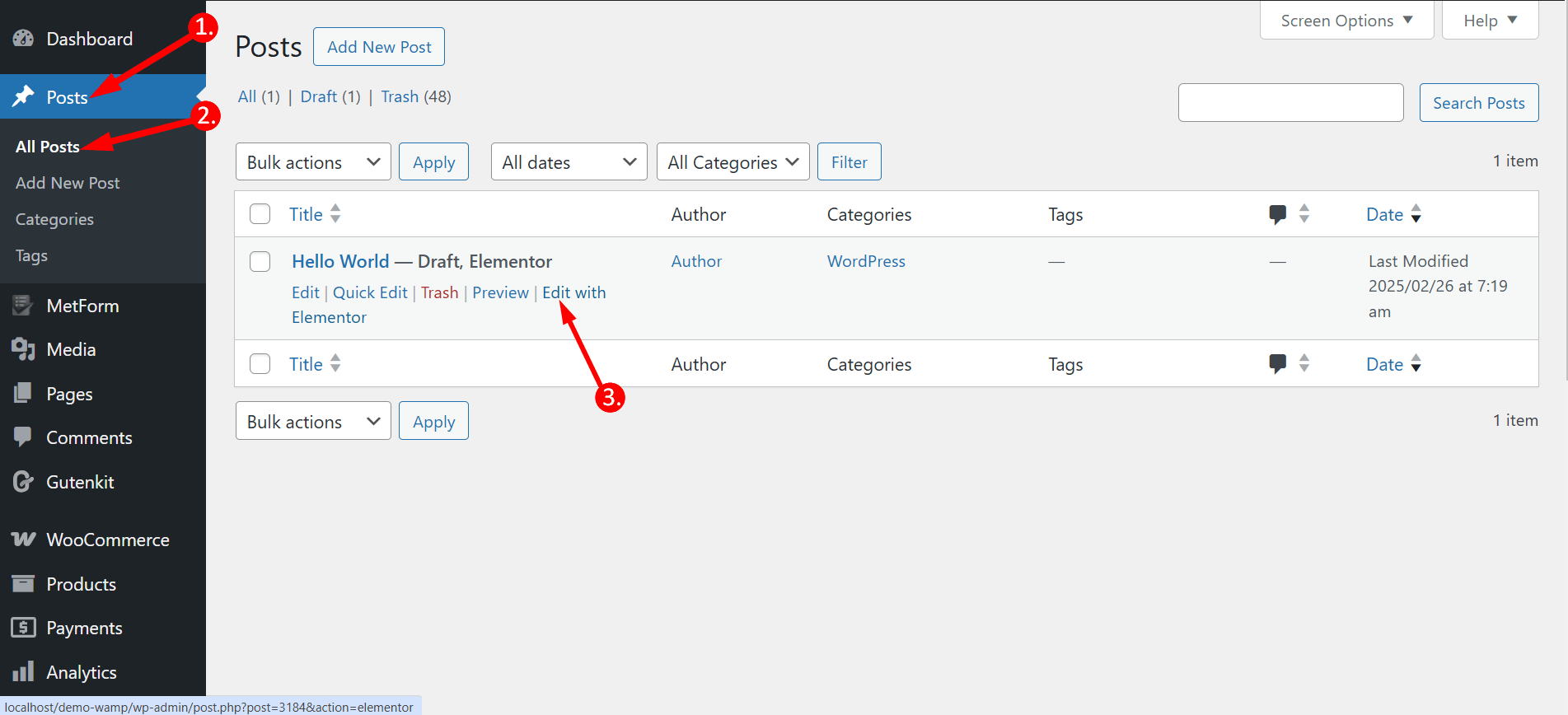
(OR) Click on the post name & Przejdź do okna Elementora:
Now, click „Edytuj za pomocą Elementora” located in the top-middle. This will take you to the Elementor window.
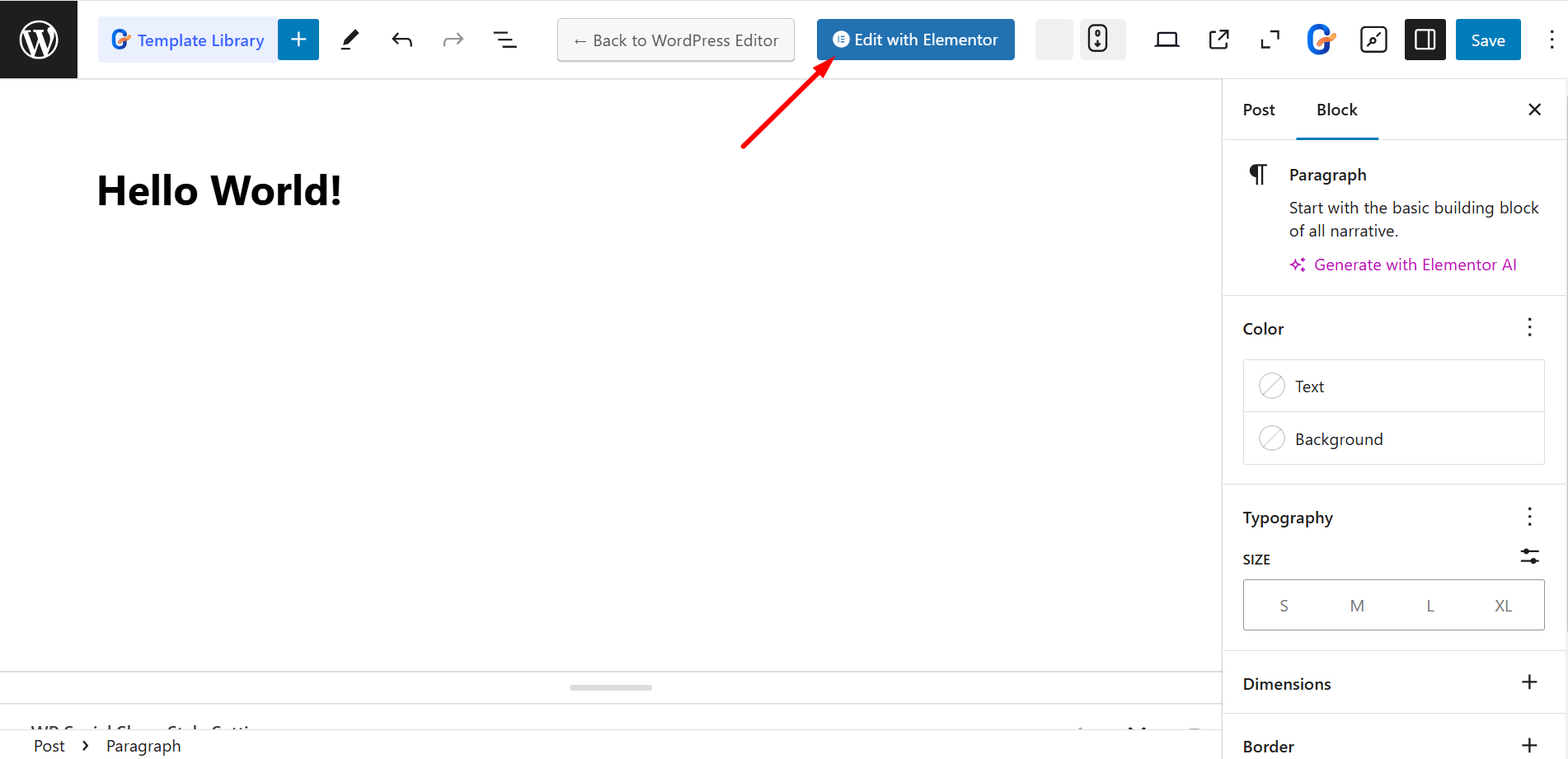
Przeciągnij i upuść widget wyszukiwania nagłówków:
W oknie Elementora uzyskasz dostęp do mnóstwa widżetów. Wpisz widżet „Wyszukiwanie nagłówka” w polu wyszukiwania, aby znaleźć widżet. Alternatywnie możesz przewinąć w dół i znaleźć również widżet.
Po odnalezieniu widżetu przeciągnij go i upuść w wyznaczonym obszarze, aby wyświetlić pasek wyszukiwania. Nie zapomnij dodać sekcji nad tekstem swojego postu, ponieważ jest to pasek wyszukiwania w nagłówku.
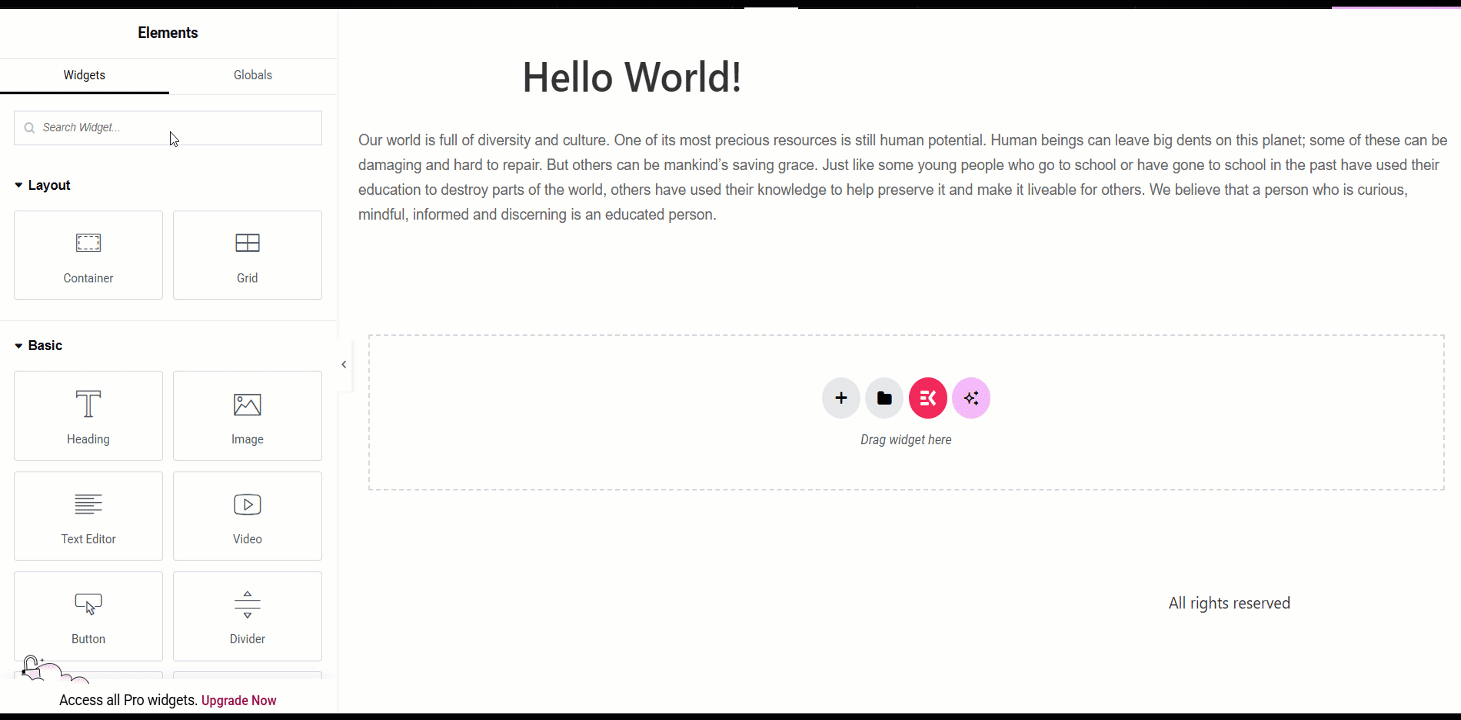
Ustaw parametry paska wyszukiwania:
Gdy na stronie pojawi się pasek wyszukiwania, czas ustawić parametry paska według własnych preferencji. Na karcie Treść znajdziesz sekcję Wyszukiwanie nagłówka, w której możesz umieścić tekst zastępczy, wybrać ikonę wyszukiwania i dostosować rozmiar czcionki.
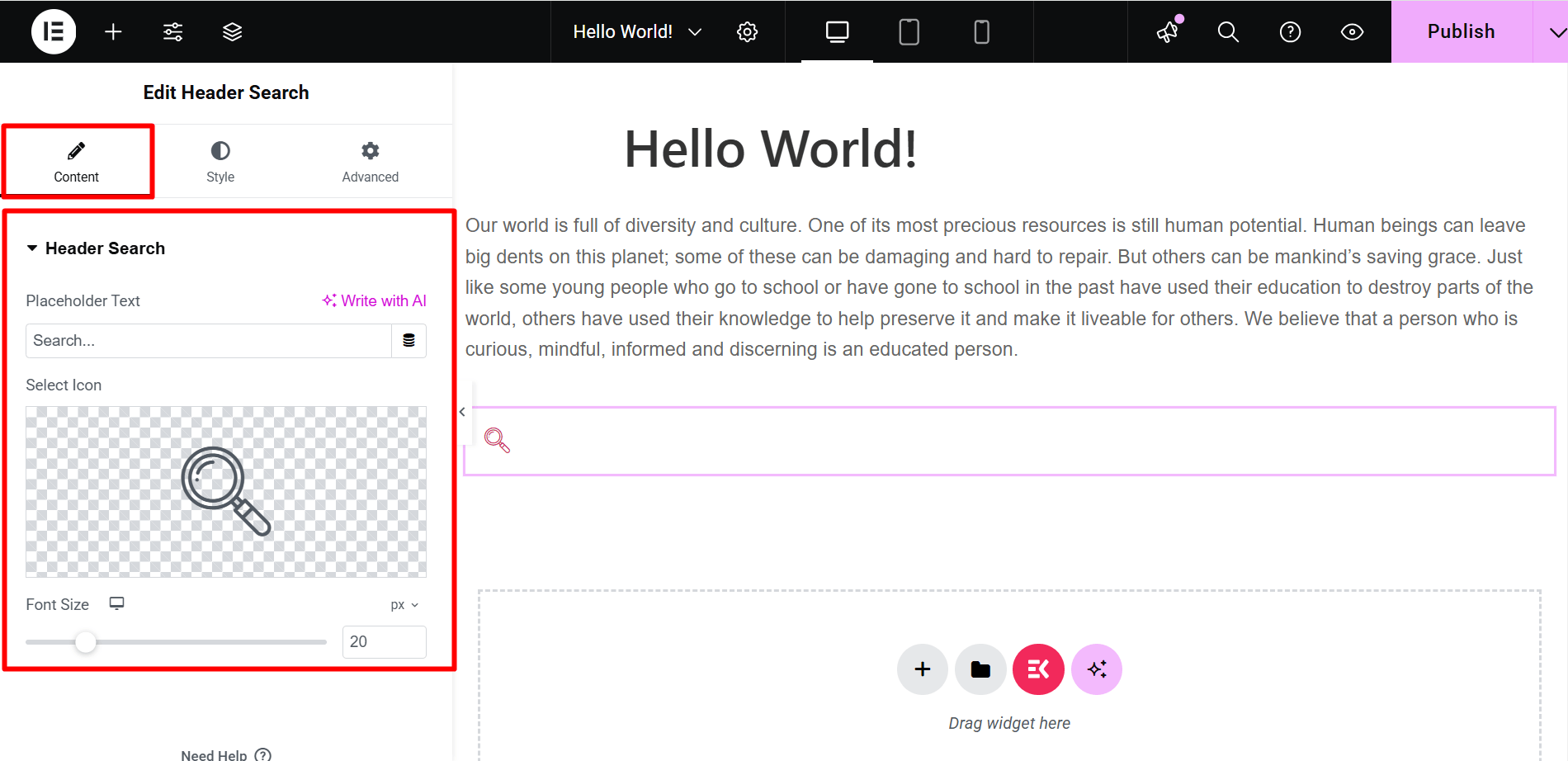
Na karcie Styl, you will have 3 sections- Header Search, Search Container and Close Button. From the Header Search section, you can adjust the parameters like background color, border type, search box shadow, margin, etc. of the search bar.
From the Search Container section, you can select the background type, color, border type, height, weight and more.
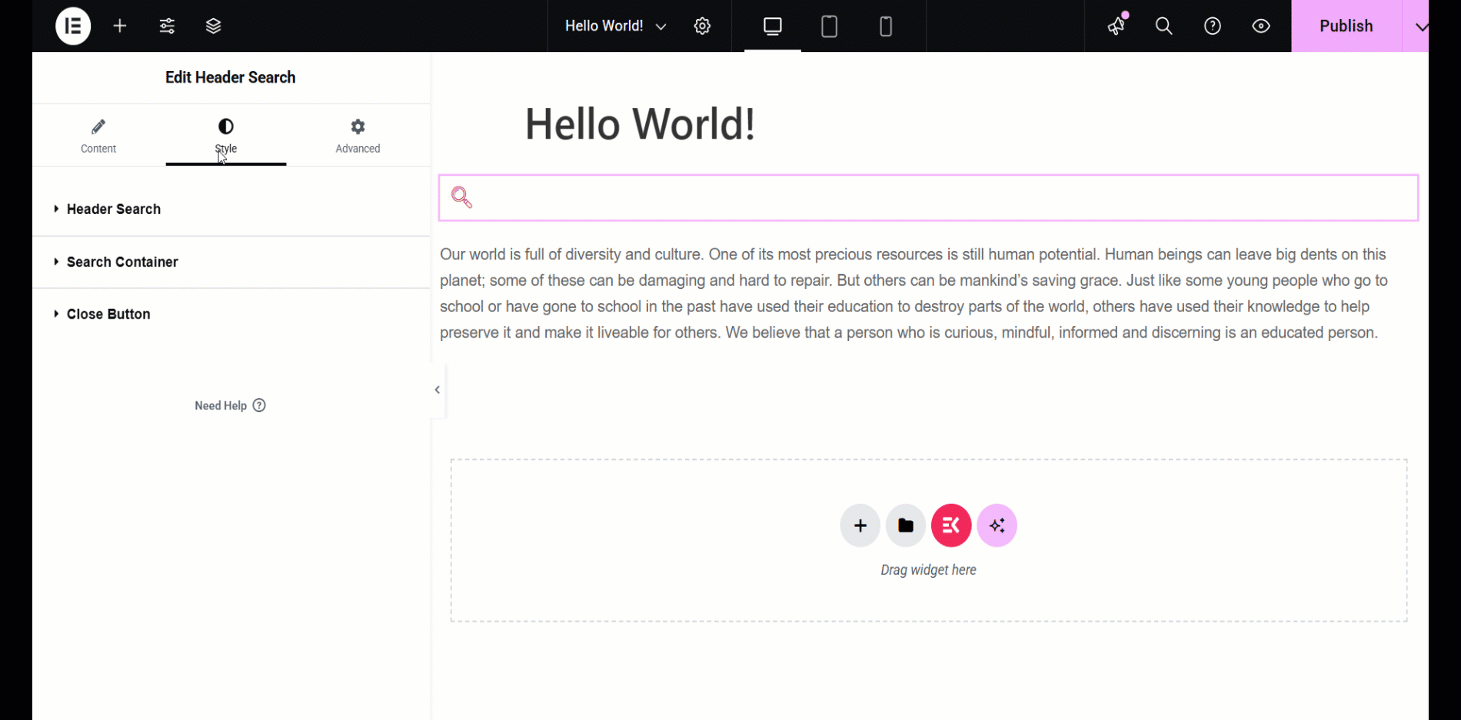
The “Button Close” option allows you to adjust border radius, size, color, etc.
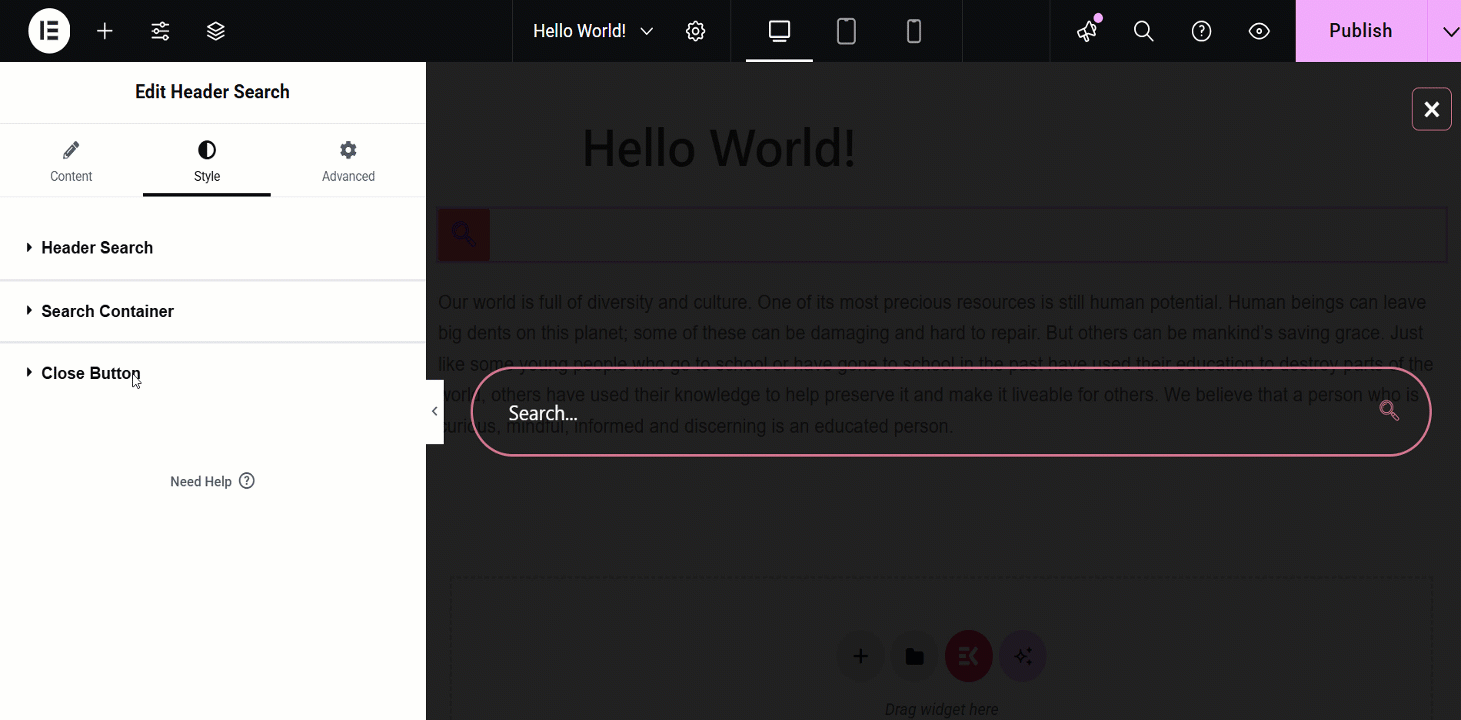
Wreszcie możesz zaczynać!
After you have finalized your settings, you are all set to check and view the search bar on the front end of your post. If you aren’t happy with the c look, you are free to modify it from the admin panel again.
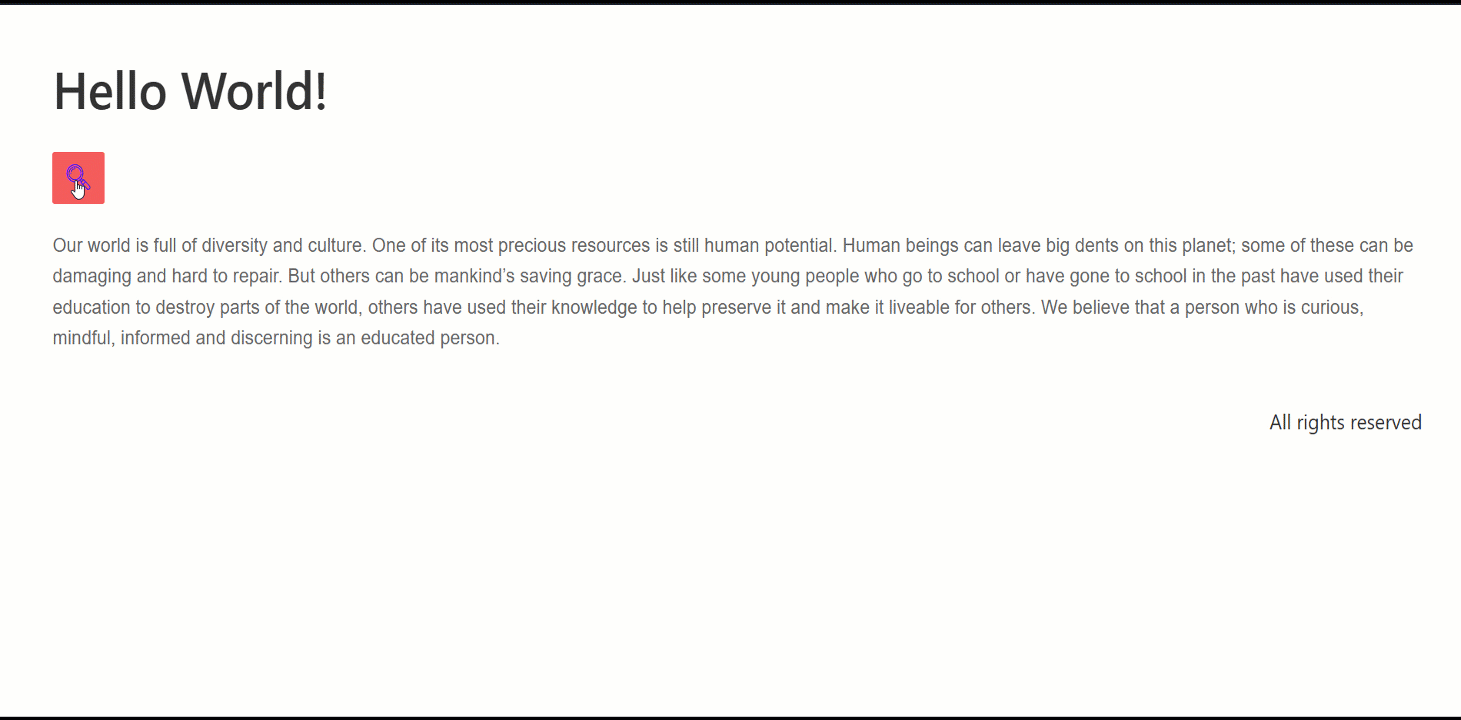
Dodanie wyszukiwania do witryn WordPress za pomocą ElementsKit to bułka z masłem, prawda? Co więcej, zyskasz mnóstwo korzyści, dodając pasek wyszukiwania do swojej witryny WordPress, który wymieniłem powyżej. Dlaczego więc nie wypróbować ElementsKit?
ElementsKit to wszechstronny dodatek do narzędzia do tworzenia stron Elementor, zawierający potężne moduły, widżety, megamenuoraz nagłówek i stopka.
Dodaj pole wyszukiwania z kodem CSS:
Istnieje jeszcze jeden sposób dodania paska wyszukiwania do witryny, a mianowicie użycie kodu CSS. Chociaż potrzebujesz do tego trochę wiedzy technicznej, nie jest to fizyka rakietowa. Pokażę ci tutaj cały proces, a potem będzie on bardzo łatwy.
Przejdź do Edytora motywów:
Przede wszystkim kliknij „Wygląd” z pulpitu nawigacyjnego i przejdź do „Edytor motywów”.
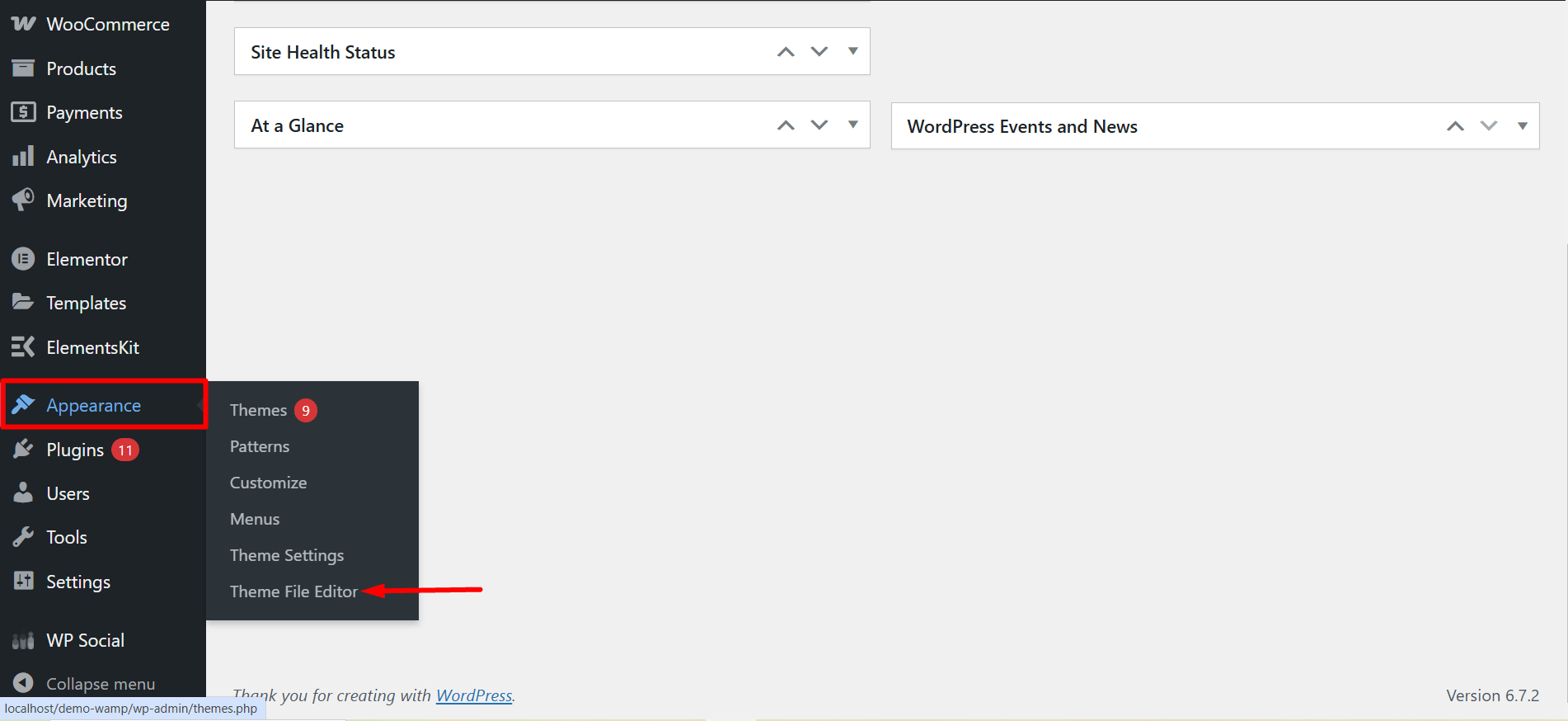
Dzięki temu domyślnie przejdziesz do pliku style.css. Stamtąd otwórz plik nagłówek.php Lub pasek boczny.php pliku w zależności od miejsca, w którym chcesz wyświetlić pasek wyszukiwania.
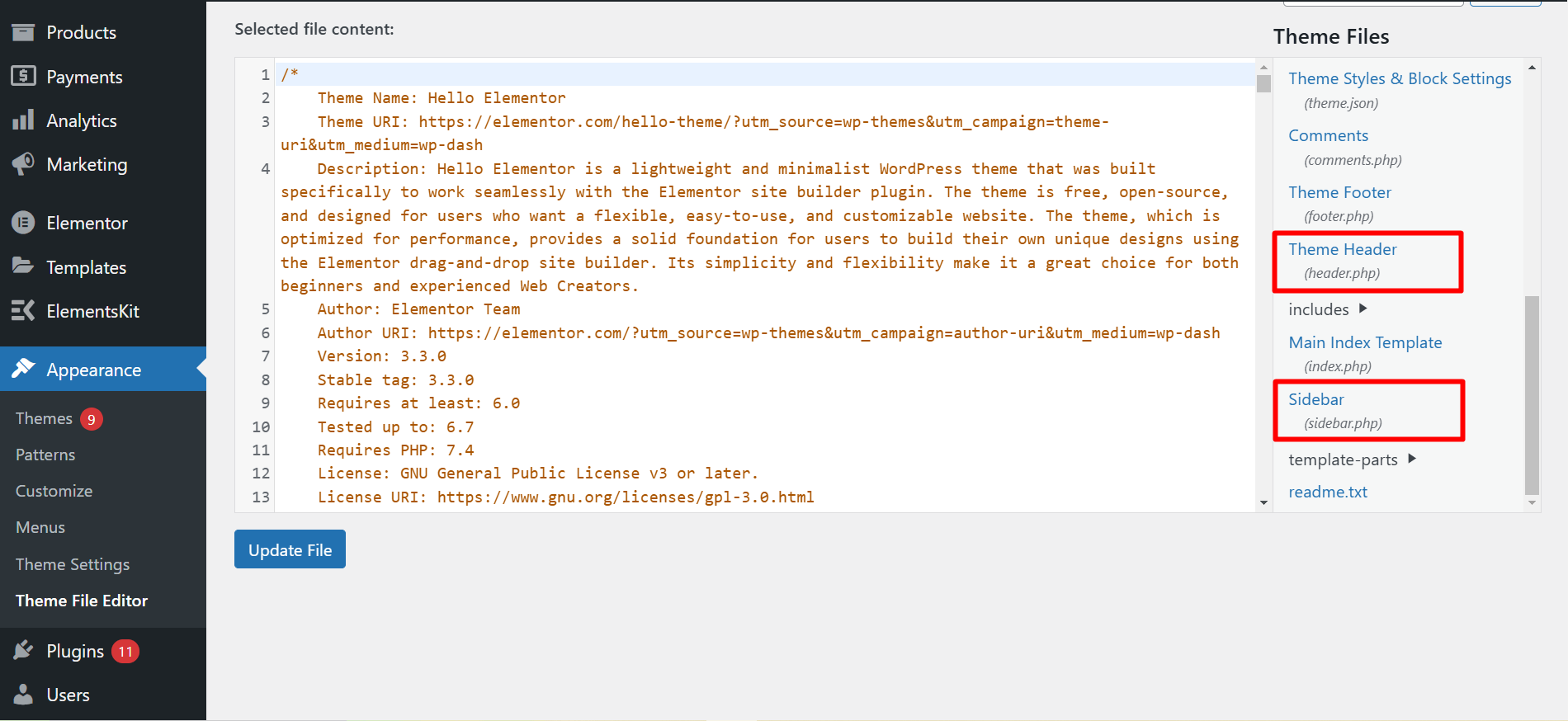
Dodaj funkcję paska wyszukiwania:
Teraz dodaj tę funkcję <?php get_search_form(); ?> w kodzie pliku header.php lub sidebar.php. Dodałem tę funkcję w kodzie pliku header.php.
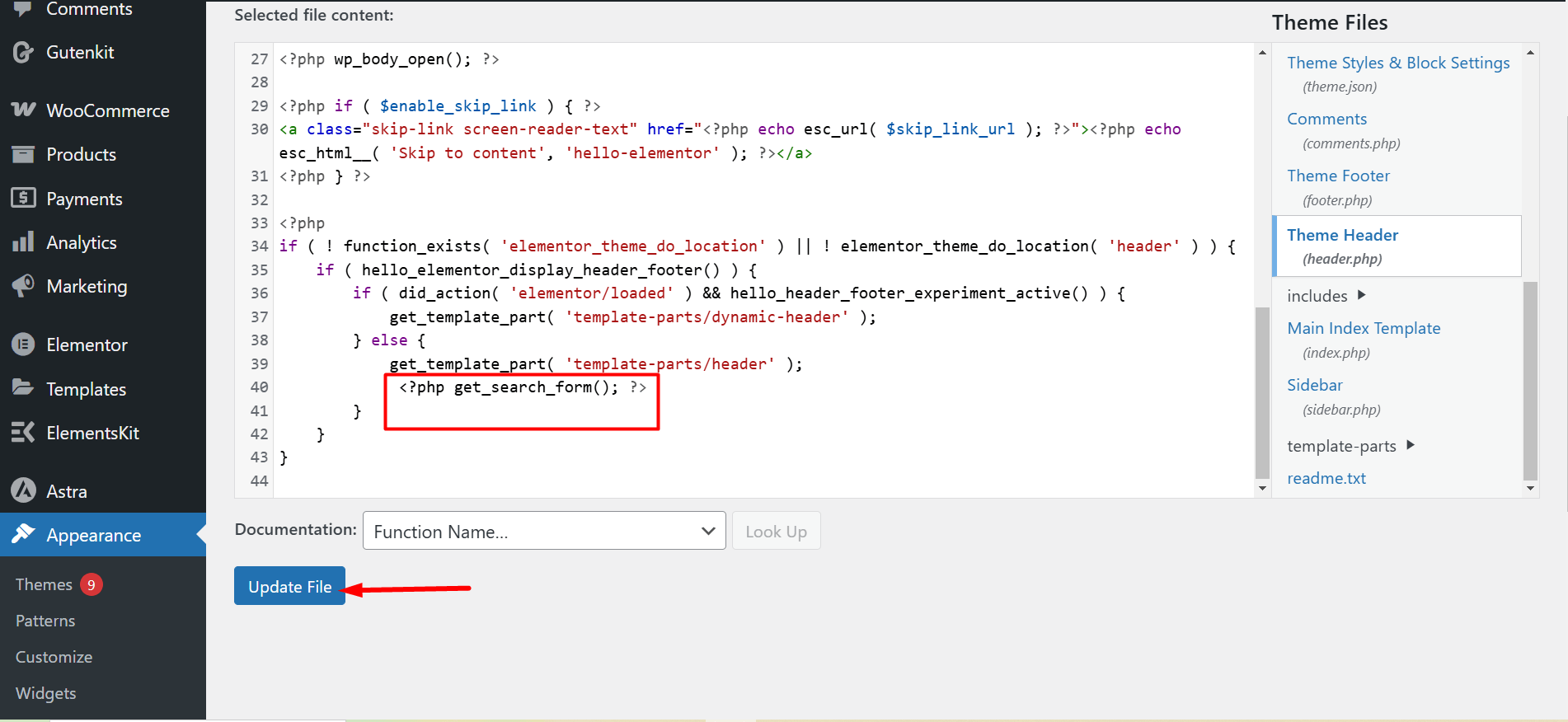
Wyświetl pasek wyszukiwania w swojej witrynie:
Na koniec otwórz dowolną z opublikowanych stron, a na górze pojawi się pasek wyszukiwania. Jeśli dodałeś tę funkcję w pliku sidebar.php, pasek wyszukiwania pojawi się na pasku bocznym.
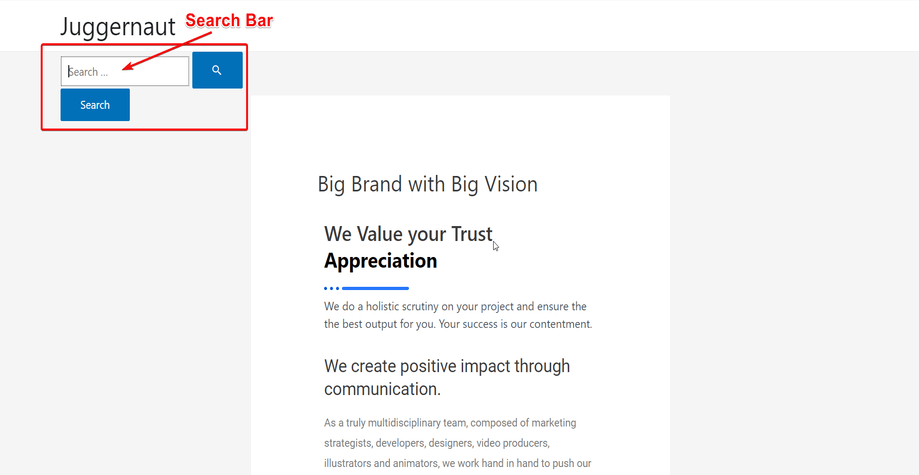
Zakończenie:
To jest to! Przeprowadziłem cię 3 bardzo proste techniki dodawania paska wyszukiwania do witryny WordPress. W zależności od wymagań możesz zdecydować się na którykolwiek z nich. Jednakże, jeśli dodasz pasek wyszukiwania WordPress z widżetem wyszukiwania nagłówków ElementsKit, otrzymasz dodatkową korzyść.
Co to jest? Opcje dostosowywania bez dna!!! Dlatego jeśli lubisz dostosowywanie, skorzystaj z widżetu wyszukiwania nagłówków ElementsKit. Dzięki temu możesz nadać swojemu pasku wyszukiwania hipnotyzujący wygląd.

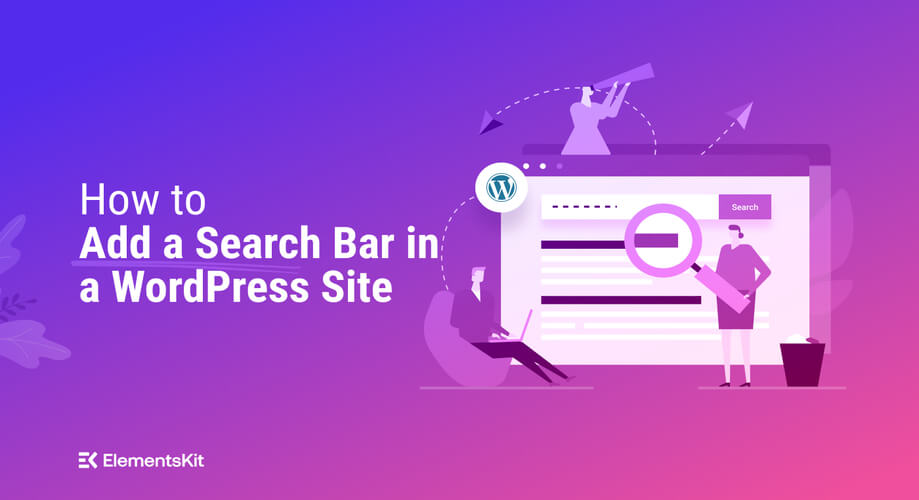
Dodaj komentarz