Pinterest to jedna z najsolidniejszych platform mediów społecznościowych, z milionami użytkowników na całym świecie. Myślę, że jeśli zajmujesz się biznesem internetowym, prawdopodobnie masz konto firmowe na Pintereście. Ale czy wiesz, że jeśli masz witrynę WordPress, możesz dodaj kanał Pinterest do Twojej witryny?
Zastanawiasz się, dlaczego musisz dodaj kanał Pinterest do swojej witryny WordPress? Rozwinę to dalej! Krótko mówiąc, Pinterest to świetne medium umożliwiające dzielenie się pomysłami za pomocą obrazów, GIF-ów i filmów. Możesz udostępniaj materiały kreatywne i promocyjne swoim docelowym odbiorcom poprzez tablice na Pintereście.
Jednak wszyscy Twoi docelowi odbiorcy i klienci mogą nie być aktywni na Pintereście. Ale to nie znaczy, że powinni przegapić Twoje innowacyjne i niezwykle ważne przypinki. W tym miejscu wchodzi w grę dodanie kanału Pinterest do Twojej witryny WordPress.
Ten zapis będzie wyłącznie omówić sposób dodania kanału Pinterest do witryny WordPress. Dostępnych jest wiele narzędzi i wtyczek umożliwiających dodanie kanału Pinterest do Twojej witryny WordPress. Ale przeprowadzę Cię przez proces dodawania kanału Pinterest do swojej witryny WordPress za pomocą ElementsKit.
Dlaczego warto dodać kanał Pinterest do swojej witryny WordPress za pomocą ElementsKit:
ElementsKit to powszechnie używany dodatek do Elementora, który zawiera mnóstwo przydatnych funkcji. Funkcje te obejmują Ponad 74 darmowych i płatnych widżetów, Ponad 45 wstępnie zaprojektowanych szablonów, Ponad 79 gotowych stron, I Ponad 416 gotowych sekcji. ElementsKit obsługuje integrację różnych widżetów kanałów mediów społecznościowych, w tym kanału Pinterest.
Dzięki widżetowi „przeciągnij i upuść” kanału Pinterest w ElementsKit możesz nie tylko płynnie dodać kanał Pinteresta do swojej witryny WordPress, ale także uzyskać szereg korzyści. Czym oni są? Sprawdźmy je-
- Przeciągnij i upuść widget, aby wyświetlić kanał Pinterest
- Łatwa integracja z witryną WordPress
- Bezproblemowy system konfiguracji
- Bezgraniczne opcje dostosowywania za pomocą kolorów, typografii itp.
- Umożliwia wyświetlanie innych kanałów mediów społecznościowych, takich jak Facebook, Instagram itp.

Jak dodać kanał Pinterest do swojej witryny WordPress za pomocą ElementsKit:
Dodawanie lub osadzanie kanału Pinterest w witrynie WordPress za pomocą ElementsKit jest niezwykle proste. Możesz zaprezentować odwiedzającym Twoją witrynę wszystkie swoje angażujące pinezki marketingowe i reklamowe. Chcesz wiedzieć, jak osadzić kanał Pinterest w swojej witrynie WordPress?
Przejdźmy od razu do procesu-
Odwiedź swój panel WordPress:
Najpierw musisz zalogować się do panelu administracyjnego swojej witryny WordPress i przejść bezpośrednio do pulpitu nawigacyjnego. Nawigować do ElementsKit > Widżety z deski rozdzielczej.

Włącz widżet Kanał Pinteresta Przełącznik:
Zaraz po tym pojawi się lista. Wszystko, co musisz zrobić, to przewinąć w dół do sekcji Kanały mediów społecznościowych i znaleźć Kanał Pinteresta widżet z listy. Następnie włącz widget, włączając przycisk przełączający. Następnie naciśnij Zapisz zmiany przycisk.

Otwórz nową stronę lub post w oknie Elementora:
Teraz wróć do pulpitu nawigacyjnego i przejdź do Strony lub Posty. Następnie utwórz nową stronę, klikając przycisk „Dodaj nowe" przycisk.

Dzięki temu przejdziesz na nową stronę pod edytorem Gutenberg. Przejdź do edytora Elementora, naciskając przycisk „Edytuj za pomocą Elementora„.
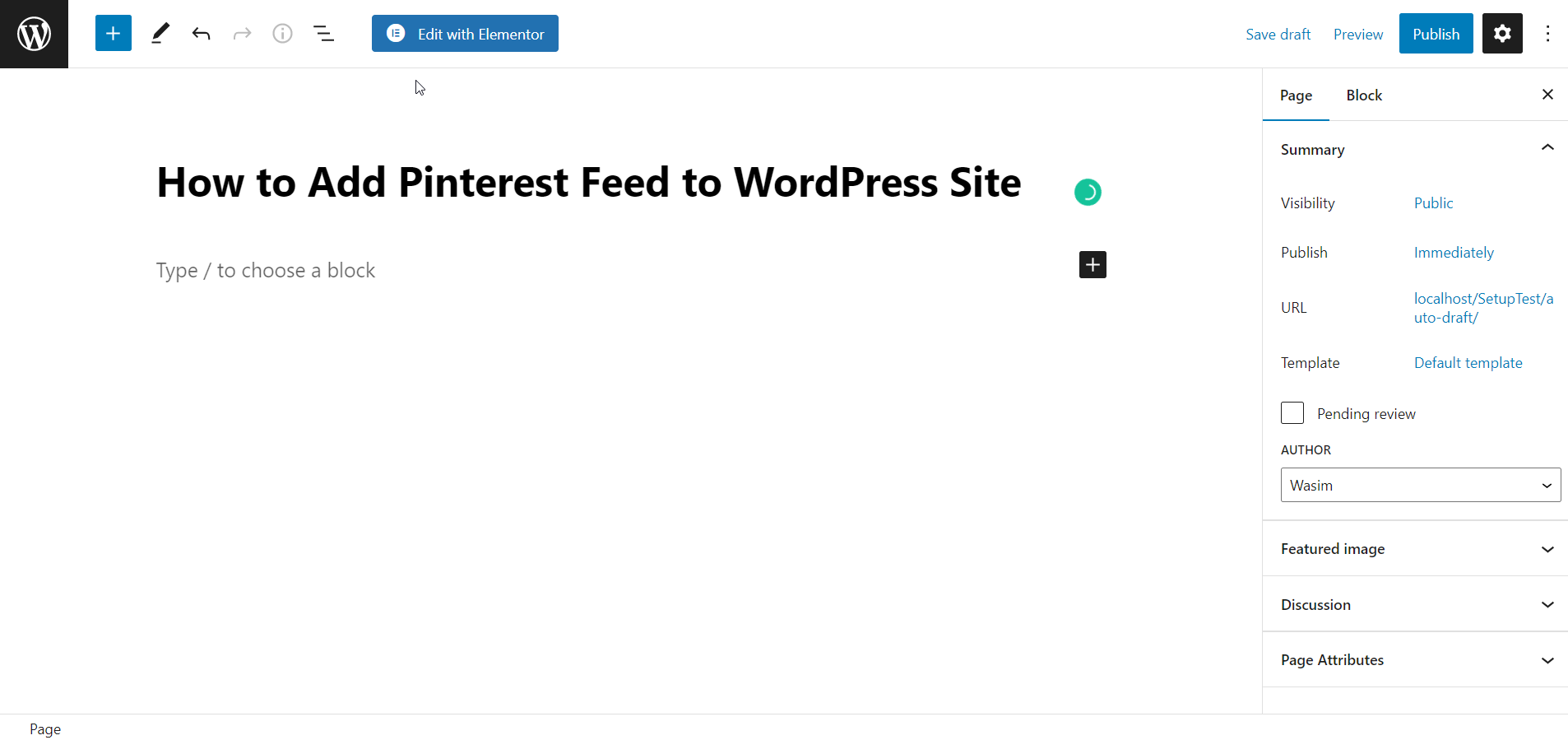
Przeciągnij i upuść widżet Pinteresta:
Teraz jesteś w oknie Elementora. W tym momencie przejdź do panelu po lewej stronie i znajdź widżet Pinterest. Po prostu przeciągnij i upuść widżet w wyznaczonym obszarze.

Możesz także dowiedzieć się, jak dodać kanał Facebook do swojej witryny WordPress-
Skonfiguruj ustawienia kanału Pinterest:
Aby skonfigurować ustawienia kanału Pinterest, musisz przejść do Ustawienie w zakładce Treść. Wejdź na swojego Pinteresta Nazwa użytkownika później.
Typ kanału: Kanał domowy
Ten pokazuje Piny z głównego kanału profilu. Wszystko, co musisz zrobić, to ustawić typ kanału na Kanał domowy. Następnie ustaw liczbę Pinów Pinteresta, które powinny pojawiać się na stronie internetowej.

Rodzaj paszy: Karma planszowa
Pokazuje konkretną tablicę z Twojego profilu na Pintereście. W takim przypadku ustaw Typ podawania na Kanał planszowy. Następnie wpisz nazwę tablicy Pinterest, którą chcesz wyświetlać. Ponownie ustaw liczbę Pinów Pinteresta, które mają pojawiać się na stronie internetowej.

Skonfiguruj układ kanału Pinterest:
Idź do Sekcja układu w zakładce Treść.
Styl kart: siatka
Widget udostępnia dwa style układu. Ustawić Styl kart najpierw do siatki. Następnie ustaw liczbę elementów wyświetlanych w jednym wierszu za pomocą liczby kolumn. Dostosuj odstęp między kolumnami za pomocą opcji Odstęp kolumn. Następnie dostosuj wysokość kolumn elementów w każdym wierszu za pomocą opcji Wysokość kolumny.

Styl kart: murowany
Następnie ustaw Styl kart na Murarski. Tak jak poprzednio, ustaw liczbę kolumn, aby pokazywać liczbę elementów w jednym wierszu. Śmiało, dostosuj Przerwa w kolumnie pomiędzy kolumnami.

Dostosuj style kanału Pinterest:
Możesz dostosować wygląd kanału Pinterest na swojej stronie internetowej, korzystając z największej liczby dostępnych opcji. Wykonaj poniższe czynności-
Styl widgetu:
Opcja stylu dla całego kanału
Aby dostosować style, wybierz typ koloru tła; Klasyczny lub gradientowy. Następnie wybierz Kolor tła. Możesz użyć obrazu jako tła. Ustaw dopełnienie dla całego kanału Pinterest.

Karta nagłówka:
Opcje stylu nagłówka kanału
Aby dostosować style, wybierz typ koloru tła; Klasyczny lub gradientowy. Następnie wybierz kolor tła dla karty nagłówka. Obraz może służyć jako tło. Ustaw dopełnienie elementów nagłówka i dostosuj margines elementów na karcie nagłówka.

Zdjęcie profilowe:
Opcje stylu obrazu profilowego na wyświetlaczu
Aby dostosować style, dostosuj rozmiar zdjęcia profilowego i marginesu po prawej stronie. Następnie ustaw promień obramowania zdjęcia profilowego.

Nazwa użytkownika:
Opcje stylu wyświetlanej nazwy użytkownika
Aby dostosować style, wybierz kolor tekstu nazwy użytkownika. Następnie dostosuj projekt, dodając cień tekstu do nazwy użytkownika. Następnie ustaw typografię nazwy użytkownika i dostosuj margines wokół nazwy użytkownika.

Opis użytkownika:
Opcje stylu dla opisu użytkownika, który ma zostać wyświetlony
Aby dostosować style, wybierz kolor tekstu opisu użytkownika i ustaw typografię opisu użytkownika.

Przycisk nagłówka:
Opcje stylu przycisku Obserwuj on nagłówek
Aby dostosować style, ustaw typografię tekstu dla przycisku nagłówka i wybierz typ koloru tła; Klasyczny lub gradientowy. Następnie wybierz kolor tła przycisku nagłówka. Możesz użyć obrazu jako tła. Wybierz kolor tekstu w przycisku „Śledź” w nagłówku.

Pojemnik na szpilki:
Opcje stylu kontenera, w którym wyświetlane są pinezki
Aby dostosować style, wybierz typ koloru tła; Klasyczny lub gradientowy. Następnie wybierz kolor tła kontenera Pins. Obraz można wykorzystać jako tło.
Następnie wybierz typ obramowania dla Kontenera Pins z podanych opcji; Pełny, podwójny, kropkowany, przerywany, rowkowy lub brak (bez obramowania). Ustaw szerokość obramowania, kolor obramowania i promień obramowania kontenera Pins.

Karta PIN:
Opcje stylu dla Karta PIN
Aby dostosować styl, zmodyfikuj plik Promień granicy dla kart PIN.

Logo w prawym górnym rogu:
Opcje stylu logo Pinteresta na kartach w prawym górnym rogu
Aby dostosować styl, dostosuj rozmiar okręgu wokół logo i rozmiar ikony.

Koło logo:
Opcje stylu koła z logo
Aby dostosować styl, określ miejsce, w którym chcesz umieścić logo na kartach. Następnie wybierz typ koloru tła; Klasyczny lub gradientowy. Wybierz kolor tła okręgu. Możesz także wykorzystać obraz jako tło.
Chcesz wiedzieć, jak dodać kanał Instagram do swojej witryny WordPress? Sprawdź link poniżej-
Zakończyć:
Pinterest to popularna platforma mediów społecznościowych, która jest przydatnym medium do promowania Twojej firmy. Tworząc szpilki na Pintereście, możesz wykonać to zadanie bez wysiłku. Ale Twoje posty promocyjne tak zyskaj wsparcie, jeśli możesz pokazać te pinezki bezpośrednio na swojej stronie internetowej, prawda?
Z Zestaw elementówmożesz łatwo zaprezentować swój biznesowy kanał Pinterest wraz z Karmienie dryblingiem, kanał Instagram itp. na Twojej stronie internetowej. Wszystko, co musisz zrobić, to po prostu wykonać proste kroki pokazane powyżej. I to wszystko! A co najlepsze? Możesz wykonaj bezdenną personalizację i stylizację każdego elementu Twojego kanału Pinterest za pomocą ElementsKit.
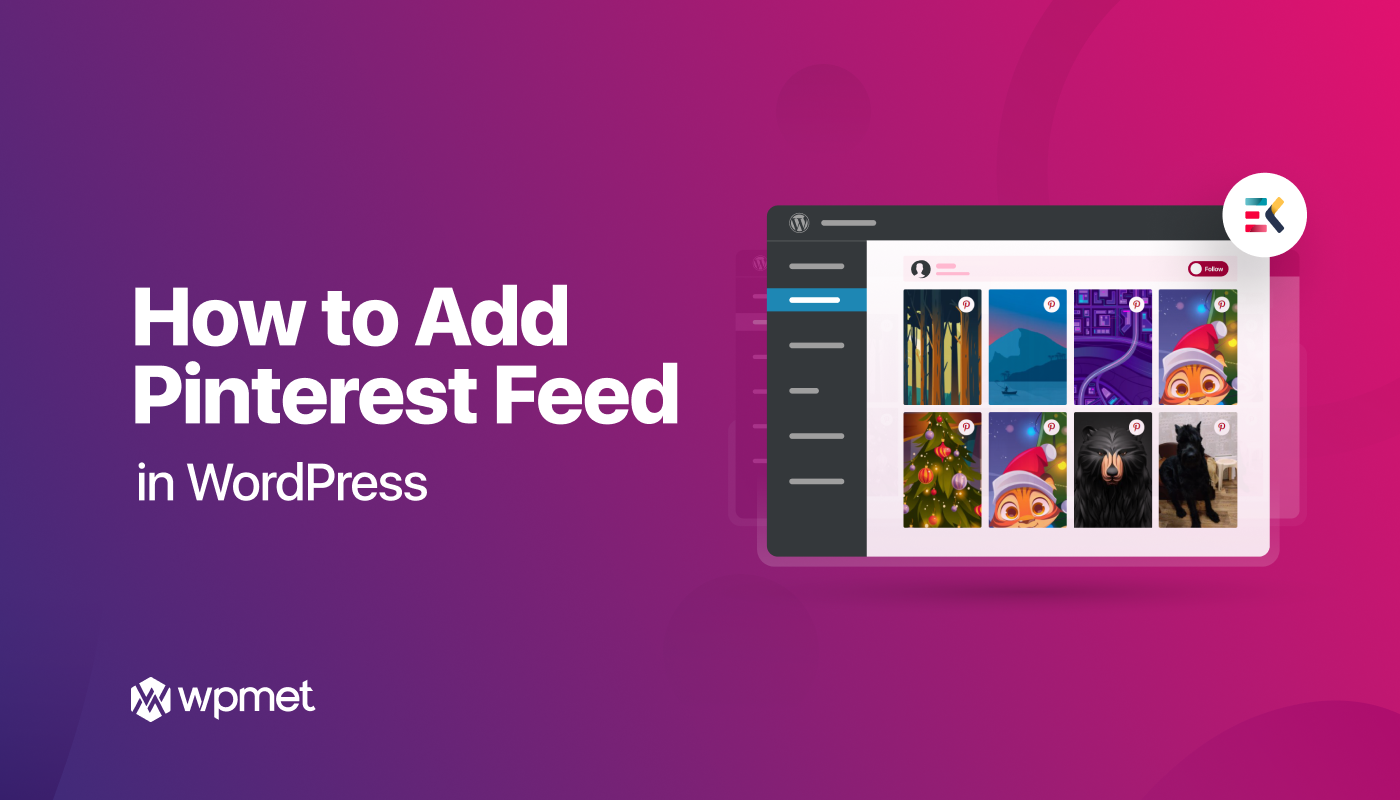
Dodaj komentarz