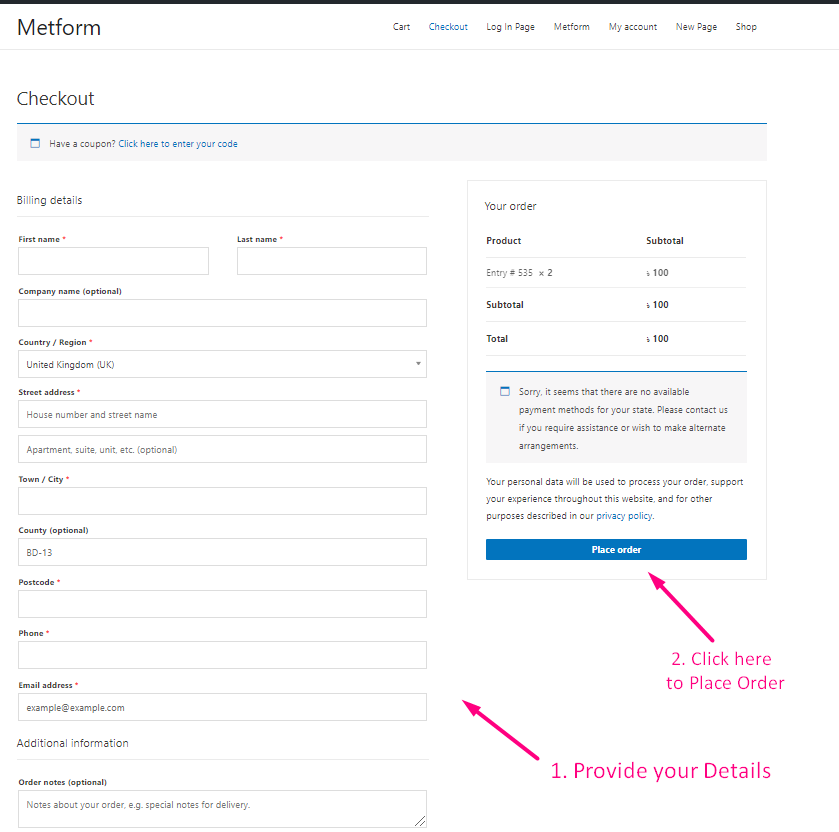시작하다 #
WooCommerce Checkout은 제품 선택 및 결제 양식을 단일 페이지에 표시합니다. 페이지를 떠나지 않고도 주문에 제품을 추가하고 결제를 제거하고 완료할 수 있습니다. 그냥 따라 단계별 프로세스:
양식 만들기 #
단계=>1: 이동 계기반=> 페이지=> 새로운 걸 더하다=>
- 추가하다 페이지 제목
- 템플릿 선택 엘리멘터 캔버스
- 클릭 게시
- Elementor로 편집
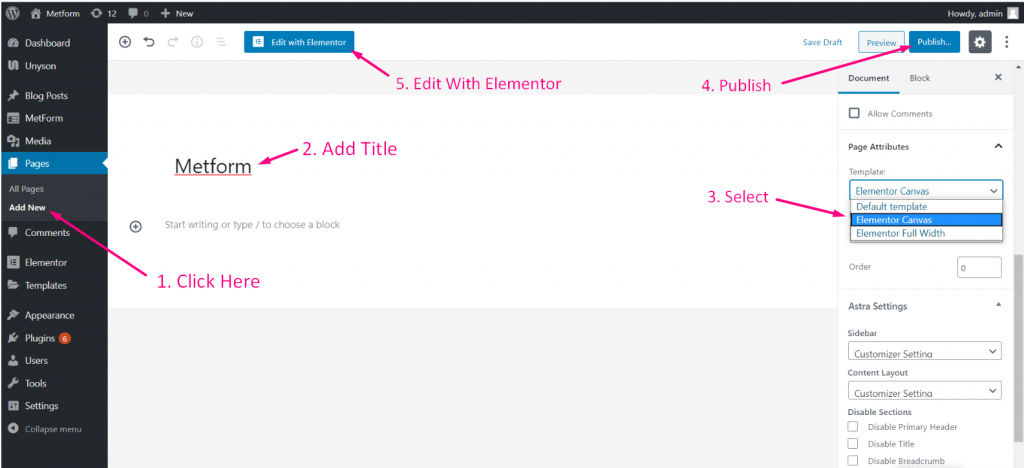
- 단계=>2: 검색 대상 메트폼=> 끌어서 놓기
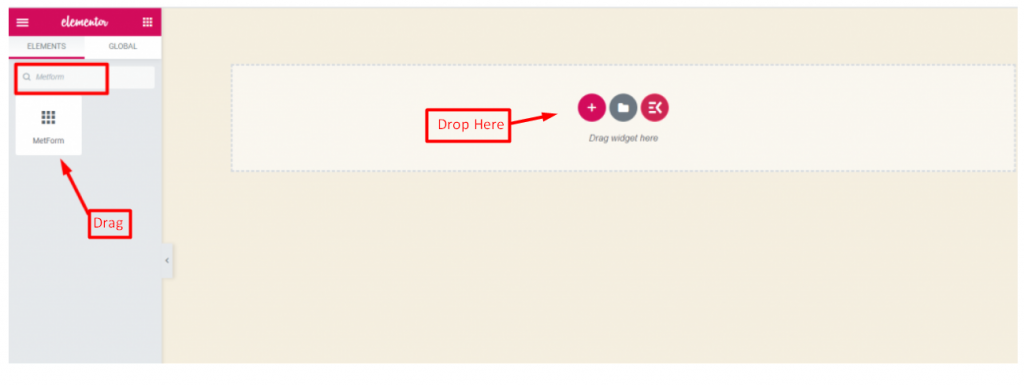
- 단계=>3: 선택한 아이콘을 클릭하세요
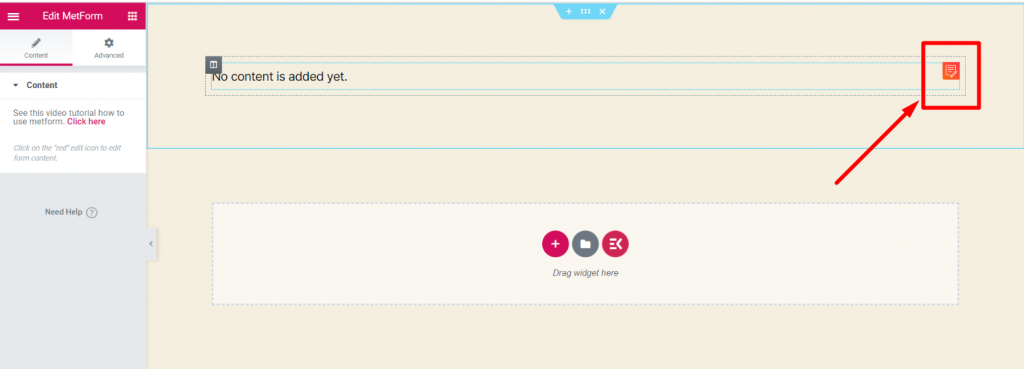
- 단계=>4: 아니면 선택할 수 있습니다 새로운=> 귀하의 양식 이름=> 클릭하세요 양식 편집
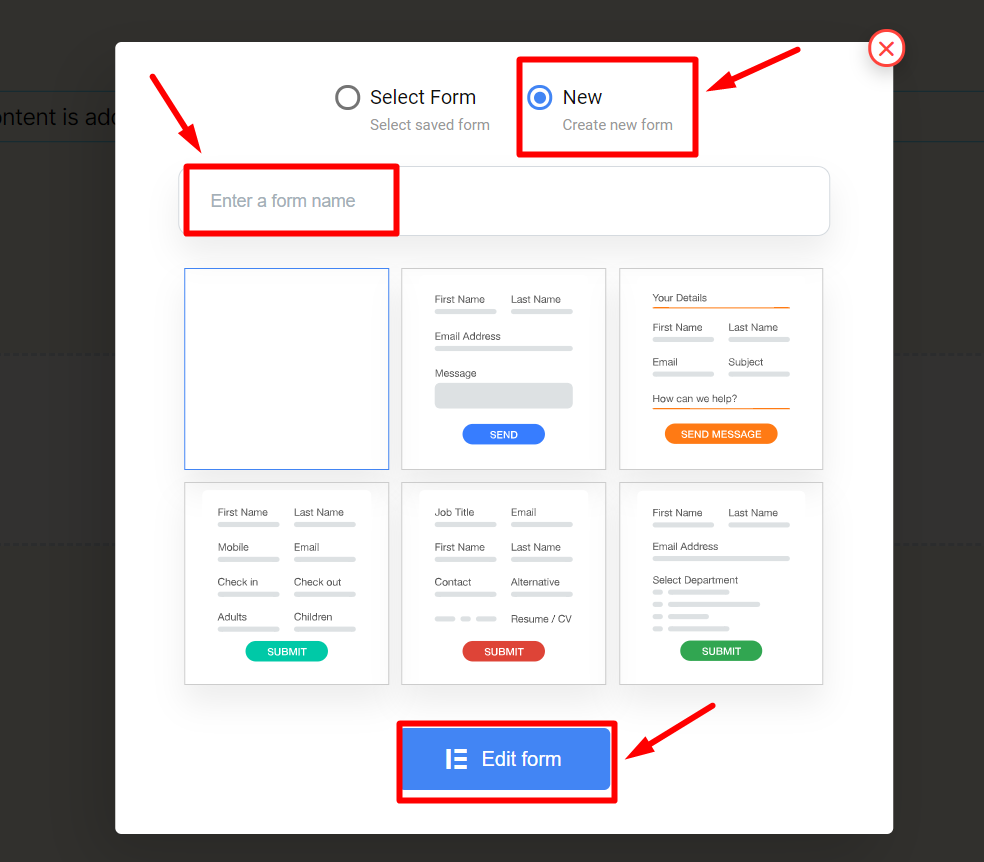
제품 가치 설정 #
- 단계=>1: 그만큼 생성된 양식 나타날 것입니다 => 이제 검색 이미지 선택=> 견인=> 떨어지다
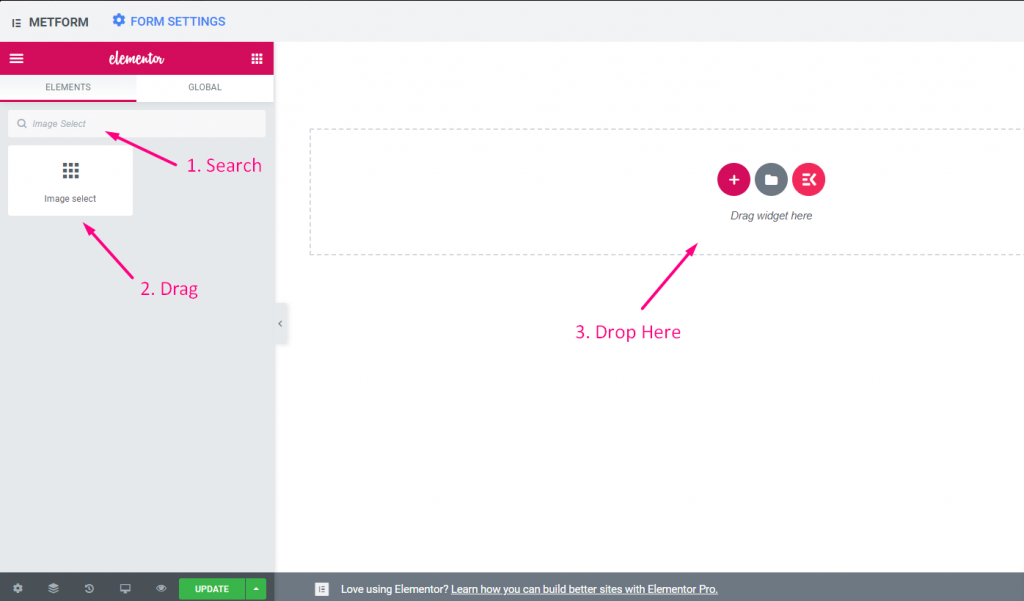
단계=>2:
- 이미지 업로드
- 제품 가격을 설정하세요. EX의 경우: 50
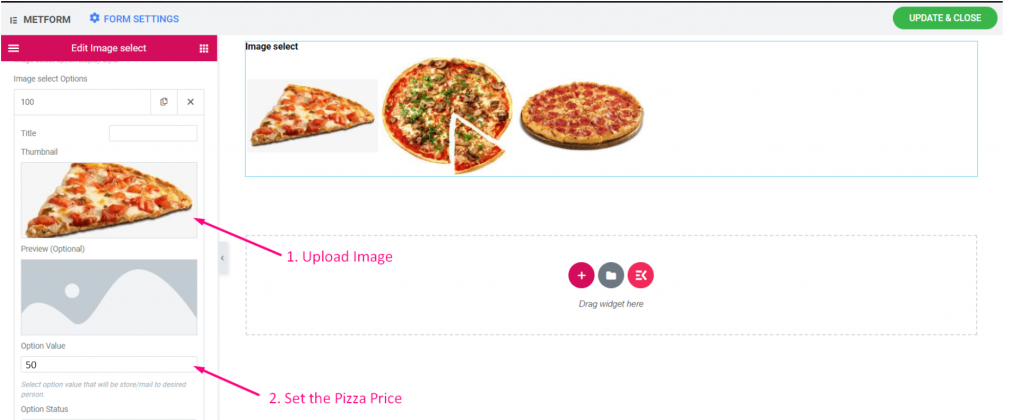
단계=>3:
이제 다음을 검색하세요 계산=> 견인=> 떨어지다
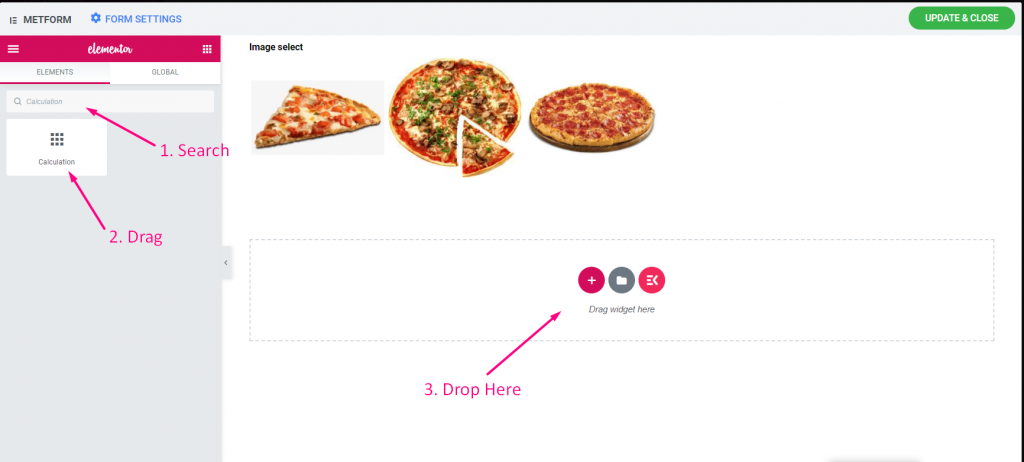
- 단계=>4: 이미지 선택 복사 이름
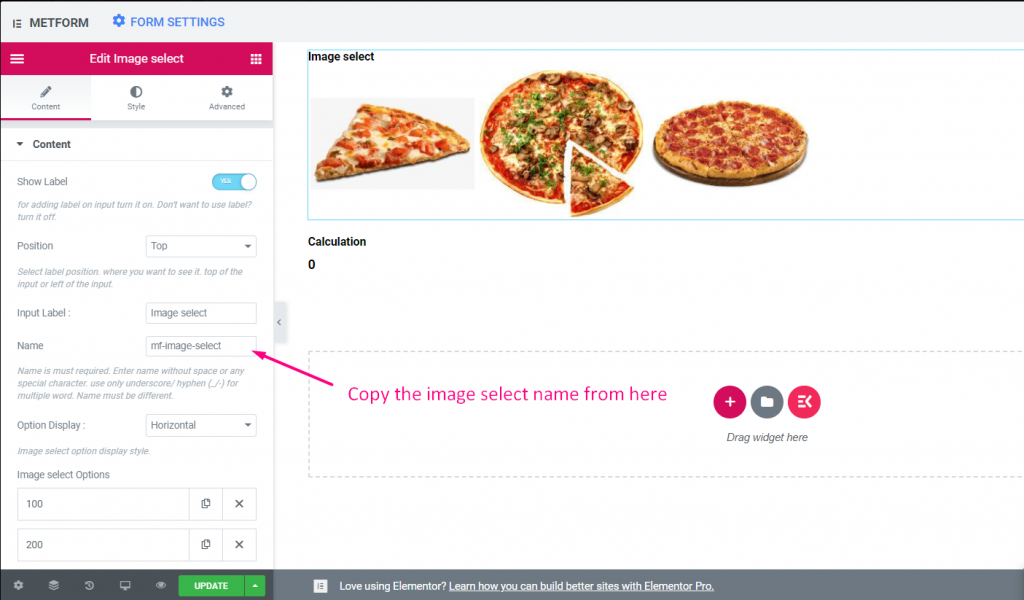
단계=>5: 붙여넣기 이미지 이름 선택 에 계산=> 설정=> 표현식 섹션
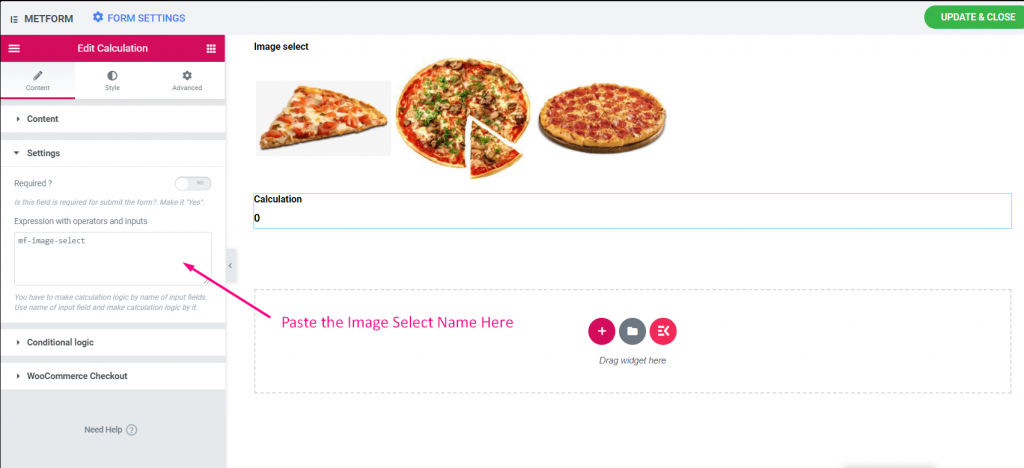
단계=>6:
- 이동 WooCommerece 결제=> 토글 활성화 => 제목 제공 => 피자 세부 정보 추가
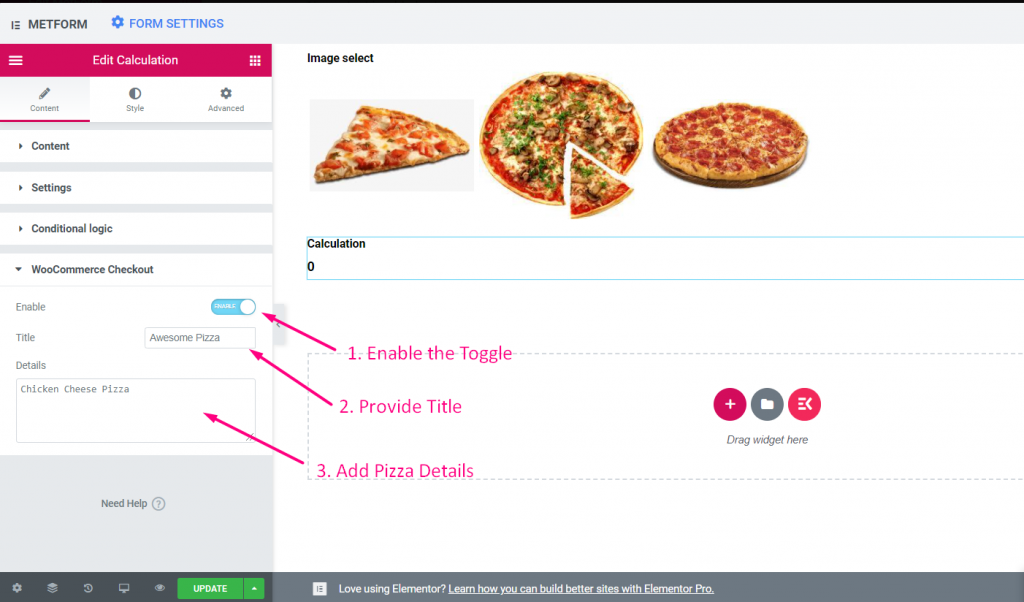
- 단계=>7: 지금 검색하세요 제출 버튼=> 견인=> 떨어지다
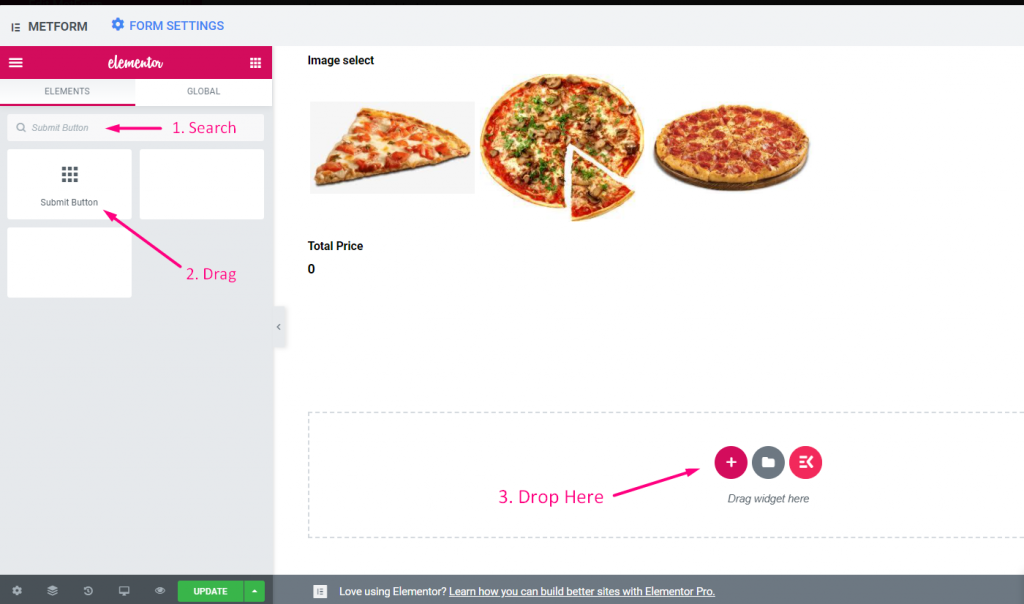
- 단계=>8: 다음을 클릭하세요. 양식 설정
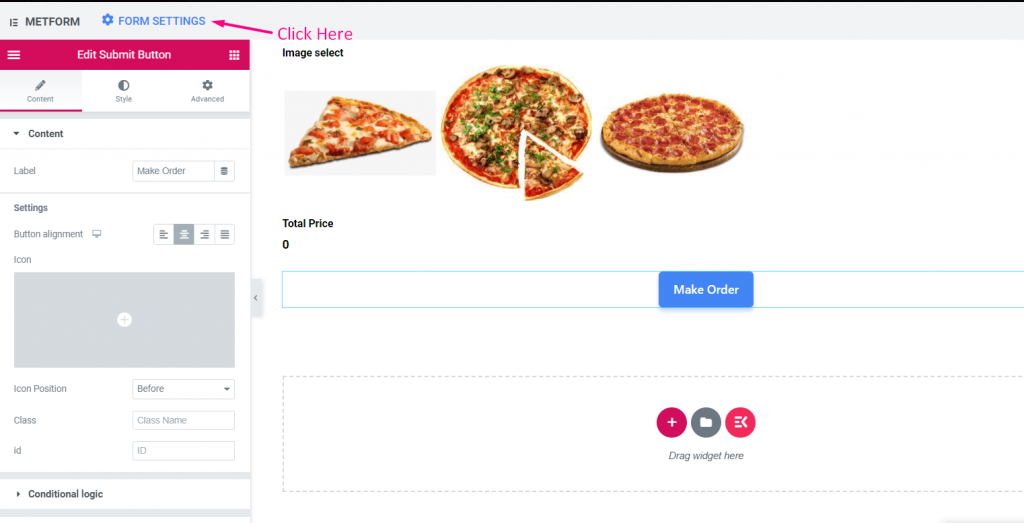
단계=>9:
- 항목 제목 추가 또는 편집 여기에서.
- 제공 WooCommerce 장바구니 페이지 리디렉션 링크
- 변경 사항을 저장하다
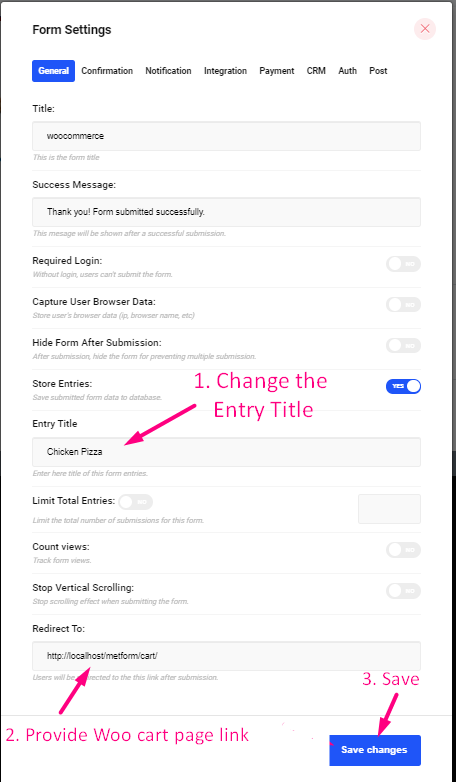
사이트 보기 #
단계=>1: 이제 사이트로 이동하세요=> 모든 항목을 선택하세요=> 클릭하세요 주문하기
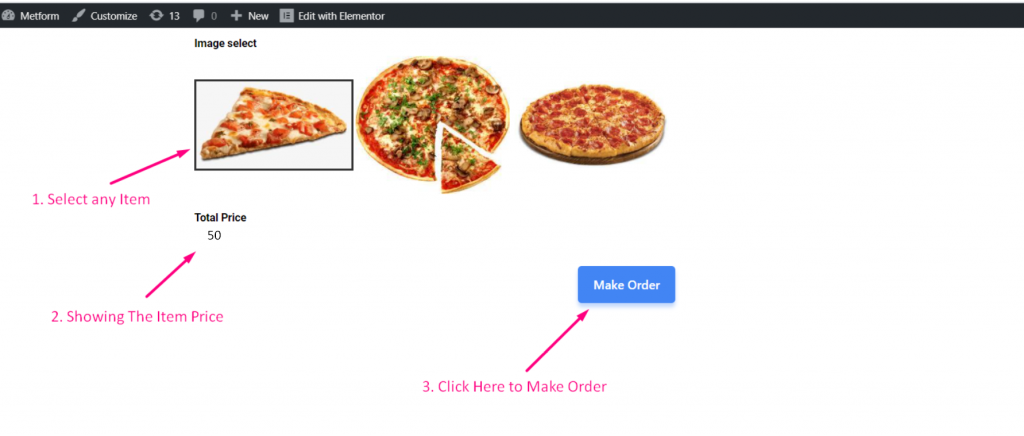
단계=>2: 그러면 귀하가 제공한 WooCommerce 장바구니 페이지로 이동됩니다. 양식 설정
- 귀하가 제공한 항목 세부 정보 표시 양식 설정 항목 제목.
- 설정 수량 제품의
- 보여주는 가격 세부정보
- 이제 다음을 클릭하세요. 결제로 진행
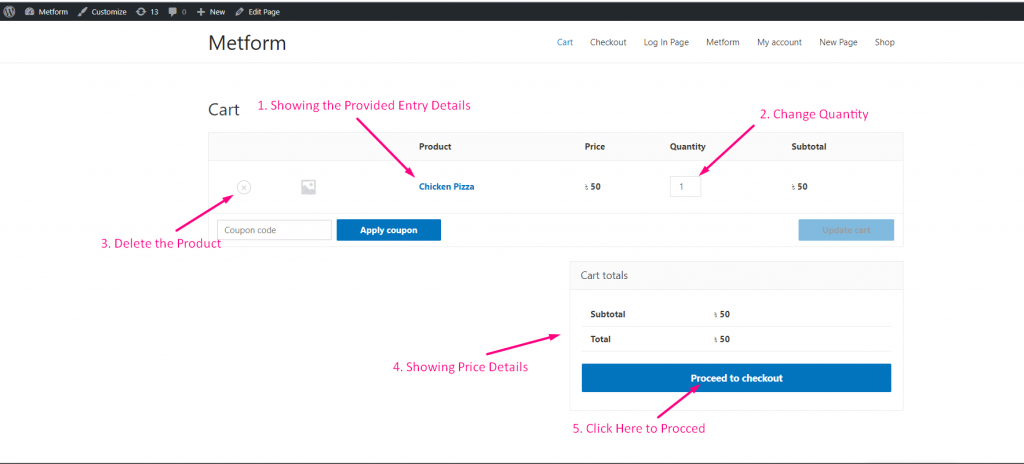
단계=>3: 이는 다음으로 이동합니다. WooCommerce 결제 페이지
- 귀하의 정보를 제공하십시오 결제 세부 정보
- 클릭 주문하기