イベント運営ビジネスに携わっているなら、間違いなくボランティアを探しているでしょう。 WordCamp やミートアップなどのイベントを時折開催する場合でも、ボランティアは不可欠です。しかし、イベントのボランティアをどうやって選ぶのでしょうか?
ボランティアを受け入れる前にプロセスが必要ですよね?そうですね、ボランティア候補者のスキルや資質を自然に評価することになります。最善の方法は、「」を通じてボランティアにそのポジションに応募してもらうことです。ボランティア応募フォーム”。
では、WordPress でボランティア応募フォームを作成するにはどうすればよいでしょうか?そうですね、それがまさにこのチュートリアルで扱うことです。この記事では、次のことについて説明します。 MetFormを使用してWordPressでボランティア申請フォームを作成する最も簡単でシンプルな方法.
WordPress でボランティア応募フォームを作成する方法
WP Web サイトのボランティア申請フォームを作成する前に、次の点に注意することが重要です。 フォームビルダー フォーム作成に必須のオプションがすべて含まれています。
MetForm は WordPress フォームビルダーです これにより、フォームの構築が簡単になるだけでなく、カスタマイズ可能なテンプレートも提供されます。接続するときも WordPress フォームから Google シートへ、MetForm との統合が最も簡単な方法です。
早速、本題に入りましょう…
MetForm をインストールしてアクティブ化します。
まず、WordPress ダッシュボードにアクセスして、次の手順に進みます。 MetForm と Elementor の両方をインストールしてアクティブ化する。その場合は、「」に移動してください。プラグインサイドバーの「」をクリックし、「新しく追加する”。その後、まずダウンロードしたファイルから、または検索バーから直接 Elementor をインストールします。
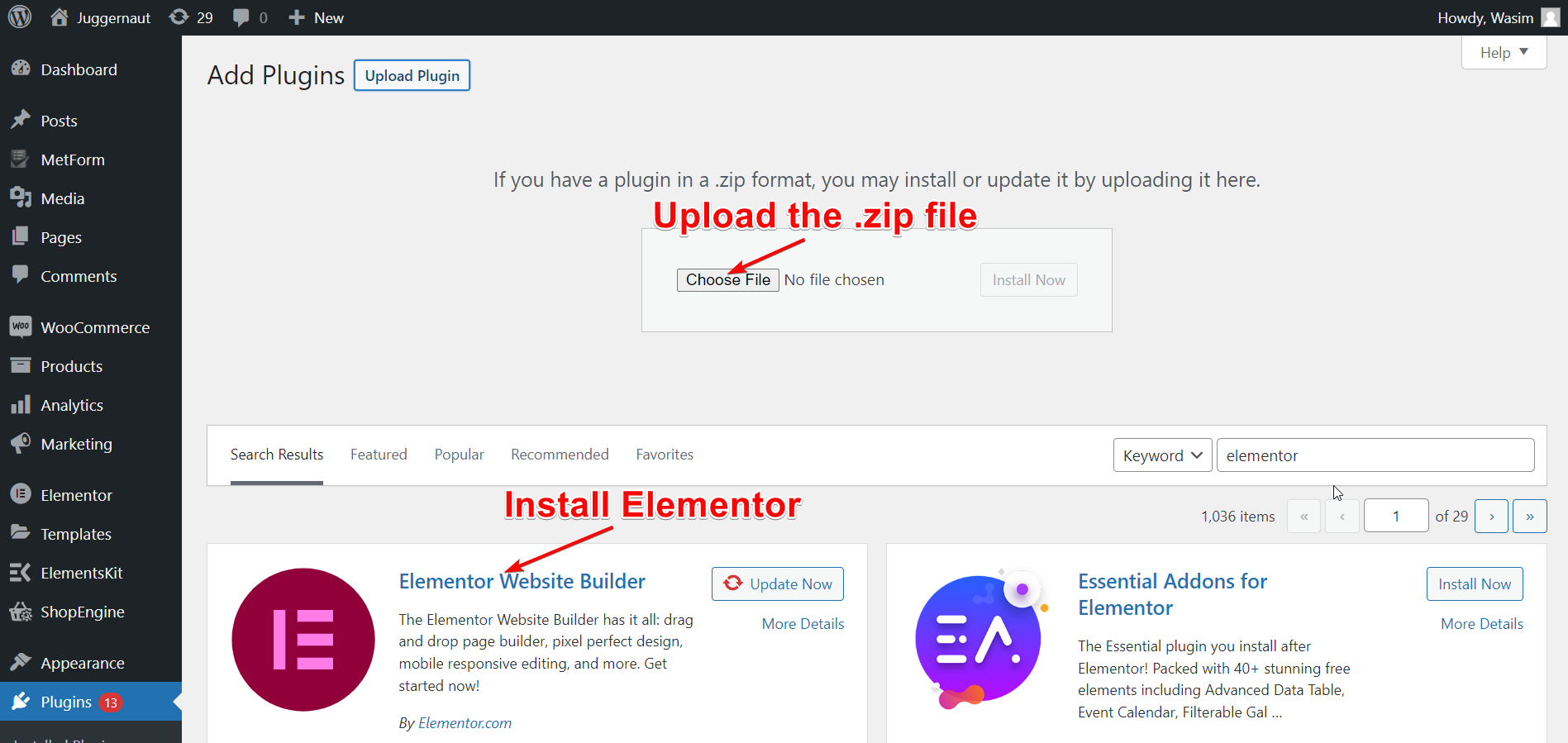
Elementor がインストールされたら、同じプロセスで MetForm のインストールに進みます。これらのプラグインがすでに Web サイトにインストールされている場合は、この手順をスキップして次の手順に進んでください。
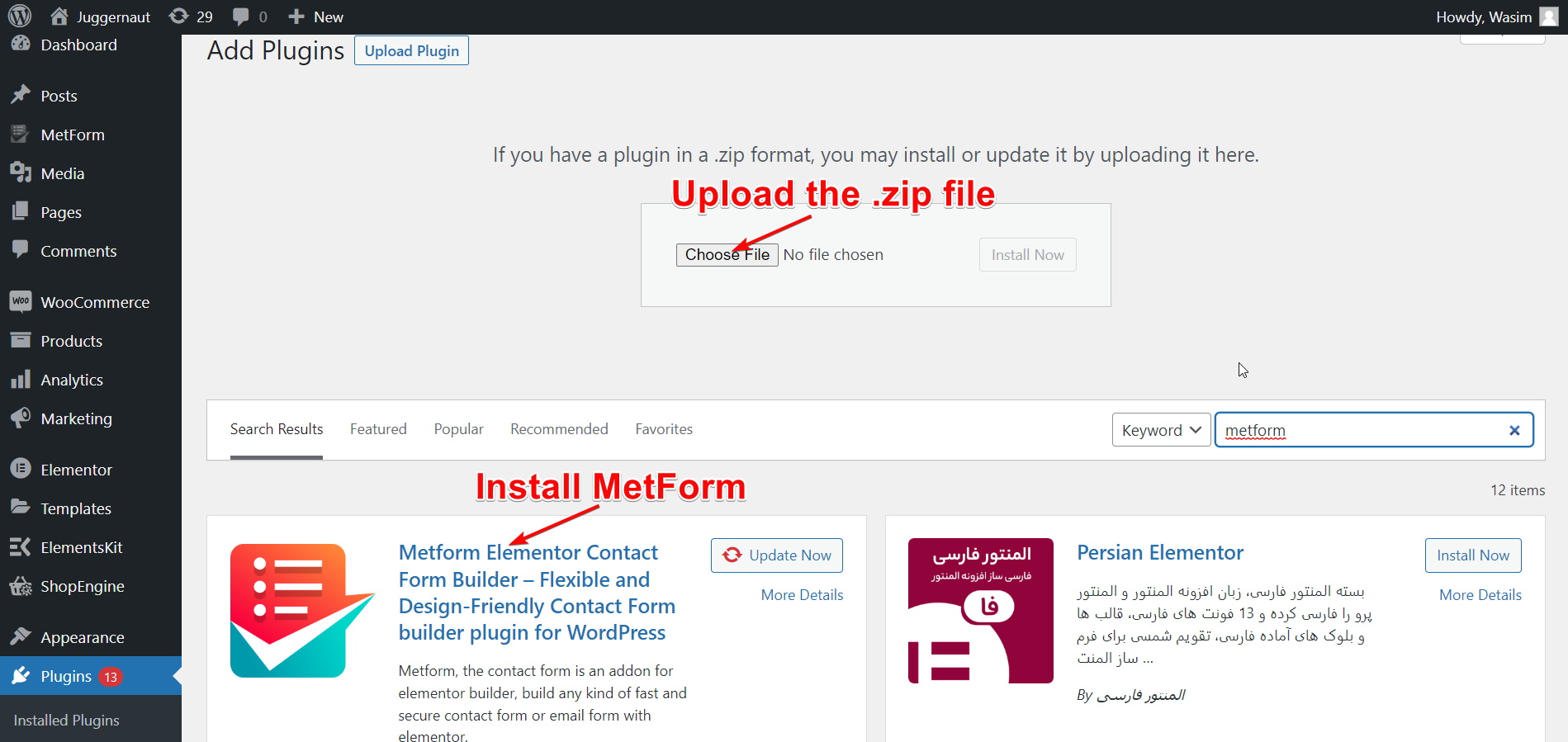
ページにタイトルを付けて、Elementor ウィンドウに切り替えます。
次に、「」に移動します。ページダッシュボードで「」を選択し、「新しく追加する」をクリックすると新しいページに移動します。次に、ページに適切なタイトルを追加し、「」をクリックします。Elementorで編集する」をクリックしてElementorウィンドウに切り替えます。
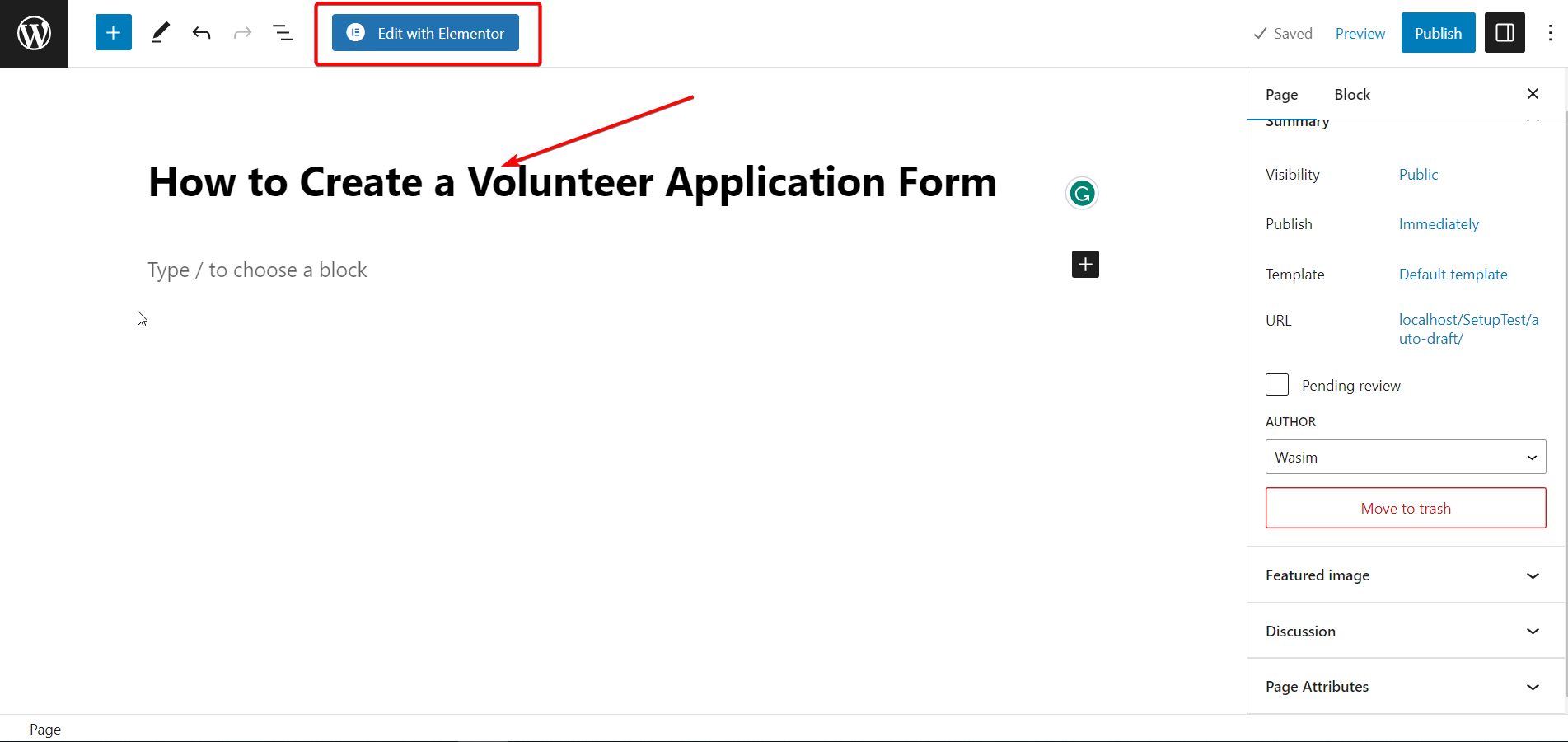
MetForm をドラッグ アンド ドロップします。
次に、MetForm ウィジェットを使用してボランティア申請フォームを作成します。検索バーでウィジェットを検索し、指定されたフィールドにドラッグ アンド ドロップします。デフォルトでは、それ以降はコンテンツは表示されません。
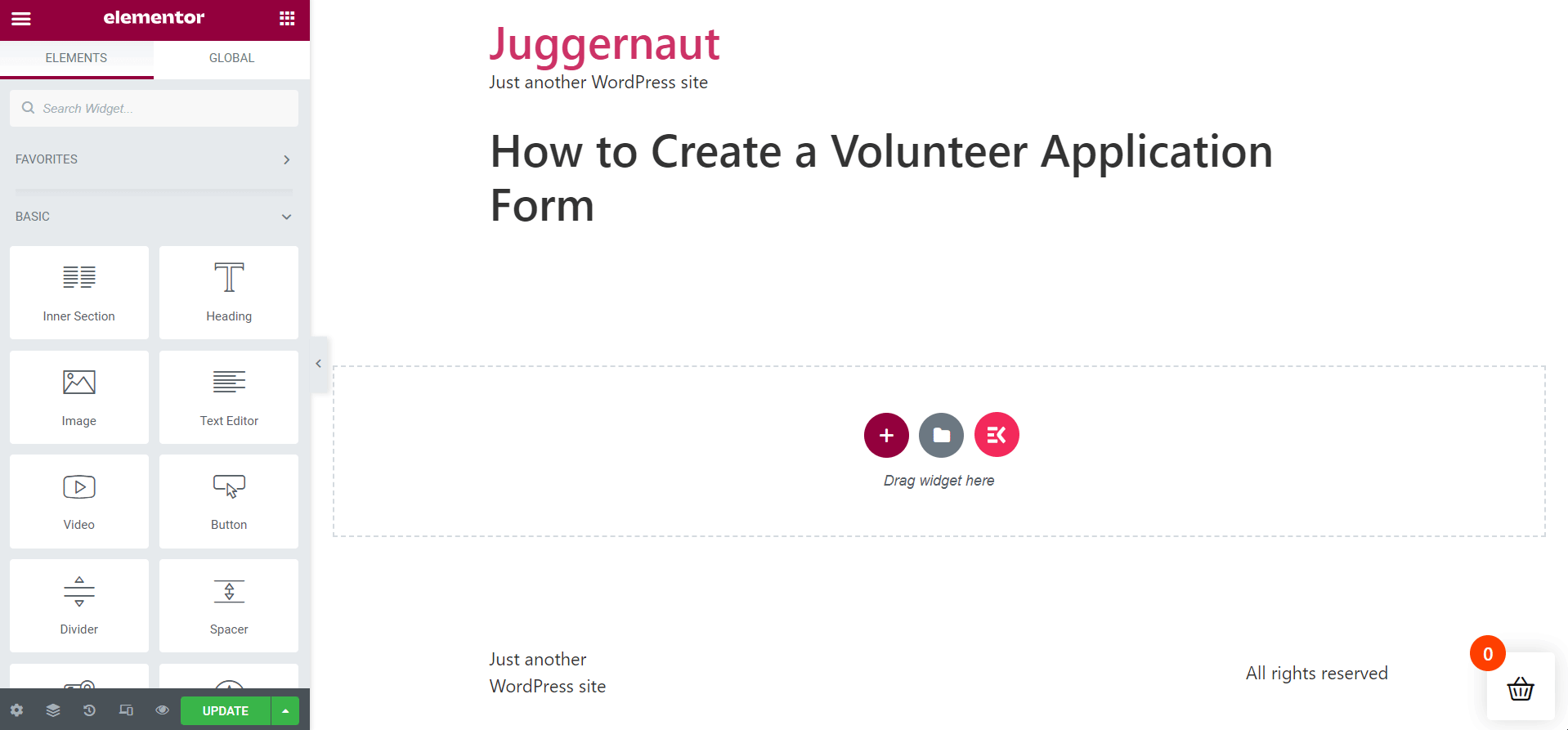
ボランティア申請フォームのテンプレートを選択します。
ここで、「」をクリックします。フォームの編集」ボタンをクリックすると、フォーム作成画面が表示されます。ボランティア応募フォームのテンプレートを作成するには、「」をクリックしてください。新しい「」をクリックしてテンプレートを検索し、フォーム テンプレートに名前を付けて「」を押します。フォームの編集" ボタン。ただし、テンプレートをすでに保存している場合は、「」をクリックするだけです。フォームの選択" 続行します。
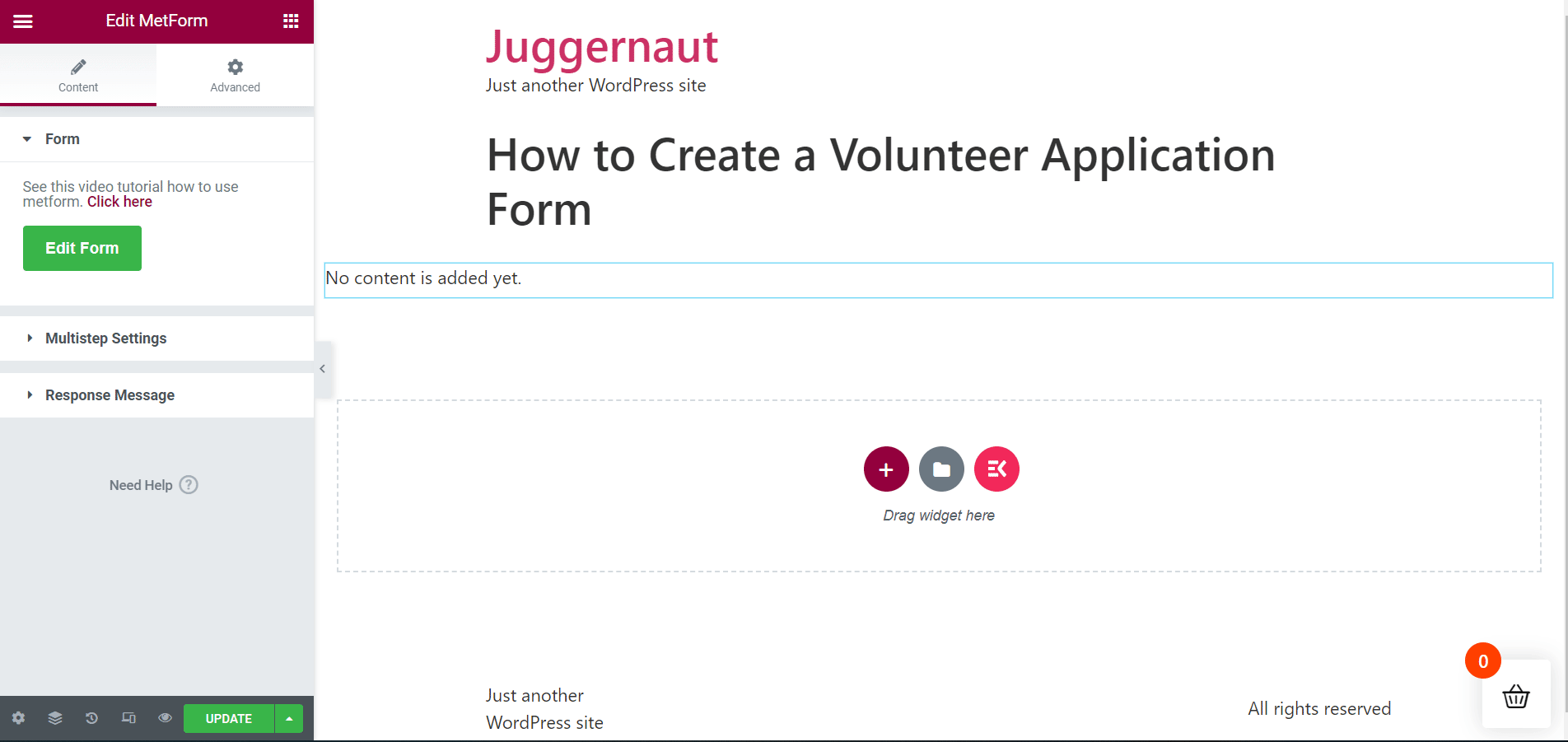
フォームを編集およびカスタマイズします。
その後すぐに MetForm のボランティア応募フォームのテンプレートが表示されます。フォームフィールドを編集し、必要に応じてフォームをカスタマイズします。フォームを設定するために利用できるいくつかのオプションが表示されます。
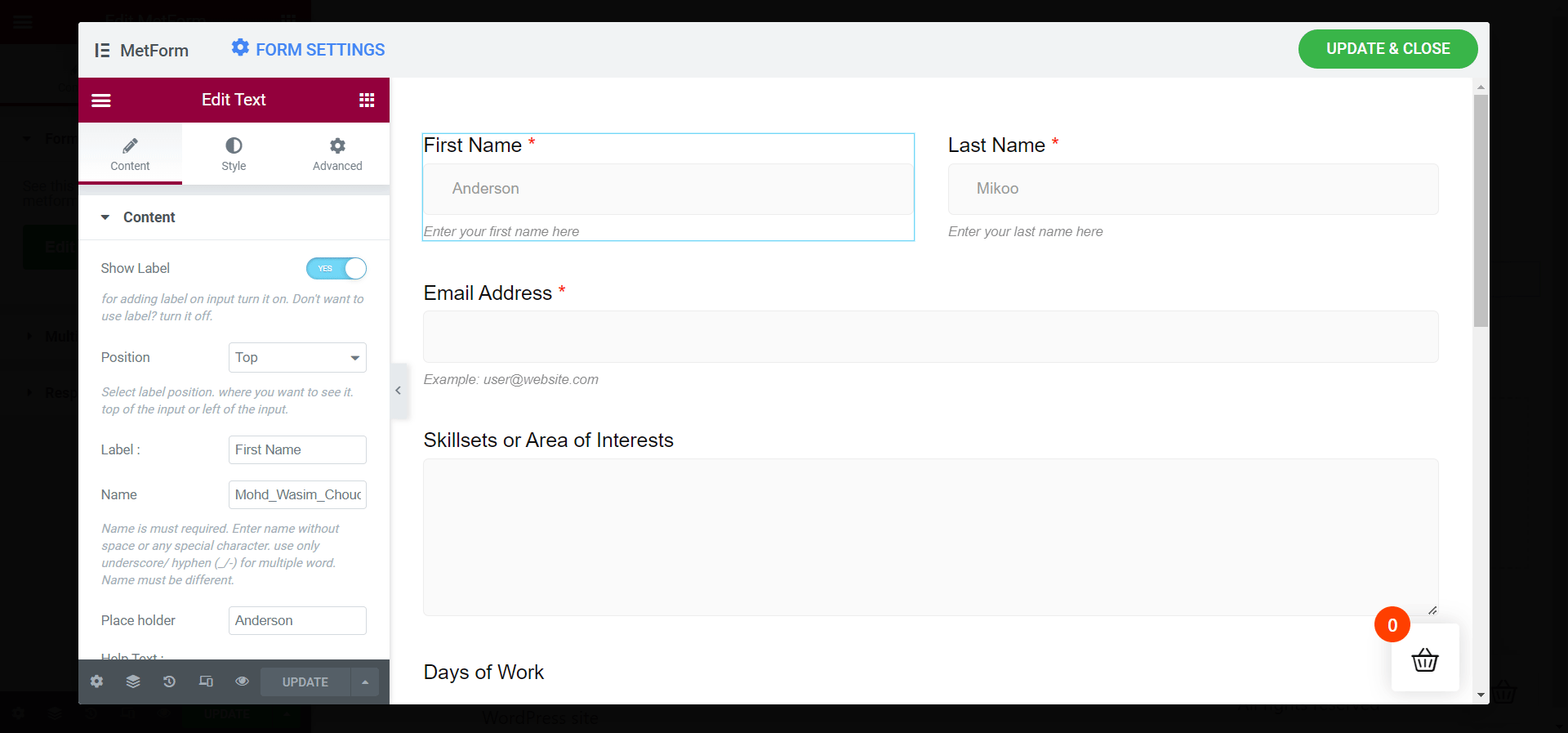
[コンテンツ] タブには、次のようなオプションがあります。 コンテンツ、設定、および 条件付きロジック。これらのオプションには、フォームを準備するために調整できる追加の要素が含まれています。
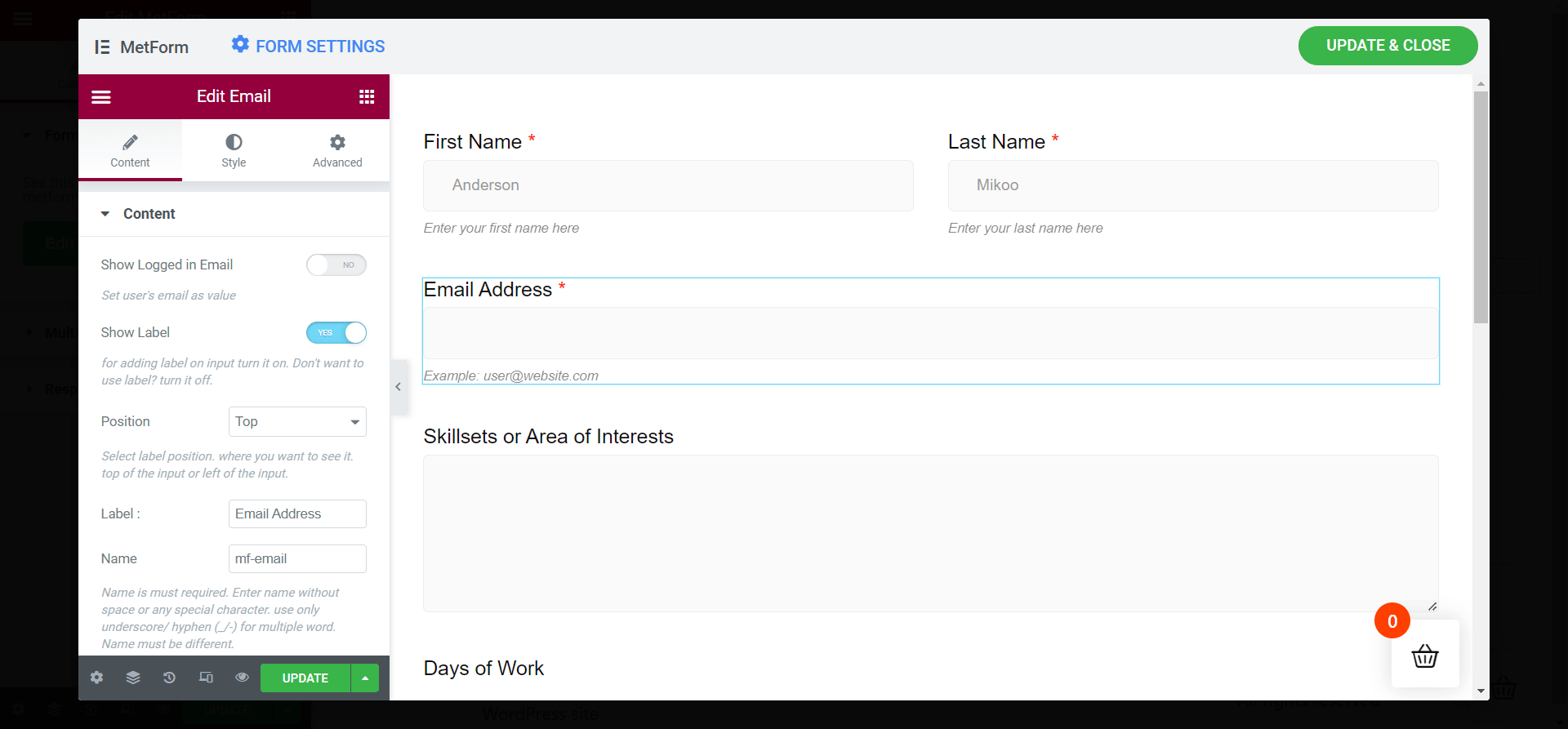
- ラベルを表示
- 位置
- 名前
- プレースホルダー
- ヘルプテキスト
変更を更新します。
ボランティア応募フォームの設定が完了したら準備完了です。 「更新して閉じる」ボタンを押すだけで、フォームに変更が適用されます。
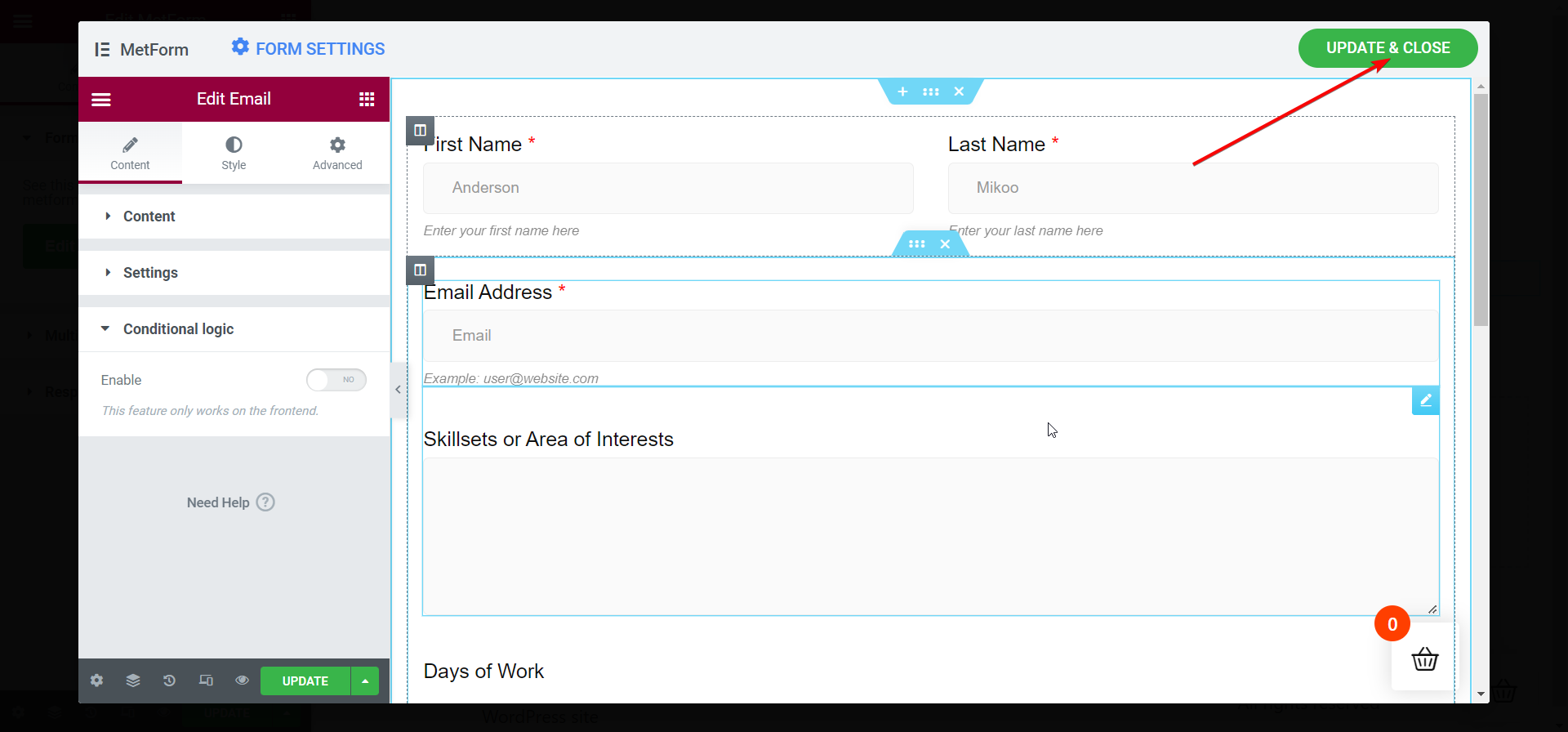
Elementor ウィンドウでフォームを表示します。
その直後、ボランティア応募フォームがElementorウィンドウに表示されます。フォームのすべてのフィールドを見て、それぞれが完璧であることを確認してください。申請できます マルチステップ ボランティア応募フォームでも設定してください。
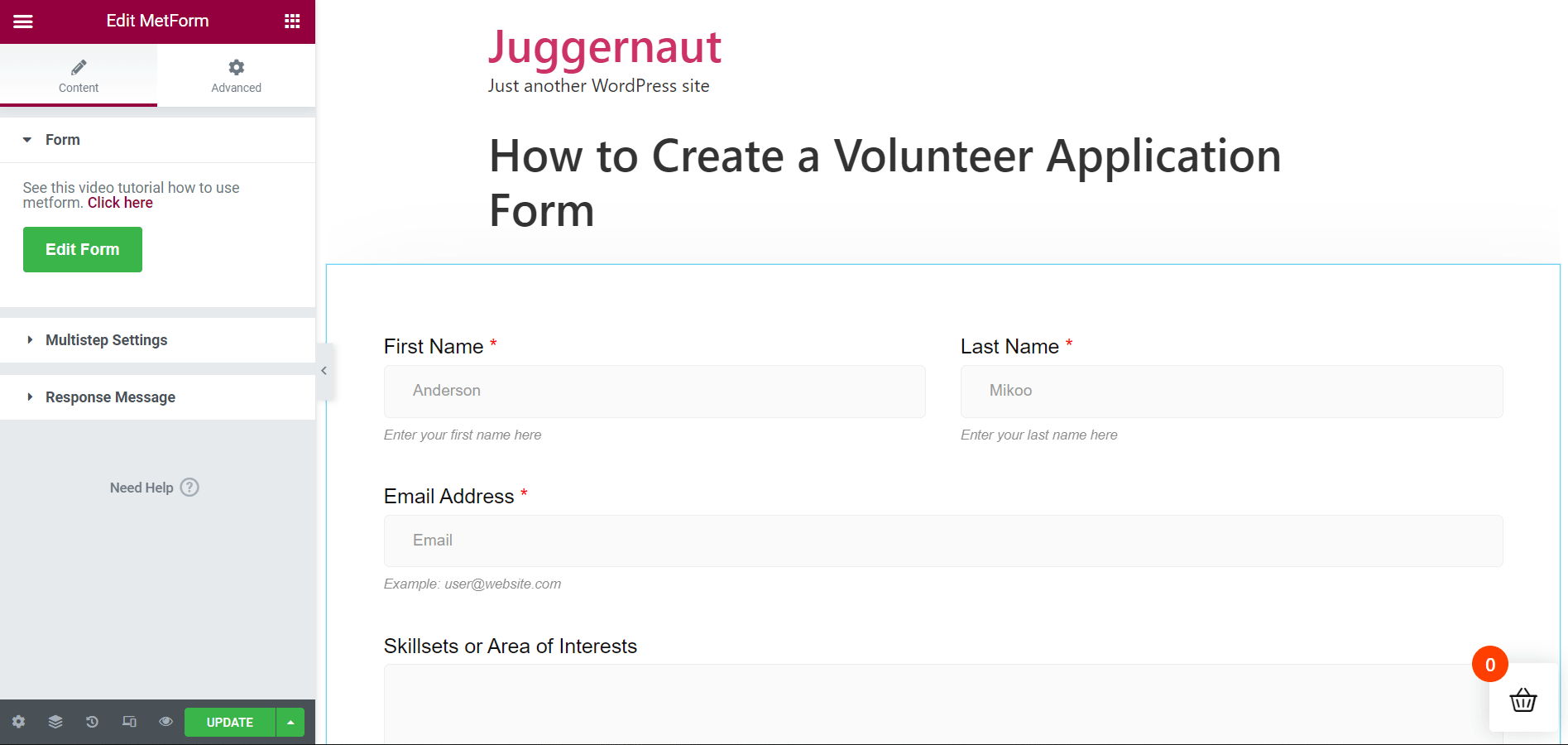
公開または更新後にフォームに記入します。
これで、ページを公開する準備が整いました。すでに公開されている場合はページを更新するだけです。ページを直接開くか、プレビュー モードで開いてフォームに記入します。
次に、フォームを送信する前に、フォームのすべてのフィールドに正確なデータを入力します。フォームに記入したら、「」をクリックしてください。今すぐお申し込みください" ボタン。その直後、画面上部に成功メッセージが表示されます。
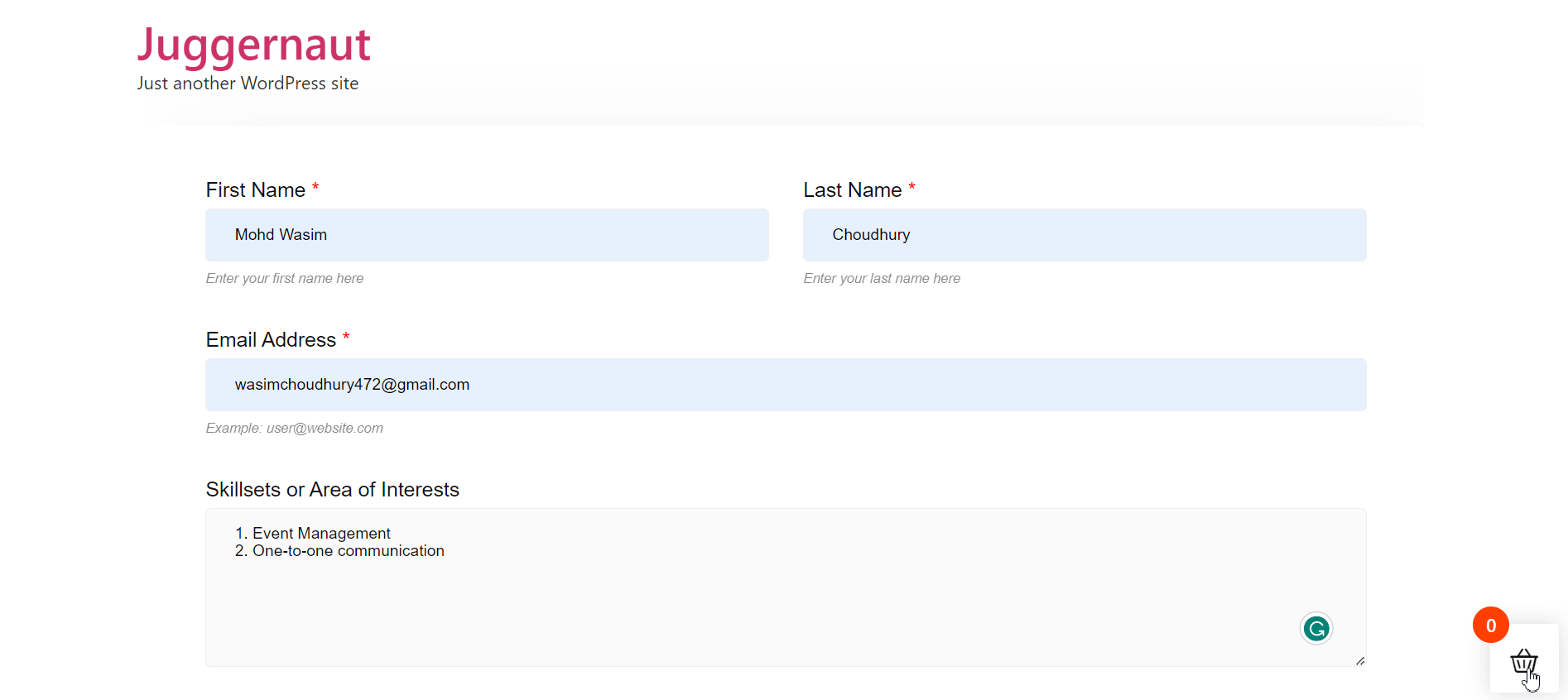
このように、MetForm の既製のテンプレートを使用すると、ボランティア申請フォームを簡単に作成できます。ただし、MetForm を使用してボランティア申請フォームを最初から作成することもできます。
その場合、フォームに希望のフィールドを配置できますが、ボランティアのフォームは非常に簡単なので、MetForm の既製のボランティア申請テンプレートを使用するのが最善です。
最後の言葉:
Web サイトの所有者は、フォームを作成するための最も簡単でシンプルな方法を常に探しています。ボランティア応募フォーム作成も同様です。 WordPress のボランティア申請フォーム ツールはたくさんありますが、そのほとんどは仕事を完了するための複雑なプロセスを示しています。
中には、単純なプロセスに従ってボランティア申請フォームを作成する場合もありますが、レイアウトがひどい場合があります。 メットフォーム デザイン面でもプロセス面でも、他のボランティアの申請フォームビルダーよりも際立っています。
その上で、 フォームビルダーは軽量かつ応答性が高い 十分であり、WordPress ウェブサイトの速度や滑らかさには影響しません。


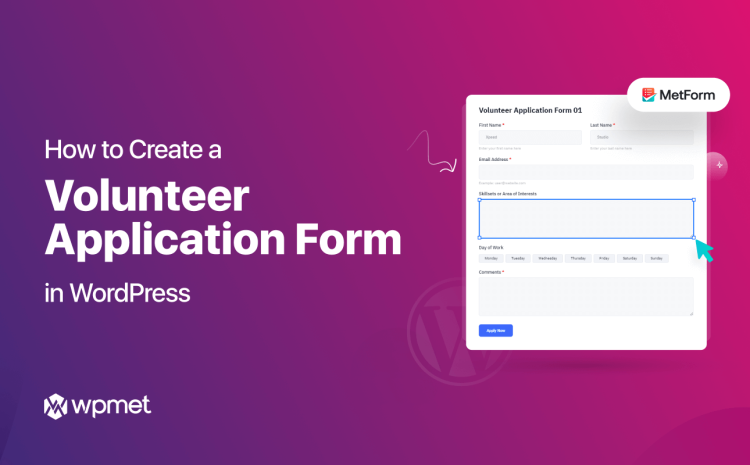
コメントを残す