In diversi eventi, i negozi spesso offrono vendite flash. Potrebbe aumentare le tue vendite per eventi. Per offrire prodotti in vendita flash, devi integrare la funzionalità per il tuo negozio WooCommerce.
Come aggiungere prodotti in vendita flash? #
È facile aggiungere un'offerta di prodotti in vendita flash nel tuo negozio WooCommerce utilizzando solo il widget "Prodotti in vendita flash". Per aggiungere prodotti in vendita flash, segui i seguenti semplici passaggi:
Passaggio 1: attiva il modulo conto alla rovescia per la vendita flash #
Per mostrare i prodotti in vendita flash, abilitare prima il modulo Flash Sale come mostrato qui.
Passaggio 2: scegli la pagina in cui aggiungere i prodotti in vendita flash #
Ora scegli la pagina in cui desideri aggiungere il widget dei prodotti in vendita flash. Ad esempio, puoi selezionare la pagina del negozio o la pagina del singolo prodotto per mostrare i prodotti in vendita flash.
Passaggio 3: aggiungi il widget dei prodotti in vendita flash #
Ora atterrerai sulla pagina del Negozio predefinita. Nella barra dei widget, cerca "Prodotti in vendita lampo". Vedrai il widget nell'elenco. Trascina e rilascia il widget sulla pagina.
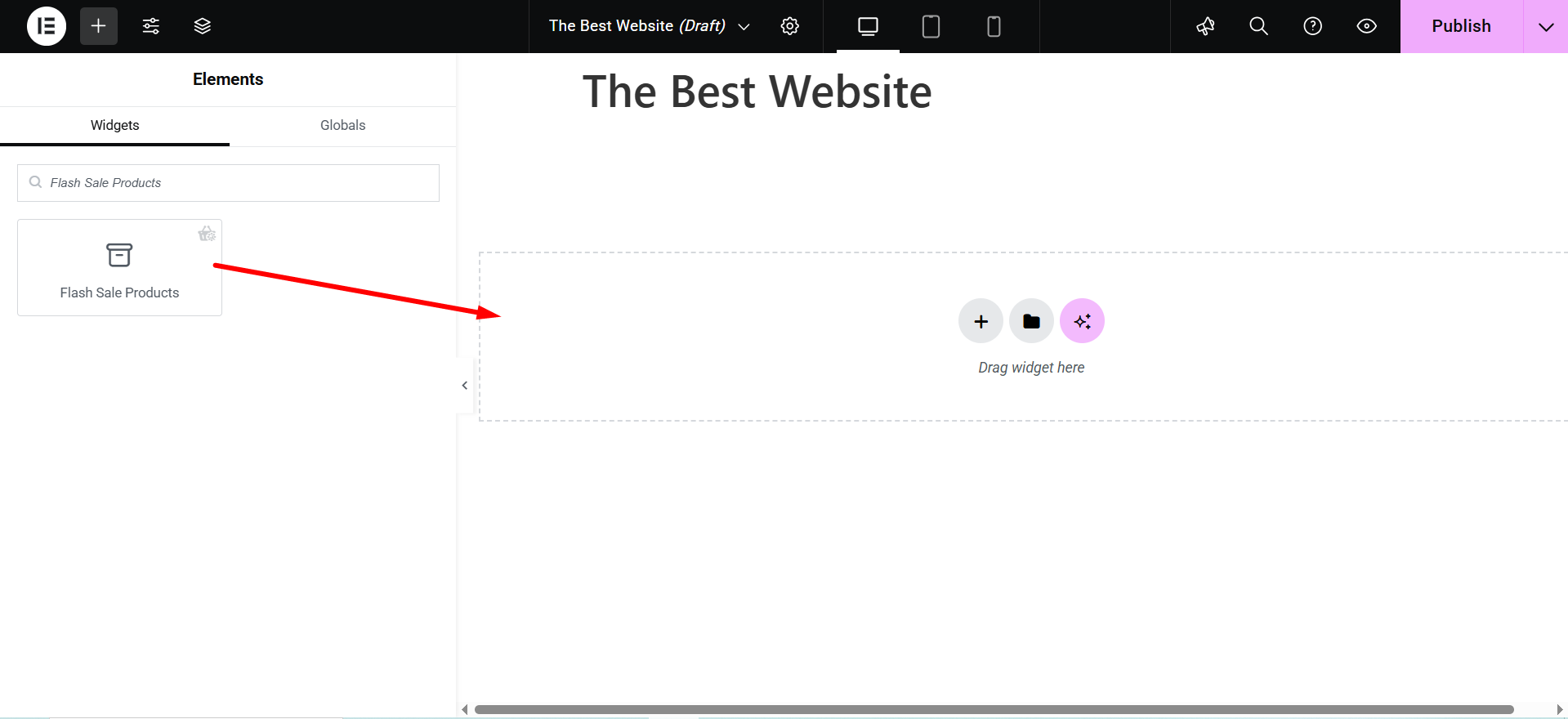
Ora vedrai l'elenco delle campagne nel pannello delle opzioni del widget. Scegli il Campagna del Venerdì Nero come lo abbiamo selezionato nel Conto alla rovescia per le vendite flash modulo.
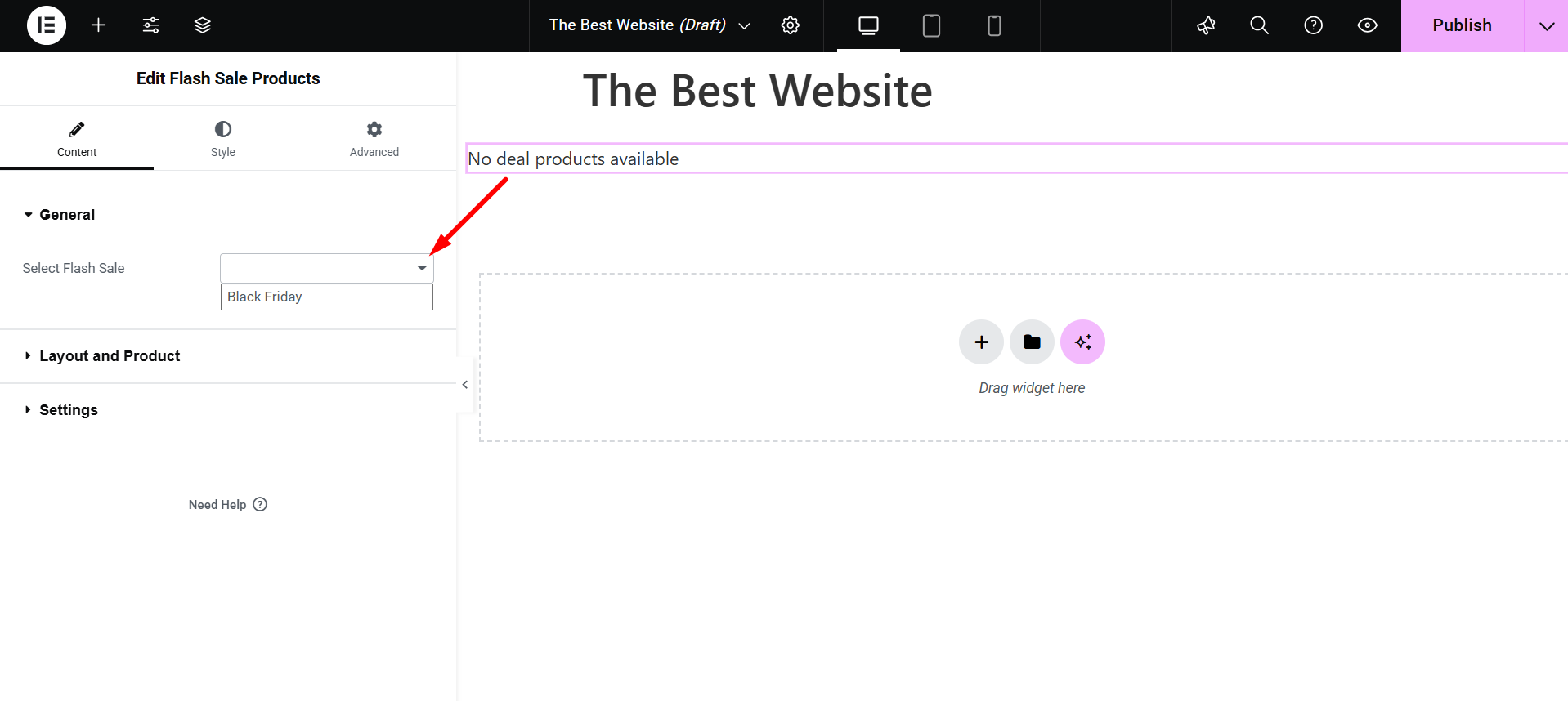
Una volta selezionata la campagna, verranno mostrati tutti i prodotti disponibili per la vendita flash.
Passaggio 4: personalizza il layout del widget #
Ora puoi personalizzare la disposizione dei prodotti in vendita flash. Clicca sul icona modifica in alto a destra.
Vedrai il pannello delle opzioni.
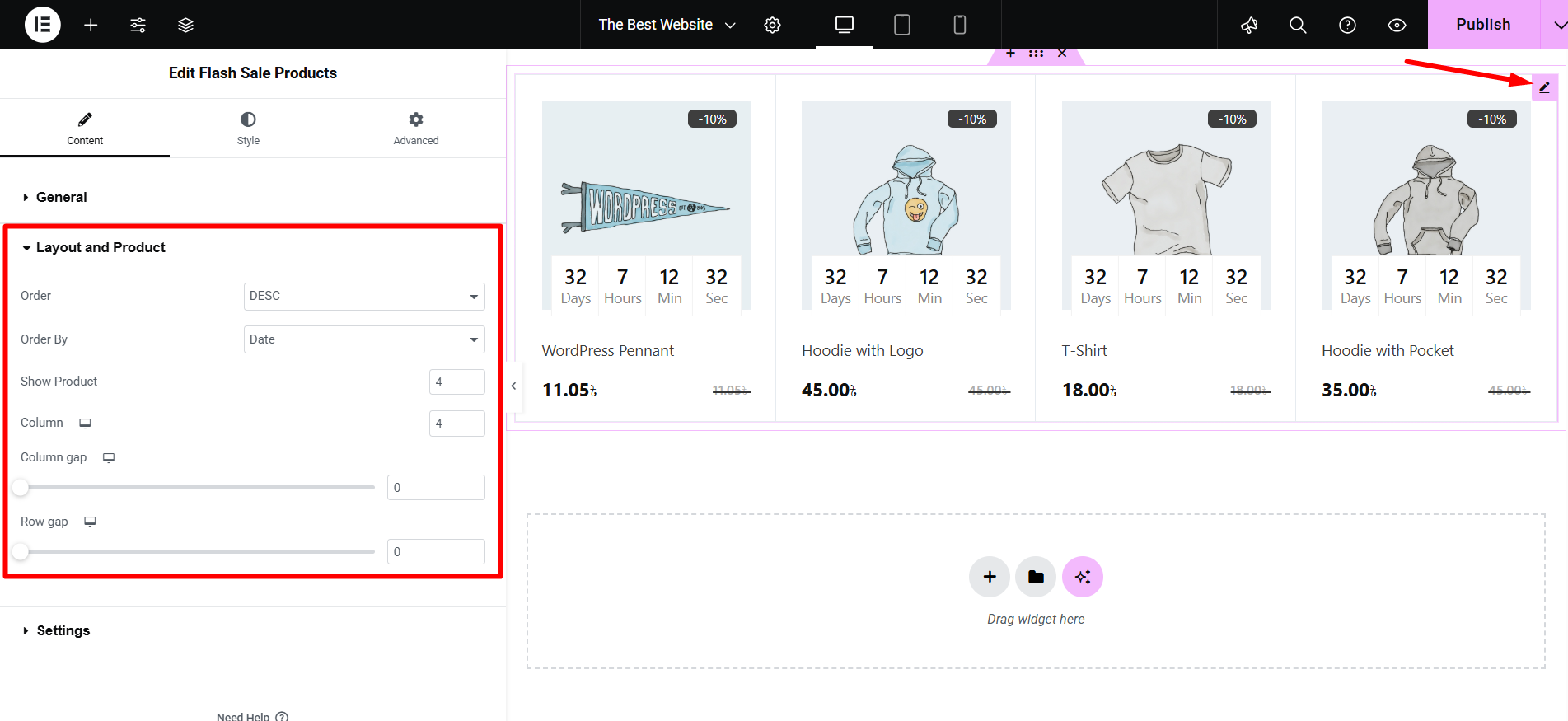
- Ordine: È possibile selezionare l'ordine crescente o decrescente per i prodotti
- Ordinato da: Seleziona l'ordine del prodotto in base a data, ID prodotto, titolo, nome, popolarità
- Mostra prodotto: Scegli quanti prodotti vuoi mostrare
- Colonna: Seleziona il numero di colonne per i prodotti
- Spazio tra le colonne: Personalizza lo spazio tra le colonne da qui
- Spazio tra righe: Personalizza lo spazio tra le righe da qui
Passaggio 5: personalizza le impostazioni del widget #
Puoi anche modificare le impostazioni del widget dall'opzione Impostazioni widget. Fare clic sulle impostazioni scheda del widget. Vedrai l'elenco delle opzioni per personalizzare le impostazioni del widget.
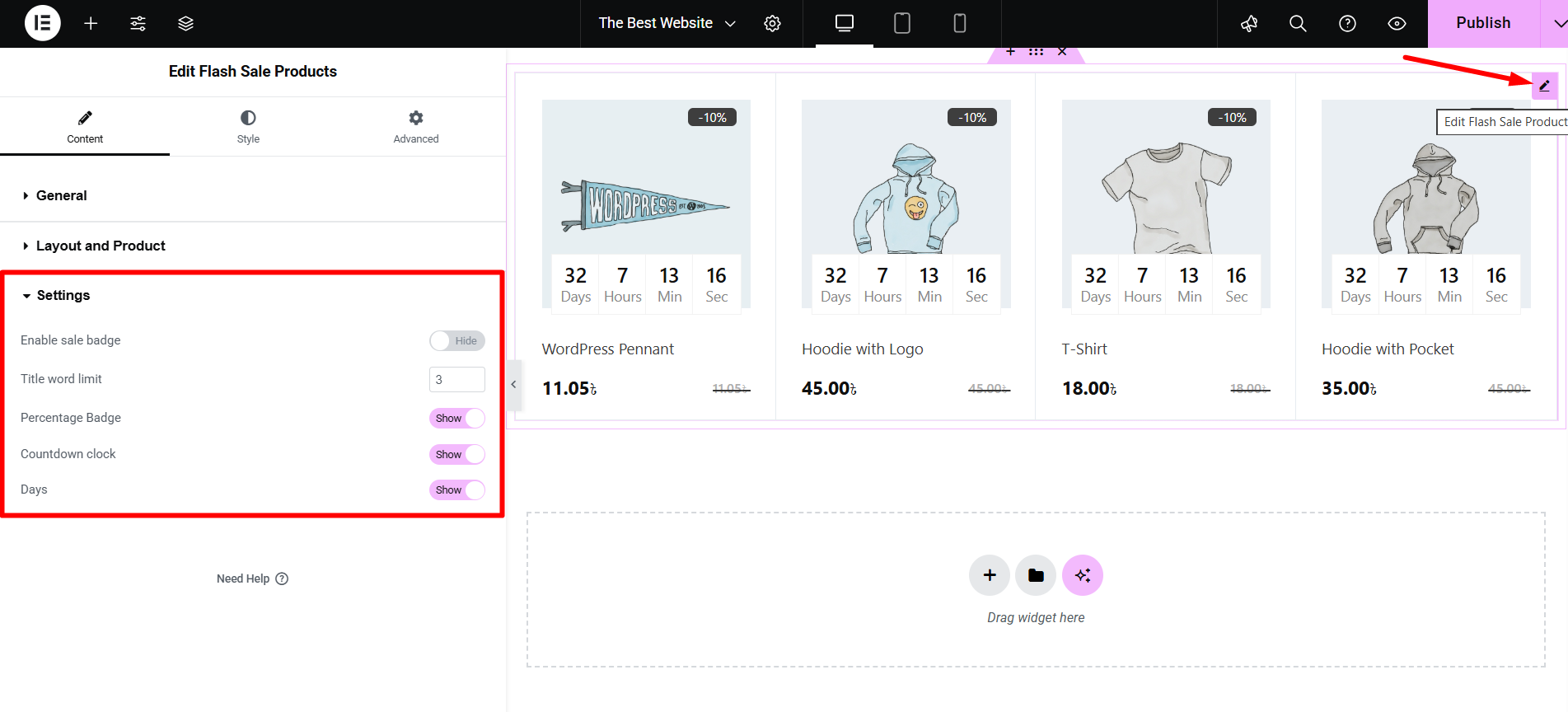
- Abilita badge di vendita: Abilita o disabilita il badge di vendita
- Limite delle parole del titolo: Personalizza il numero della parola del titolo
- Badge percentuale: Nascondi o mostra il badge percentuale
- Conto alla rovescia: Mostra o nascondi il conto alla rovescia
- Giorni: Mostra o nascondi il conteggio dei giorni
Ad ogni modifica, il layout della pagina del negozio avrà un aspetto diverso.
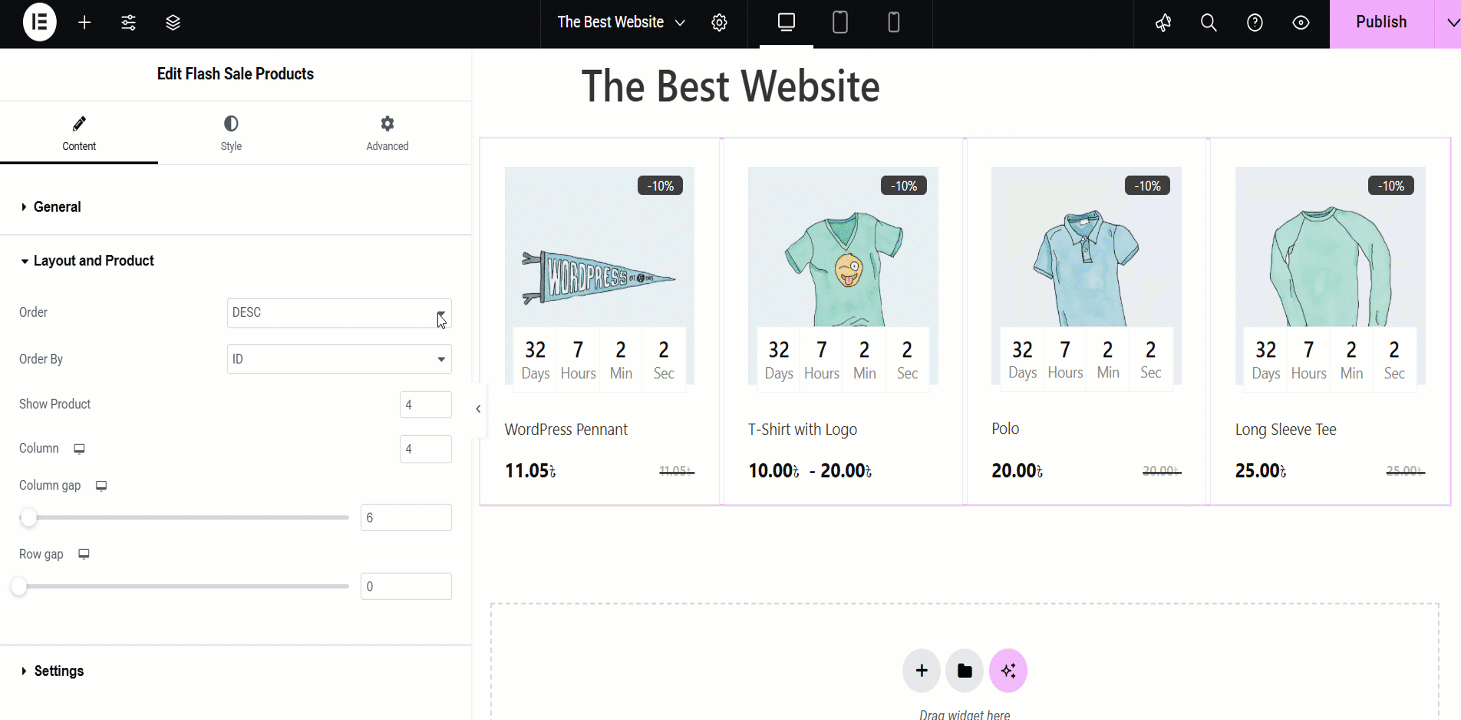
Step 6: Style the Widget Settings #
Product wrapper: Here, you can adjust the overall product box with options for Imbottitura, Colore di sfondo, Larghezza del bordo, E Colore del bordo.
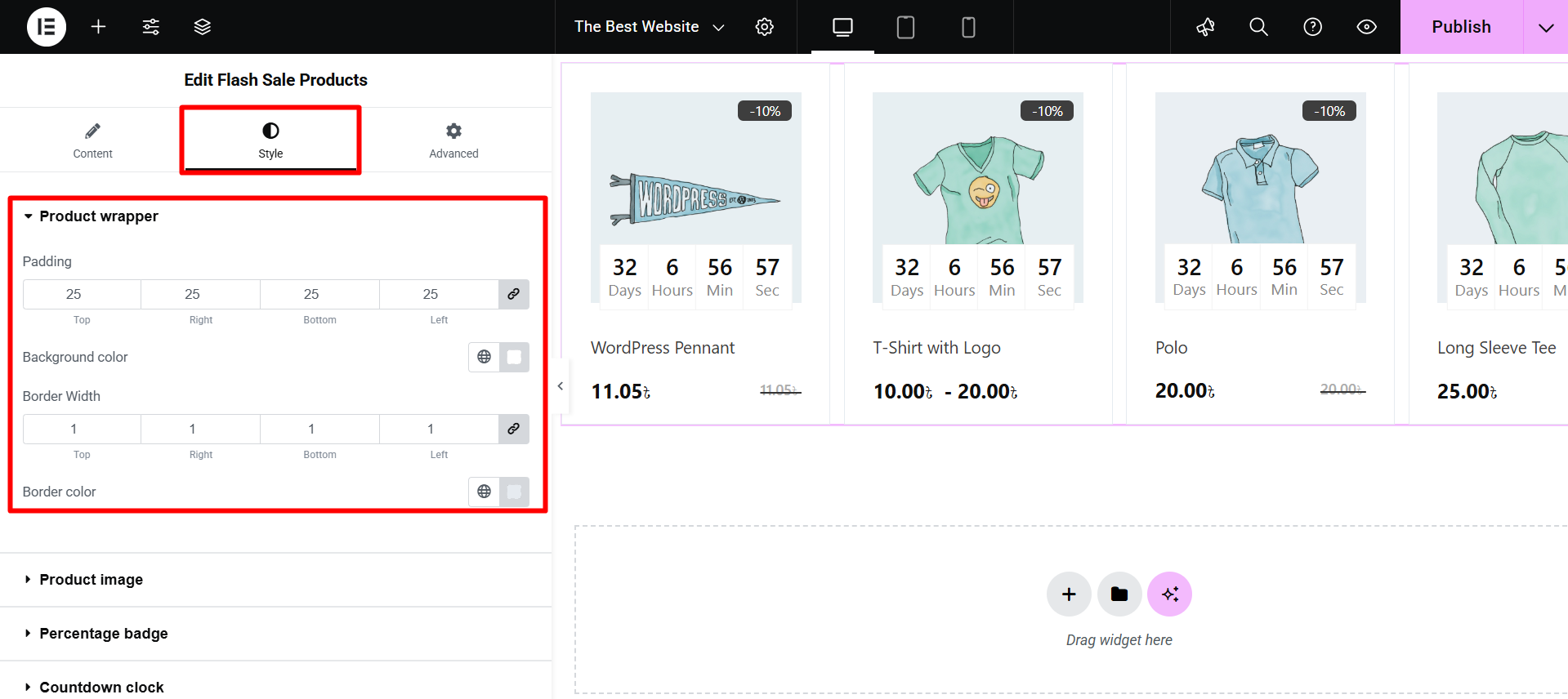
Product Image: Lets you set the Altezza E Misurare of the product images displayed in the grid.
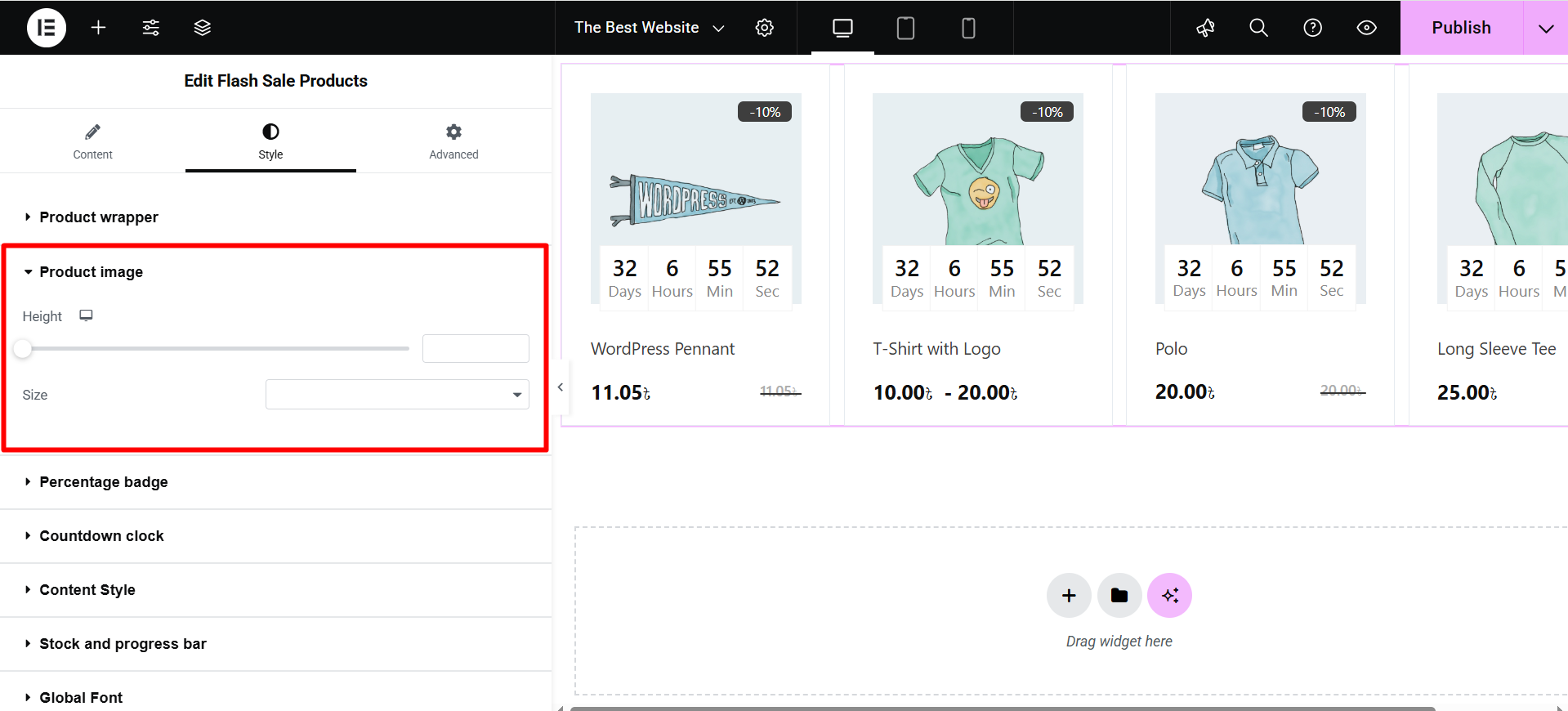
Badge percentuale: Customizes the discount badge (e.g., “-10%”) with settings for Imbottitura, Raggio del confine, Posizione (top/left), Colore, Sfondo, E Tipografia.
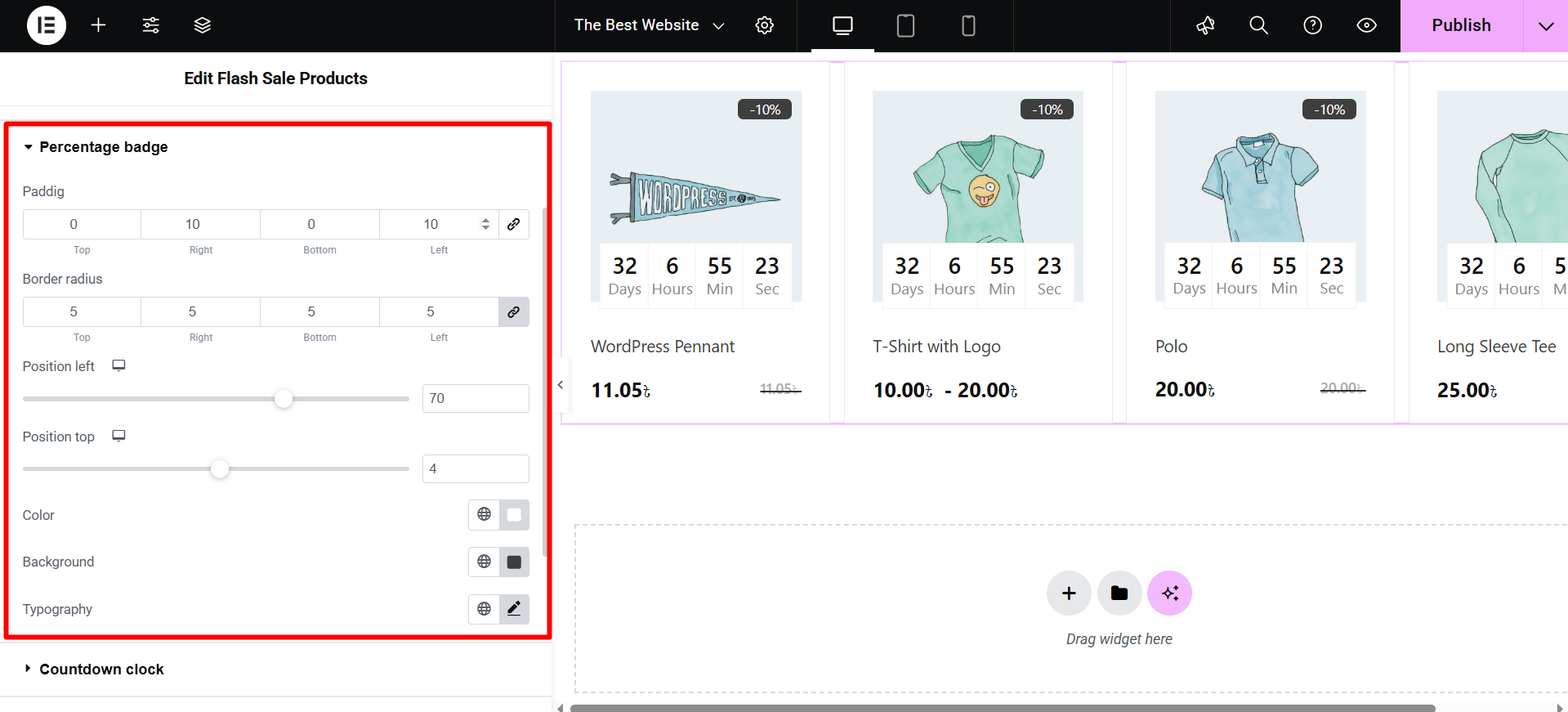
Conto alla rovescia: You can style the timer with options for Number/Label Color, Tipografia, Sfondo, Confine, Imbottitura, and wrapper Larghezza.
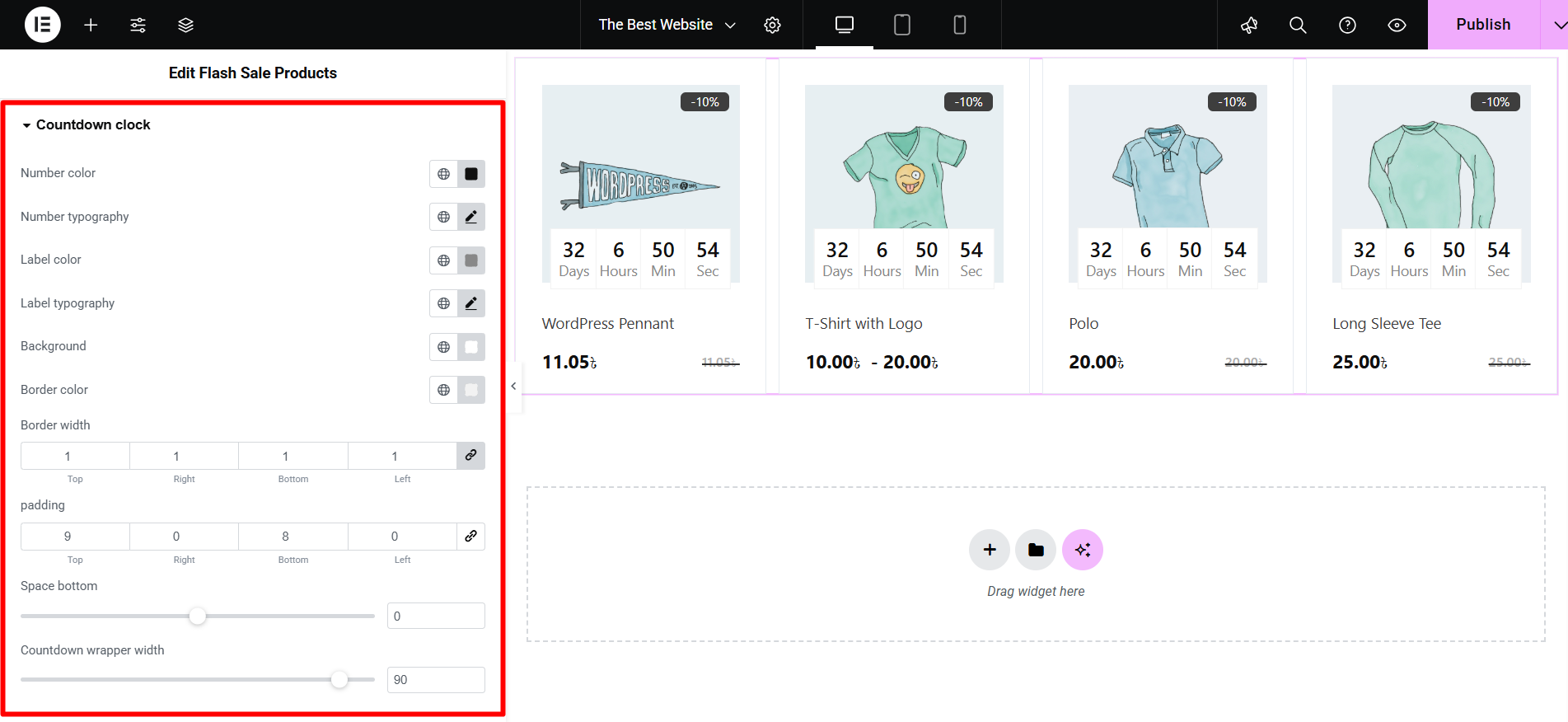
Stile contenuto: Controls the appearance of text and pricing, including Colore del titolo E Tipografia, and separate settings for Regolare E Sale Price Color/Typography.
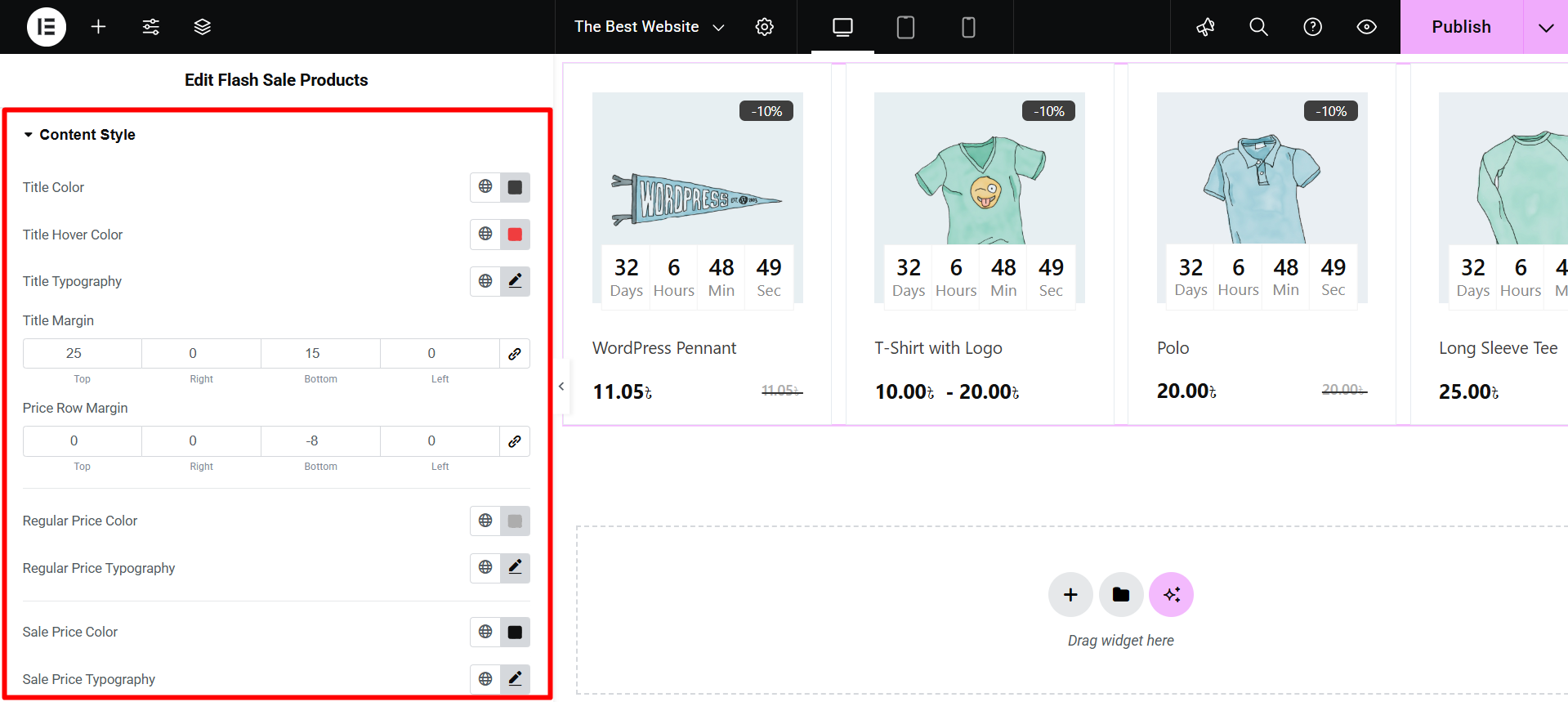
Stock and Progress Bar: Styles the inventory status display using Text Color/Typography, line cap style, and specific Color/Height per entrambi i Normale E Attivo progress lines.
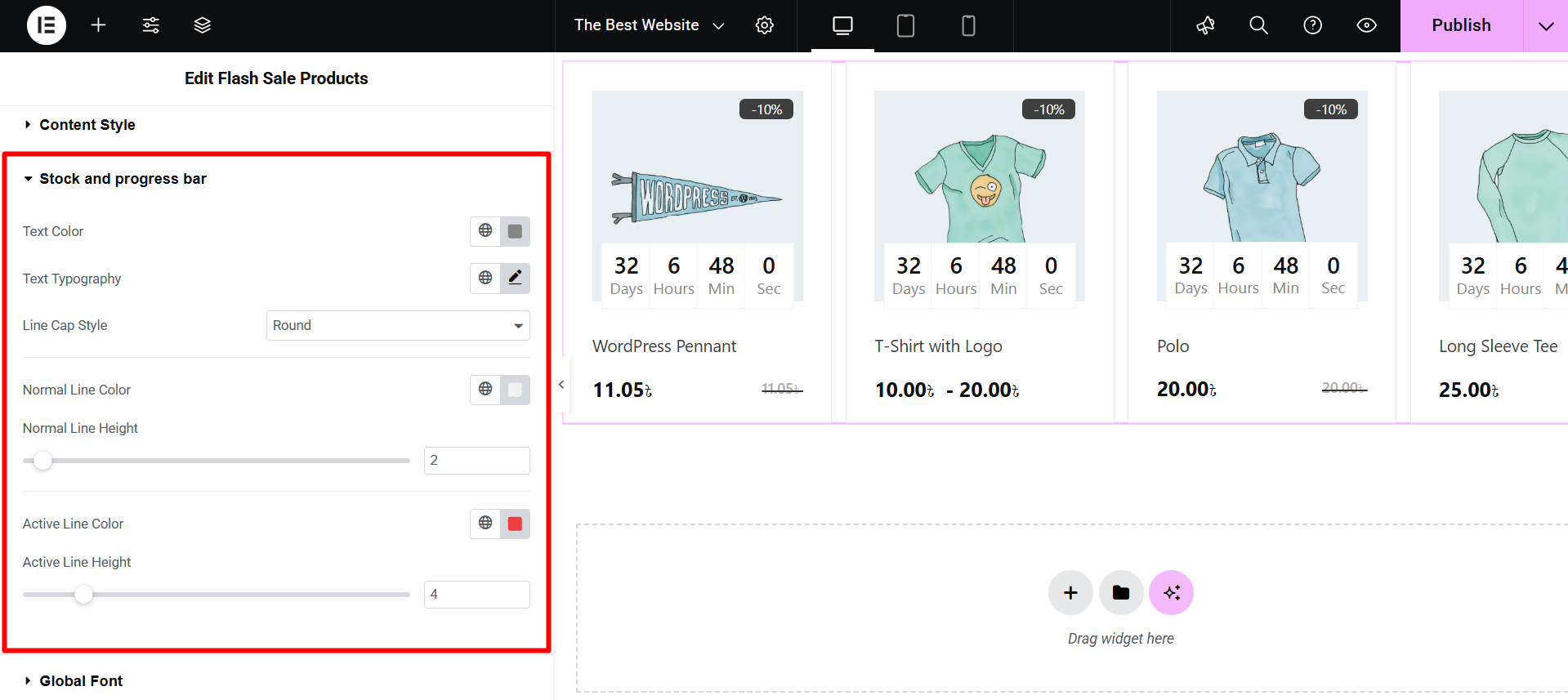
Carattere globale: Allows you to select a specific Famiglia di font (e.g., Arial, Verdana) to apply to the entire widget.
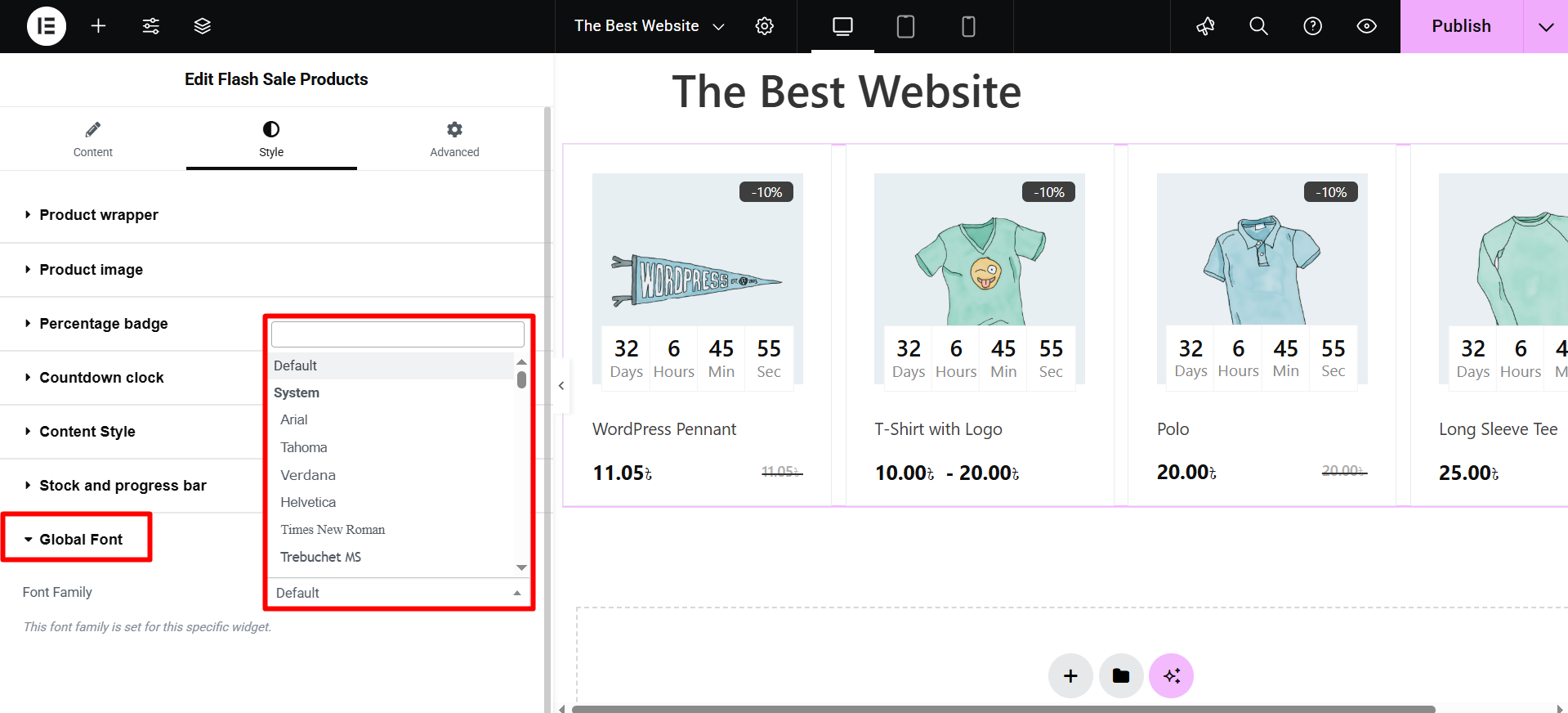
Una volta completata la personalizzazione del widget, controlla l'anteprima e aggiorna la pagina.



