Puoi includere il supporto per i contatti WhatsApp sul tuo sito web con il widget WhatsApp ElementsKit. Basta trascinare e rilasciare il widget nell'editor di design di Elementor e ottieni il pulsante WhatsApp sul sito web senza problemi.
WhatsApp è una delle opzioni di messaggistica sicura più popolari oggi. Le persone lo preferiscono come mezzo di messaggistica istantanea. Pertanto, questo widget è utile per ascoltare domande, interessi e richieste immediati da parte dei clienti.
Leggi questa documentazione per scoprire come utilizzare il widget del pulsante Elementor WhatsApp di ElementsKit.
Passaggio 1: ottieni il pulsante WhatsApp di Elementor sul sito Web - ElementsKit #
Per ottenere il pulsante WhatsApp sul tuo sito web, abilita innanzitutto il widget WhatsApp ElementsKit, quindi apri l'editor di Elementor e trascina e rilascia il widget nell'area di progettazione.
Abilita il widget WhatsApp: #
Per abilitare il widget:
- Navigare verso ElementsKit > Widget.
- Trova il codice coupon e abilitare il widget.
- Fare clic su SALVA MODIFICHE.
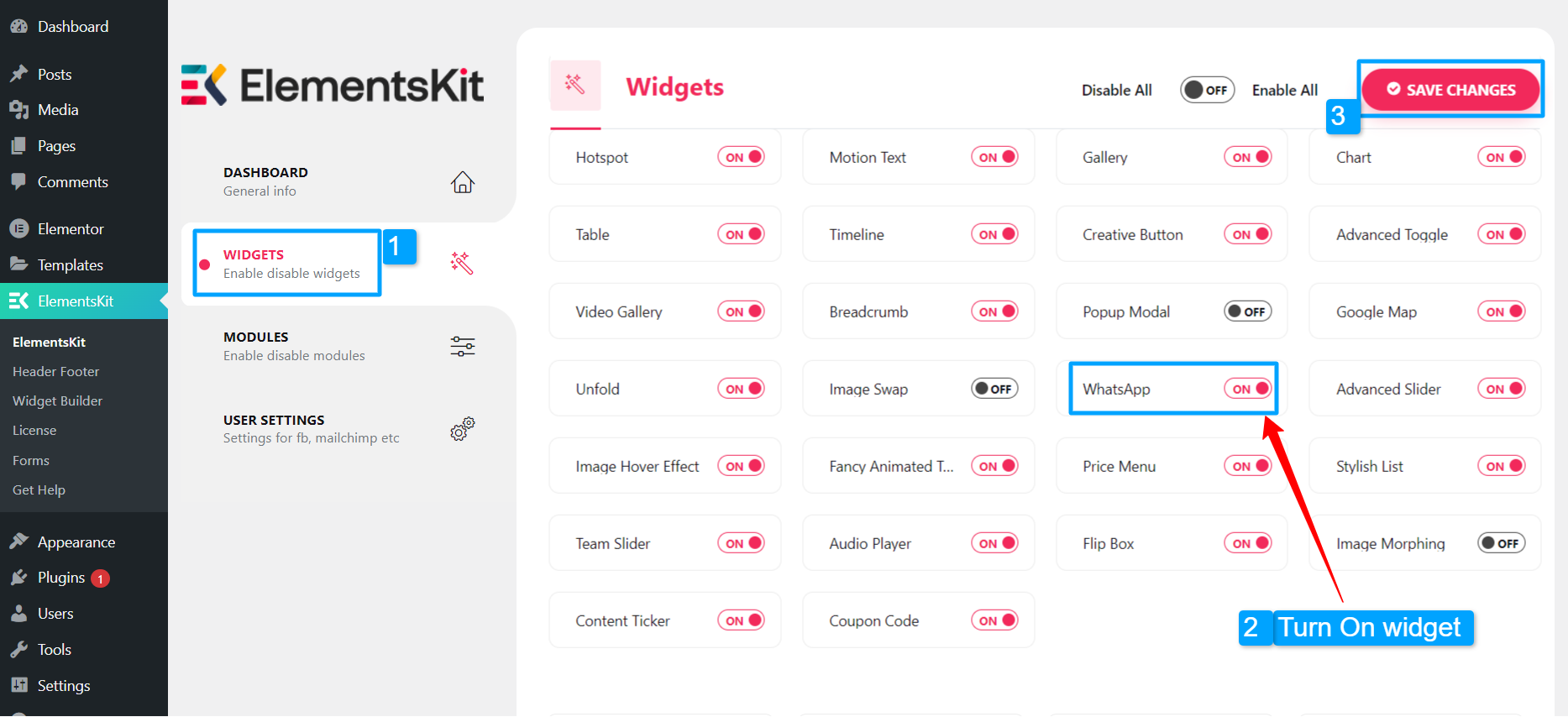
Trascina e rilascia il widget: #
Successivamente, trascina e rilascia il widget ElementsKit Content Ticker nell'area di progettazione dell'editor di Elementor.
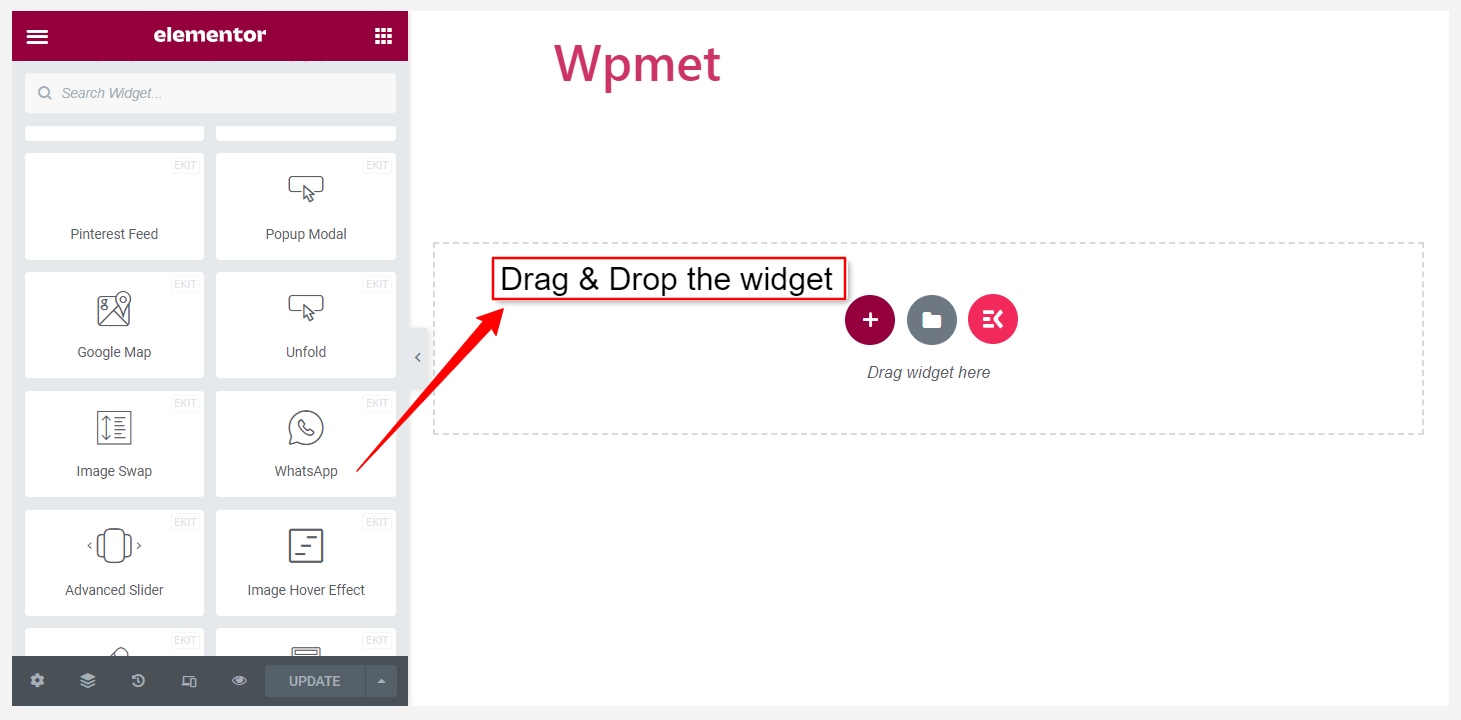
Passaggio 2: configura il widget WhatsApp #
Puoi configurare l'intestazione, il corpo, il piè di pagina, il pulsante e le impostazioni del widget ElementsKit WhatsApp.
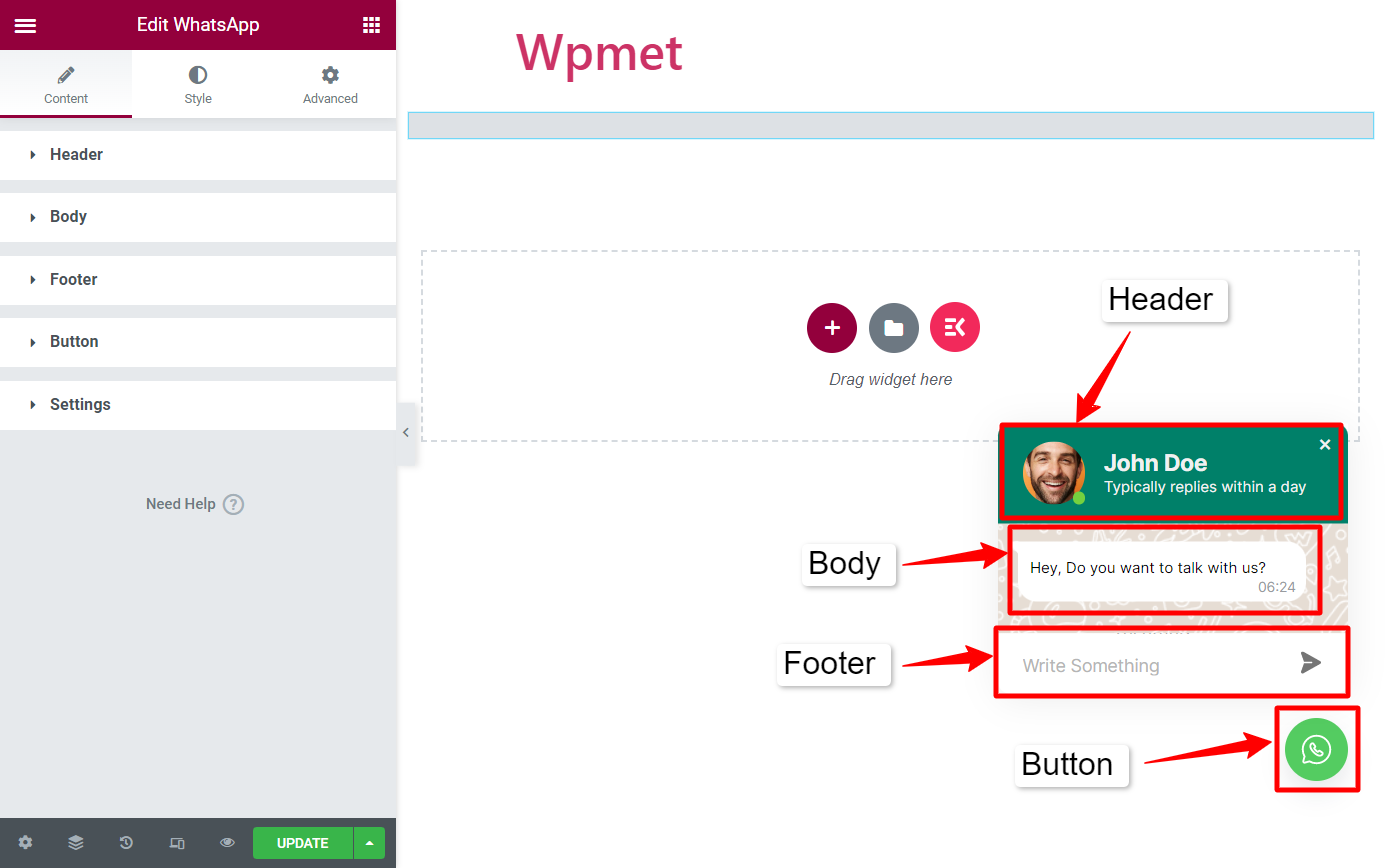
Intestazione #
- Scegli la foto del profilo: Puoi aggiungere una foto del profilo nella chat di WhatsApp. Carica una foto o scegline una dalla libreria multimediale di WordPress.
- Nome utente: Inserisci il tuo nome nel campo nome utente.
- Testo utente: Puoi inserire un breve testo che apparirà sotto il nome utente.
- Abilita punto attivo: Mostra il tuo stato attivo abilitando il punto attivo.
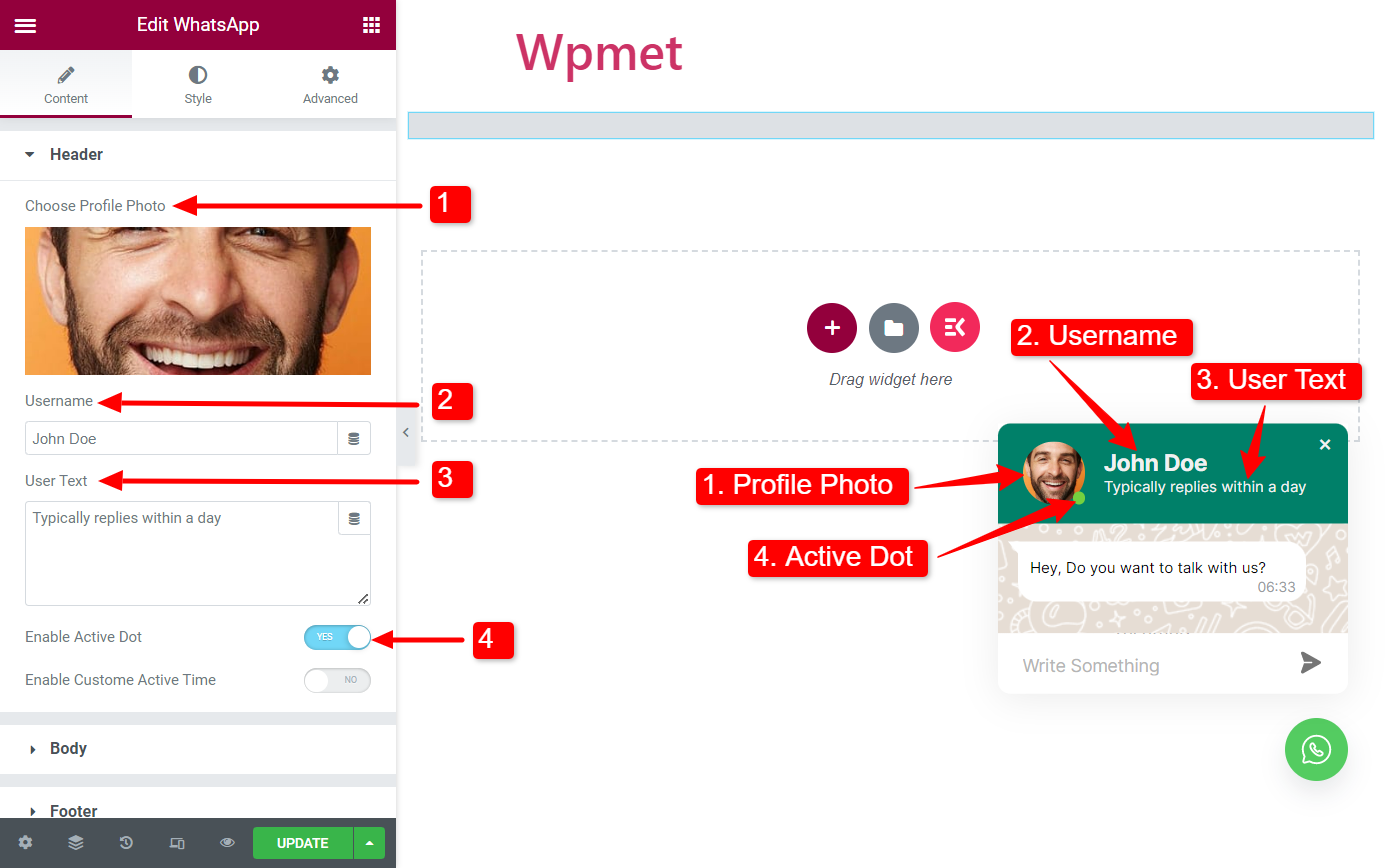
- Abilita tempo attivo personalizzato(Disponibile quando Active Dot è abilitato): Puoi mostrare lo stato attivo per una determinata ora del giorno abilitando questa funzione. Una volta abilitato, saranno disponibili le seguenti opzioni:
- Ora di inizio: Imposta un'ora del giorno in cui sarai online.
- Tempo scaduto: Imposta un'ora del giorno in cui non sarai più disponibile online.
- Scegli Festività: Scegli i giorni liberi.
- Inserisci il messaggio di vacanza: Puoi impostare un messaggio per i clienti quando sei in vacanza.
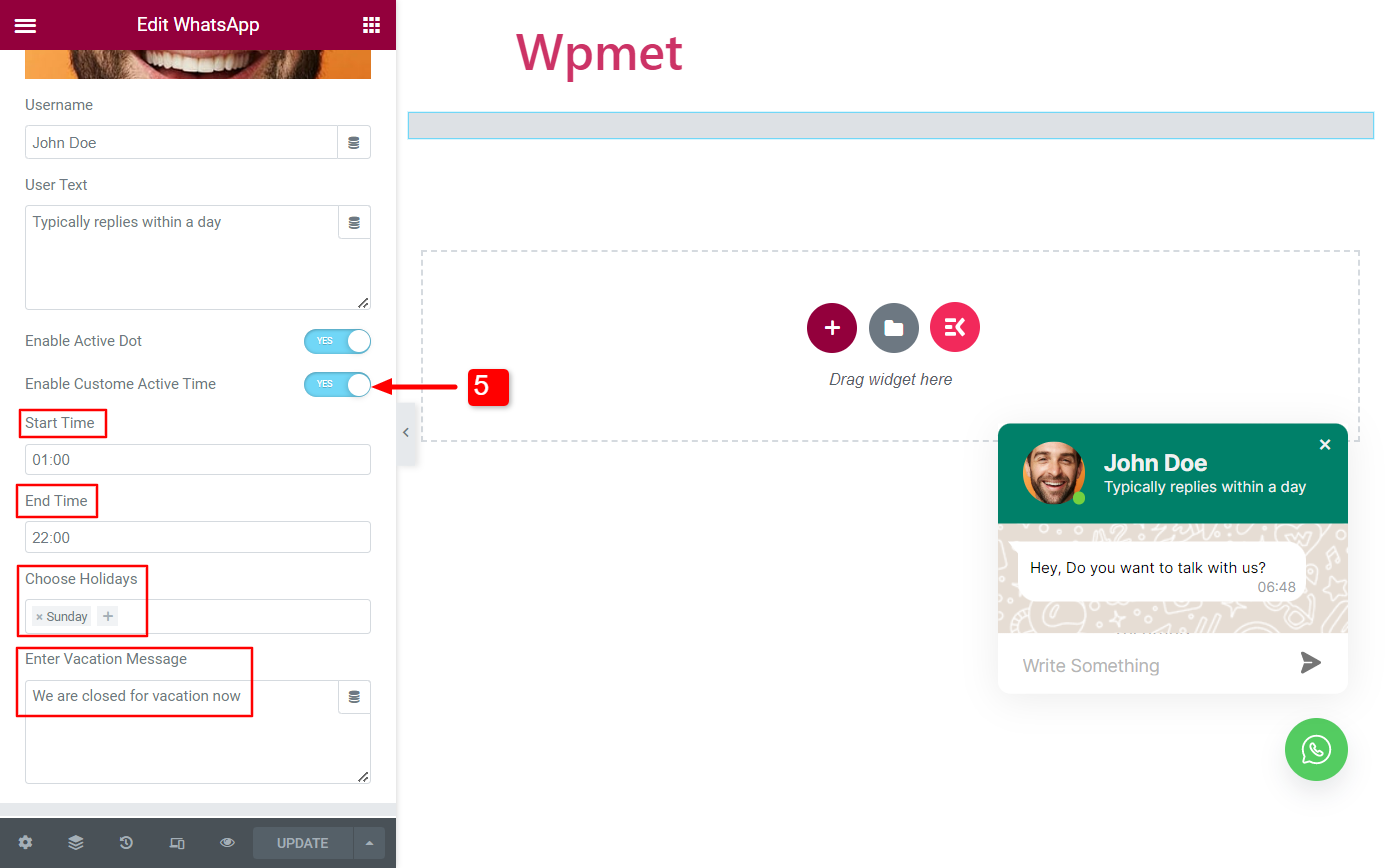
Corpo #
- Abilita caricatore: Se abilitato, sullo schermo dell'utente verrà visualizzata un'animazione di digitazione durante la digitazione.
- Mostra nome utente: Puoi mostrare il nome utente con il messaggio se abiliti questa opzione.
- Testo richiesto: Questo testo verrà visualizzato per impostazione predefinita quando un utente fa clic sul pulsante WhatsApp.
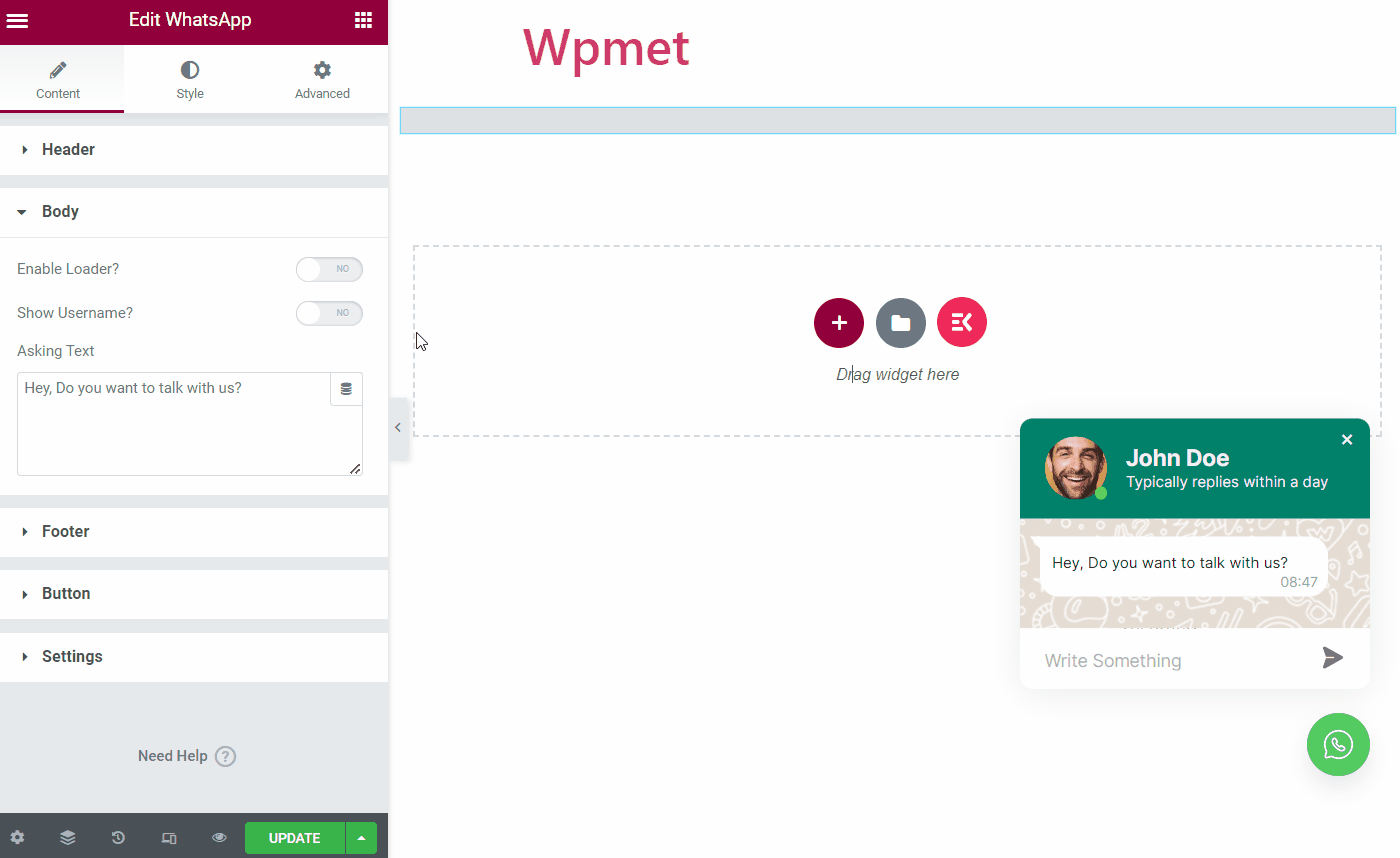
Piè di pagina #
Il widget ElementsKit WhatsApp viene fornito con tre stili diversi per la sezione footer.
Stile: ingresso
Un semplice campo di chat in cui gli utenti possono scrivere un messaggio e inviarlo.
- Scegli lo stile: Seleziona lo stile “Ingresso".
- Segnaposto di input: Inserisci un testo segnaposto.
- Apri opzione collegamento: Quando l'utente fa clic sul pulsante di invio, seleziona dove verrà reindirizzato. Sono disponibili tre opzioni: 1. Stessa pagina, 2. Nuova scheda e 3. Popup.
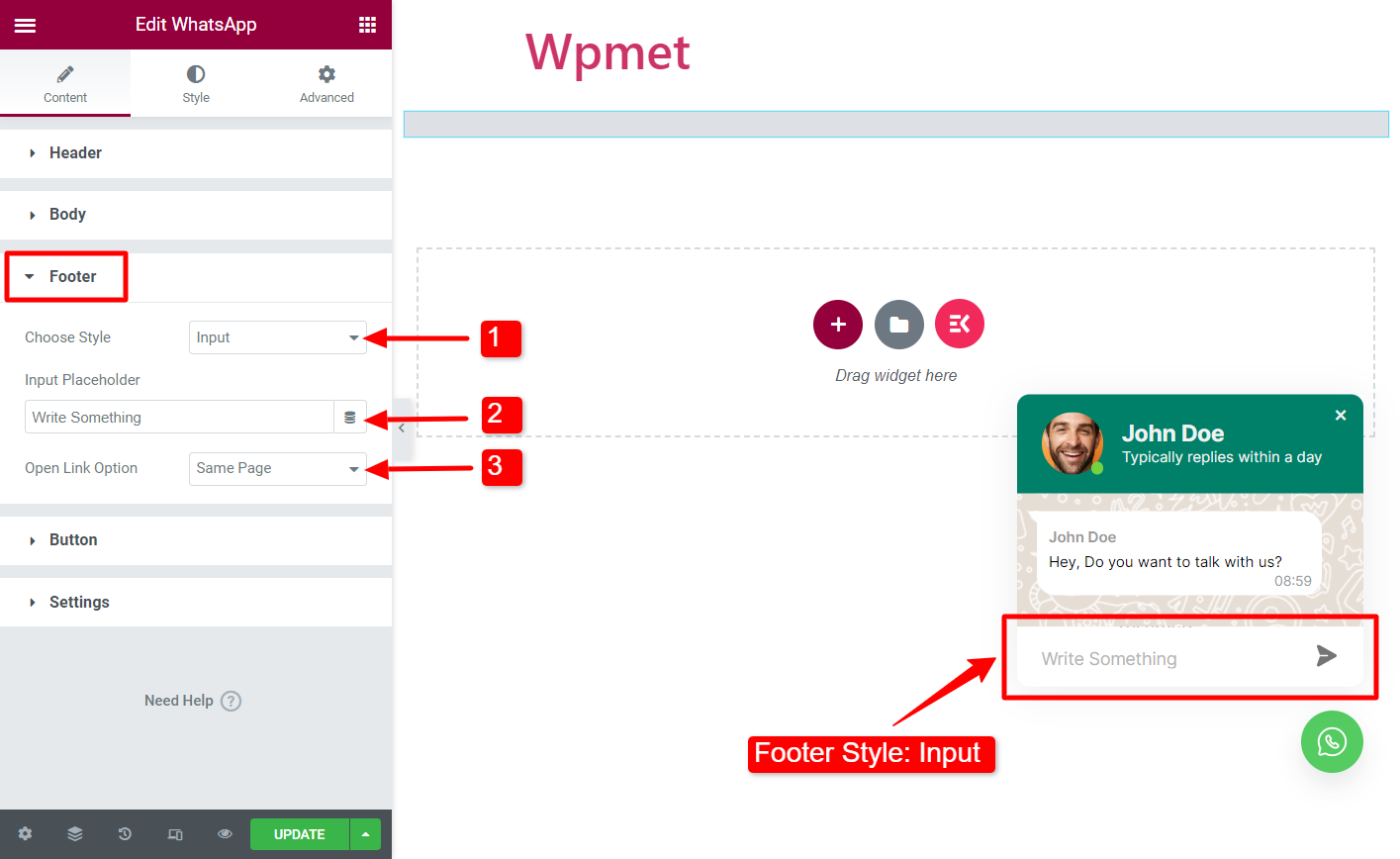
Stile: pulsante
In questo stile apparirà un pulsante. Facendo clic sul pulsante gli utenti possono inviarti messaggi utilizzando WhatsApp web.
- Scegli lo stile: Seleziona lo stile “Pulsante".
- Icona: È possibile aggiungere un'icona sul pulsante del messaggio. Carica un'icona come SVG o scegline una dalla libreria di icone di Elementor.
- Testo: Inserisci il testo del pulsante.
- Apri opzione collegamento: Quando l'utente fa clic sul pulsante di invio, gli utenti possono essere reindirizzati a uno dei seguenti: 1. Stessa pagina, 2. Nuova scheda e 3. Popup.
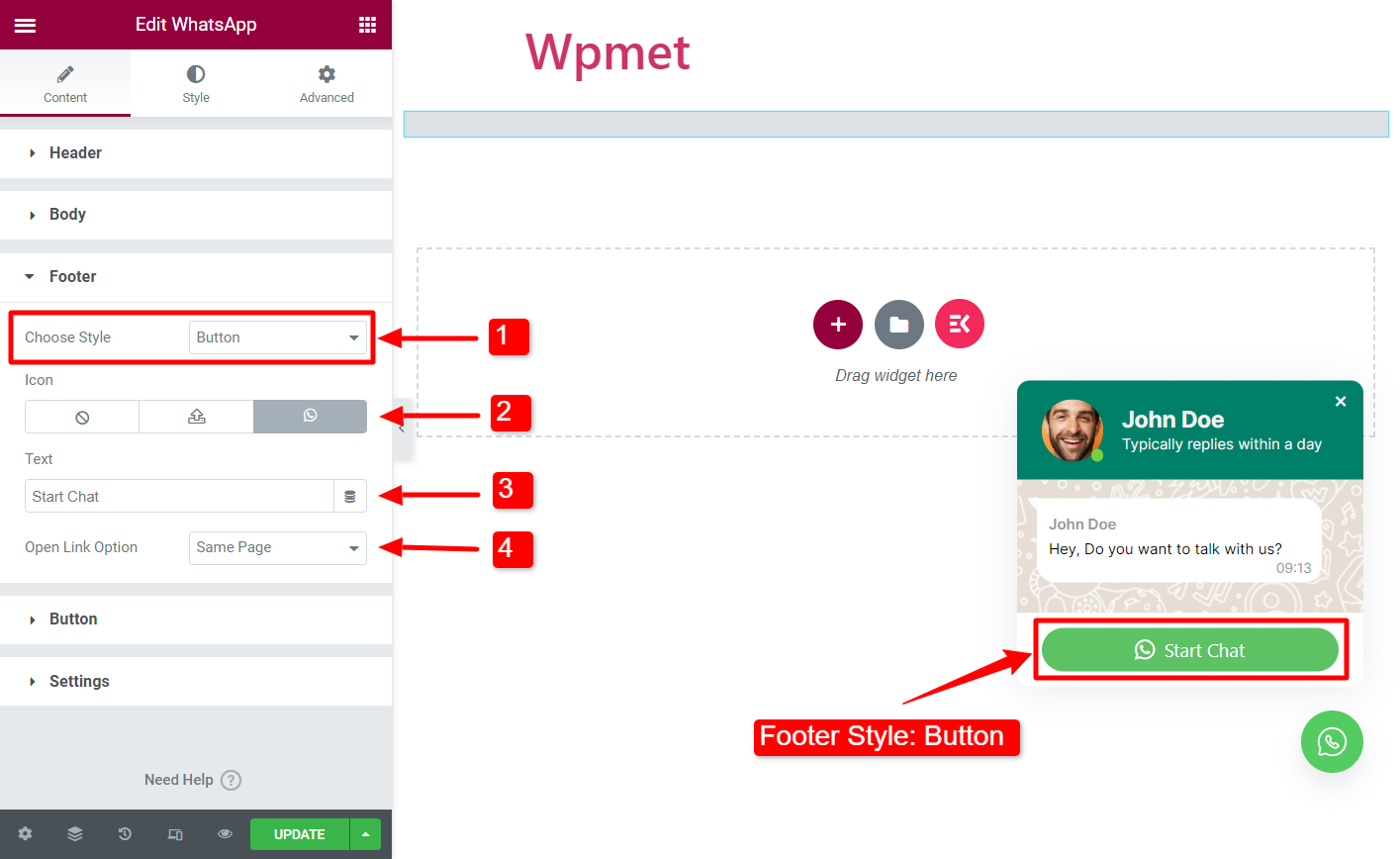
Stile: input interno
Un semplice campo di chat ma il campo è ripiegato all'interno della finestra di WhatsApp.
- Scegli lo stile: Seleziona lo stile “Ingresso interiore“.
- Segnaposto di input: Inserisci un testo segnaposto.
- Apri opzione collegamento: Quando l'utente fa clic sul pulsante di invio, seleziona dove verrà reindirizzato. Sono disponibili tre opzioni: 1. Stessa pagina, 2. Nuova scheda e 3. Popup.
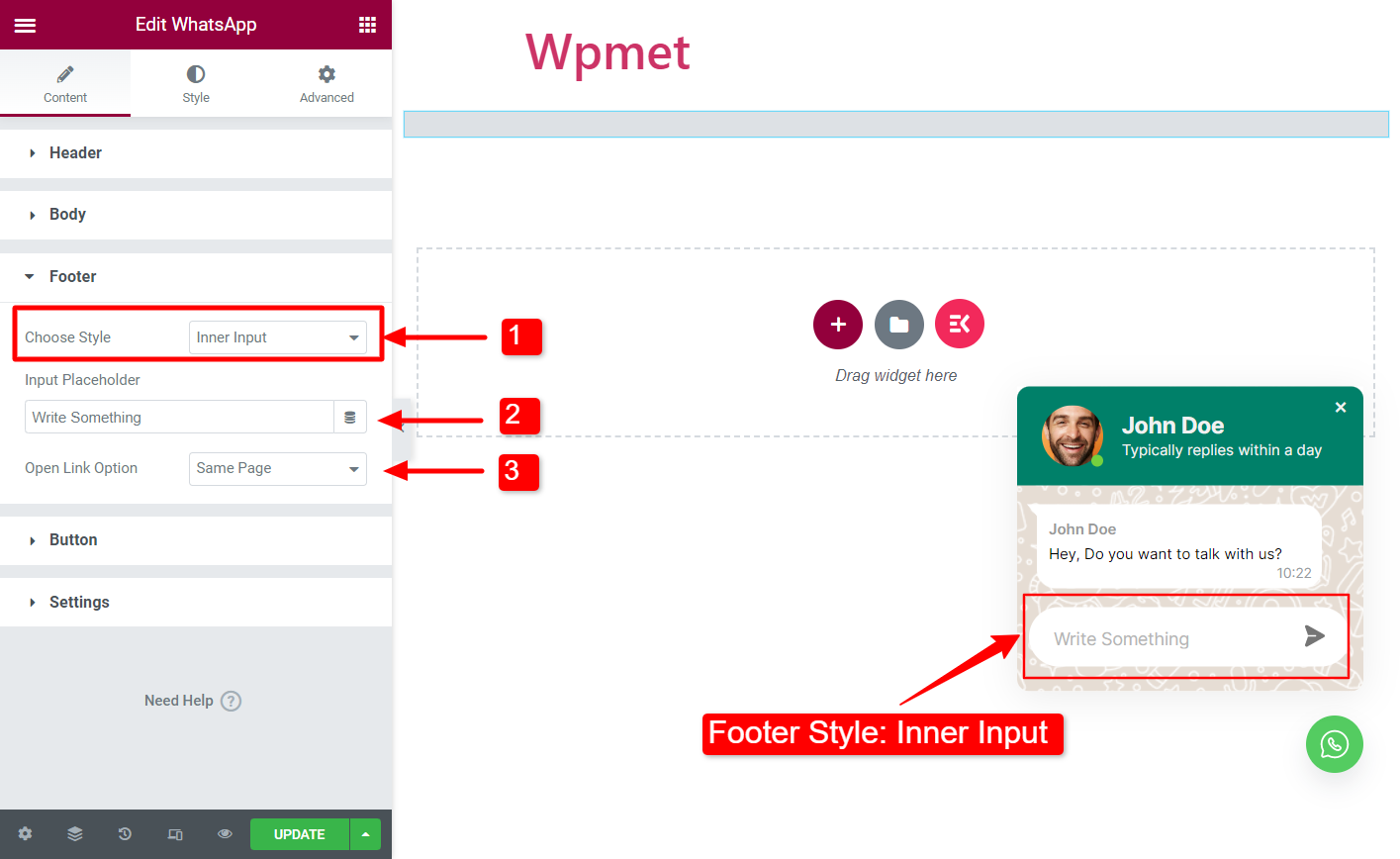
Pulsante #
- Scegli lo stile: Seleziona lo stile del pulsante dalle opzioni fornite.
- Icona: Puoi aggiungere un'icona per il pulsante WhatsApp di Elementor (se lo stile che scegli ha un'opzione icona disponibile).
- Testo: Aggiungi un testo sul pulsante (se lo stile che scegli ha un'opzione icona disponibile).
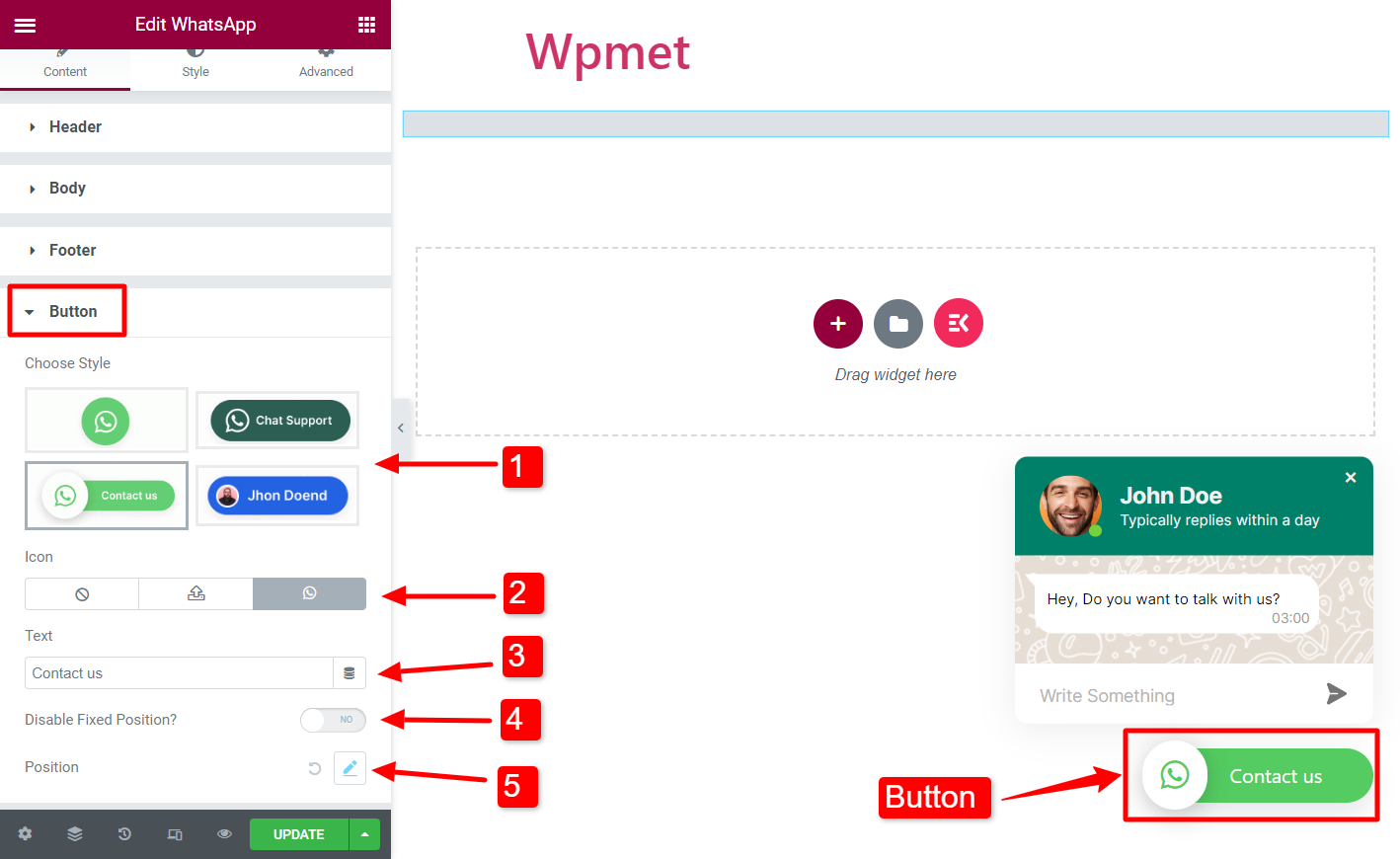
- Disabilita posizione fissa: Quando è OFF, la posizione del pulsante sarà fissa. Altrimenti puoi cambiare la posizione del pulsante.
- Posizione (personalizzato): è possibile modificare la posizione del pulsante se la posizione fissa è disabilitata.
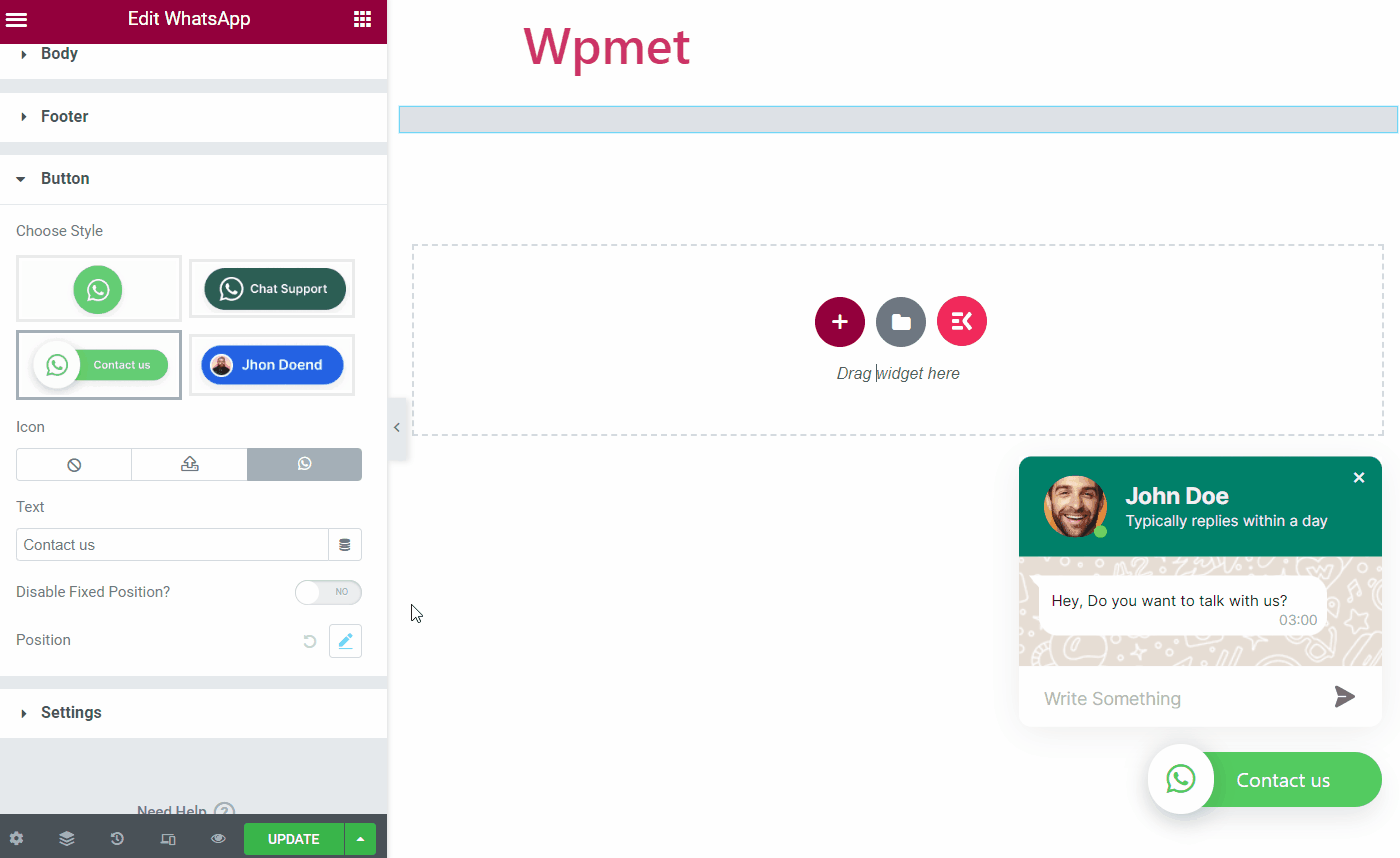
Impostazioni #
- Numero WhatsApp: Qui puoi inserire il numero di contatto del servizio WhatsApp. Questo è il numero per il quale hai impostato il widget WhatsApp per gli utenti.
- Mostra dal primo: Se imposti Spettacolo quindi la casella di chat apparirà dall'inizio che un visitatore visita il tuo sito web. E se imposti Nascondere quindi vedranno solo l'icona e dovranno fare clic su di essa per avviare una chat.
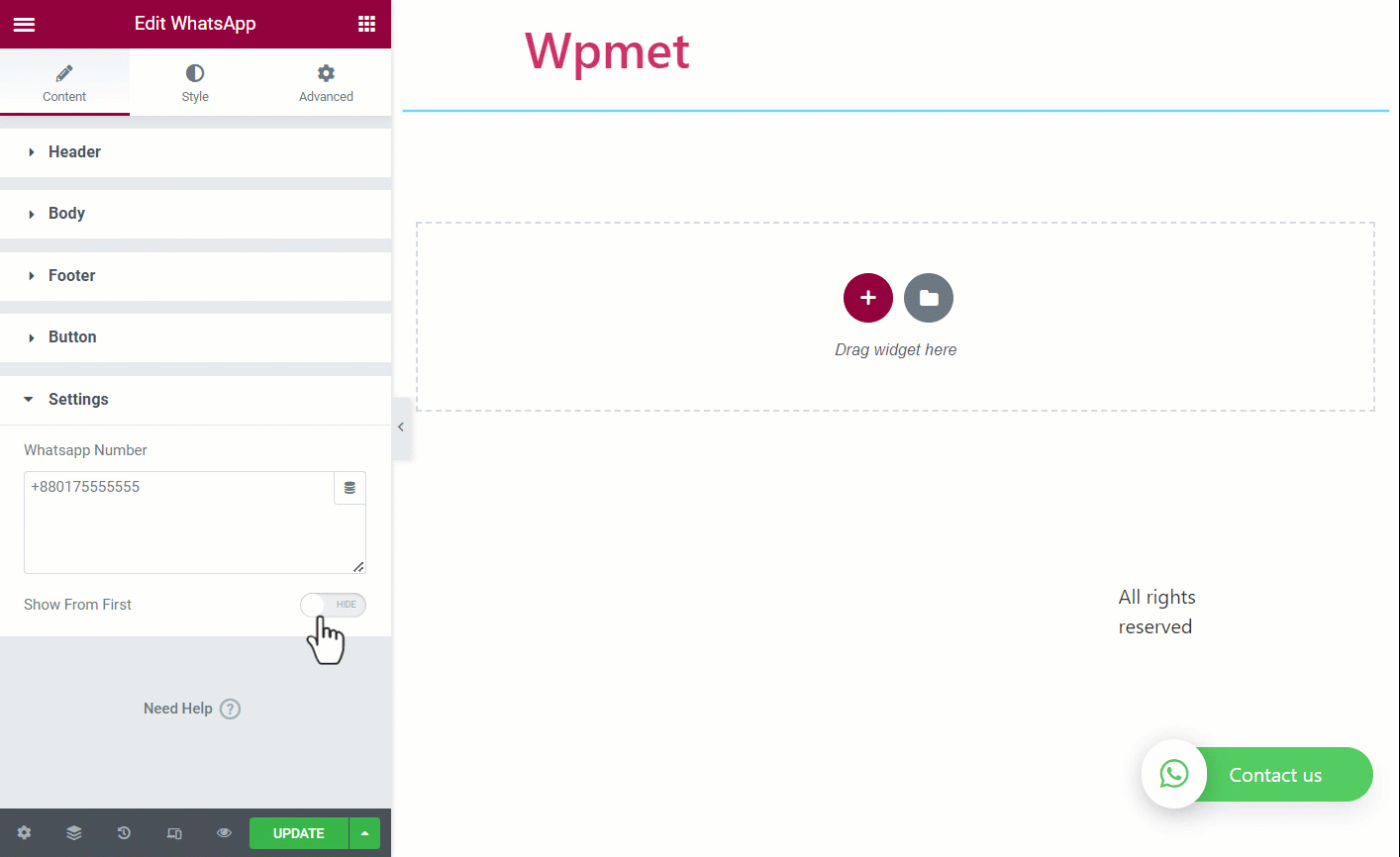
Passaggio 3: personalizza il pulsante WhatsApp di Elementor #
Puoi modificare lo stile e l'aspetto del pulsante WhatsApp e della chat con ElementsKit.
Pulsante adesivo #
- Larghezza pulsante: Puoi regolare la larghezza del pulsante di contatto di WhatsApp.
- Altezza del pulsante: Puoi anche regolare l'altezza del pulsante di contatto di WhatsApp.
- Raggio del confine: Cambia la forma del pulsante usando border-radius.
- Sfondo del pulsante: Scegli un colore per il pulsante WhatsApp.
- Imbottitura: Regola l'imbottitura del pulsante.
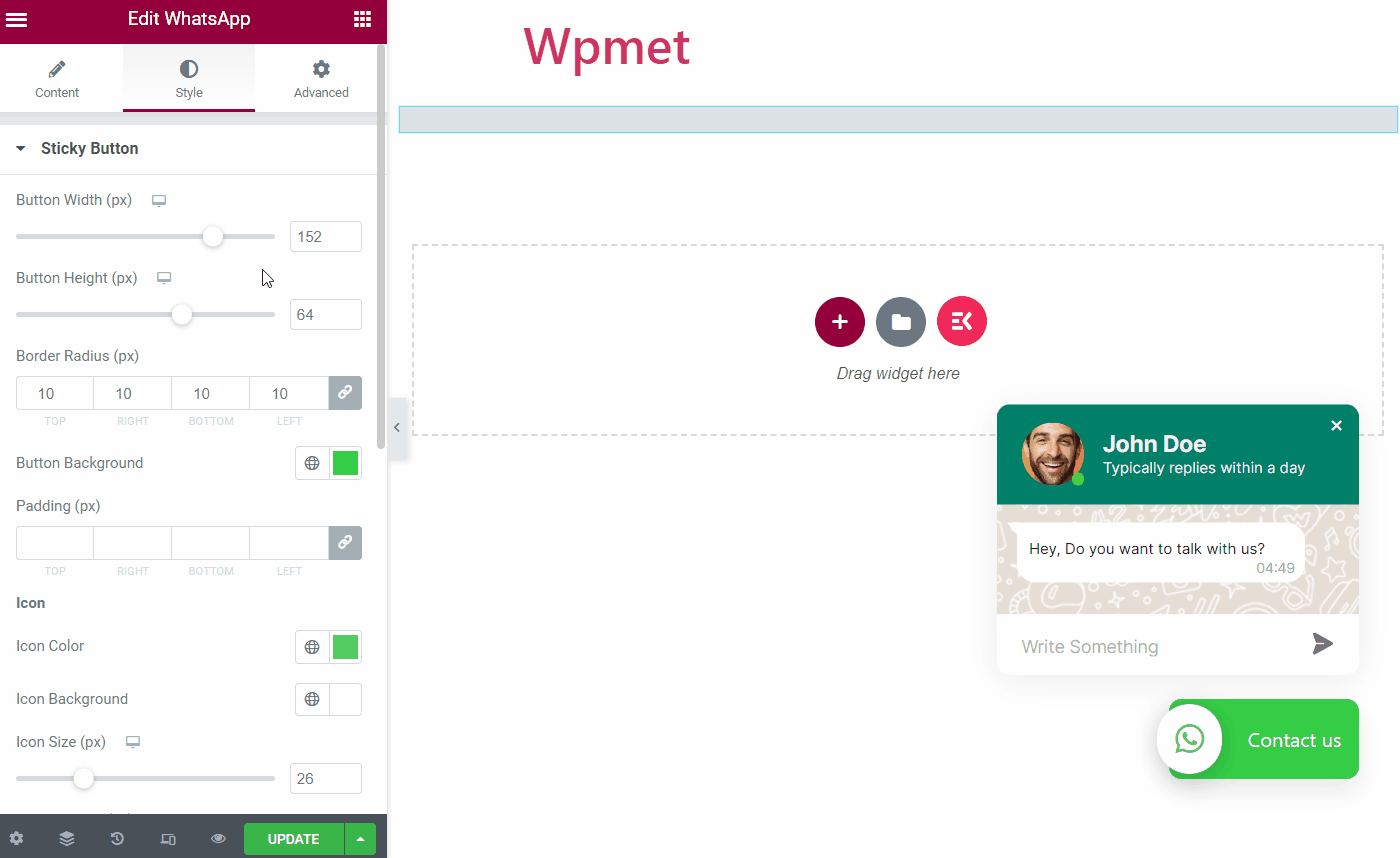
- Colore icona: Scegli un colore per l'icona di WhatsApp con il pulsante .
- Sfondo dell'icona: Scegli un colore di sfondo per l'icona.
- Dimensione dell'icona: Regola la dimensione dell'icona.
- Imbottitura delle icone: Puoi regolare la spaziatura dell'icona del pulsante.
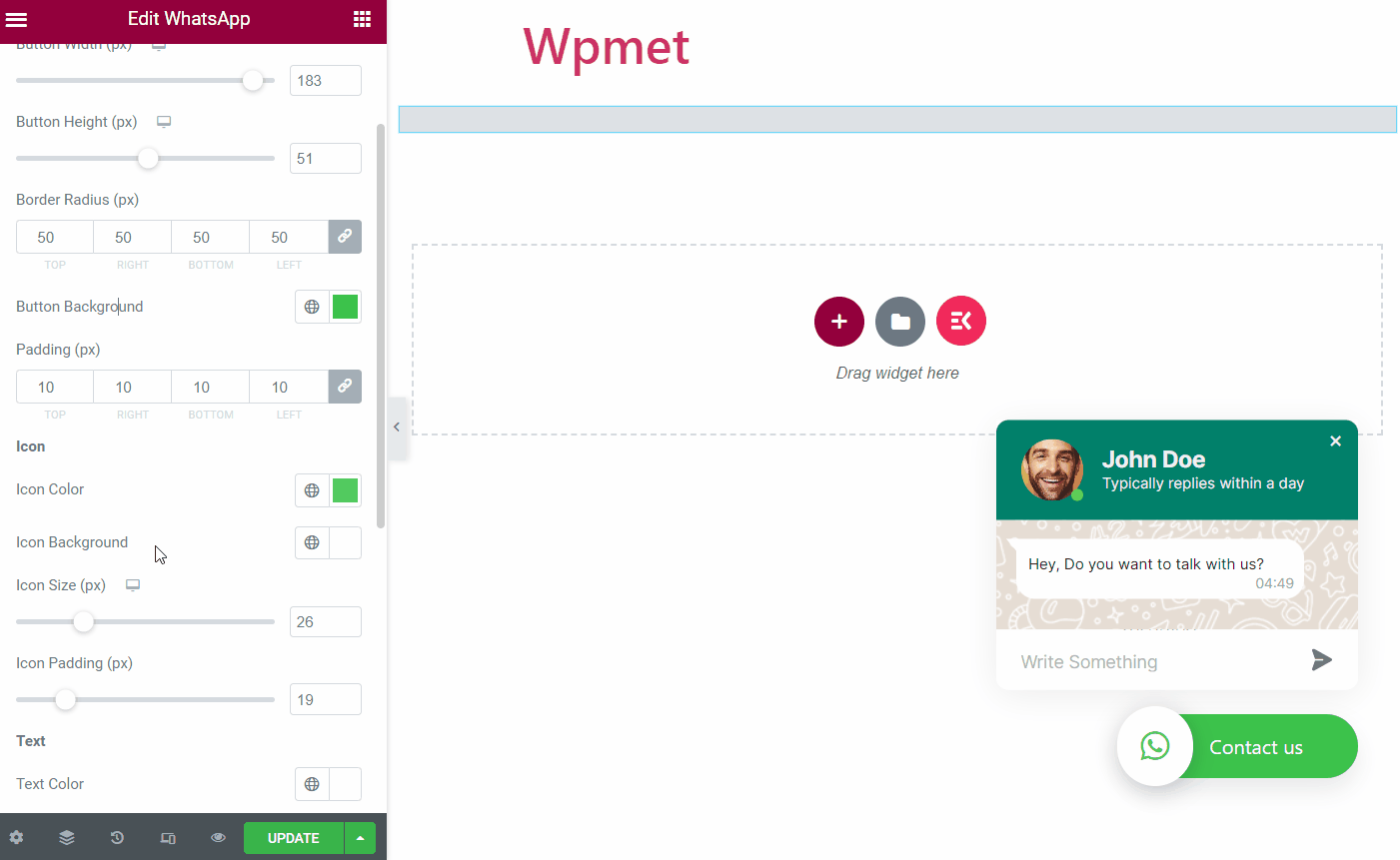
- Colore del testo: Seleziona un colore per il testo del pulsante.
- Tipografia: Imposta la tipografia del testo del pulsante.
- Spazio tra: Regola lo spazio tra il testo del pulsante e l'icona.
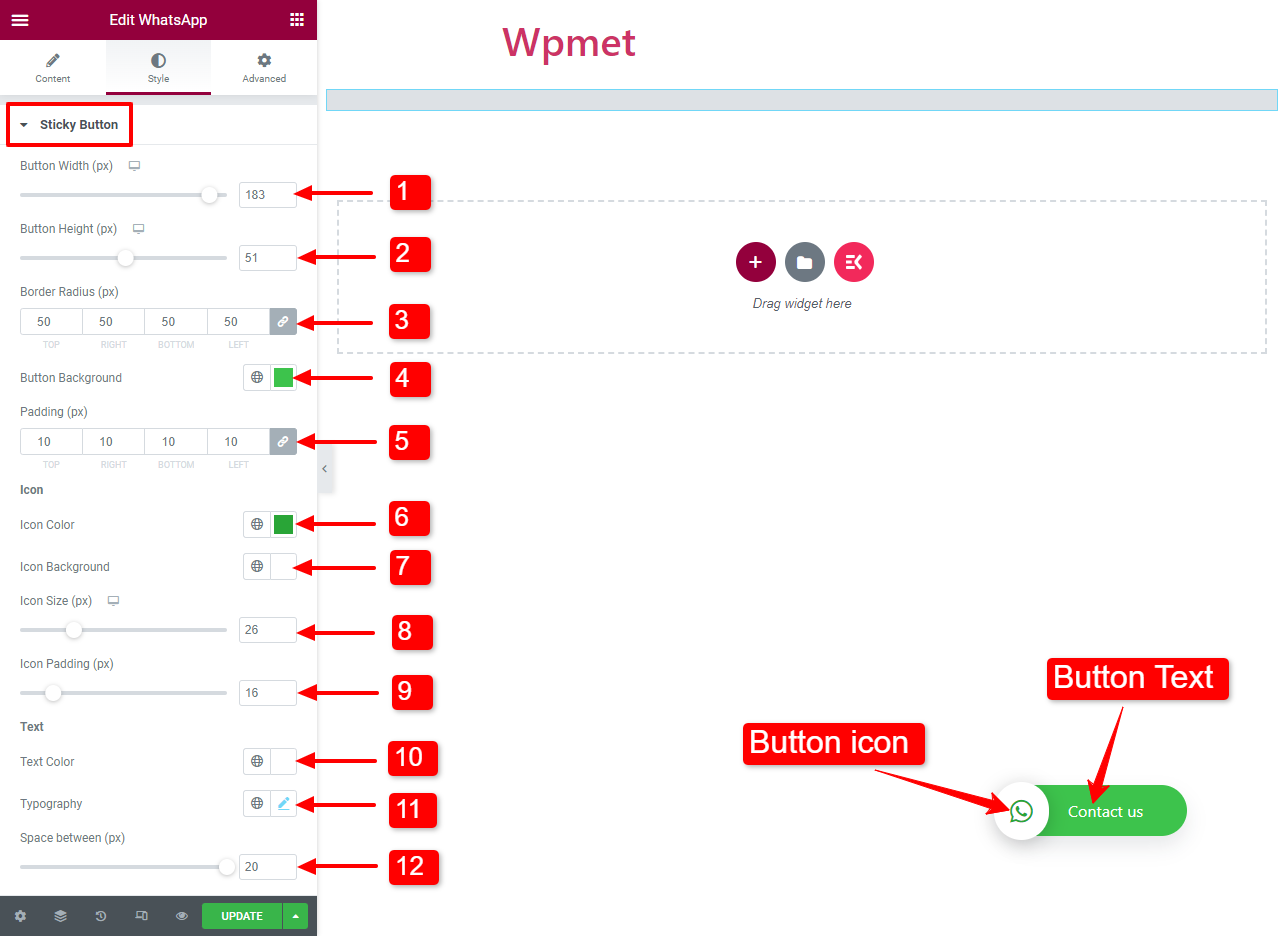
Intestazione #
- Sfondo dell'intestazione: Scegli un colore per lo sfondo dell'intestazione della chat di WhatsApp.
- Stile immagine utente: tipo di bordo, larghezza e colore: Puoi selezionare un tipo di bordo per l'immagine dell'utente, impostare la larghezza del bordo e scegliere un colore del bordo.
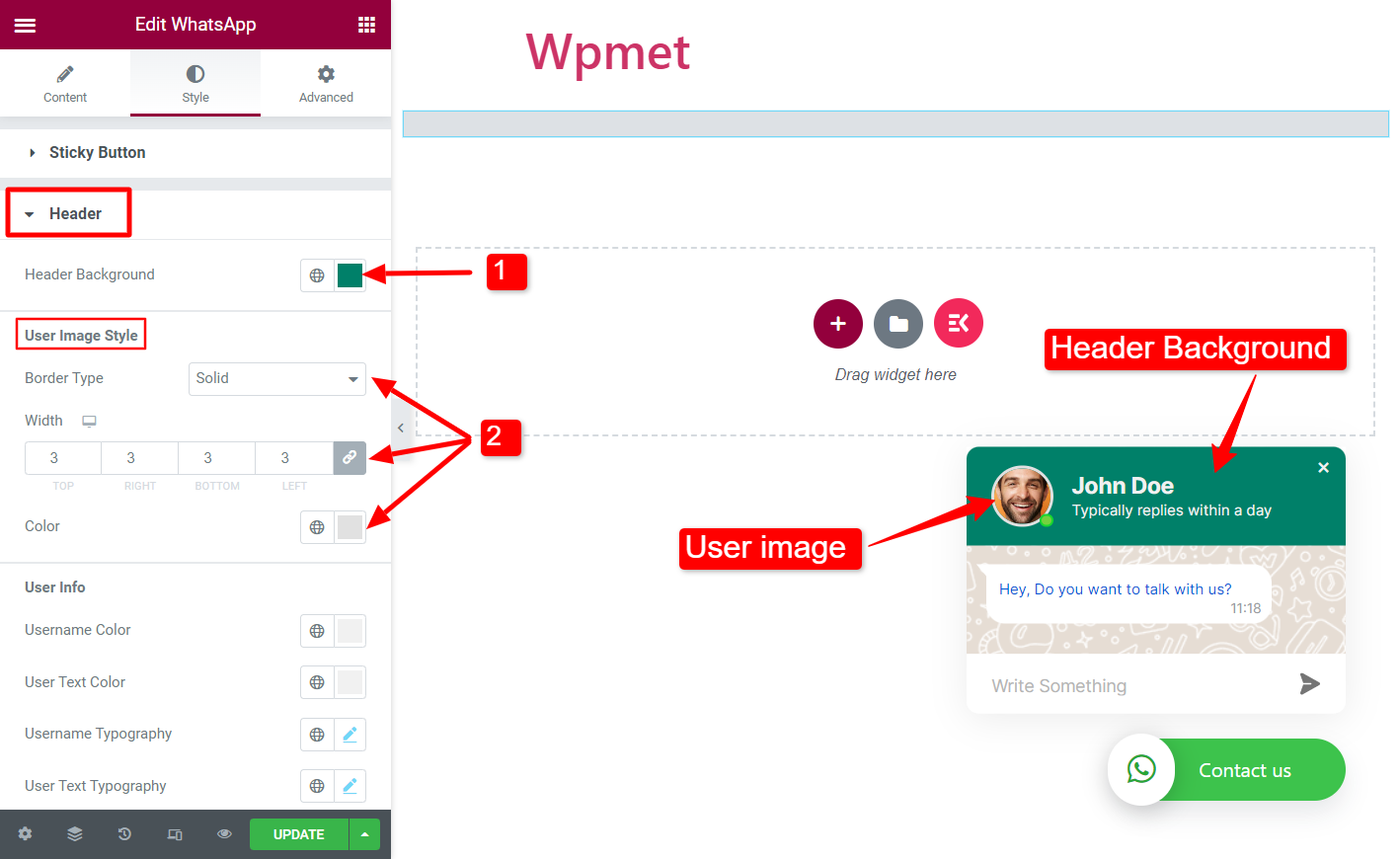
- Colore nome utente: Scegli un colore per il nome utente nell'intestazione.
- Colore testo utente: Scegli un colore per il testo sotto il nome utente.
- Tipografia utente: Imposta la tipografia per il nome utente nell'intestazione.
- Tipografia del testo dell'utente: Imposta la tipografia per il testo sotto il nome utente.
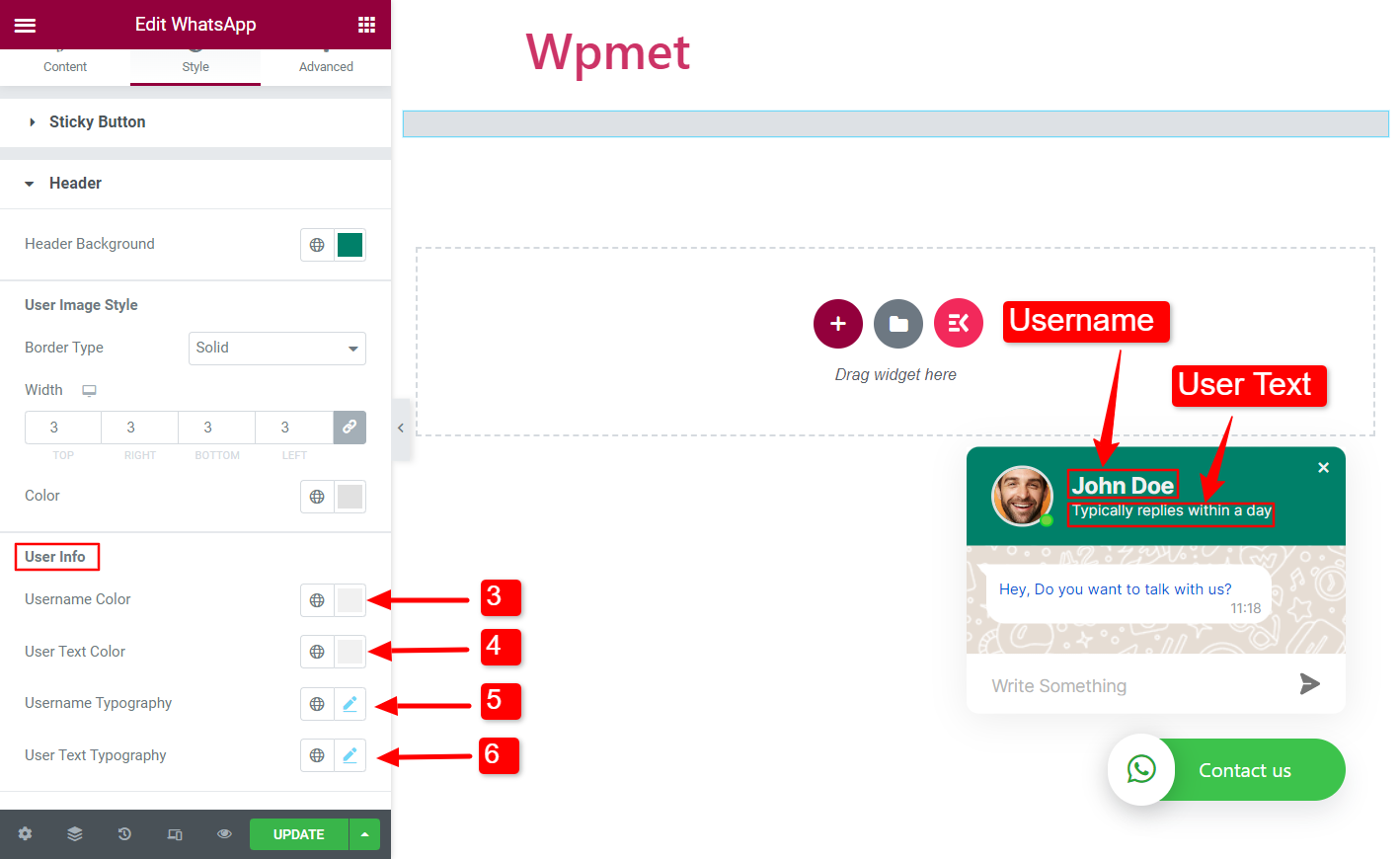
- Punto attivo/inattivo – Dimensioni: Regola la dimensione del punto attivo/inattivo.
- Punto attivo/inattivo – Colore bordo: Scegli un colore del bordo per il punto attivo/inattivo.
- Icona Chiudi – Colore: Imposta un colore per l'icona di chiusura della chat.
- Icona Chiudi – Colore al passaggio del mouse: Scegli un colore per l'icona di chiusura della chat quando ci si posiziona sopra.
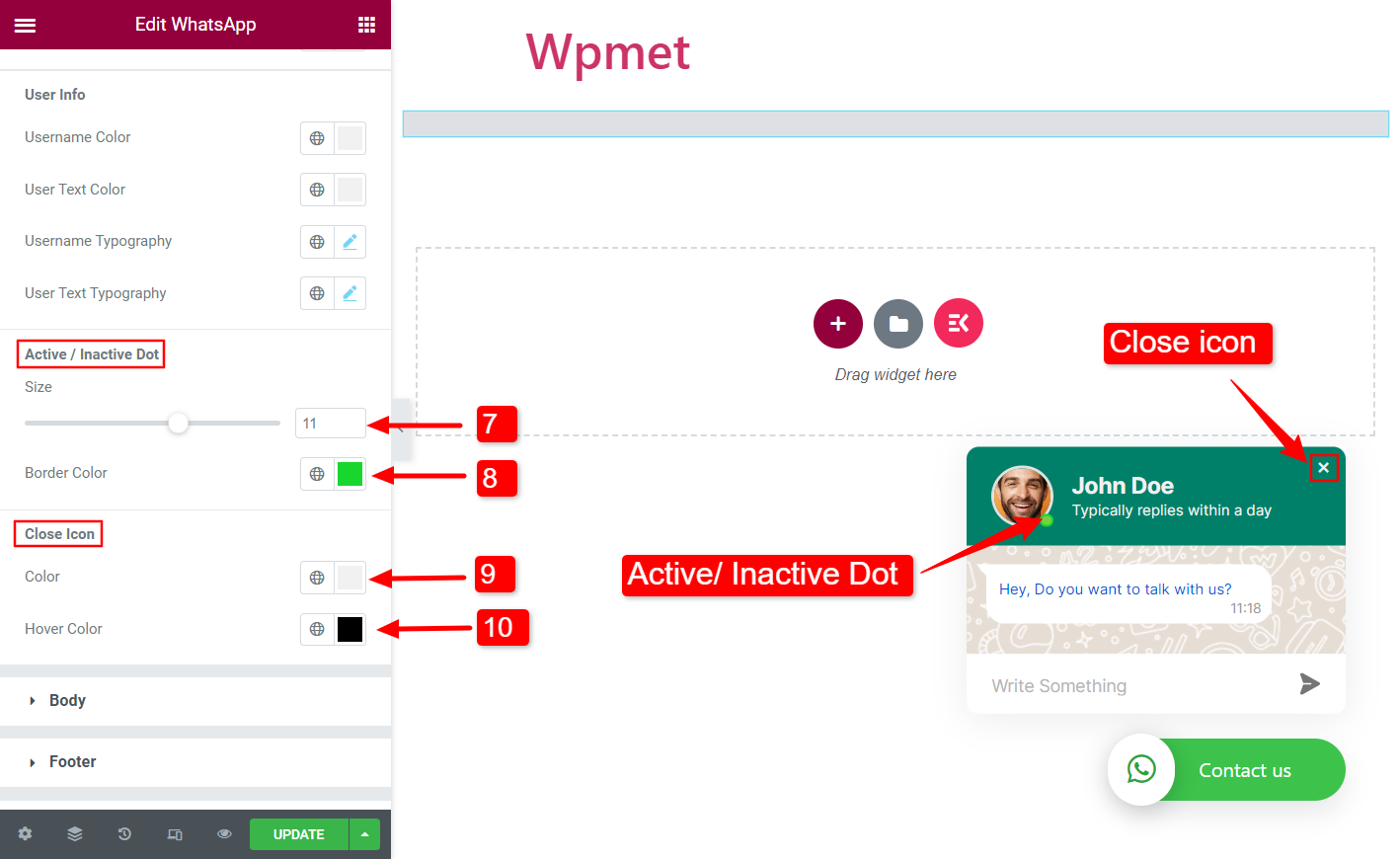
Corpo #
- Colore tema: Scegli un colore per la sezione del corpo.
- Chiedere il colore del testo: Seleziona un colore per il testo del messaggio.
- Chiedere la tipografia del testo: Imposta la tipografia del testo del messaggio.
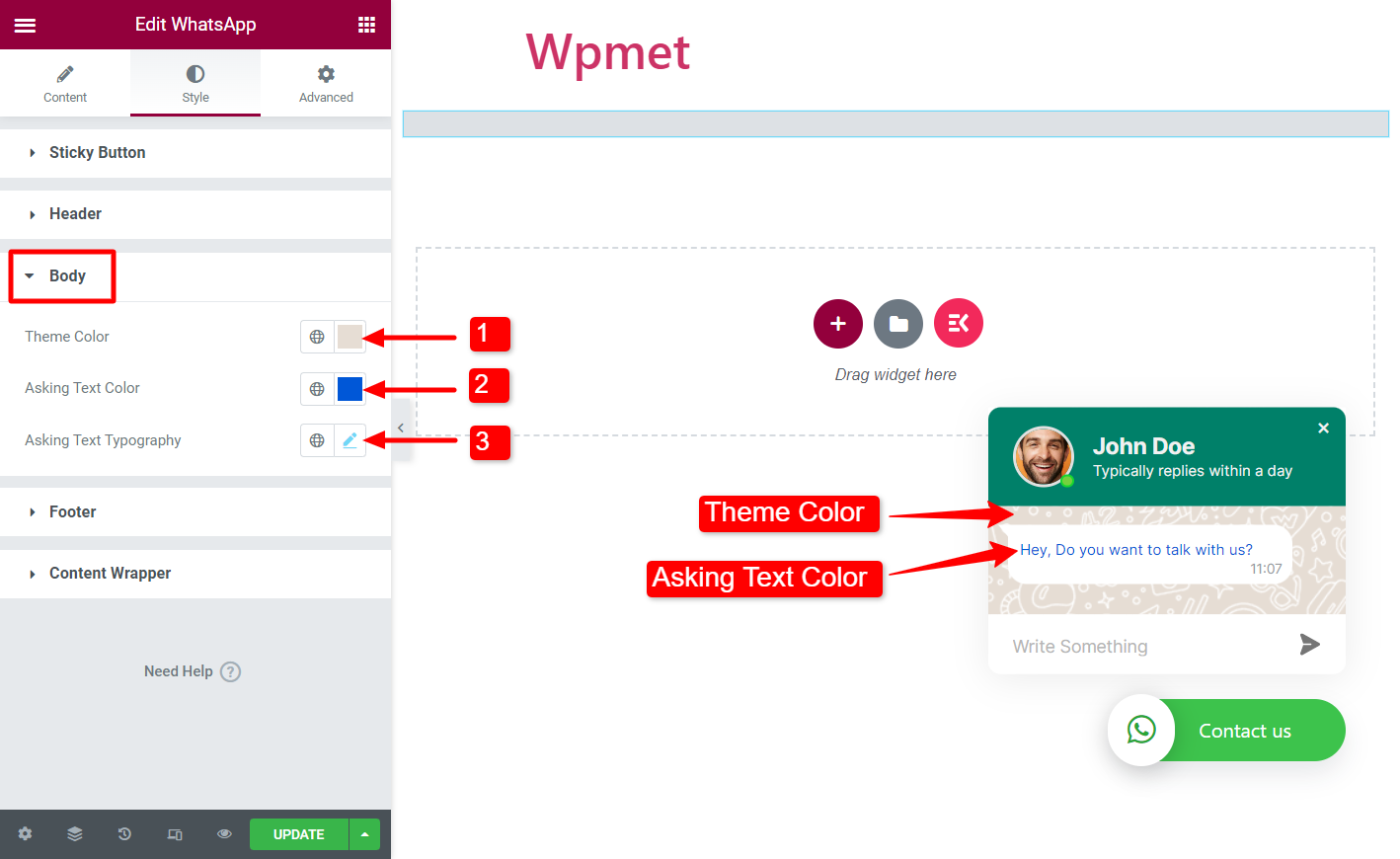
Piè di pagina #
- Colore segnaposto di input: Scegli un colore per il testo segnaposto del campo di input.
- Tipografia segnaposto di input: Imposta la tipografia per il testo segnaposto del campo di input.
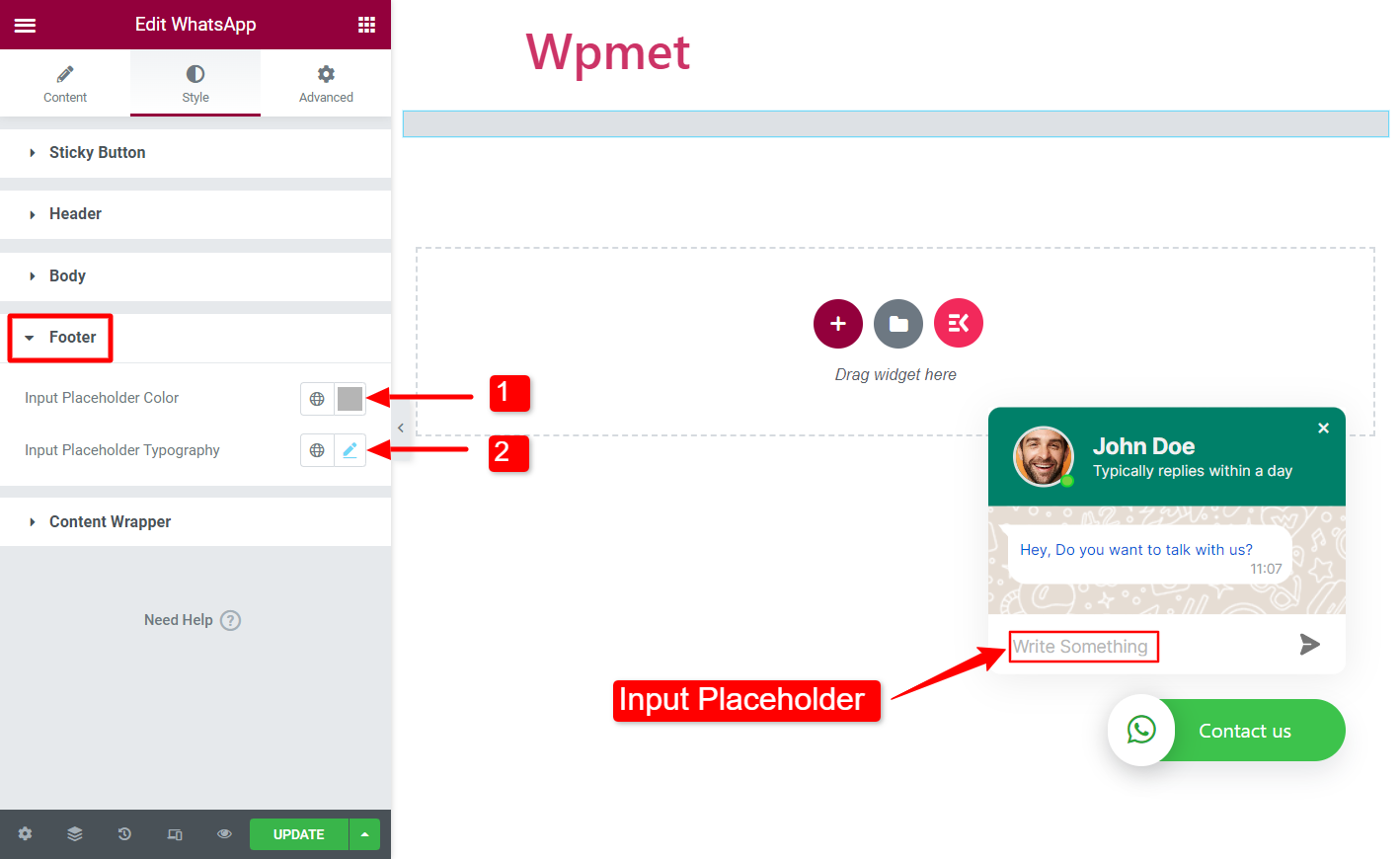
Involucro del contenuto #
In questa sezione è possibile regolare il larghezza della casella di chat di WhatsApp.
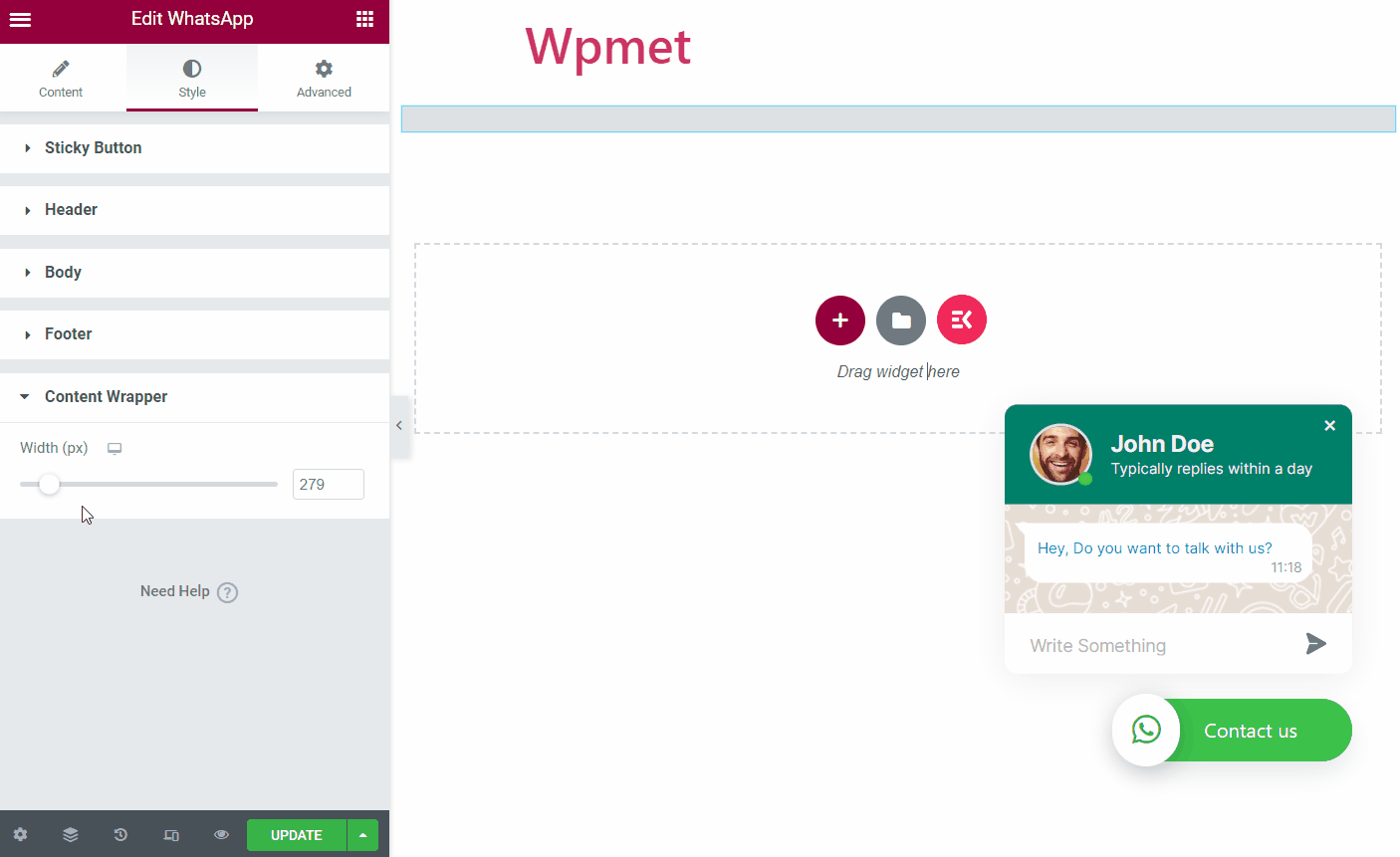
Come il widget WhatsApp, ElementsKit include centinaia di elementi avanzati per Elementor. Ottieni ElementsKit e utilizza questi elementi per creare siti Web WordPress ricchi di funzionalità.



