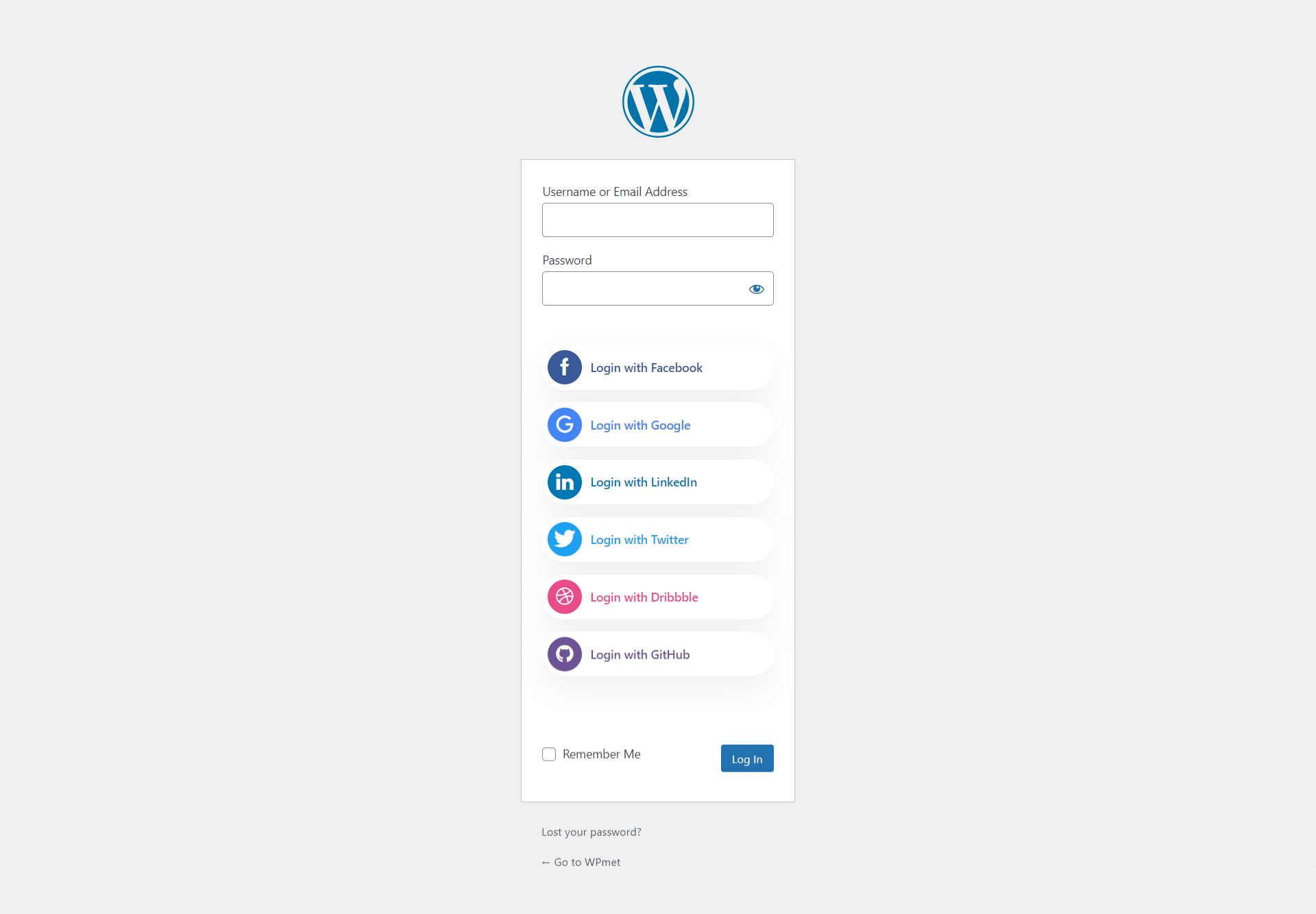WP Sociale è un plugin WordPress tutto in uno che ti aiuta a rendere il tuo sito web adatto ai social media. Utilizzando il plug-in WP Social, puoi aggiungere l'accesso a WordPress con opzioni di social media, condivisione social e conteggio social al tuo sito web. Questo plugin per social media WordPress si integra con i social media più diffusi come Facebook, Reddit, Twitter, Dribble, LinkedIn e altri.
WP Social Login ti consente di aggiungere un pulsante di accesso social alla pagina di accesso del tuo sito web. Per aggiungere un pulsante social, devi configurare le impostazioni di accesso social dalla dashboard di WordPress. Leggi questa documentazione per sapere come configurare le impostazioni di accesso di WP Social.
Passaggio 1: configura le impostazioni di accesso di WP Social Login #
Per configurare l'accesso a WordPress con i social media utilizzando WP Social.
- Accedi al tuo sito WordPress e vai su WP Social > Accesso social.
- Sotto il Impostazioni globali, troverai opzioni che ti aiutano a configurare le impostazioni di accesso di WP Social.
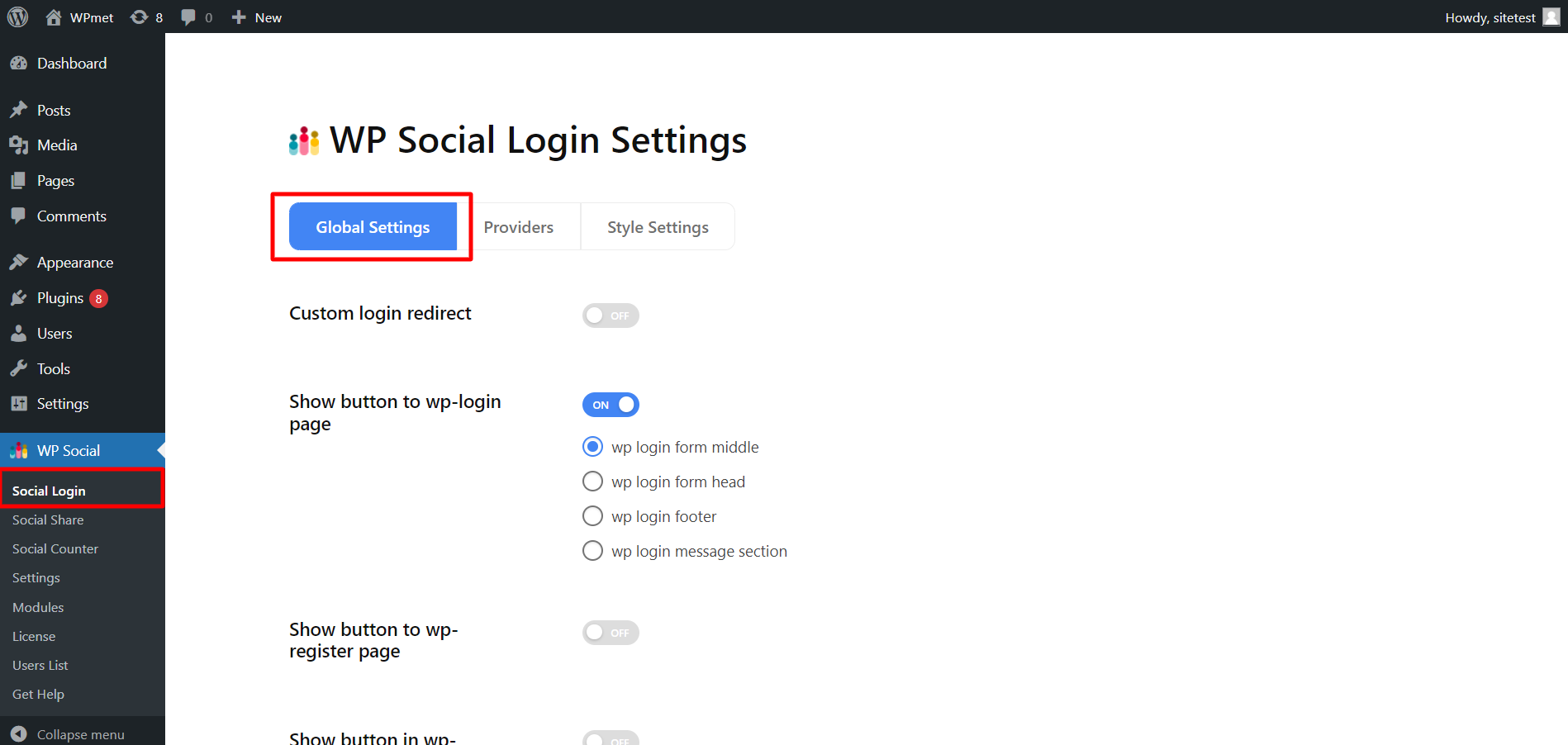
Ecco le funzionalità di WP Social per configurare l'accesso a WordPress con i social media.
1.1. Reindirizzamento dell'accesso personalizzato #
Scegli quale pagina vuoi che i tuoi visitatori vedano dopo aver effettuato l'accesso al tuo sito web.
- Abilita il Reindirizzamento dell'accesso personalizzato opzione.
- Scegli la pagina da reindirizzare dall'elenco a discesa.
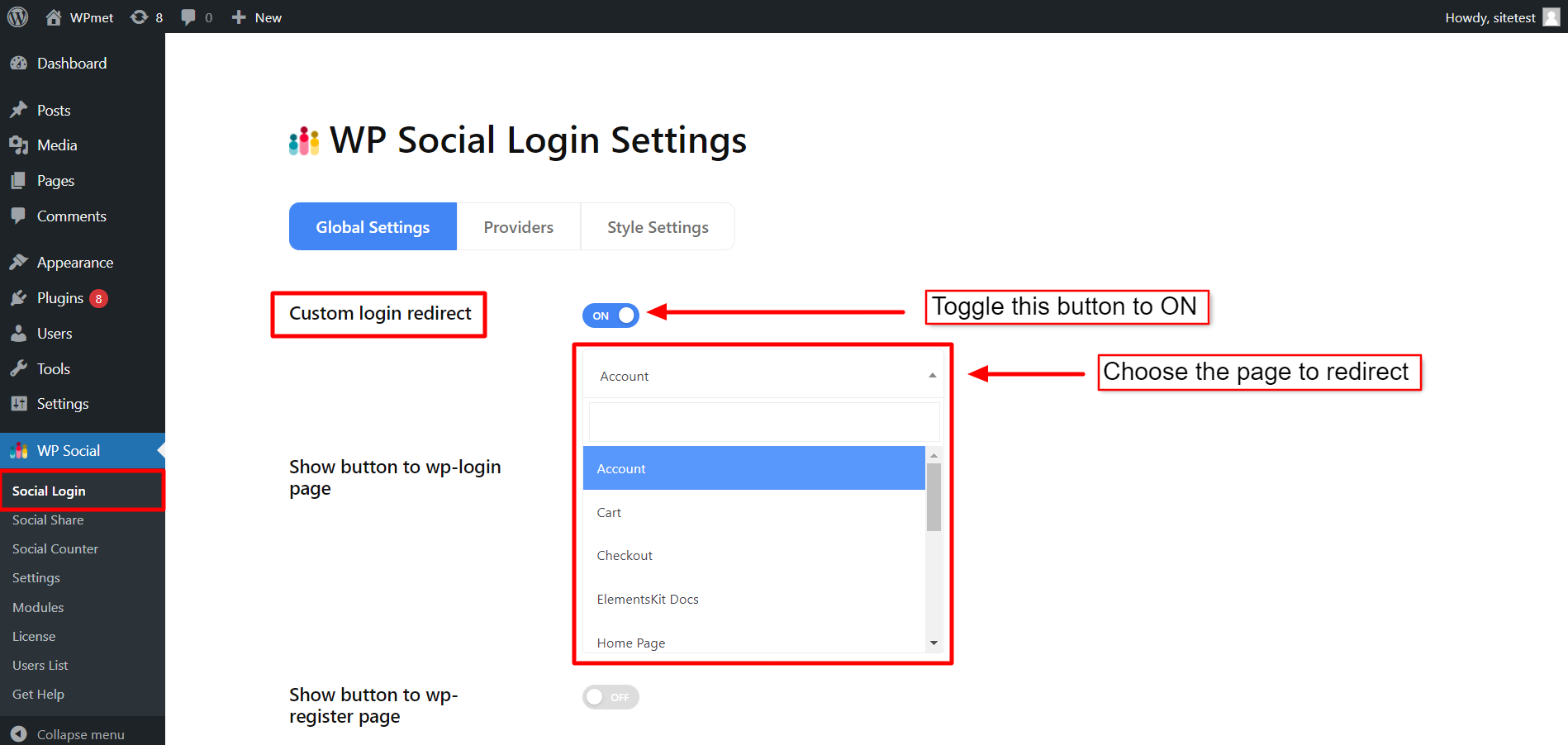
1.2. Mostra il pulsante alla pagina di accesso WP #
Questa funzione ti consente di decidere la posizione del pulsante di accesso nella pagina di accesso. A Mostra il pulsante alla pagina di accesso wp:
- Spostare l'interruttore su ON per abilitare la funzione.
- Scegli dove mostrare il pulsante nella pagina di accesso tra le opzioni fornite: al centro, nell'intestazione, nel piè di pagina o nella sezione del messaggio.
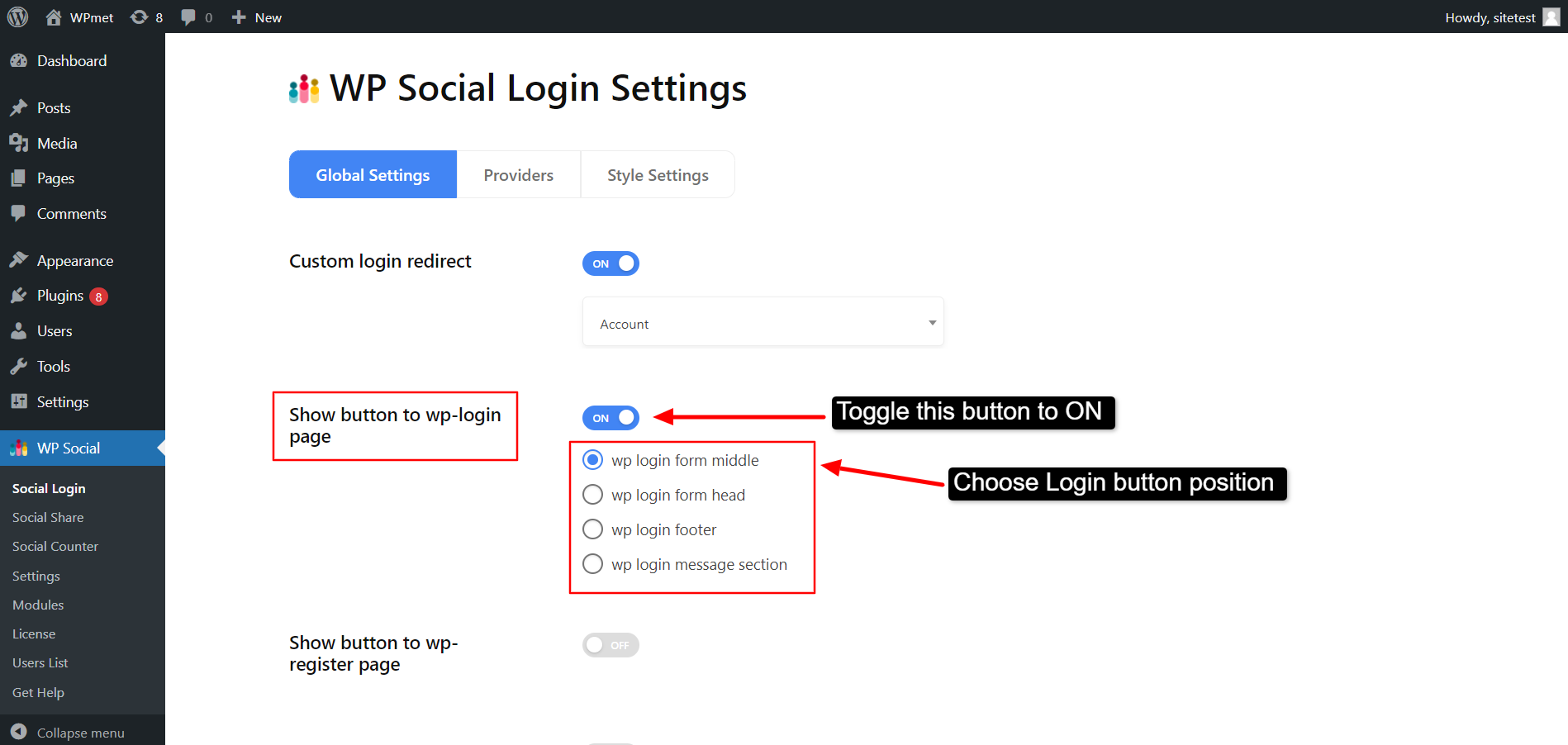
1.3. Mostra il pulsante alla pagina di registrazione WP #
Puoi aggiungere la registrazione con un clic con gli account dei social media mostrando un pulsante nella pagina di registrazione. A Mostra il pulsante alla pagina di registrazione WP:
- Spostare l'interruttore su ON per abilitare la funzione.
- Scegli il posizione tra le seguenti opzioni: a al centro, intestazione, O piè di pagina.
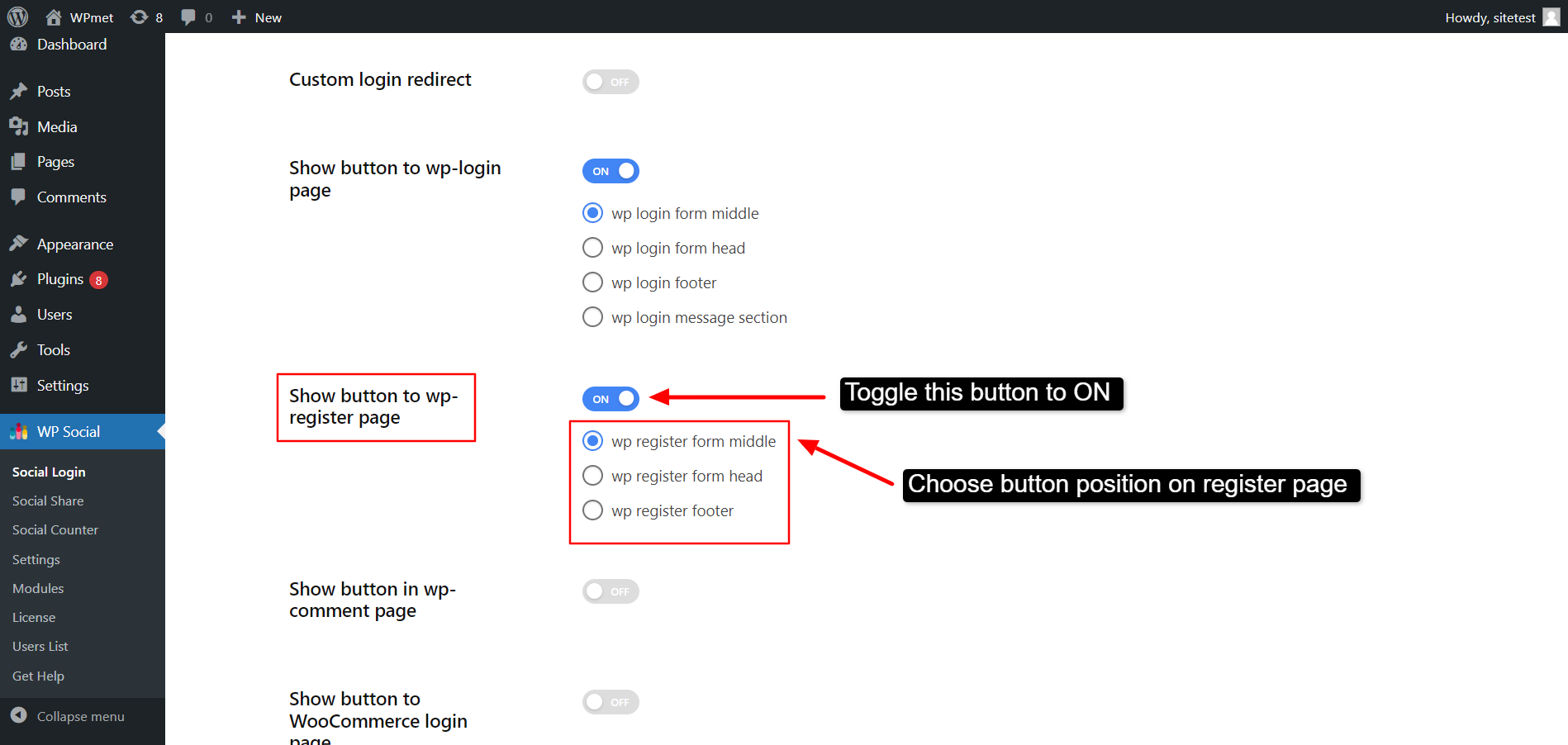
1.4. Mostra pulsante nella pagina dei commenti WP #
Puoi anche mostrare un pulsante di accesso social nei commenti. A mostra il pulsante nella pagina dei commenti di WP:
- Abilita la funzione spostando l'interruttore su ON.
- Scegli dove mostrare il pulsante di accesso.
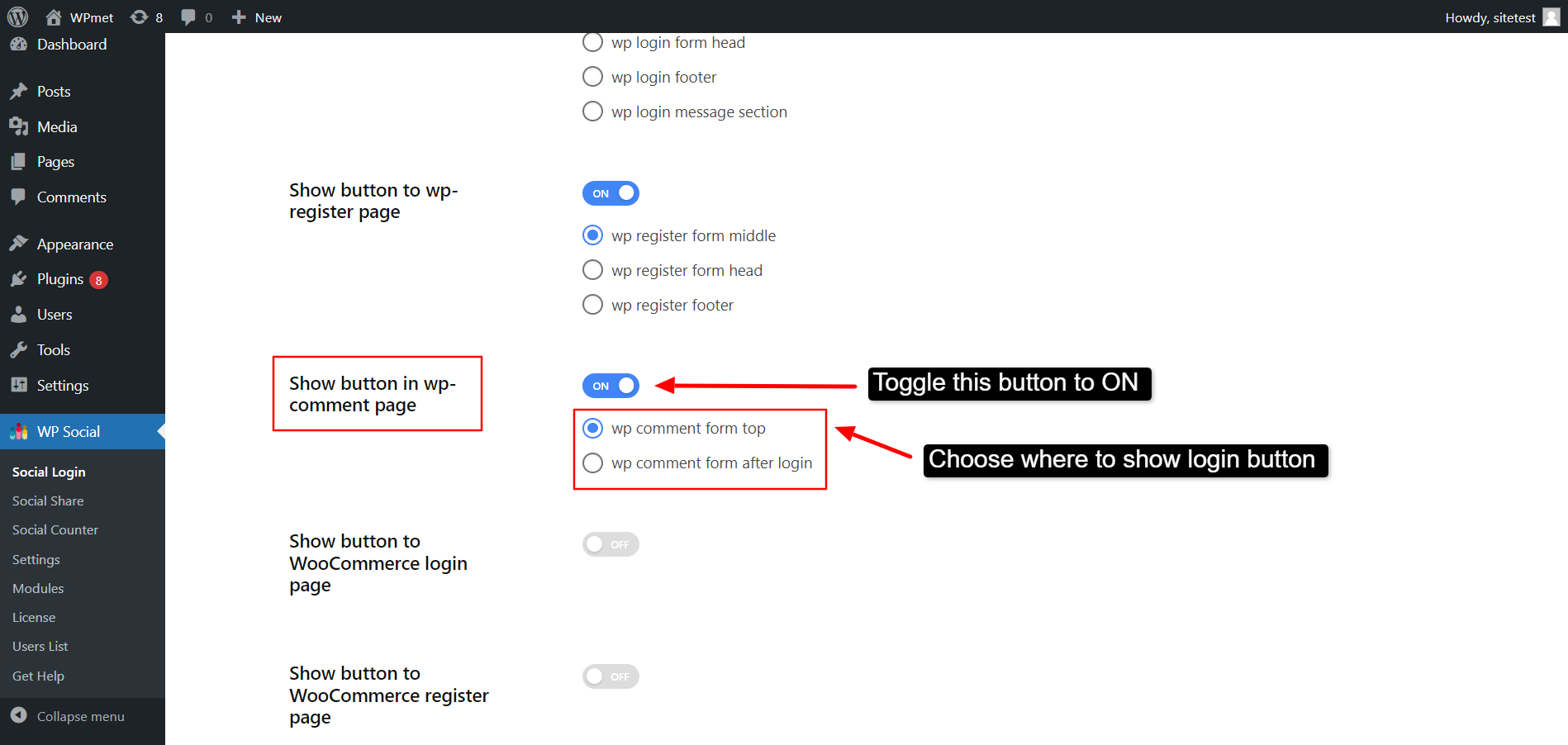
1.5. Mostra il pulsante alla pagina di accesso di WooCommerce #
WP Social ti dà la possibilità di farlo mostra il pulsante di accesso alla pagina di accesso di WooCommerce pure. Per utilizzare la funzionalità:
- Spostare l'interruttore su ON per abilitare la funzione.
- Scegliere dove mostrare il pulsante dalle opzioni fornite: a inizio, metà, O FINE.
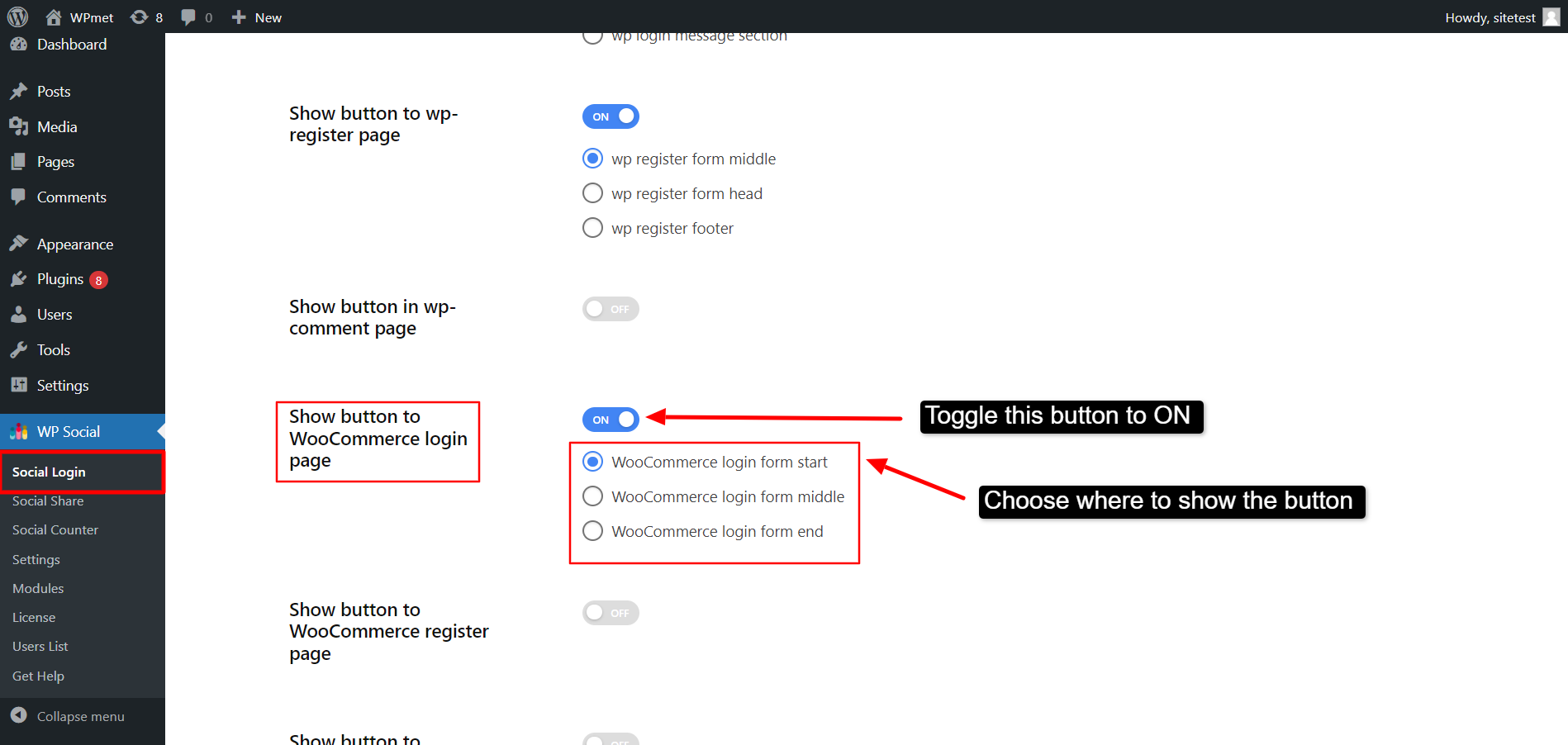
1.6. Mostra il pulsante alla pagina di registrazione di WooCommerce #
Puoi aggiungere la registrazione WooCommerce con un clic con account di social media aggiungendo un pulsante nella pagina di registrazione. A mostra il pulsante alla pagina di registrazione di WooCommerce:
- Abilita la funzione spostando l'interruttore su ON.
- Scegli di mostrare il pulsante nella pagina di registrazione all'indirizzo Inizio, Medio, O FINE.
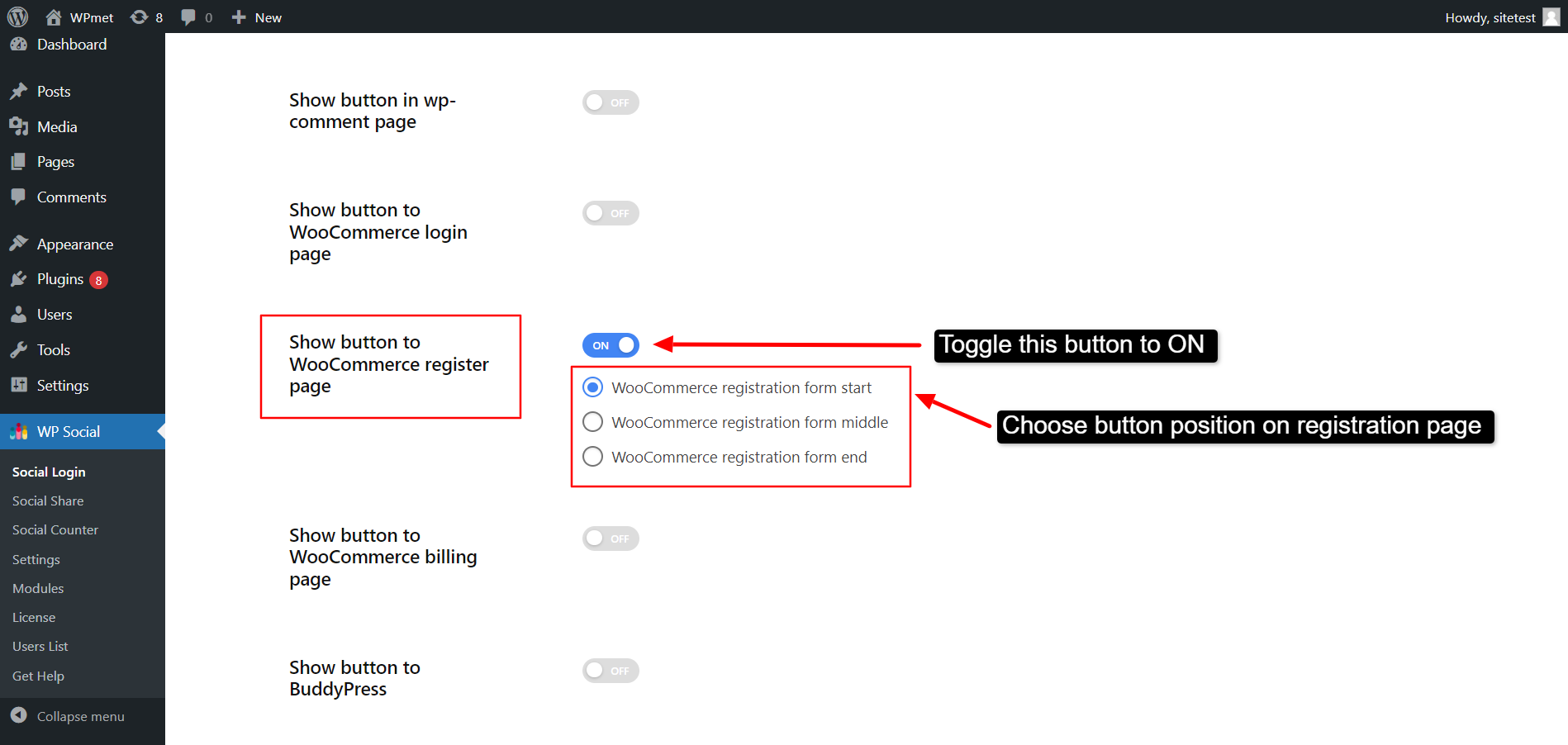
1.7. Mostra il pulsante alla pagina di fatturazione di WooCommerce #
Il pulsante di accesso social può essere aggiunto anche alla pagina di fatturazione di WooCommerce. A mostra il pulsante alla pagina di fatturazione di WooCommerce:
- Spostare l'interruttore su ON per abilitare la funzione.
- Scegli se mostrare il pulsante prima del modulo di fatturazione del checkout O dopo il modulo di fatturazione del checkout.
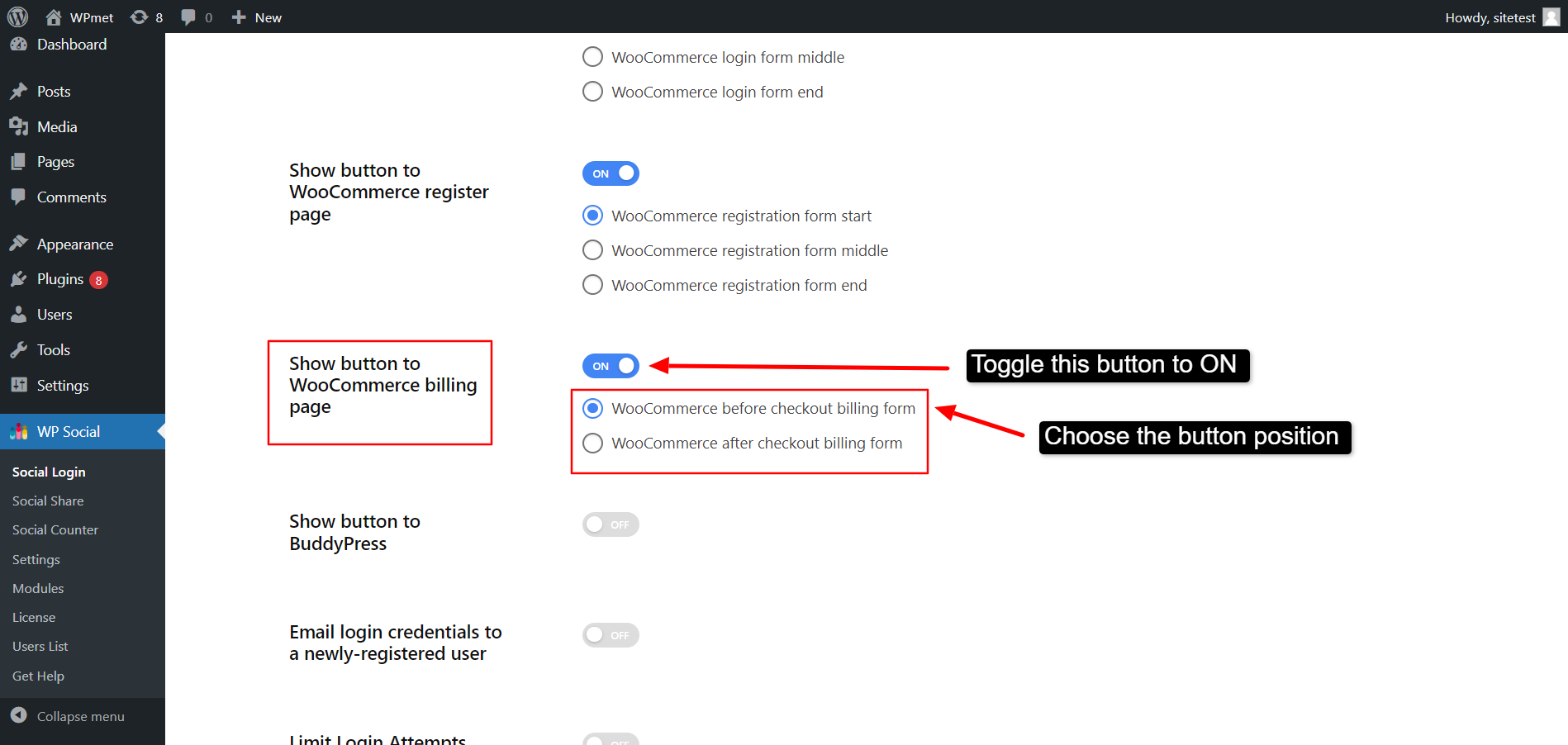
1.8. Mostra il pulsante a BuddyPress #
Puoi decidere di farlo mostra il pulsante a BuddyPress. Per quello,
- Spostare l'interruttore su ON per abilitare la funzione.
- Scegli dove mostrare il pulsante tra le opzioni fornite: prima del modulo di registrazione, dopo il modulo di registrazione e campi dei dettagli dell'account.
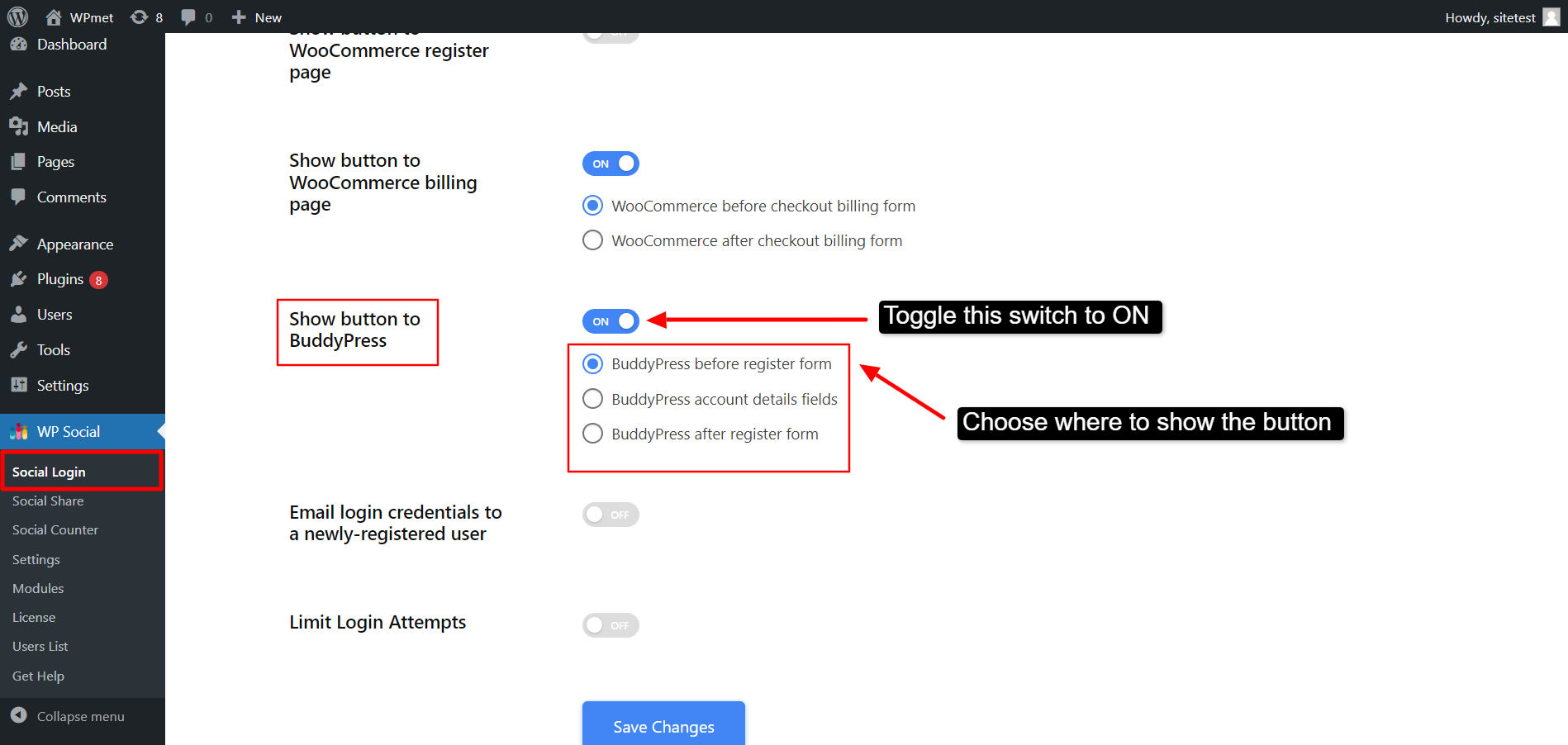
1.9. Invia via email le credenziali di accesso all'utente appena registrato #
Puoi anche abilitare le credenziali di accesso e-mail per un utente appena registrato.
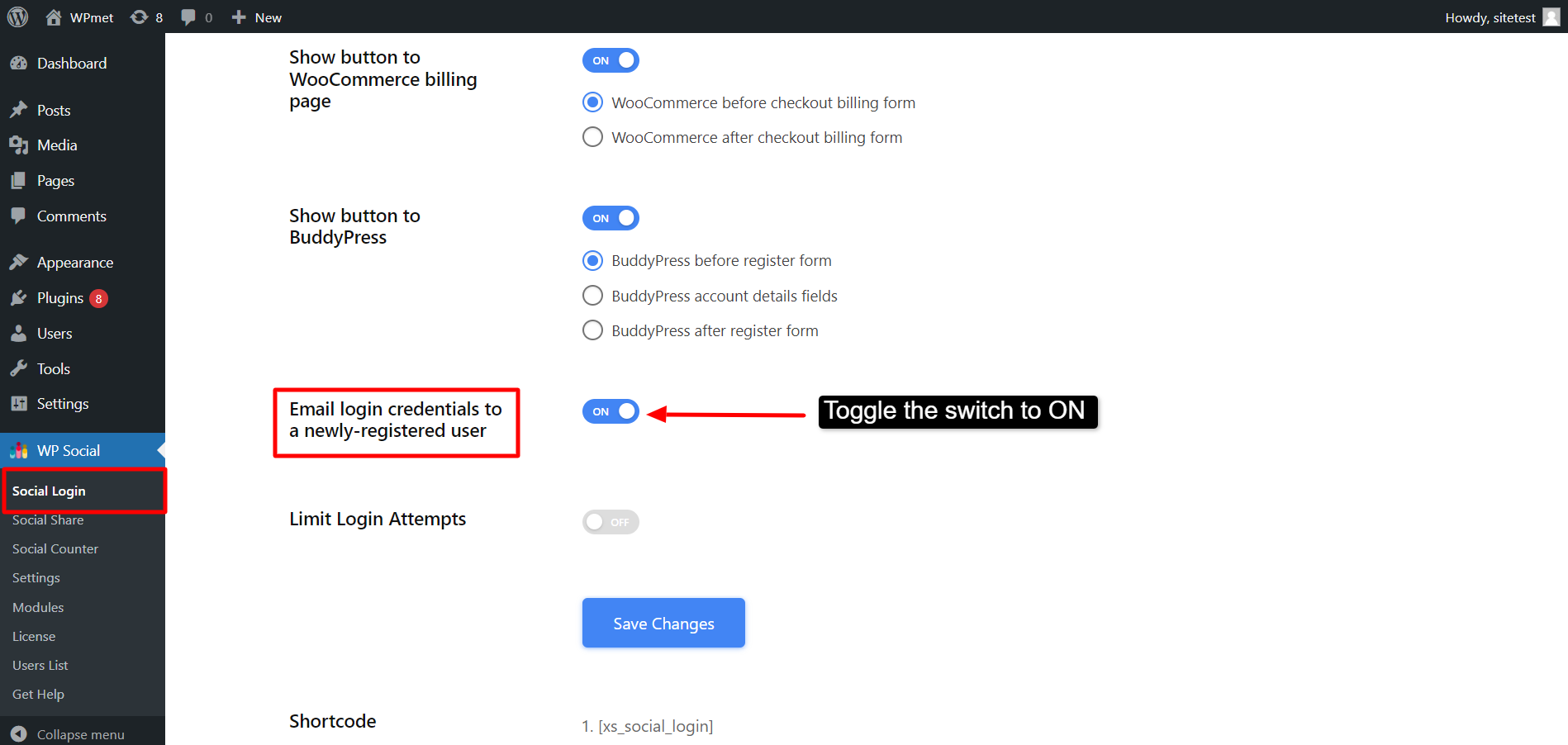
1.10. Limita i tentativi di accesso #
WP Social ti consente di limitare i tentativi di accesso al tuo sito. Puoi decidere quanti tentativi di accesso falliti (nome utente/password errati) consentirai alla volta.
- Abilita la funzione spostando l'interruttore su ON.
- Imposta il numero di Tentativi massimi (tentativi di accesso falliti).
- Nel Blocco temporale (in minuti) campo, impostare l'ora per bloccare i tentativi di accesso dopo che l'utente supera il numero massimo di tentativi con accesso non riuscito.
- Nel Attendi il ripristino (in minuti) campo, imposta per quanto tempo gli utenti devono attendere un ripristino dopo aver superato il numero massimo di tentativi.
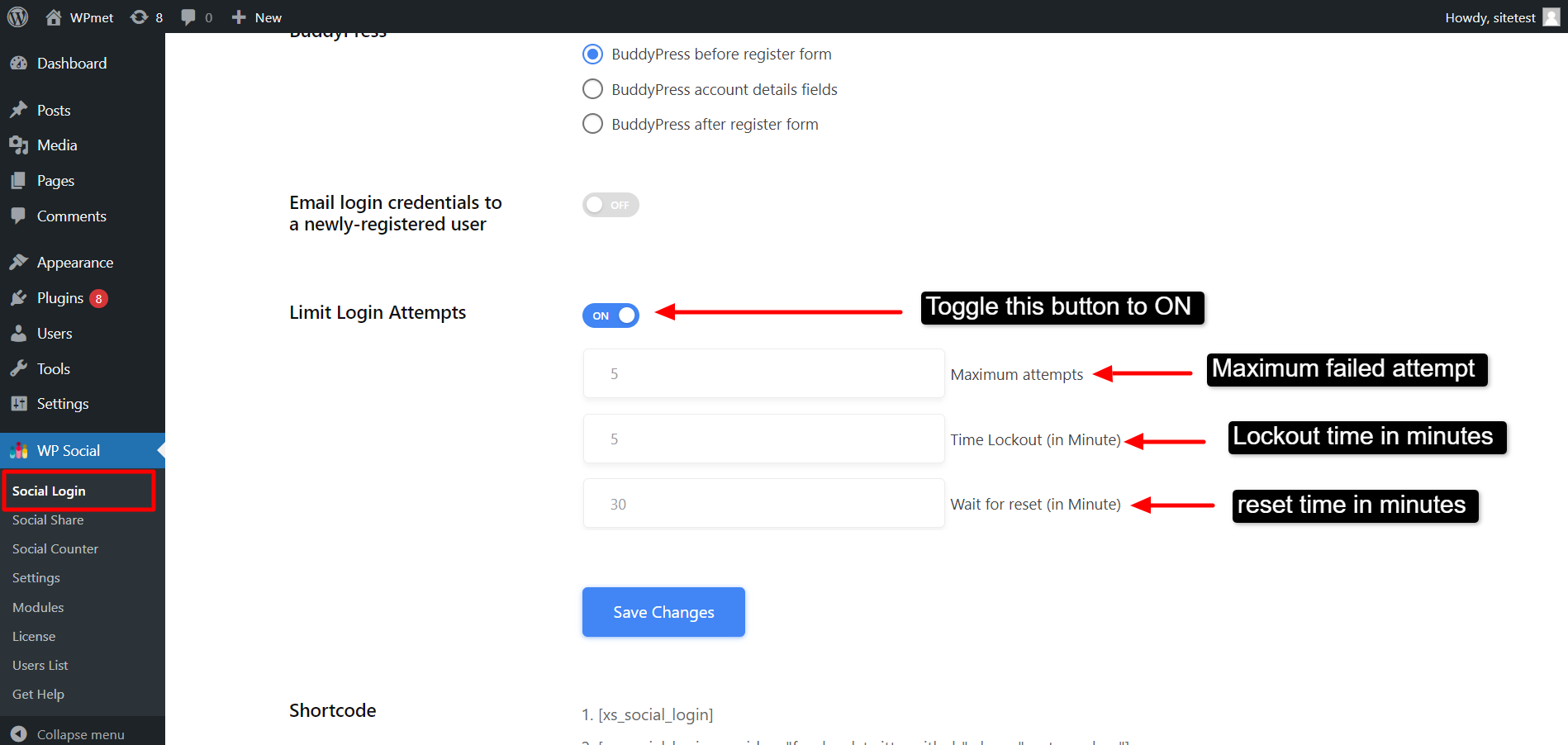
Infine, fare clic su Salvare le modifiche pulsante per finalizzare le impostazioni.
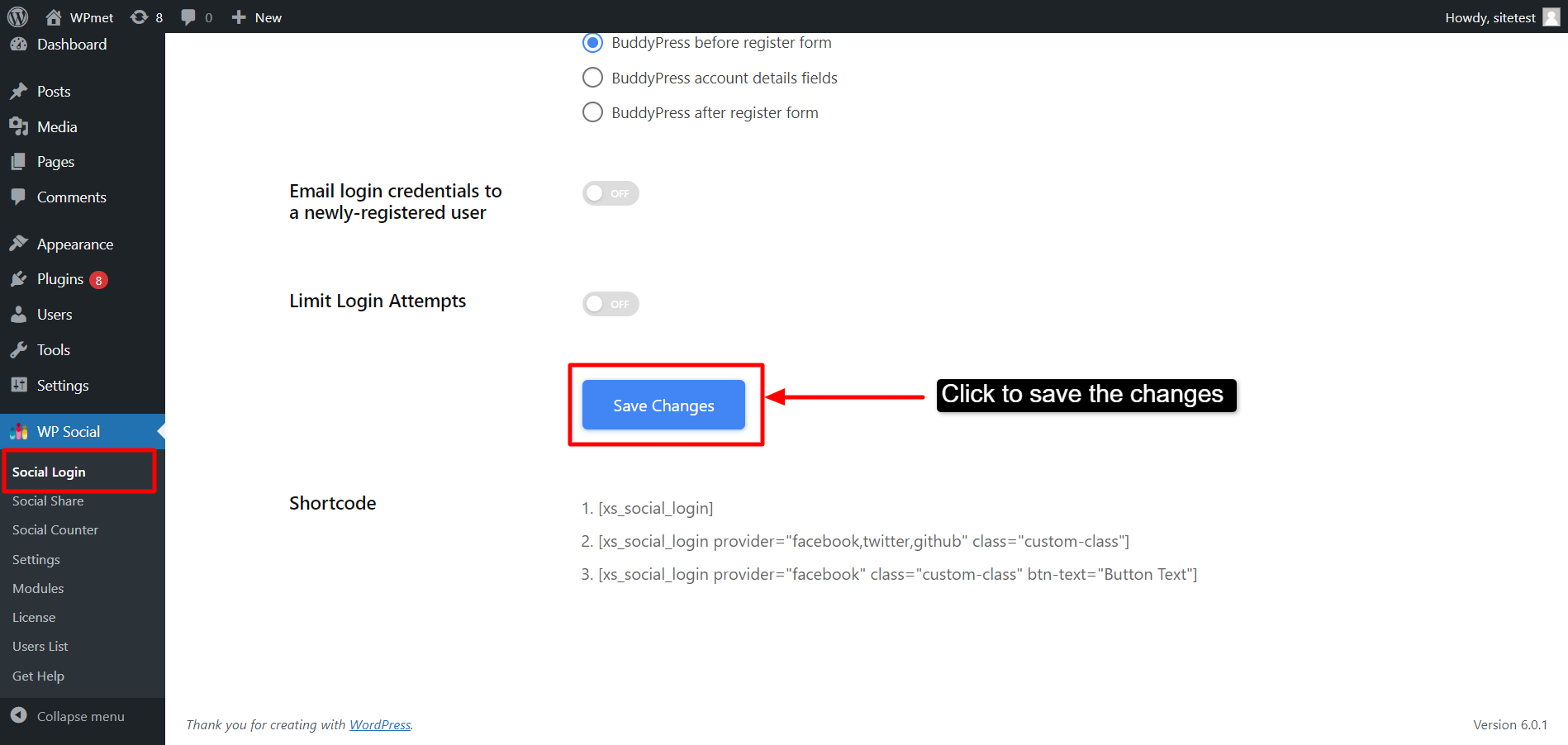
Passaggio 2: abilita la piattaforma social per l'accesso #
Successivamente, puoi scegliere quali piattaforme social desideri aggiungere alle opzioni di accesso. Per quello,
- Navigare verso WP Social > Accesso social.
- Vai a Fornitori scheda.
- Accendere i fornitori che desideri aggiungere.
- Clicca sul impostazioni per configurare ciascuna app individualmente per l'accesso.
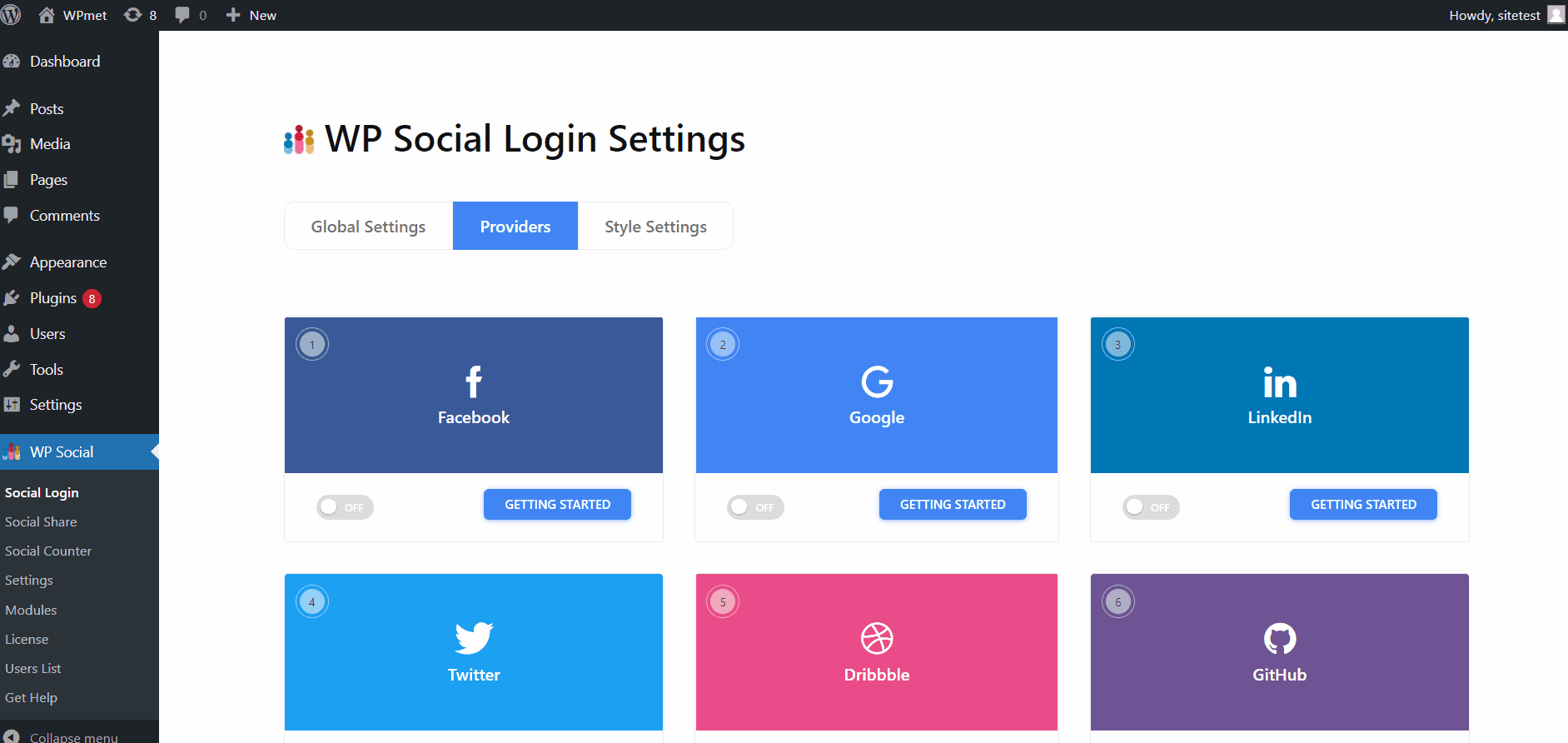
Vedi il Documentazione sulle APP WP Social per sapere come configurare ciascuna app social per l'accesso a WordPress.
Passaggio 3: configurare le impostazioni degli stili per il pulsante di accesso #
WP Social viene fornito con dozzine di stili di pulsanti per l'accesso a WordPress con i social media. Per impostare uno stile per il pulsante di accesso:
- Accedi al tuo sito WordPress e vai su WP Social > Accesso social.
- Spostati in Impostazioni di stile scheda in Impostazioni di accesso social WP.
- Sfoglia gli stili disponibili per sceglierne uno.
- Clicca sul Salvare le modifiche pulsante.
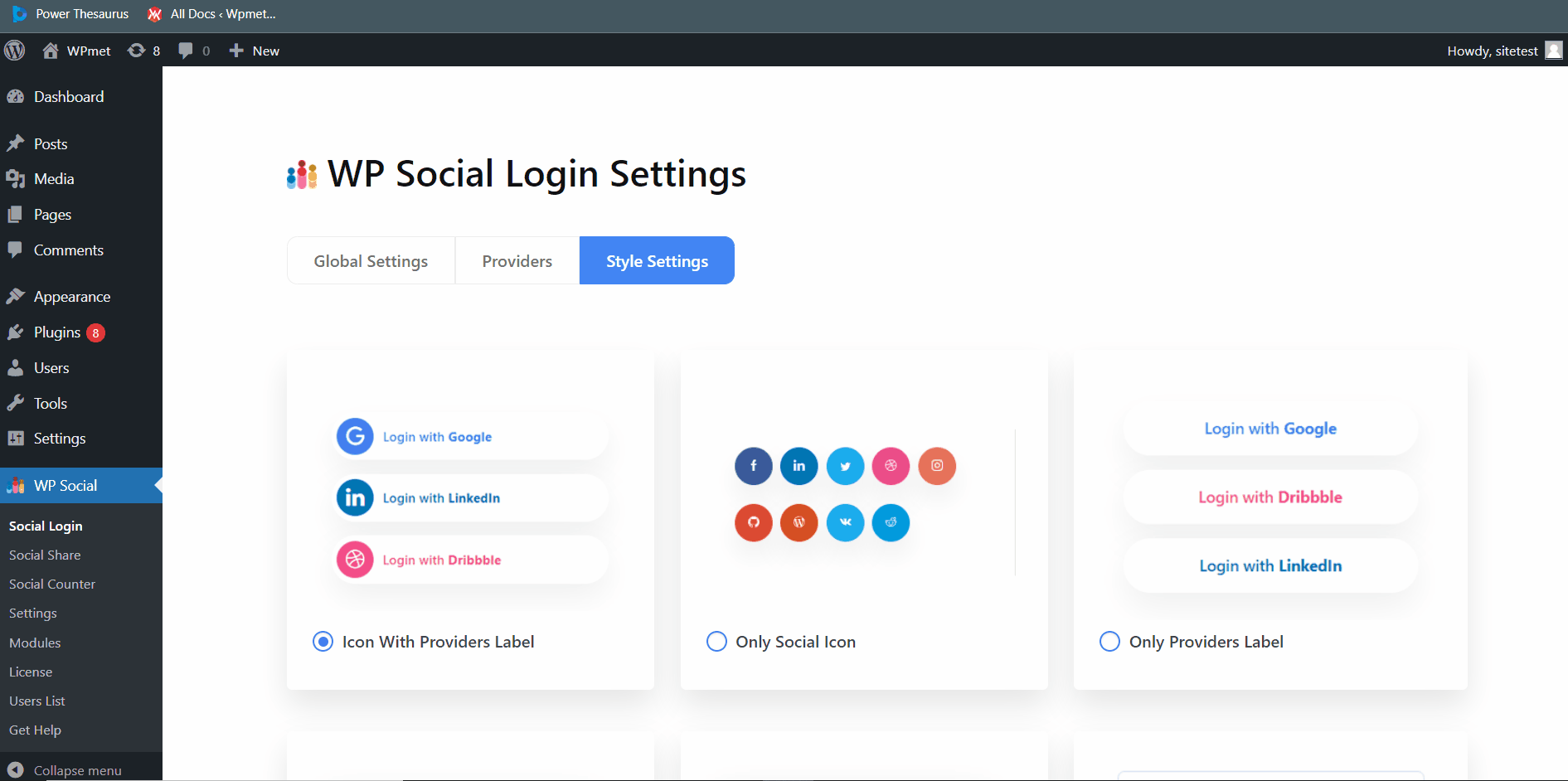
Finalmente verranno aggiunti i pulsanti di accesso social. Ora gli utenti del tuo sito web potranno accedere al tuo sito web utilizzando i loro account sui social media.