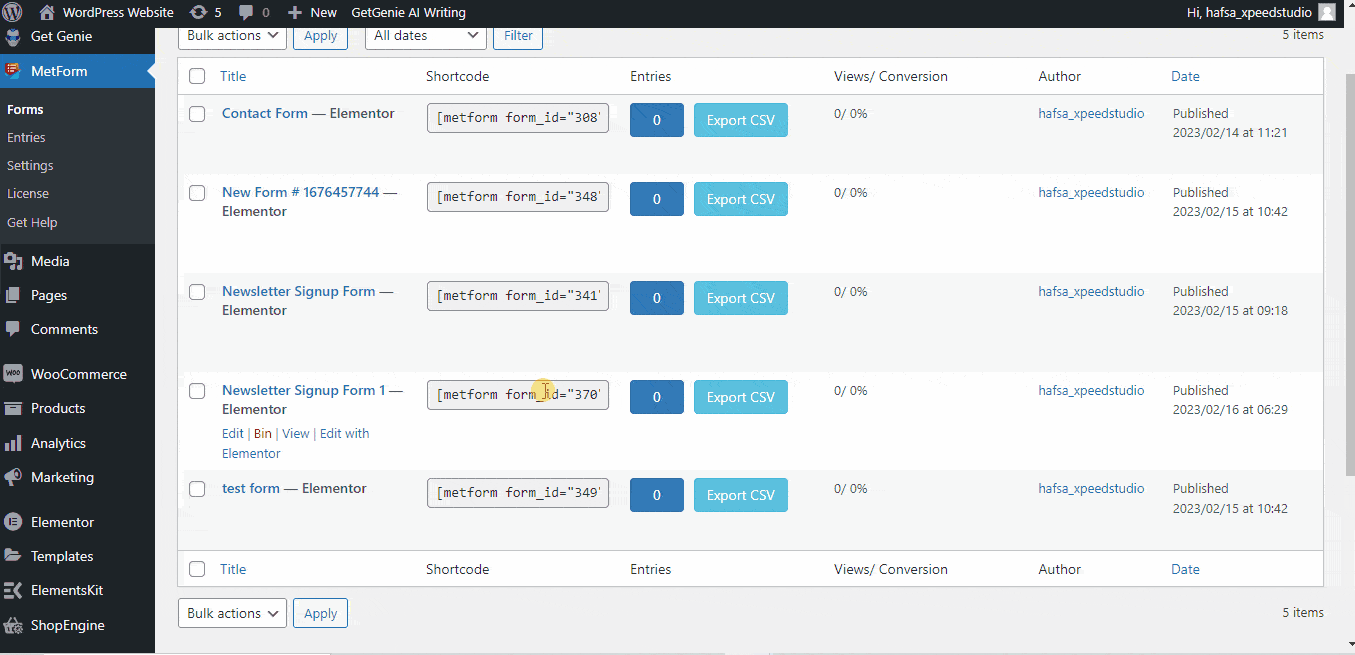Vous voulez vous lancer dans le marketing par e-mail ? Formulaire d'inscription à la newsletter est la première étape pour démarrer une approche de marketing par e-mail.
To create an efficient and functional WordPress newsletter signup form, MetForm peut aider. MetForm est un générateur de formulaire complet pour Elementor. Vous pouvez créer des formulaires par glisser-déposer sans une seule ligne de code.
Il peut rassembler abonnés au courrier électronique pour leur envoyer les derniers produits et services via le formulaire d'inscription à la newsletter. En outre, vous pouvez envoyer des idées précieuses ou des actualités du secteur, des mises à jour de produits à venir, ainsi qu'offrir des remises et des coupons à vos clients potentiels.
✨✨ Exigence:
👉👉Élémenteur : Télécharger le plugin Elementor
👉👉MetForm – Télécharger Metform
👉👉MetForm Pro : Télécharger le plugin MetForm
Éléments par défaut du formulaire d'inscription à la newsletter MetForm #
- Prénom
- Nom de famille
- Adresse e-mail
- Case à cocher 1 (Abonnez-vous à notre newsletter)
- Case à cocher 2 (acceptez nos conditions générales d'utilisation des données soumises)
- Bouton S'abonner
How to Create WordPress Newsletter Signup Form Using MetForm (3 Steps) #
Étape 1 : Créer un nouveau formulaire #
- Accédez à votre tableau de bord WordPress
- Survolez le MetForm
- Cliquer sur formes
- Cliquez sur « Ajouter un nouveau »
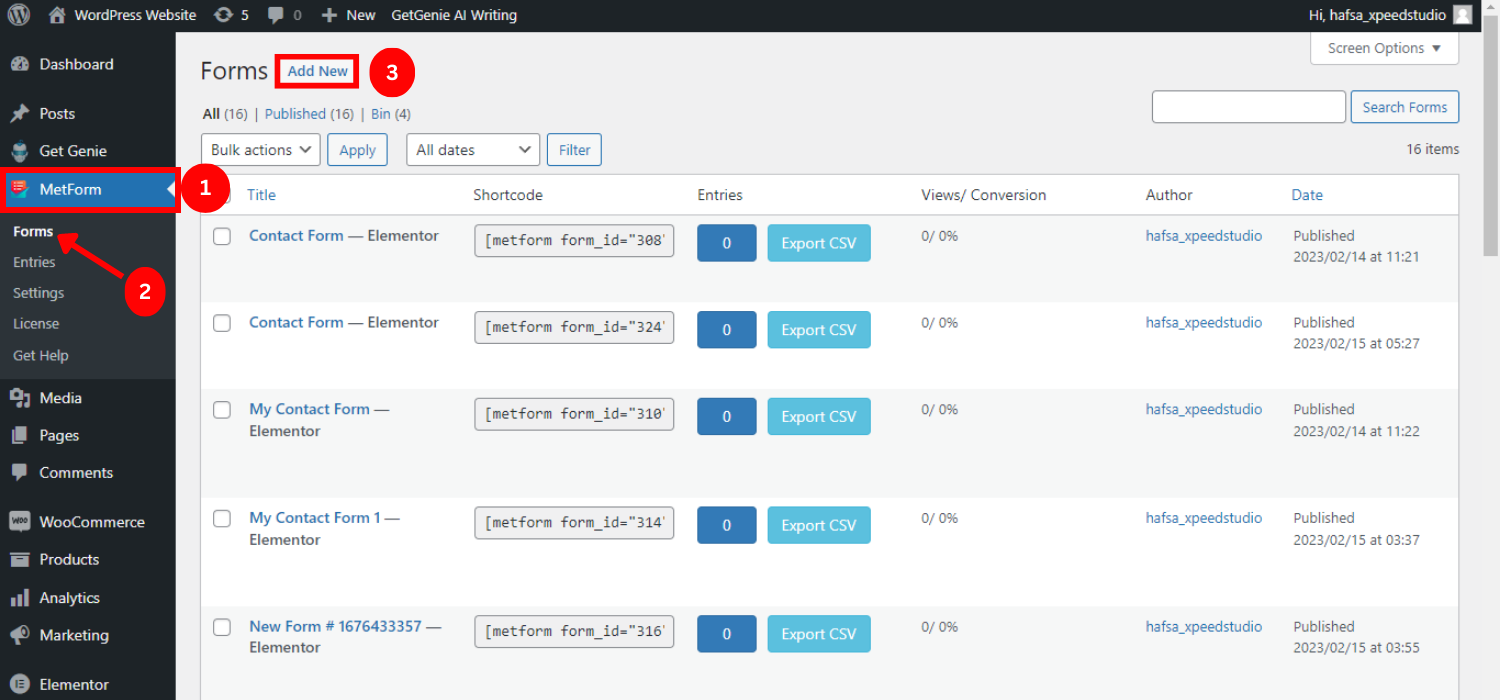
- Donne le formulaire nom (essayez de garder le nom significatif pour une navigation facile)
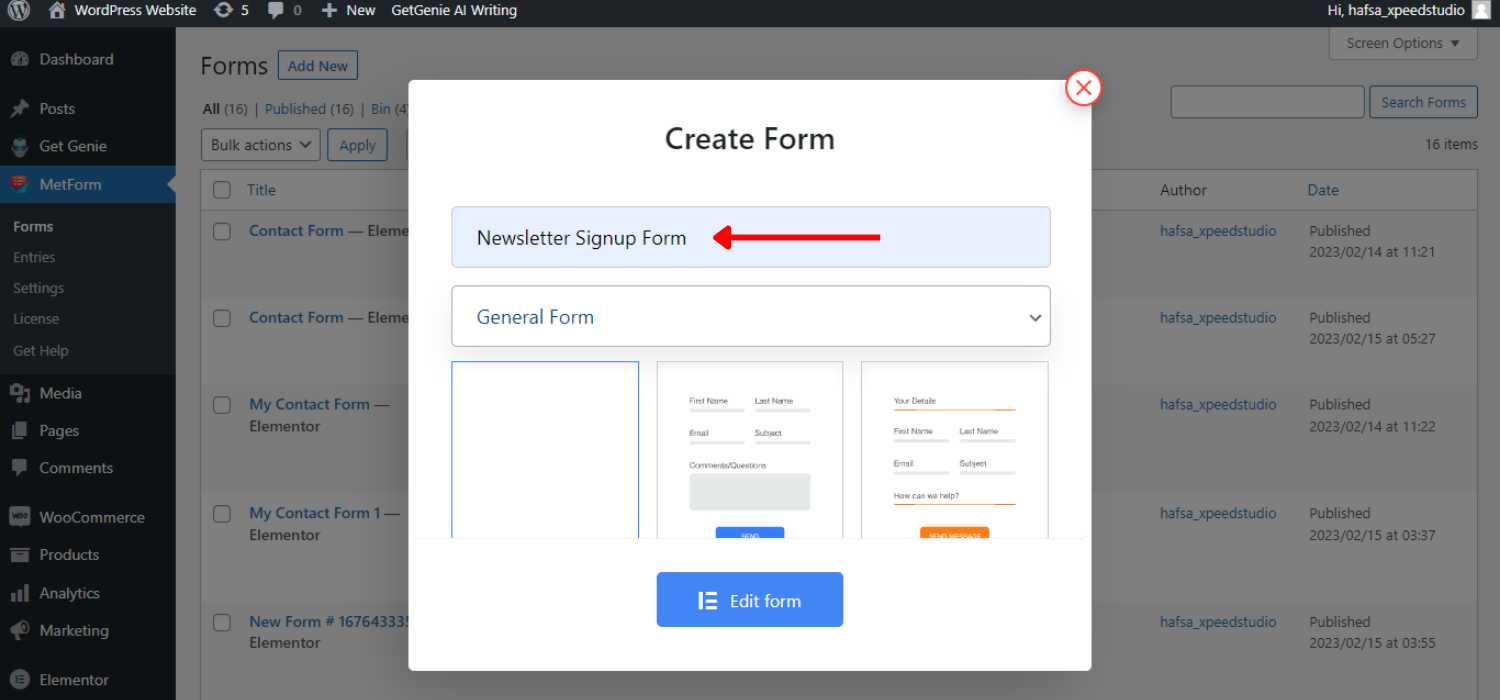
- Sélectionnez le « Formulaire d'inscription à la newsletter »
- Cliquer sur "Modifier le formulaire"
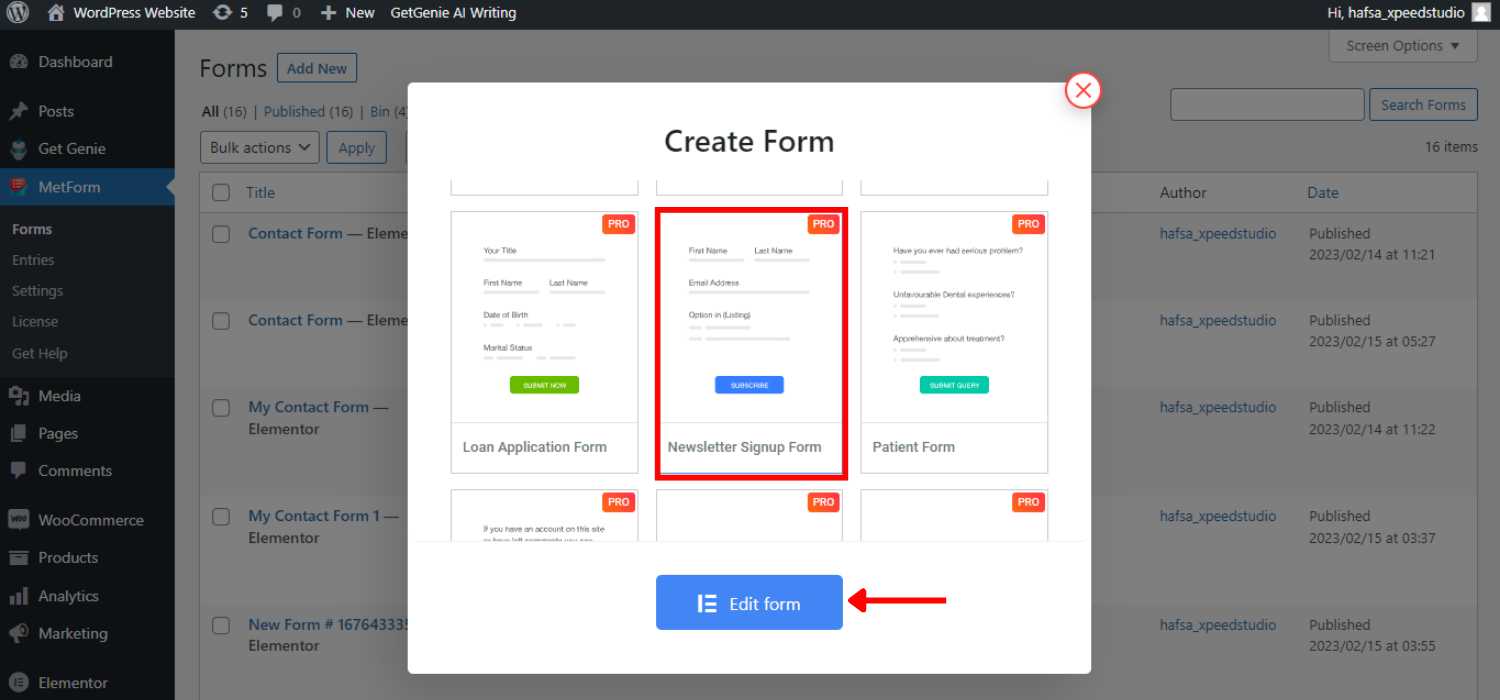
Étape 2 : Personnalisez le formulaire #
Vous pouvez voir les éléments Elementor sur le côté gauche et le formulaire sélectionné sur le côté droit. Vous pouvez le conserver tel quel ou le personnaliser en fonction de vos besoins.
En outre, vous pouvez supprimer n'importe quel élément ou ajouter plusieurs fonctionnalités en faisant glisser et en déposant les éléments d'Elementor. Vous pouvez également personnaliser le contenu et les styles des champs de saisie et des boutons.
Personnalisation du contenu #
- Vous pouvez afficher ou masquer l'étiquette
- Modifier le texte de l'espace réservé
- Définir la position en haut ou à gauche
- Définir un avertissement pour les champs de saisie obligatoires
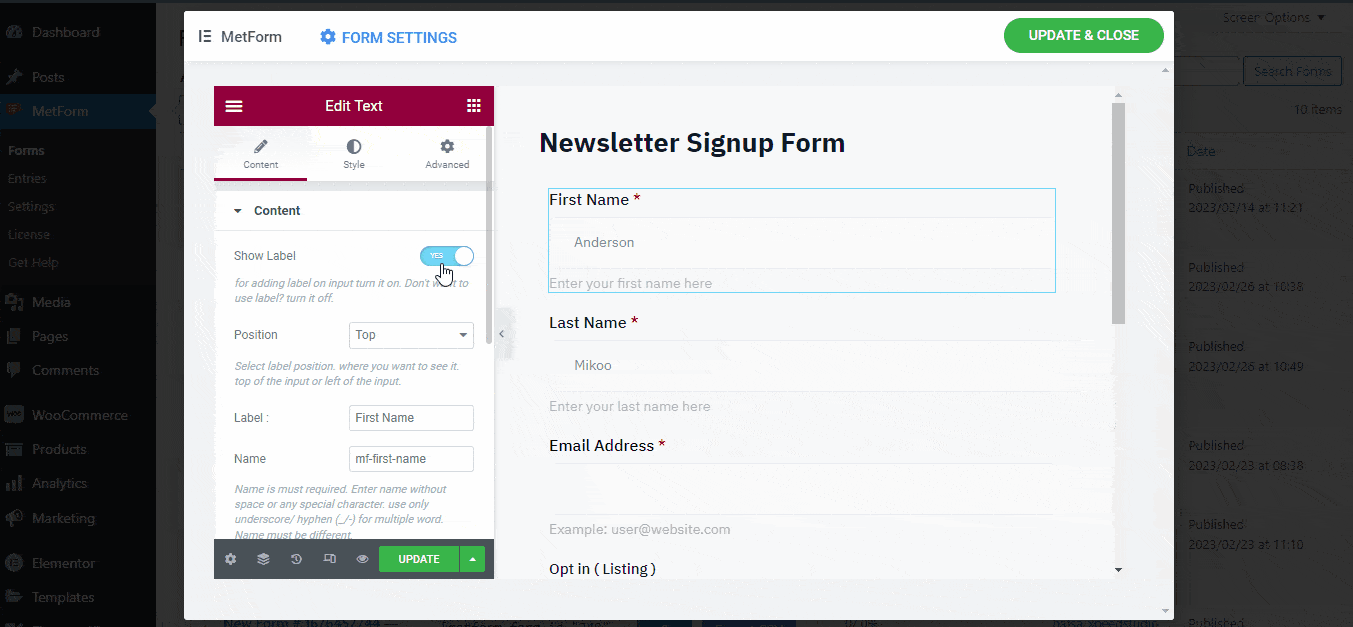
Personnalisation du style #
- Peut personnaliser la couleur de l'étiquette, la couleur du texte d'avertissement et la couleur de l'indicateur
- Peut définir le remplissage d'entrée, la marge, l'arrière-plan, la bordure et la typographie
- Personnalisez le remplissage, la couleur et la typographie des espaces réservés et du texte d'aide
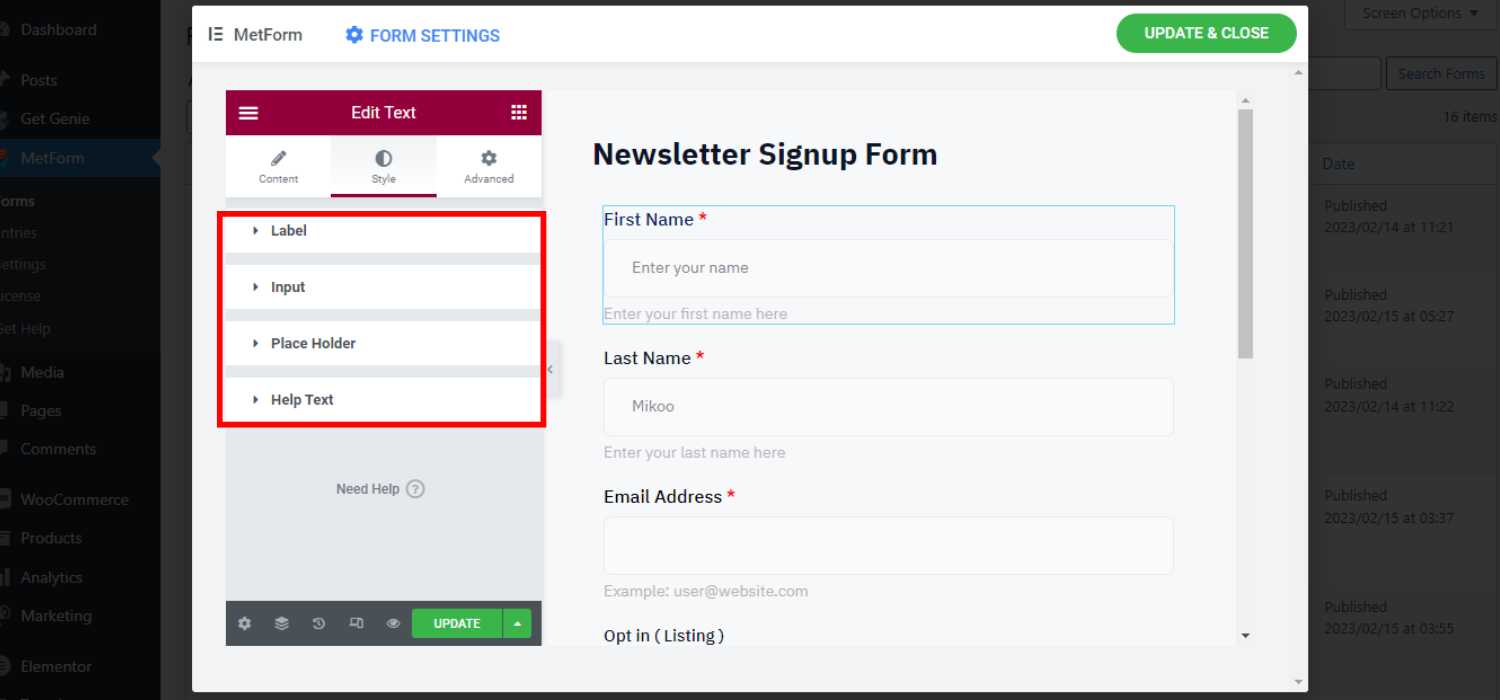
Personnalisation avancée #
- Vous pouvez définir une largeur, un remplissage, une marge, une position et un arrière-plan personnalisés pour la mise en page du formulaire.
- Peut également insérer du code CSS personnalisé pour l'ajout de fonctionnalités supplémentaires
👉👉Consultez le blog pour connaître 4 façons d'ajouter du CSS personnalisé dans Elementor
Étape 3 : Insérez le formulaire dans les pages #
The next step is to insert the newsletter signup form template in the page or post to showcase it on your website. You can insert the Newsletter signup form in 2 ways.
Dans les deux cas, créez une nouvelle page/article ou ouvrez la page/article existant.
Insérer le formulaire d'inscription à la newsletter par Elementor #
- Ouvrez la page en "Modifier avec Elementor"
- Sélectionnez le bloc Elementor
- Rechercher le « MetForm » widget
- Faites glisser et déposez le widget MetForm sur la page
- Appuyez sur "Modifier le formulaire"
- Choisissez le formulaire
- Cliquer sur "Sauvegarder et fermer"
- Cliquer sur "Mise à jour"
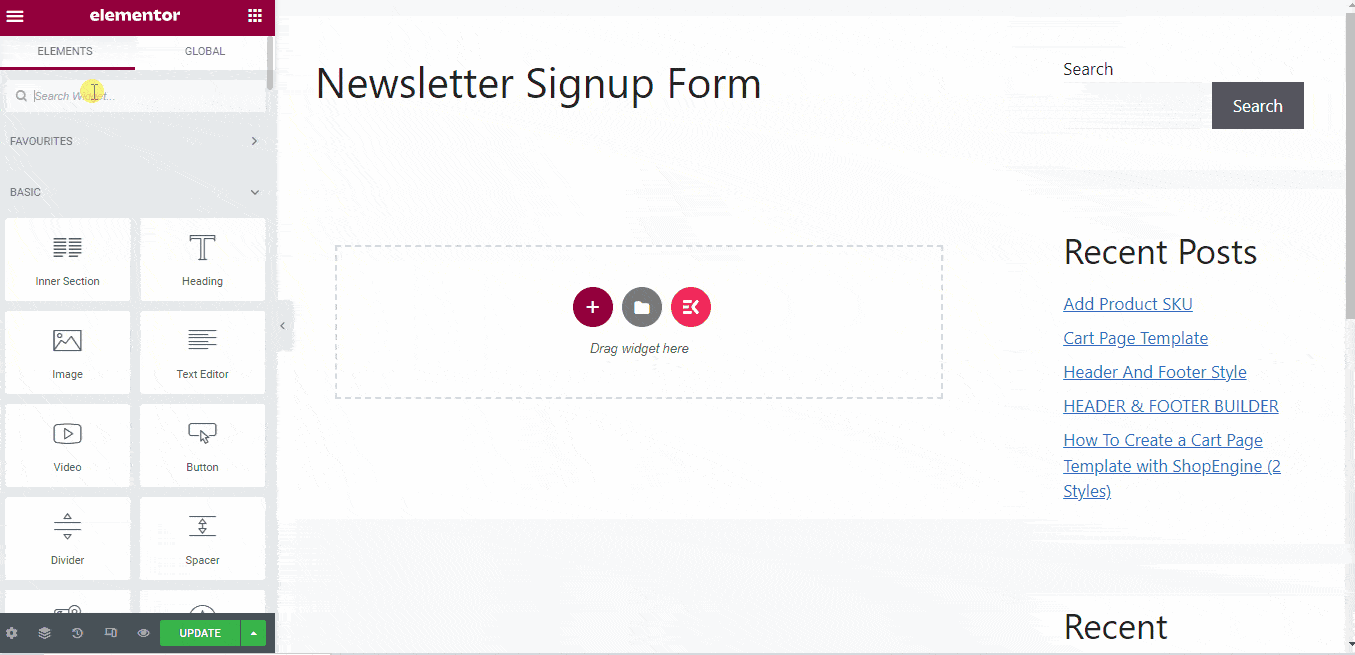
Insérer le formulaire d'inscription à la newsletter à l'aide d'un shortcode #
- Allez au MetForm -> formulaires . Vous pouvez voir ici tous les formulaires associés à un shortcode unique
- Copie le shortcode du formulaire d'inscription à la newsletter créé
- Pâte le shortcode sur votre page souhaitée
- Cliquer sur "Publier" to live your WordPress newsletter signup form.