L'intégration d'un tableau comparatif dans le contenu rend celui-ci plus convivial. Que ce soit votre Site de commerce électronique ou vente de produits affiliés, vous pouvez facilement partager une comparaison entre des produits similaires. Il peut également s'agir de tout type de données pour lesquelles vous souhaitez afficher une comparaison détaillée.
La bonne nouvelle est qu’il est facile de créer un tableau comparatif dans WordPress.
Il existe deux options pour créer un tableau comparatif dans WordPress : l'éditeur Gutenberg par défaut de WordPress et des plugins WordPress pour les tableaux de comparaison.
Cependant, le tableau par défaut de WordPress présente certaines limites. Il est difficile de personnaliser la mise en page. C'est pourquoi je recommanderais d'utiliser un plugin qui facilite les choses.
Un guide étape par étape pour créer un tableau comparatif
J'ai partagé l'ensemble du processus en quelques étapes dans ce guide étape par étape. Suivez chaque étape et vous obtiendrez un tableau de comparaison convivial. Qu'il s'agisse d'une comparaison de produits ou autre, vous aurez des opportunités infinies avec la méthode que je partage.
Étape 1 : Installez les plugins essentiels
Comme je l'ai mentionné, vous devez utiliser des plugins WordPress pour éviter les tracas liés à la personnalisation ou à l'écriture de nouveau code. Bien que différents plugins de tableaux de comparaison soient disponibles, le meilleur que vous puissiez utiliser est ElementsKit. Il s'agit d'un module complémentaire Elementor qui permet aux utilisateurs de créer une large gamme de pages Web en quelques clics.
Installer -
Vous pouvez les installer de la même manière que n’importe quel autre plugin WordPress. Tout d’abord, depuis votre tableau de bord WordPress, accédez à Plugins > Ajouter un nouveau > Télécharger le plugin. Ensuite, installez et activez le plugin.
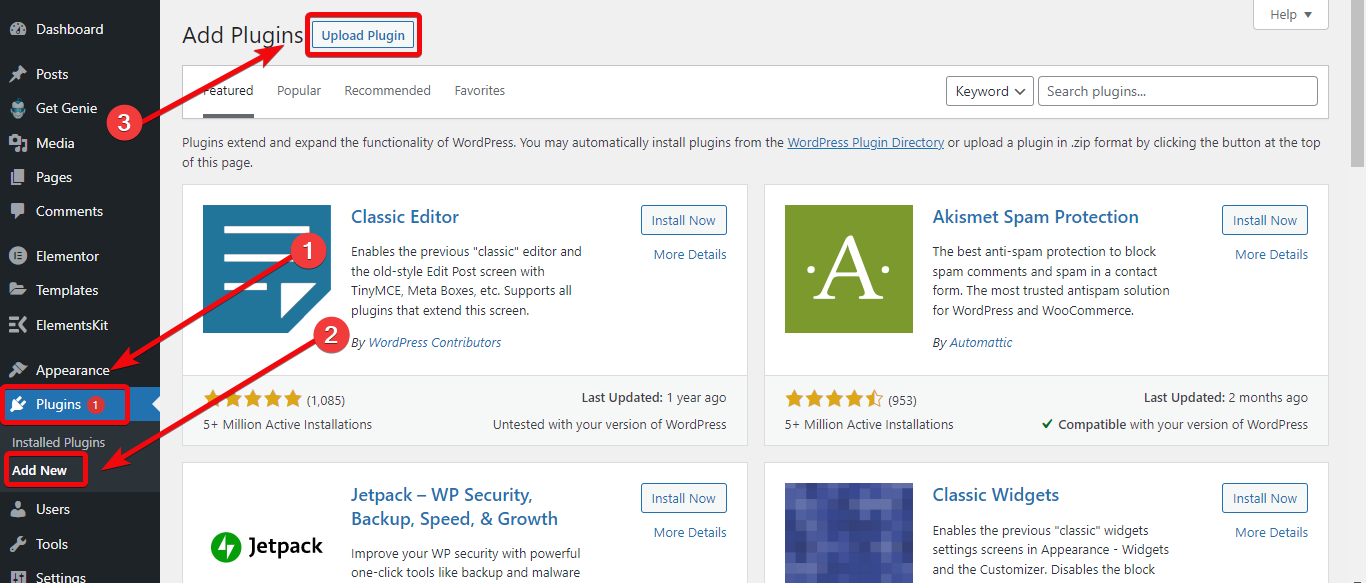
Une fois que vous avez installé le plugin ElementsKit, vous obtiendrez un tableau de bord pour le plugin à partir duquel vous devrez activer le widget de table. Accédez au tableau de bord d'ElementsKit > Widgets et activez le widget de table.
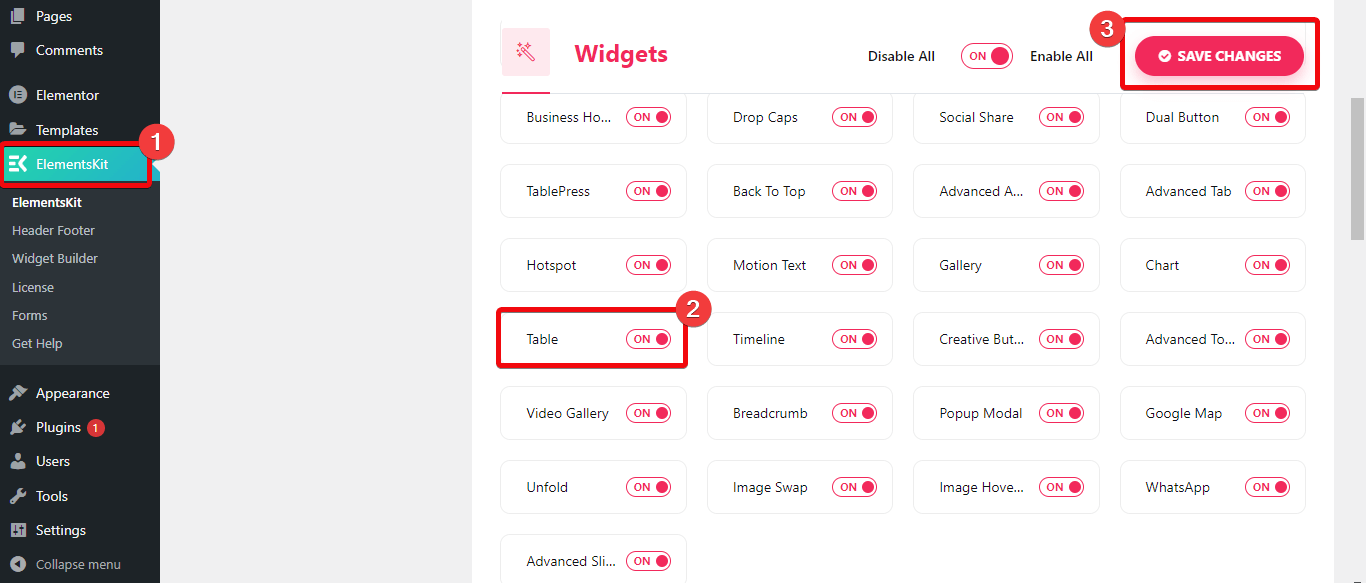
Étape 2 : Créer une nouvelle page
Vous devez maintenant sélectionner la page sur laquelle vous souhaitez intégrer le tableau de comparaison. Si vous souhaitez intégrer le tableau comparatif à une nouvelle page, rendez-vous sur votre Tableau de bord WordPress > Pages > Ajouter un nouveau. Créez maintenant une nouvelle page et choisissez modifier avec Elementor.
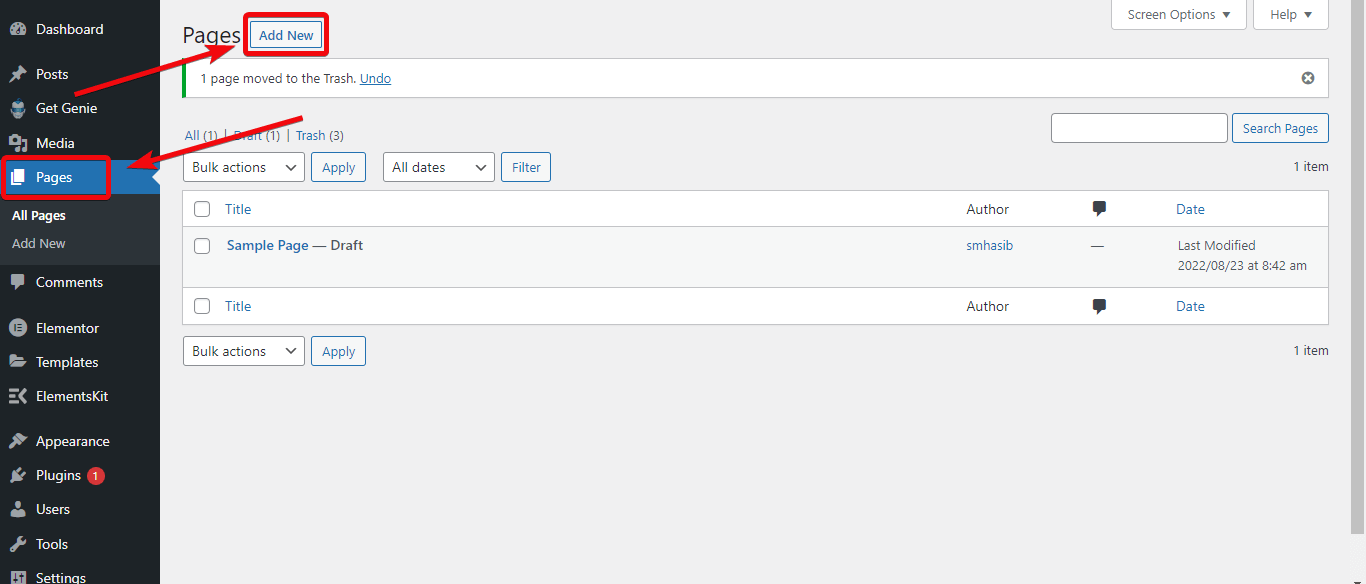
Si vous souhaitez intégrer le tableau de comparaison à une page existante, accédez aux pages et sélectionnez la page particulière sur laquelle vous souhaitez ajouter un tableau de comparaison et choisissez modifier avec Elementor.
Étape 3 : Créer le tableau de comparaison
Si vous êtes dans l'éditeur de page, vous pouvez insérer le Tableau à l'intérieur de la page. Pour cela, rendez-vous dans la bibliothèque de widgets située à gauche de l'éditeur de page. Recherchez Table et vous verrez le widget de table d’ElementsKit. Faites glisser et déposez le widget sur l'éditeur de page.
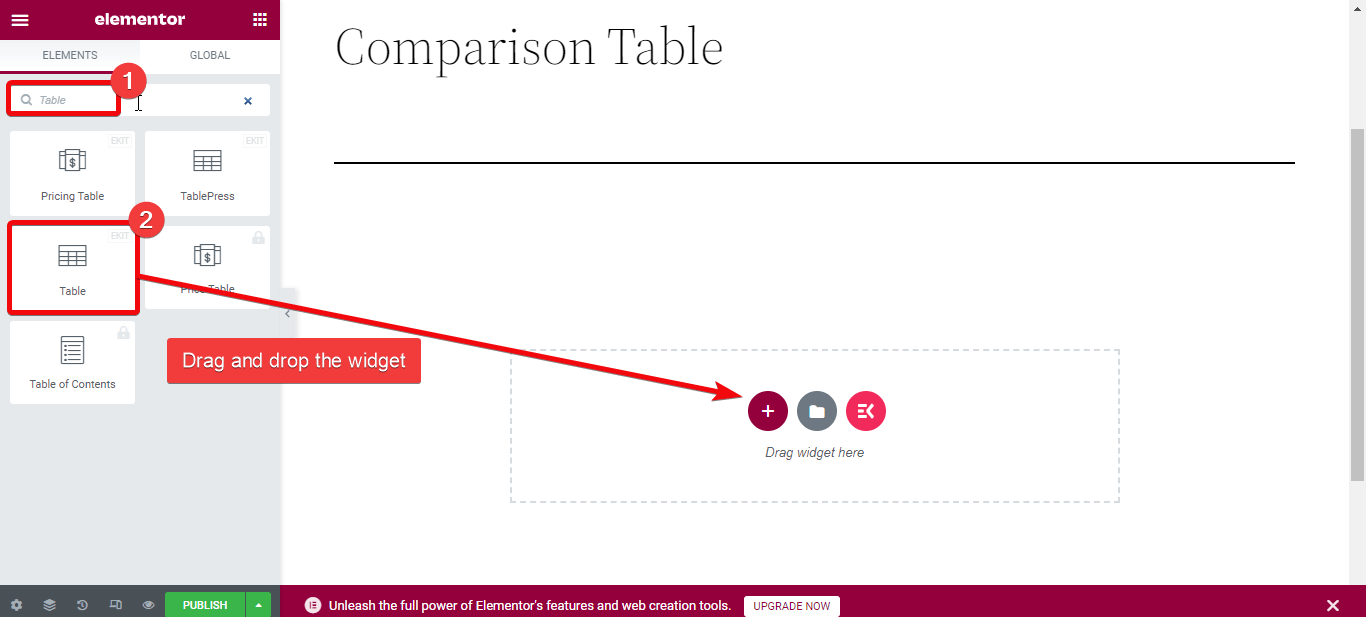
Vous aurez deux options pour créer un tableau de comparaison : télécharger un fichier CSV avec les données ou créez un tableau personnalisé.
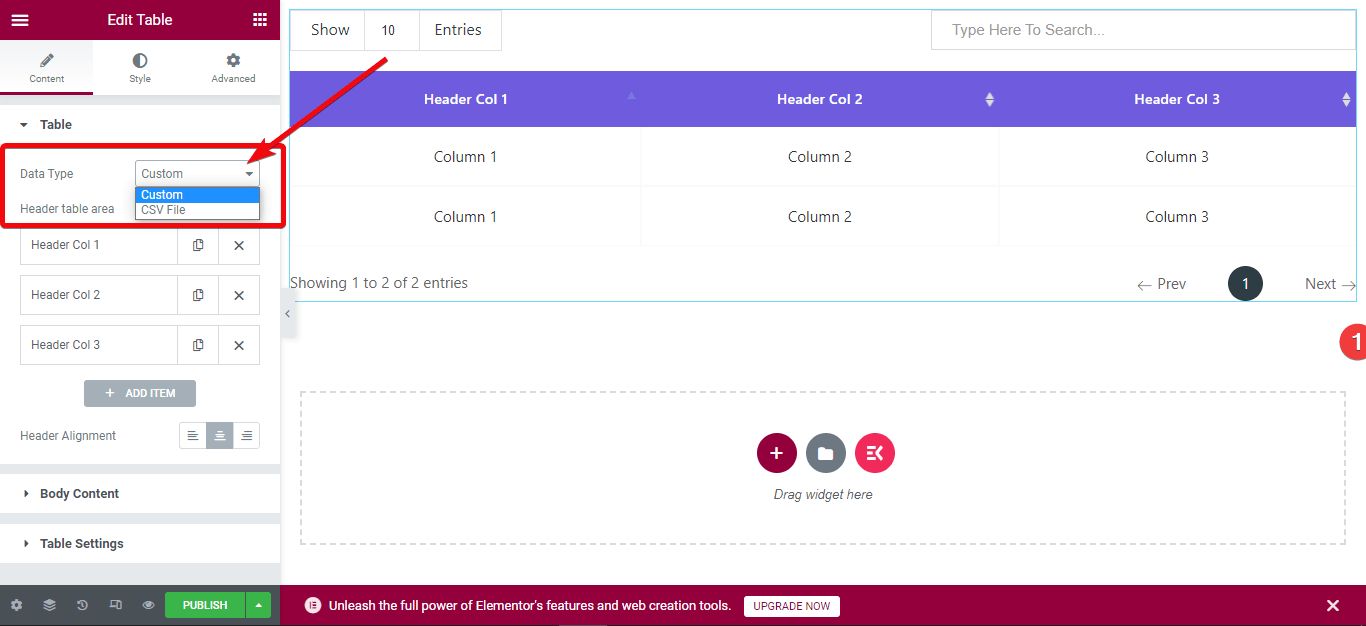
La meilleure chose est que si vous avez organisé les données des produits et les avez insérées dans un fichier CSV, vous pouvez directement télécharger le fichier pour créer un tableau. Pour cela, rendez-vous dans l'éditeur de page et choisissez modifier. Maintenant, dans l'onglet Contenu, sélectionnez le type de données CSV.
Il existe deux options pour télécharger les données du tableau : choisissez une URL distante de Google Sheets ou directement télécharger un fichier CSV à votre médiathèque WordPress.
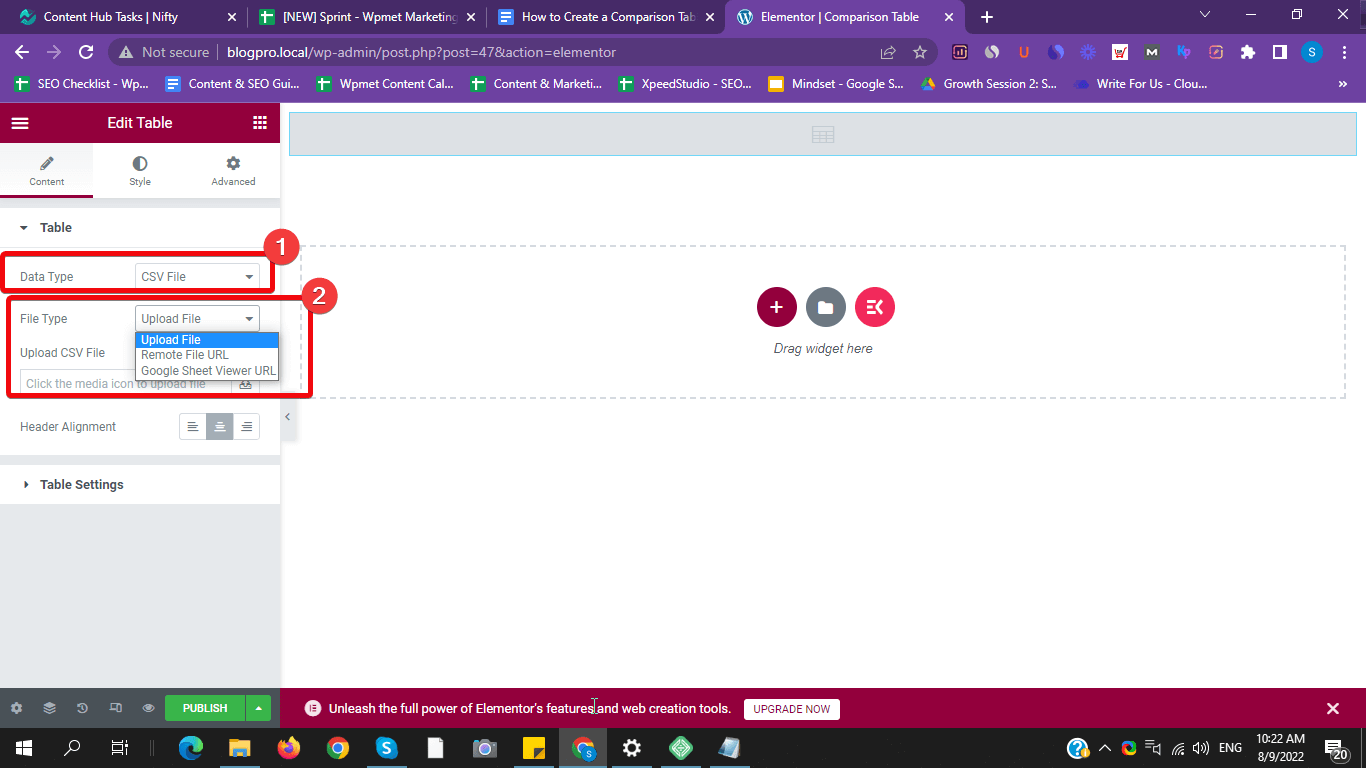
Sélectionnez le fichier CSV dans lequel vous avez ajouté les données de comparaison et téléchargez-le. Un tableau comparatif sera créé automatiquement. Ou insérez un lien public vers une feuille Google dans le champ URL distante.
Pour un personnalisé, vérifiez l’étape suivante.
Étape 4 : Personnalisez le tableau de comparaison personnalisé
Si vous souhaitez créer un tableau de comparaison personnalisé dans WordPress, choisissez 'coutume' comme type de données. Un tableau par défaut sera créé à l'intérieur de la page. Vous pouvez ensuite effectuer une personnalisation illimitée du champ de la table. Par exemple, vous pouvez ajouter des lignes, des colonnes, des images, etc.
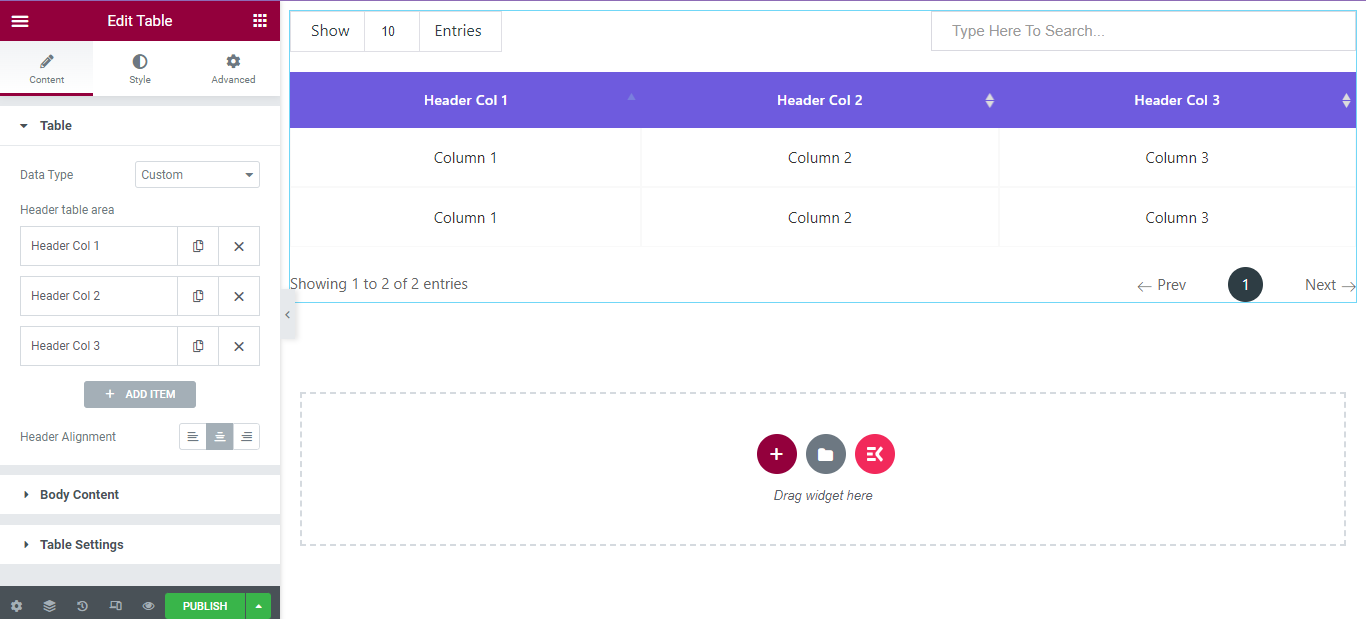
Pour rendre le tableau de comparaison attrayant, vous pouvez personnaliser les couleurs, l'espacement, la bordure, etc. sans écrire de code.
Supposons que vous souhaitiez ajouter une nouvelle colonne au tableau personnalisé. Pour cela, rendez-vous dans la section éditeur du widget. Sous la section tableau, cliquez sur « AJOUTER UN ÉLÉMENT ». Une nouvelle colonne sera créée. De même, vous pouvez ajouter plus de colonnes.
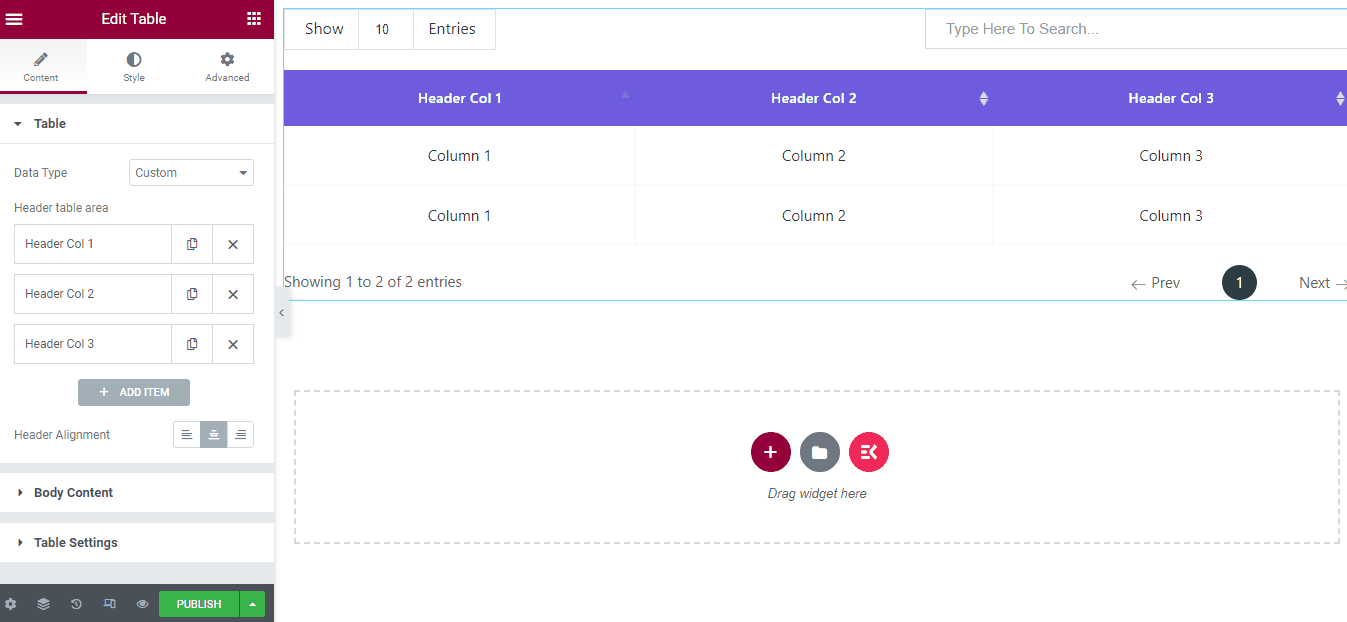
Pour ajouter de nouvelles lignes, accédez à « Contenu du corps » onglet et cliquez sur 'AJOUTER UN ITEM'. Activez ensuite une nouvelle ligne dans les paramètres et une nouvelle ligne sera créée. Sous l'onglet Ligne, vous aurez la possibilité d'ajouter les textes.
Vous souhaiterez peut-être ajouter des images de produits pour créer un tableau de comparaison de produits. Disons que vous souhaitez ajouter des images sur le titre. Pour cela, rendez-vous dans les paramètres du tableau et cliquez sur la colonne où vous souhaitez ajouter l'image. Choisissez maintenant l'image que vous souhaitez afficher.
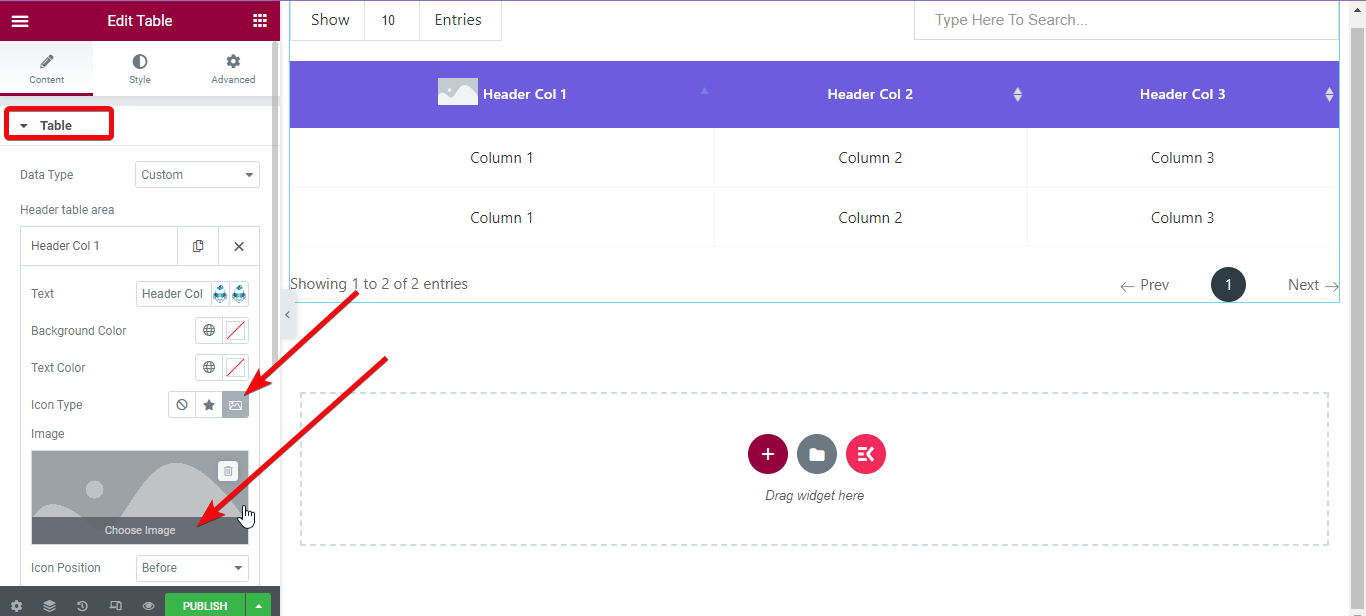
Pour modifier le remplissage, la marge et d'autres paramètres de l'image, accédez à Onglet Style > Image d'en-tête > Activer la hauteur et la largeur depuis l'éditeur de widgets. Ajustez maintenant la taille de l’image.
Choisissez les images des produits une par une et téléchargez-les.
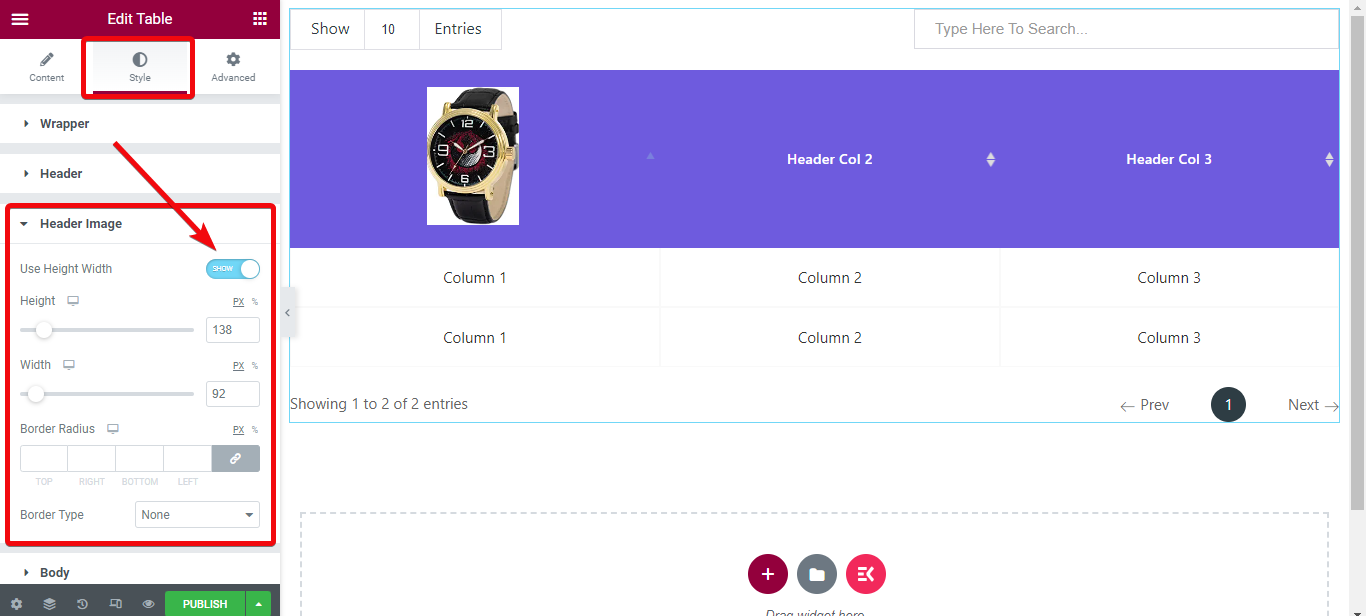
Étape 5 : Prévisualiser et publier
Enfin, il est temps de vérifier le tableau de comparaison créé. En bas de l'éditeur de page, il y a une option nommée aperçu. Appuyez sur ce bouton et vérifiez le tableau que vous avez créé.
Vérifiez plus de styles de table qui sont conçus avec le module complémentaire de création de pages ElementsKit.
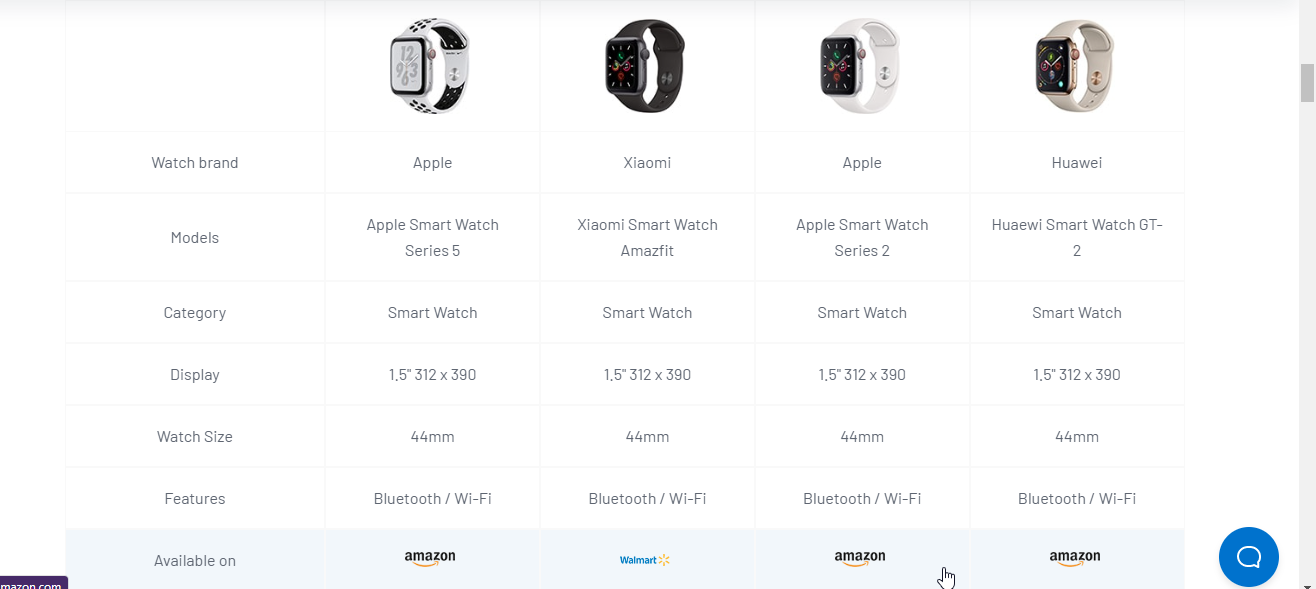
To learn more about on creating a comparison table, read the documentation of the ElementsKit Table widget for Elementor.
Qu'est-ce qu'un tableau comparatif WordPress ?
Un tableau de comparaison ressemble essentiellement à un tableau standard contenant des données. Mais le tableau comparatif montre une comparaison détaillée entre les caractéristiques du produit.
When to use a comparison table?
A comparison table is very effective in various cases:
Product Comparisons
- Showing specs, features, or pricing of similar products (e.g., laptops, phones, software).
- Helps readers decide which product fits their needs.
Pricing or Plan Breakdowns
- Displaying different service tiers (e.g., Basic vs. Pro vs. Enterprise).
- Makes it easy for users to see what they gain by upgrading.
Competitor Comparisons
- Demonstrating how your offering stacks up against competitors.
- Useful for businesses trying to highlight advantages clearly.
Feature Highlighting
- Showing which features are included across versions of a product.
- Especially common in SaaS, apps, or online tools.
Pros and Cons Lists
- Summarizing strengths and weaknesses side by side.
- Helps readers evaluate trade-offs quickly.
Data Presentation
- Displaying stats or metrics that are easier to read in a grid than in long text.
Affiliate Marketing or Review Posts
- When you’re recommending products and want to compare key details (price, features, ratings).
- Encourages trust and guides readers toward purchase decisions.
Avantages de l'affichage d'un tableau comparatif
Vous vous demandez pourquoi vous devriez afficher un tableau comparatif pour les visiteurs de votre site ? Eh bien, lorsqu’un créneau particulier propose plusieurs produits à un client, il est courant que le client soit confus. Un tableau comparatif aide le client à prendre sa décision en voyant les caractéristiques détaillées de chaque option.
Pour le marketing d'affiliation, montrant une comparaison détaillée entre les produits que vous révisez est crucial. Parce que les lecteurs ne sont souvent pas intéressés par la lecture de textes détaillés sur un produit.
Au lieu de cela, afficher tout dans un tableau les rend plus à l'aise pour lire les données et obtenir les informations nécessaires. Un tableau comparatif convivial augmente également le « taux de clics » et le taux de conversion.
Pouvez-vous créer un tableau comparatif sans plugin ?
Chaque fois que quelqu'un vous recommande d'utiliser un plugin pour une personnalisation particulière d'une page, quelle est la première pensée qui vous vient à l'esprit ? « Et si vous le faisiez sans plugin ! » droite?
Laissez-moi vous clarifier une chose. Vous pouvez toujours créer des pages et différentes sections dans WordPress sans aucun plugin. Mais l'option de personnalisation sera limitée. C'est pourquoi utiliser un plugin particulier est la meilleure solution. Surtout avec le module complémentaire de création de pages ElementsKit, vous disposerez d'options illimitées.
Pourquoi ElementsKit pour créer un tableau comparatif dans WordPress
ElementsKit est l'un des addons Elementor les plus légers où vous pouvez activer/désactiver les options afin qu'il se charge plus rapidement. Vous pouvez utiliser une seule fonctionnalité si vous le souhaitez et désactiver d'autres fonctionnalités et le plugin n'appellera pas ces fonctions lors du chargement.
Outre la création d’un tableau comparatif, vous pouvez également faire bien d’autres choses. En fait, en utilisant le Générateur de pages ElementsKit vous pouvez concevoir un tout nouveau site Web WordPress sans écrire de code.
Vous pouvez concevoir site Web de portefeuille, site Web d'entreprise, site de dropshipping, Site Web SaaS, et plus.
De plus, la fonction d'ElementsKit ne se limite pas à la création de tableaux. Comme le widget table, il a plus de 85 widgets supplémentaires, des modèles prêts, plus de 15 modules et plus encore.
Conclure
Si vous avez suivi le guide étape par étape ci-dessus, vous avez créé un tableau comparatif convivial dans WordPress. Vous pouvez opter pour une large gamme de styles pour la table et tester avec eux. Essayez d'offrir la meilleure expérience aux utilisateurs.

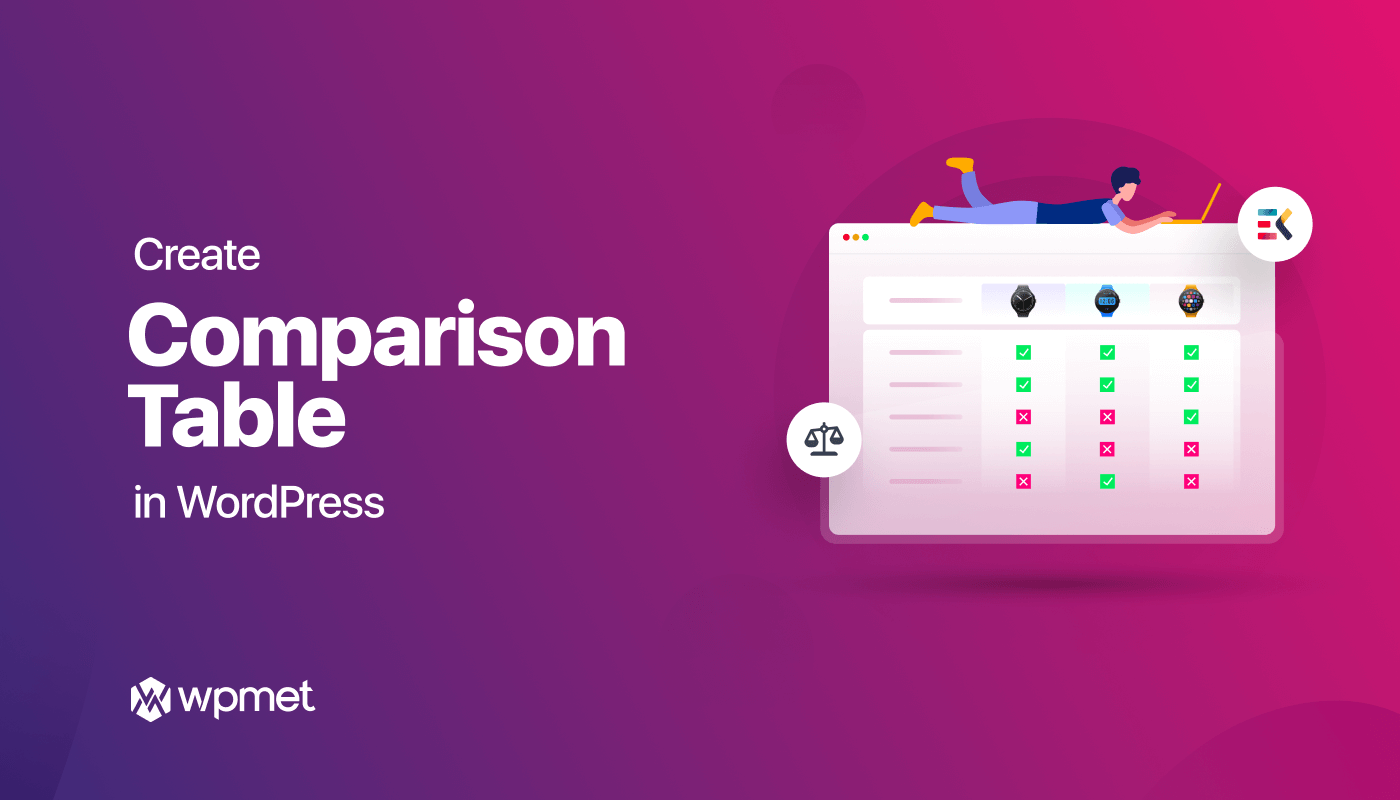
Laisser un commentaire