Un simple tableau est l'une des meilleures méthodes pour organiser une grande quantité de données sur votre site WordPress. Malheureusement, WordPress n’inclut pas la presse à table comme fonctionnalité intégrée.
L'éditeur de publication WordPress s'améliore constamment, vous permettant plus de flexibilité sur la façon dont le contenu de votre publication est rédigé. formaté et présenté. Cependant, l’ajout d’une presse à table à vos articles et/ou pages est un domaine dans lequel WordPress échoue.
Aujourd'hui, nous allons jeter un oeil à TablePresse, un plugin WordPress tablepress populaire qui peut vous aider à créer des tableaux dans WordPress avec simplicité et sans compétences techniques.
Qu'est-ce qu'un plugin WordPress TablePress ?
WordPress TablePresse a Plus de 2 900 avis, sur 700 000 installations actives, et une note époustouflante de 5 étoiles sur WordPress.org !
De toute évidence, c’est un excellent plugin bien codé qui a été bien accueilli par la communauté WordPress et constitue un excellent moyen de créer des tableaux dans WordPress.
Jetons maintenant un œil aux principales fonctionnalités du plugin WordPress TablePress :
- Plusieurs formats d'importation : WordPress TablePress vous permet d'importer des données à partir de diverses sources, notamment des fichiers Excel, CSV, HTML et JSON, ainsi que de créer des tableaux dans WordPress à partir de zéro à l'aide d'un éditeur de tableaux WordPress.
- Exportez vos tableaux : vous pouvez rapidement exporter vos tableaux dans un fichier CSV, HTML ou JSON si vous les avez créés à partir de l'interface TablePress.
- Étendez vos capacités : Tobias Bäthge, le créateur de WordPress TablePress, a créé diverses fonctionnalités complémentaires pour la plateforme qui augmentent considérablement son potentiel.
Ces extensions incluent des fonctionnalités telles que des tableaux réactifs, des filtres de colonnes et un bouton d'enregistrement au format PDF pour les utilisateurs frontaux, entre autres.

Créer des tableaux sur WordPress à partir de zéro
Ce plugin peut être installé directement depuis le panneau d'administration de votre site Web car il est hébergé dans le répertoire du plugin WordPress.org. Accédez simplement à la page de connexion de votre site WordPress (http://votredomaine.com/wp-login.php) et sélectionnez Plugins > Ajouter un nouveau dans le menu de la barre latérale.
Puis sur le Onglet Recherche dans le coin supérieur droit, tapez 'TablePress'. Cliquez ensuite sur Installer maintenant.
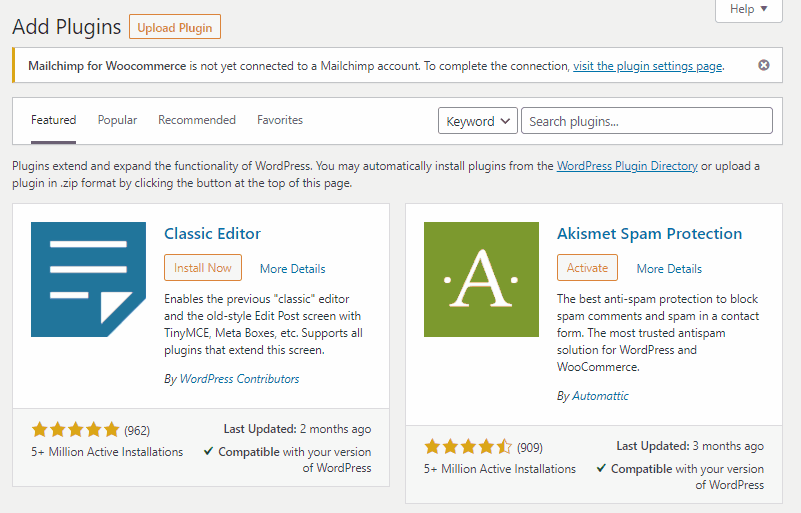
Cliquez ensuite sur Activer ou vous ne pourrez pas ajouter ou créer un tableau pour votre site Web.
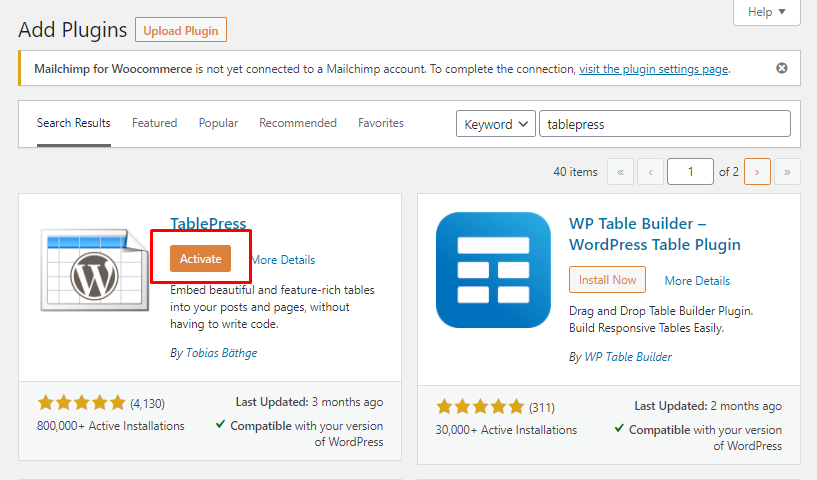
Nous avons terminé l'installation et l'activation du plugin. Voyons comment utiliser TablePress pour insérer des tableaux dans WordPress. Alors, commençons ! 😄
Maintenant un nouvel élément intitulé TablePresse devrait apparaître dans votre barre latérale d'administration. Si vous survolez/cliquez sur TablePress, vous verrez une interface comme celle-ci ci-dessous.
Pour ajouter un tableau, vous devez d'abord cliquer sur Ajouter un nouveau Tableau.
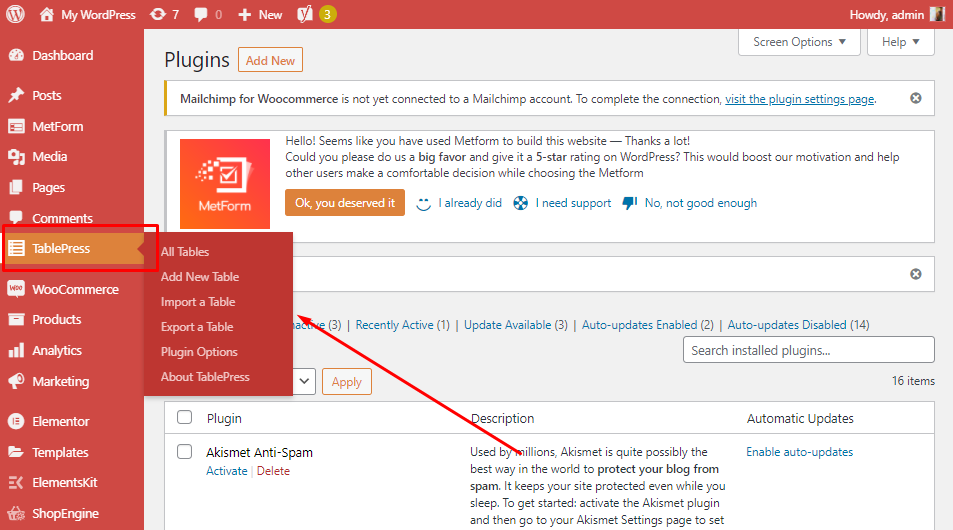
Ici, tout ce que vous devez ajouter est votre Nom de la table > Description (de quoi parle ce tableau) > alors vous devez sélectionner combien Lignes et Colonnes dont vous avez besoin dans votre table. Lorsque vous avez terminé avec les détails, cliquez sur Ajouter un tableau.
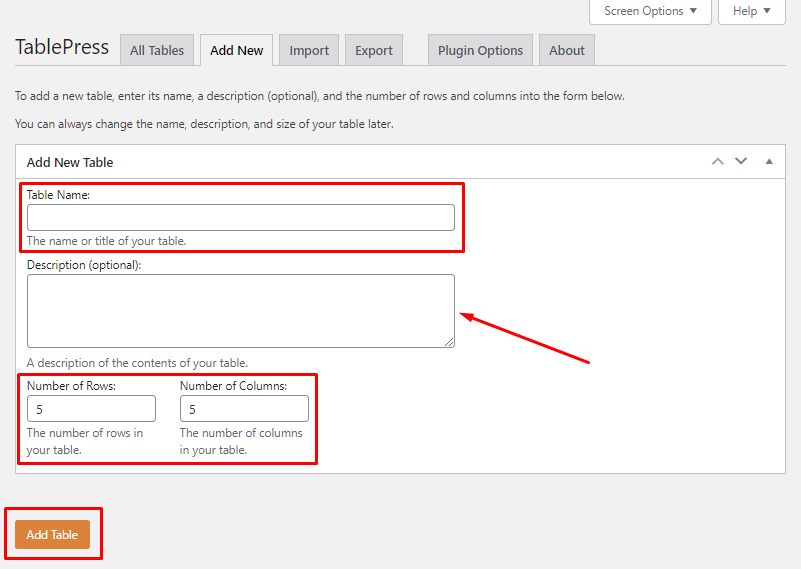
Vous pouvez commencer à mettre votre Données du tableau dans votre table sur l’écran suivant. Un shortcode connu sous le nom code du tableau générera automatiquement. Vous n’avez pas besoin de connaissances en codage pour cela.
🔔 Cliquer sur les en-têtes vous permet de les glisser-déposer si vous devez modifier les colonnes et les lignes à tout moment.
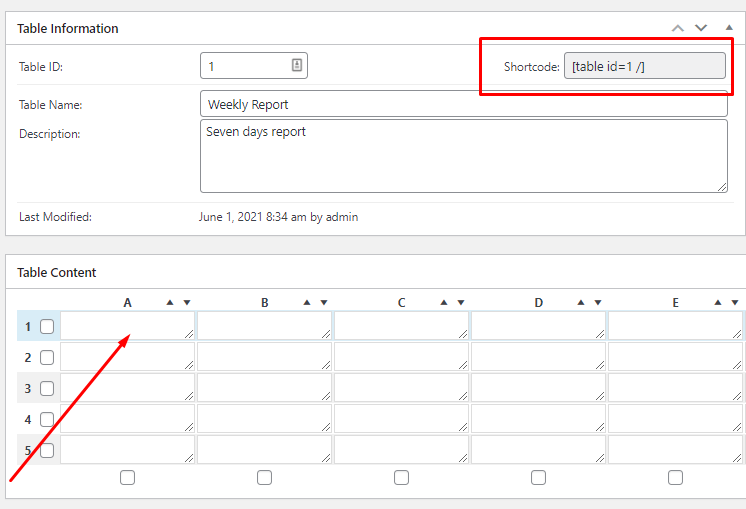
L'ensemble de paramètres suivant est Manipulation des tableaux ce qui vous permet d'être un peu plus créatif avec votre table. La combinaison ou la fusion de cellules de colonnes et de lignes, la duplication de colonnes et de lignes existantes et l'ajout de nouvelles colonnes et lignes sont toutes possibles avec ces paramètres.
Vous pouvez également utiliser un éditeur avancé pour ajouter une mise en forme au contenu de votre tableau en cliquant sur le bouton correspondant pour insérer des images et des liens dans les cellules du tableau.
Par ailleurs, grâce au Options des tableaux, vous pouvez accéder au tableau entête et bas de page rangée pour le tri et la décoration, choisissez une autre Couleur de l'arrière plan pour les lignes, choisissez d'afficher ou non les nom de la table ou description et peut également préférer ajouter Classes CSS supplémentaires dans votre tableau.
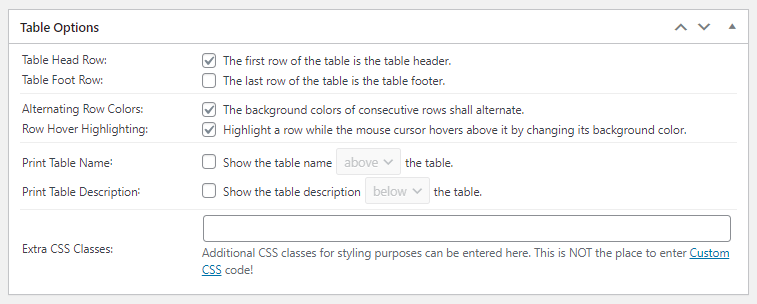
Une fois que vous êtes satisfait de votre tableau ou que vous souhaitez avoir un aperçu de la façon dont il apparaîtra dans une publication sur votre site, cliquez sur le bouton Sauvegarder les modifications puis créez une nouvelle publication WordPress ou mettez à jour une publication existante.
En cliquant sur le Aperçu en bas de la page, vous pouvez voir à quoi ressemblera votre tableau pendant que vous travaillez dessus.
Maintenant, nous voulons souvent rendre la table plus belle, plus avancée et personnalisée, c'est à ce moment-là qu'intervient le plugin Table Press.
ElementsKit a l'un des le plus avancé widget de presse à table pour Élémentor dans lequel vous pouvez personnaliser vos tableaux, exactement comme vous le désirez et bien plus encore !
Ne me croyez pas, regardez le widget ElementsKit TablePress en action ci-dessous :
Ce plugin de table vous aidera à donner une touche supplémentaire, vous pourrez changer le couleurs d'arrière-plan et il y a aussi de belles mises en page de conception, qui peut être ajouté instantanément à votre site.
Et devinez quoi, le Le widget TablePress est absolument gratuit dans le plugin ElementsKit.

Importer des données d'une table
Si vous avez déjà préparé vos données (par exemple, dans une feuille Excel ou un document Google Sheets), vous pouvez les importer directement dans le plugin TablePress.
Pour importer un tableau, il vous suffit d'aller sur WP Admin > TablePress > Importer une table. Vous choisirez votre source d'importation sur cet écran (téléchargement direct, URL, fichier sur le serveur ou saisie manuelle dans une zone de texte vide).
Si vous disposez d'un document Google Sheets que vous pouvez facilement convertir au format CSV.
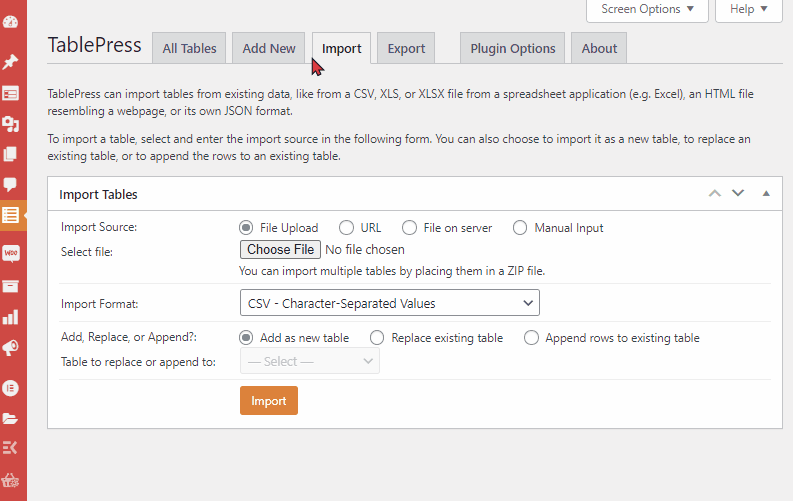
Tout d'abord, vous devez choisir votre Source d'importation, qui peut se faire via le téléchargement de fichiers, une URL, un fichier sur le serveur ou une saisie manuelle. Ensuite, vous pouvez importer votre fichier en Choisir le fichier option.
Cependant, il existe cinq types d'options de format d'importation dans ce plugin tablepress, que vous pouvez choisir en conséquence. Cliquez ensuite sur Importer, les données de votre table doivent être importées sur vos tables WordPress.
Exporter les données d'une table
Le plugin dispose également d'une option intégrée pour exporter vos tableaux dans WordPress, comme nous l'avons mentionné au début de cet article. C'est une technique en une seule étape très facile à suivre.
Aller à WP Admin > TablePress > Exporter un tableau dans le menu Administrateur WP. Vous pouvez choisir quelle(s) table(s) exporter et dans quel format à partir de ce menu (CSV, HTML ou JSON).
Vous pouvez spécifier le délimiteur CSV comme une virgule (,), un point-virgule (;) ou une tabulation si vous utilisez l'option CSV comme indiqué ci-dessous (\t). Une archive zip est requise si plusieurs tables sont exportées en même temps.
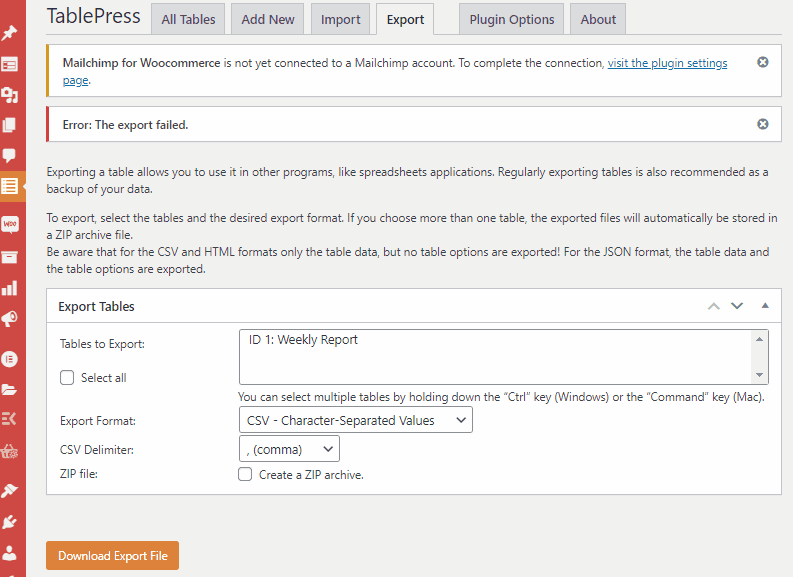
Après avoir choisi le tableau et le format d'exportation appropriés, cliquez simplement sur le bouton « télécharger le fichier d'exportation » pour obtenir vos données.
Options du plugin TablePress
La page des options du plugin de TablePress est un peu restreinte. Bien qu'il dispose d'une interface conviviale et de plusieurs options d'importation/exportation, sa personnalisation intégrée est limitée, comme indiqué ci-dessous (bien qu'elle puisse être quelque peu étendue avec les modules complémentaires).
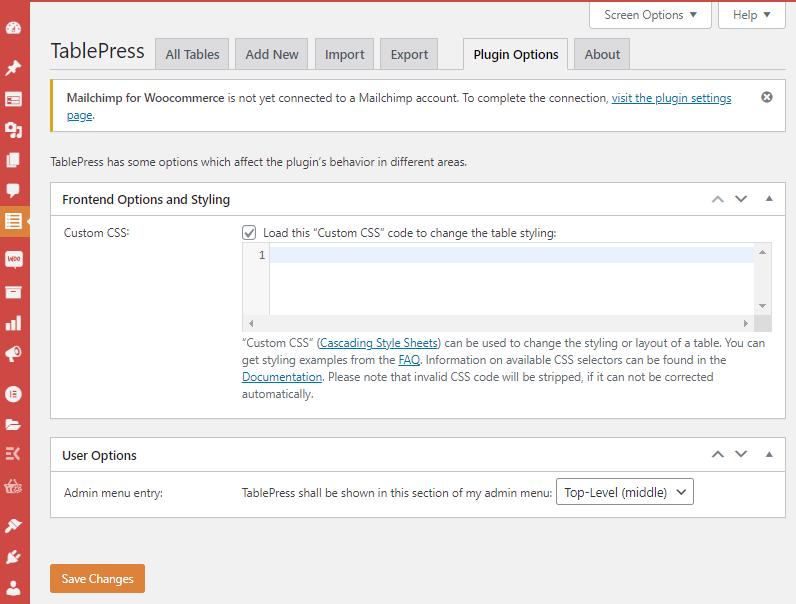
Vous devrez entrer personnalisé Commandes CSS dans la section de texte ci-dessus pour procéder à tout ajustement stylistique sérieux.
Vous pouvez également modifier quelques préférences utilisateur, telles que la section du menu d'administration où TablePress apparaît et la langue du plugin (plus de 20 actuellement prises en charge).
🔔 Savez-vous?
Les formulaires de contact jouent un rôle essentiel pour se connecter avec les clients et aider l'entreprise à se développer progressivement, envie d'en savoir plus ? Veuillez consulter notre dernier blog sur Best Contact Form Plugins in 2025
Avantages et inconvénients d'avoir une TablePress sur votre site Web
TablePress est sans aucun doute l’un des plugins de table les plus fonctionnels et les plus conviviaux du marché. Il offre de nombreuses fonctionnalités, mais il manque également dans quelques domaines.
Voici quelques avantages et inconvénients basés sur notre expérience avec le plugin :
| Avantage 😃 | Désavantage 😔 |
|---|---|
| Le style est fantastique. | L'utilisation de l'éditeur avancé prend beaucoup de temps. |
| L'interface utilisateur est assez simple et convivial pour les nouveaux arrivants. | La personnalisation du style intégrée est limitée. |
| CSV, HTML, JSON et Excel sont tous des formats d'importation valides. | Même s'il ne répond pas hors de la boîte, vous pouvez utiliser une extension pour y parvenir. |
| CSV, HTML et JSON sont toutes des options d'exportation. | Vous devez saisir manuellement les données ou les importer à partir d'une feuille de calcul. |
| Les utilisateurs peuvent rechercher certaines chaînes de données dans la table. | |
| Les tableaux peuvent être paginés en fonction du nombre de lignes qu'ils contiennent. | |
| Il existe de nombreuses extensions de plugins gratuites disponibles (ces extensions sont très utiles en termes de personnalisation du tableau). |
Emballer
TablePress est un excellent plugin qui facilite l'ajout de tableaux à vos publications et pages WordPress. Il existe également un certain nombre d’extensions gratuites et payantes qui peuvent être utilisées pour améliorer les fonctionnalités de ce plugin.
Veuillez laisser un commentaire ci-dessous si vous avez des questions concernant la création de tableaux dans WordPress avec TablePress.
Si vous avez aimé cet article, vous trouverez sûrement d'autres conseils et blogs utiles en rejoignant notre Communauté WPmet sur Facebook Twitter. N'oubliez pas de vous abonner à notre chaîne sur Youtube pour des tutoriels utiles.
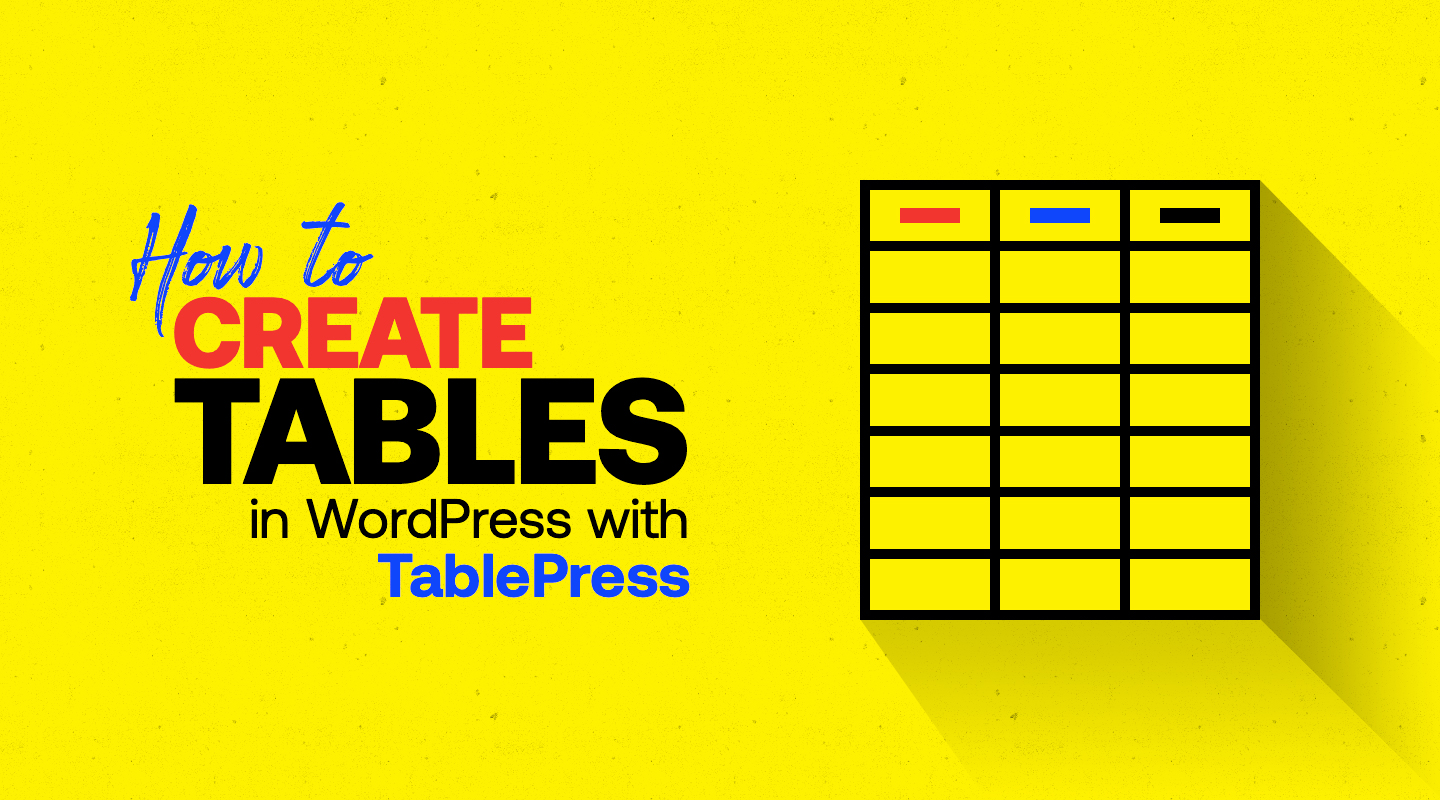
Laisser un commentaire