Et simpelt bord er en af de bedste metoder til at organisere en stor mængde data på dit WordPress-websted. Desværre inkluderer WordPress ikke bordpresse som en indbygget funktion.
WordPress-indlægseditoren forbedres hele tiden, hvilket giver dig mere fleksibilitet over, hvordan dit indlægsindhold er formateret og præsenteret. At tilføje en bordpresse til dine artikler og/eller sider er dog et område, hvor WordPress kommer til kort.
I dag skal vi tage et kig på TablePress, et populært WordPress-plugin til bordpresser, der kan hjælpe dig med at konstruere tabeller i WordPress med enkelhed og uden tekniske færdigheder.
Hvad er et TablePress WordPress-plugin?
WordPress TablePress har 2.900+ anmeldelser, over 700.000 aktive installationer, og en forbløffende 5-stjernet vurdering på WordPress.org!
Det er klart, at det er et godt, velkodet plugin, der er blevet godt modtaget af WordPress-fællesskabet og er en fantastisk måde at lave tabeller i WordPress.
Lad os nu se på nøglefunktionerne i WordPress TablePress-plugin:
- Flere importformater: WordPress TablePress giver dig mulighed for at importere data fra en række forskellige kilder, herunder Excel-, CSV-, HTML- og JSON-filer, samt konstruere tabeller i WordPress fra bunden ved hjælp af en WordPress-tabeleditor.
- Eksporter dine tabeller: Du kan hurtigt eksportere dine tabeller i en CSV-, HTML- eller JSON-fil, hvis du har bygget dem fra TablePress-grænsefladen.
- Udvid dine muligheder: Tobias Bäthge, skaberen af WordPress TablePress, har skabt forskellige tilføjelsesfunktioner til platformen, der øger dens potentiale betydeligt.
Disse udvidelser inkluderer funktioner såsom responsive tabeller, kolonnefiltre og en gem-til-PDF-knap til blandt andet frontend-brugere.

Oprettelse af tabeller på WordPress fra bunden
Dette plugin kan installeres direkte fra dit websteds admin panel, fordi det er hostet i WordPress.org plugin biblioteket. Du skal blot gå til din WordPress hjemmesides login-side (http://ditdomæne.com/wp-login.php) og vælg Plugins > Tilføj nyt fra sidebjælkemenuen.
Derefter på Fanen Søg i øverste højre hjørne skriv 'TablePress'. Klik derefter på Installer nu.
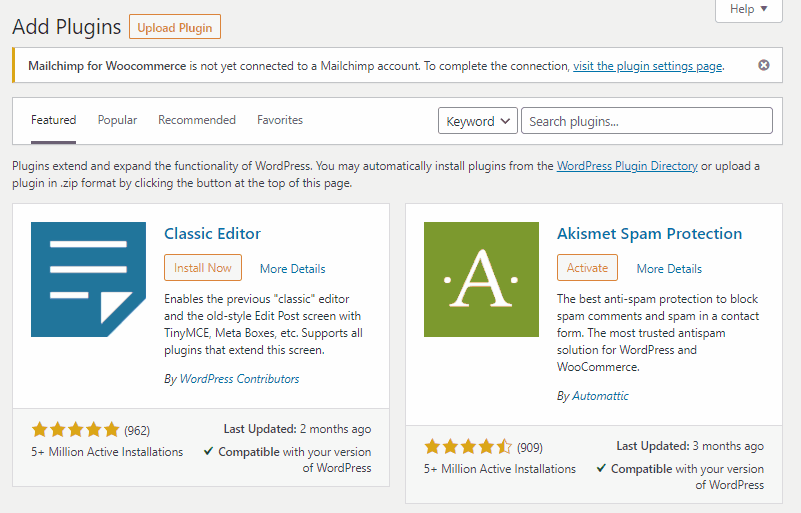
Klik derefter på Aktiver eller du vil ikke være i stand til at tilføje eller oprette en tabel til dit websted.
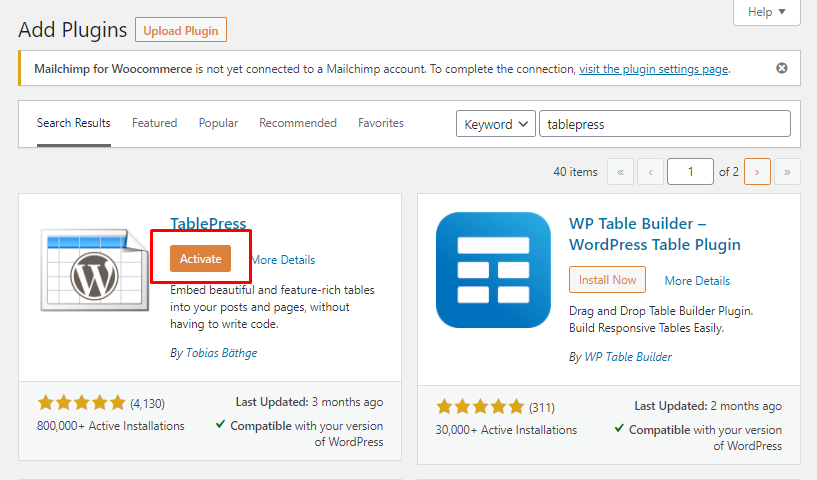
Vi er gået igennem plugin's installation og aktivering. Lad os se på, hvordan man bruger TablePress til at indsætte tabeller i WordPress. Så lad os komme i gang! 😄
Nu en ny vare mærket TablePress skal vises i din admin sidebjælke. Hvis du svæver/klikker på TablePress vil du se en grænseflade som denne nedenfor.
For at tilføje en tabel først skal du klikke på Tilføj ny Bord.
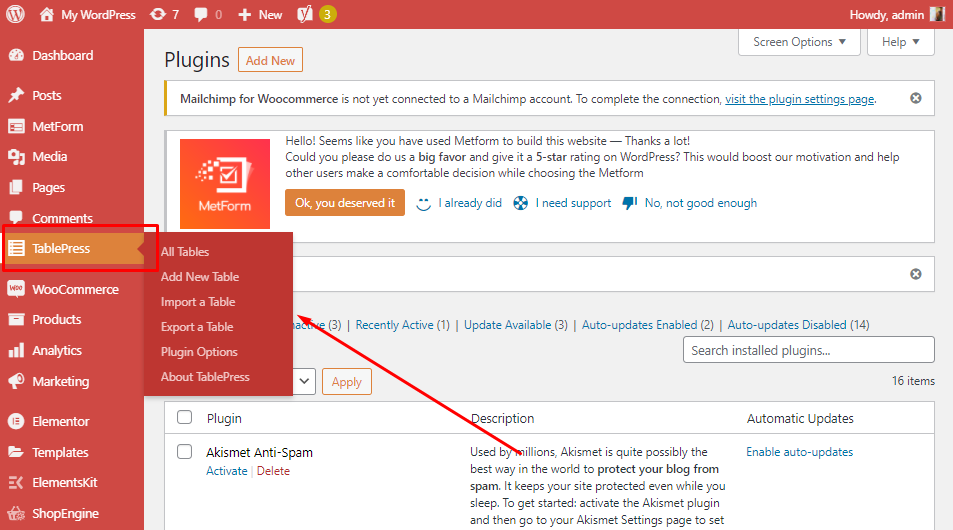
Her er alt, hvad du skal tilføje, din Tabelnavn > Beskrivelse (hvad dette bord handler om) > så skal du vælge hvor mange Rækker og Kolonner du skal bruge i dit bord. Klik på, når du er færdig med detaljerne Tilføj tabel.
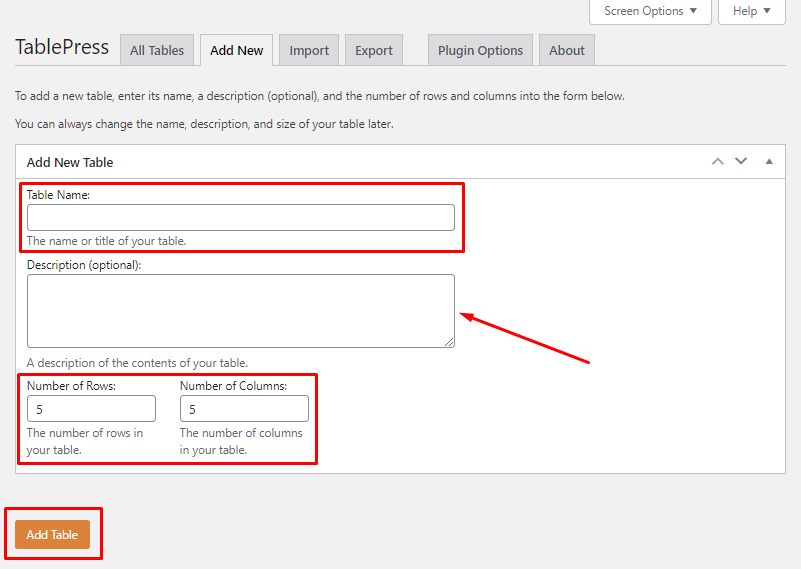
Du kan begynde at sætte din Tabel data ind i din tabel på den næste skærm. En kortkode kendt som tabel kode vil automatisk generere. Du behøver ikke at have nogen kodningsviden for det.
🔔 Ved at klikke på overskrifterne kan du trække og slippe dem på plads, hvis du til enhver tid skal ændre kolonnerne og rækkerne.
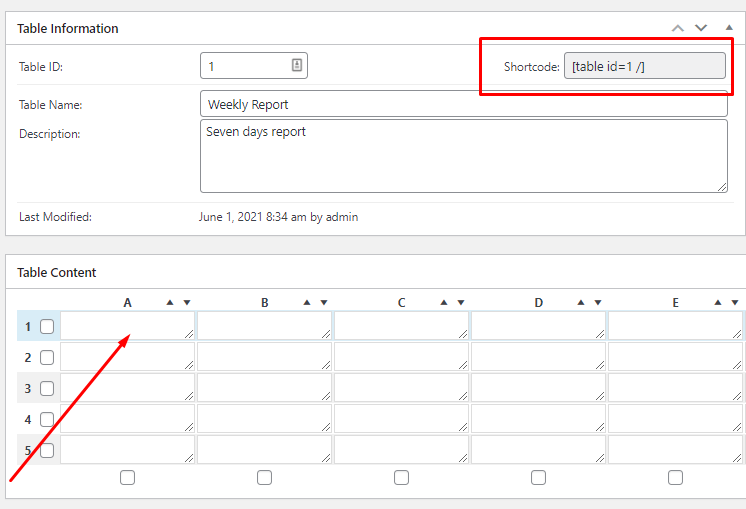
Det næste sæt indstillinger er Tabelmanipulation som giver dig mulighed for at være lidt mere kreativ med dit bord. Kombination eller fletning af kolonne- og rækkeceller, duplikere eksisterende kolonner og rækker og tilføjelse af nye kolonner og rækker kan alt sammen gøres med disse indstillinger.
Du kan også bruge en avanceret editor for at tilføje formatering til dit tabelindhold ved at klikke på den relevante knap for at indsætte billeder og links i tabelcellerne.
Desuden gennem Tabel muligheder, kan du få adgang til bordet header og sidefod række til sortering og dekoration, vælg en alternativ baggrundsfarve for rækkerne skal du vælge, om du vil vise tabelnavn eller beskrivelse og kan også foretrække at tilføje Ekstra CSS-klasser i dit bord.
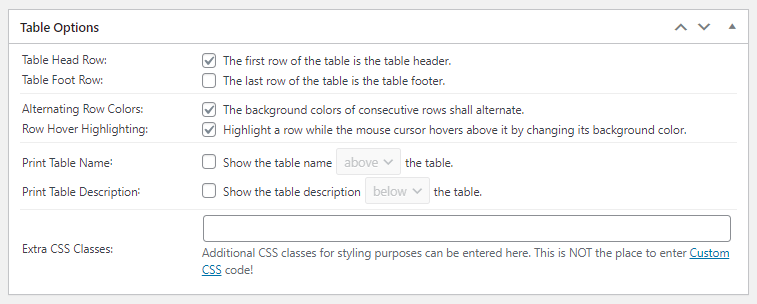
Når du er tilfreds med din tabel eller vil se en forhåndsvisning af, hvordan den vil se ud i et indlæg på dit websted, skal du klikke på Gem ændringer knappen og opret derefter et nyt WordPress-indlæg eller opdater et eksisterende.
Ved at klikke på forhåndsvisning knappen nederst på siden, kan du se, hvordan dit bord vil se ud, mens du arbejder på det.
Nu vil vi mange gange få et bord til at se bedre, avanceret og tilpasset ud, det er her, at bordpresse-plugin'et kommer ind.
ElementsKit har en af de mest avancerede bordpresse-widget til Elementor hvor du kan tilpasse dine borde, præcis som du ønsker og meget mere!
Tro mig ikke, se ElementsKit TablePress-widgetten i aktion nedenfor:
Dette table plugin vil hjælpe dig med at give et ekstra touch, du kan ændre baggrundsfarver og den har også nogle smukke design layouts, som kan tilføjes med det samme til dit websted.
Og gæt hvad, den TablePress-widget er helt gratis i ElementsKit Plugin.

Importer en tabeldata
Hvis du allerede har forberedt dine data (f.eks. i et Excel-ark eller et Google Sheets-dokument), kan du importere dem direkte til TablePress-pluginnet.
For at importere en tabel skal du bare gå til WP Admin > TablePress > Importer en tabel. Du vælger din importkilde på denne skærm (direkte upload, URL, fil på serveren eller manuel input i et tomt tekstområde).
Hvis du har et Google Sheets-dokument, som du nemt kan konvertere til CSV-format.
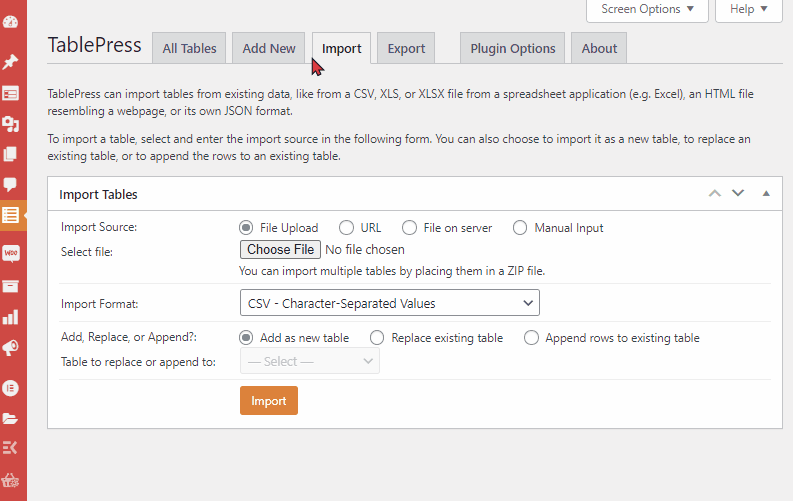
Først skal du vælge din Importkilde, som enten kan være via filoverførsel, URL, fil på serveren eller manuel input. Så kan du importere din fil ved Vælg fil mulighed.
Der er dog fem typer importformatindstillinger i dette tablepress-plugin, som du kan vælge i overensstemmelse hermed. Klik derefter på Importere, dine tabeldata skal importeres til dine WordPress-tabeller.
Eksporter en tabeldata
Pluginnet har også en indbygget mulighed for at eksportere dine tabeller i WordPress, som vi nævnte i starten af dette indlæg. Det er en et-trins teknik, som er virkelig nem at følge.
Gå til WP Admin > TablePress > Eksporter en tabel fra WP Admin-menuen. Du kan vælge, hvilke tabeller der skal eksporteres og i hvilket format fra denne menu (CSV, HTML eller JSON).
Du kan angive CSV-adskilleren til et komma (,), semikolon (;) eller tabulator, hvis du bruger CSV-indstillingen som vist nedenfor (\t). Et zip-arkiv er påkrævet, hvis mere end én tabel eksporteres på samme tid.
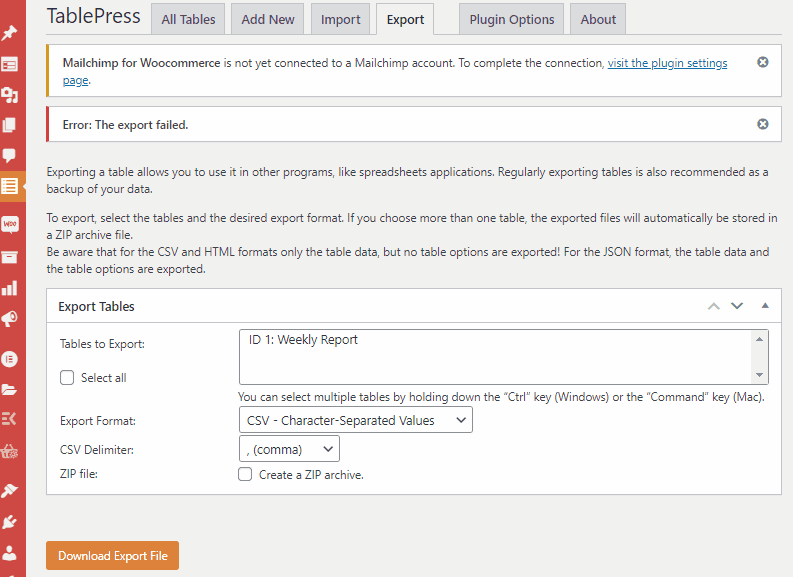
Når du har valgt den relevante tabel og eksportformat, skal du blot klikke på knappen "download eksportfil" for at få dine data.
TablePress-plugin-indstillinger
TablePress' plugin-indstillingsside er en smule begrænset. Selvom den har en brugervenlig grænseflade og flere import/eksportmuligheder, er dens indbyggede tilpasningsmuligheder begrænset, som vist nedenfor (selvom den kan udvides noget med tilføjelserne).
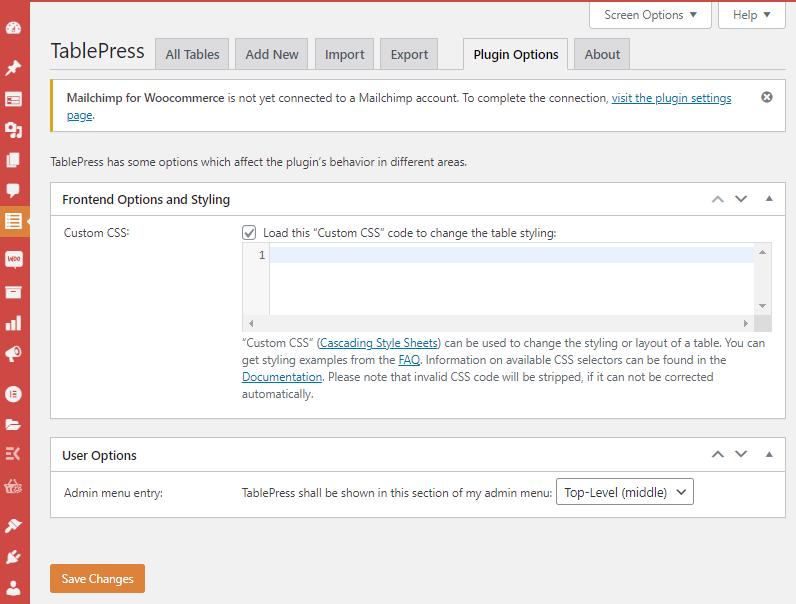
Du skal indtaste brugerdefineret CSS-kommandoer i tekstafsnittet ovenfor for at foretage enhver seriøs stiljustering.
Du kan også ændre nogle få brugerpræferencer, såsom admin-menusektionen, hvor TablePress vises, og plugin-sproget (20+ understøttes i øjeblikket).
🔔 Ved du?
Kontaktformularer spiller en afgørende rolle for komme i kontakt med kunderne og hjælpe virksomheden med at vokse gradvist, vil du vide mere? Tjek venligst vores seneste blog på Best Contact Form Plugins in 2025
Fordele og ulemper ved at have en TablePress på din hjemmeside
TablePress er uden tvivl et af de mest funktionelle og brugervenlige table plugins på markedet. Den byder på mange funktioner, men den mangler dog også på nogle få områder.
Her er nogle fordele og ulemper baseret på vores erfaring med plugin:
| Fordel 😃 | Ulempe 😔 |
|---|---|
| Styling er fantastisk. | Det tager lang tid at bruge den avancerede editor. |
| Brugergrænsefladen er ret enkel og brugervenlig for nytilkomne. | Indbygget stylingtilpasning er begrænset. |
| CSV, HTML, JSON og Excel er alle gyldige importformater. | Selvom den ikke reagerer ud af boksen, kan du bruge en udvidelse til at gøre det. |
| CSV, HTML og JSON er alle muligheder for eksport. | Du skal manuelt indtaste dataene eller importere dem fra et regneark. |
| Brugere kan se efter visse datastrenge i bordet. | |
| Tabeller kan pagineres baseret på antallet af rækker, de indeholder. | |
| Der er adskillige gratis plugin-udvidelser tilgængelige (disse udvidelser er meget nyttige i forhold til at tilpasse tabellen). |
Afslutter
TablePress er et fantastisk plugin, der gør det til en leg at tilføje tabeller til dine WordPress-indlæg og -sider. Der er også en række gratis og betalte udvidelser, der kan bruges til at forbedre funktionaliteten af dette plugin.
Efterlad venligst en kommentar nedenfor, hvis du har spørgsmål vedrørende fremstilling af tabeller i WordPress med TablePress.
Hvis du kunne lide denne artikel, vil du helt sikkert finde nogle flere nyttige tips og blogs ved at tilmelde dig vores WPmet-fællesskab på Facebook/Twitter. Glem ikke at abonnere på vores kanal på Youtube for nyttige tutorials.


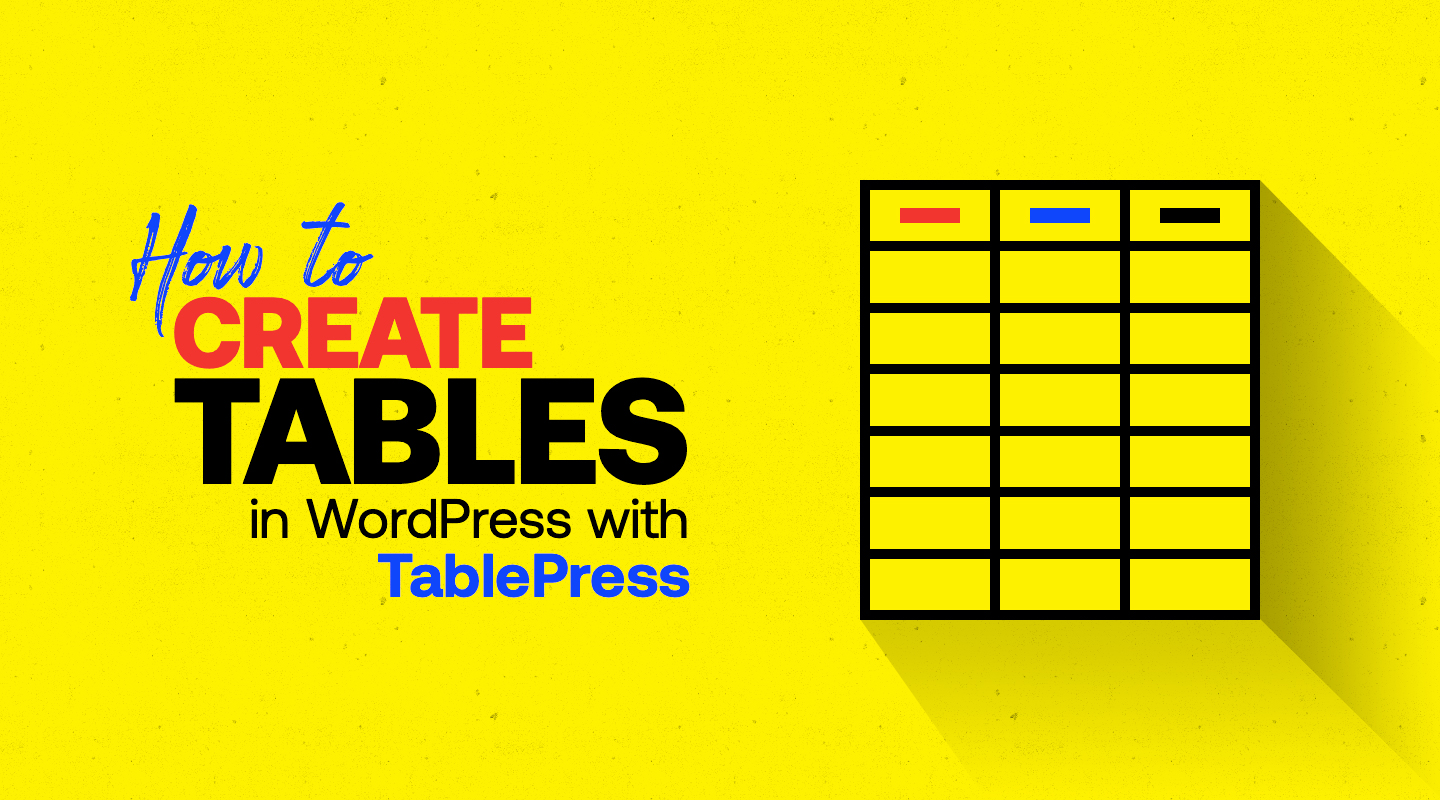
Skriv et svar