Le maintien d'une boutique en ligne devient compétitif au fil du temps en raison de l'augmentation du nombre de boutiques en ligne et de leurs stratégies innovantes. Par conséquent, les propriétaires doivent proposer quelque chose qui les aide réellement à démontrer la valeur de leurs produits. Et, dans ce cas, rien ne peut battre le curseur avant et après WordPress car il montre la valeur de votre produit exactement comme vous le souhaitez.
Il existe plusieurs options pour ajouter des curseurs avant et après dans WordPress. Mais l’utilisation des plugins WordPress vous viendra d’abord à l’esprit, si vous considérez le temps et les efforts que vous devez y consacrer. De plus, comme il existe de nombreux plugins de curseur avant et après dans WordPress, vous devez également vous concentrer sur l’utilisation du plugin le plus pratique.
C'est pourquoi, ici, nous allons montrer le processus d'ajout d'un curseur avant et après en utilisant le plugin WordPress le plus adapté. Mais avant cela, examinons en profondeur ce qu'est un curseur avant et après ainsi que quels sont ses avantages supplémentaires en plus de la présentation des valeurs.
Qu'est-ce qu'un curseur avant et après ?
Un curseur avant et après est un plugin qui permet aux utilisateurs de comparer deux images sur les sites WordPress pour présenter les avantages et les opportunités d'utilisation produits ou services. En outre, cela donne à chacun une vision claire de la meilleure option pour lui.
Pour faire court, un curseur Elementor avant et après vous permet de prendre la meilleure décision en présentant la comparaison de deux images.
Pourquoi utiliser un slider d’image avant et après WordPress ?
Les clients n'obtiennent jamais un produit ou un service au coût minimum qui n'apporte aucune valeur. Au contraire, cela ne les dérange pas de payer plus cher si le produit répond à leurs exigences ou à leurs besoins. Cela signifie que vous devez présenter les avantages de vos produits sur les pages de destination pour convaincre les clients d'agir. C’est pourquoi un curseur d’image avant et après WordPress est utile !
En dehors de cela, il offre également d’autres avantages qui vont soutenir les affaires à long terme, tels que :
- Cela simplifie le processus de prise de décision du client.
- Un curseur avant et après en ligne booste les ventes et revenu de votre entreprise.
- Te laisser mettre en valeur les avantages d'utiliser vos produits ou services.
- Un curseur avant et après crée pages de destination WordPress hautement converties.
- Il compare deux images de manière à attire l'attention des clients.
Ce sont les raisons qui vous feront utiliser ce curseur d’image WordPress avant et après sans y réfléchir. Il est maintenant temps d’explorer le hack rapide consistant à utiliser le curseur avant et après Elementor.

Étapes pour ajouter un curseur avant et après dans WordPress
Ici, nous utiliserons des plugins pour ajouter un curseur avant et après dans WordPress. Bien que vous puissiez également utiliser des outils en ligne pour créer des images de comparaison pour WordPress. Mais l’utilisation de plugins WordPress est la meilleure option pour ajouter des images de comparaison sur le site car elle ne nécessite aucun codage. Ainsi, suivez les étapes ci-dessous pour créer un slider WordPress avant et après en un instant :
Étape 1 : Installez le plugin Elementor avant et après le curseur.
Pour profiter des avantages du slider avant et après, deux plugins doivent être installés sur votre site WordPress et ce sont :
- Élémentor (Gratuit)
- ElementsKit (Gratuit)
La version gratuite de ces plugins suffira à ajouter WordPress avant et après slider. Donc, dans un premier temps, vous devez installer Elementor et ElementsKit sur WordPress. Pour faire ça, allez à (1). Ajouter un nouveau option sous plugins et recherchez le plugin dans le (2). Barre de recherche. Après cela, cliquez sur le (3). "Installer maintenant" bouton et après l'installation, Activer il. Comme ça, installez et activez les deux plugins.
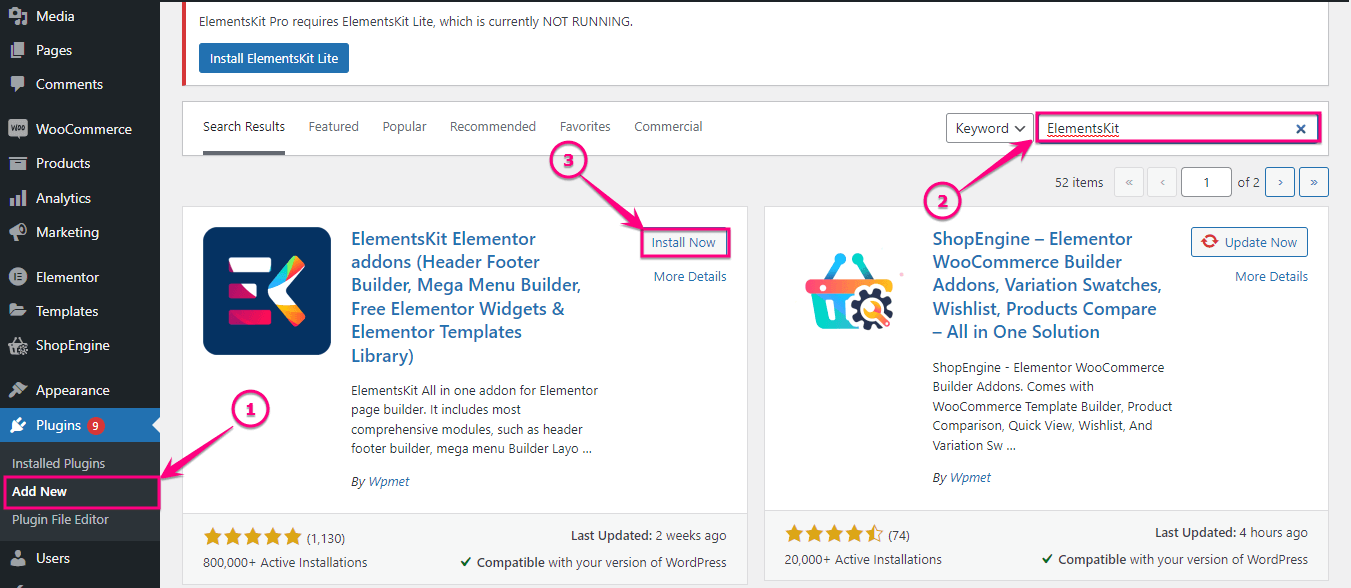
Étape 2 : activez le widget de comparaison d'images.
Maintenant, activez le widget de comparaison d'images d'ElementsKit. Pour l'activer, allez à (1). ElementsKit et cliquez sur le (2). Widgets languette.
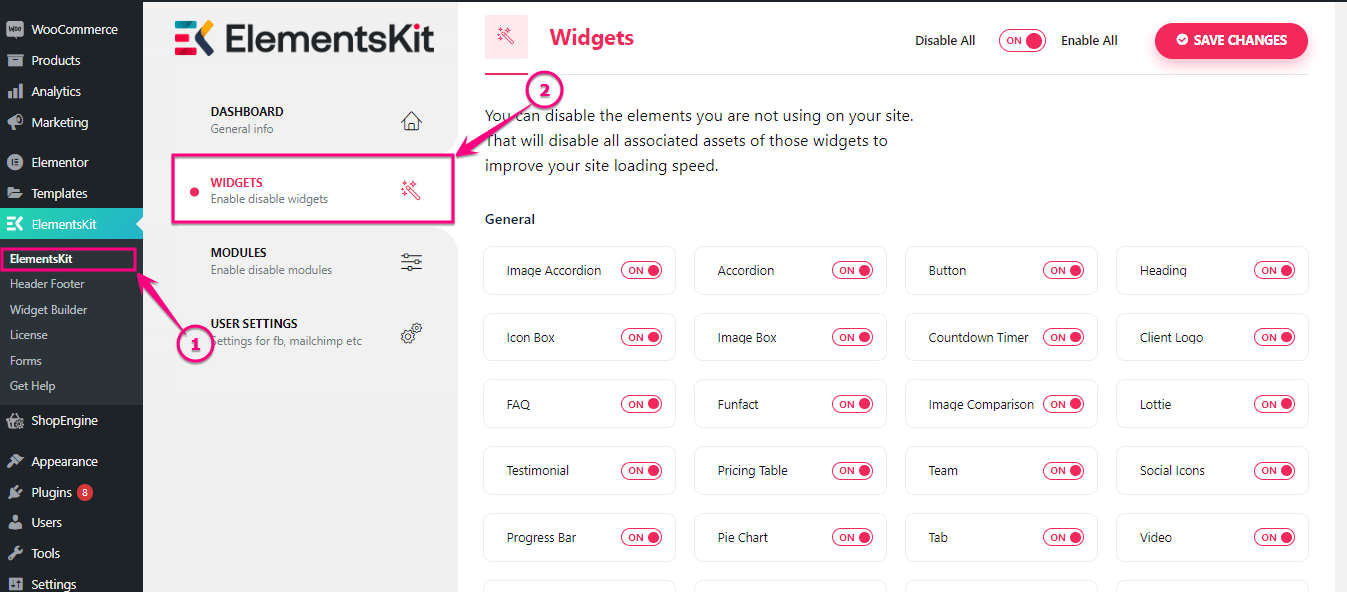
Après cela, activer le (1). Comparaison d'images widget et cliquez sur le (2). Sauvegarder les modifications bouton.
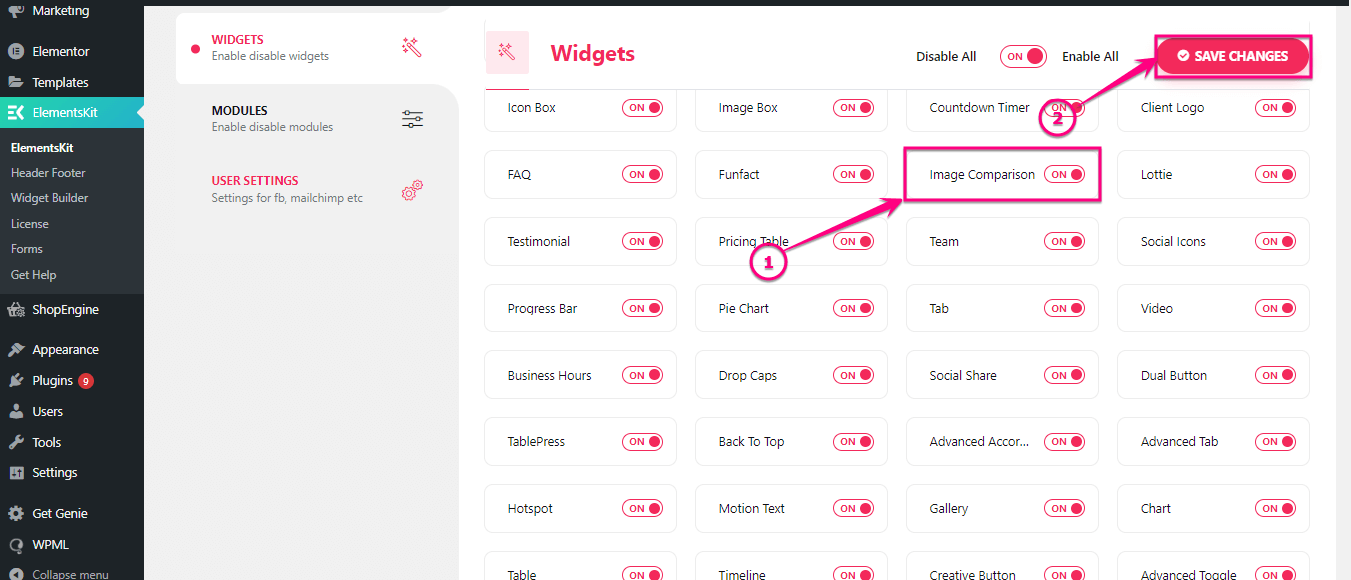
Étape 3 : Ajoutez le curseur d’image avant et après WordPress.
Dans cette étape, vous devez aller à la page où vous souhaitez ajouter le curseur WordPress avant et après, ou bien, vous pouvez également ajouter une nouvelle page pour celui-ci. Alors, cliquez sur le (2). Modifier avec Elementor bouton pour ajouter un curseur avant et après en ligne.
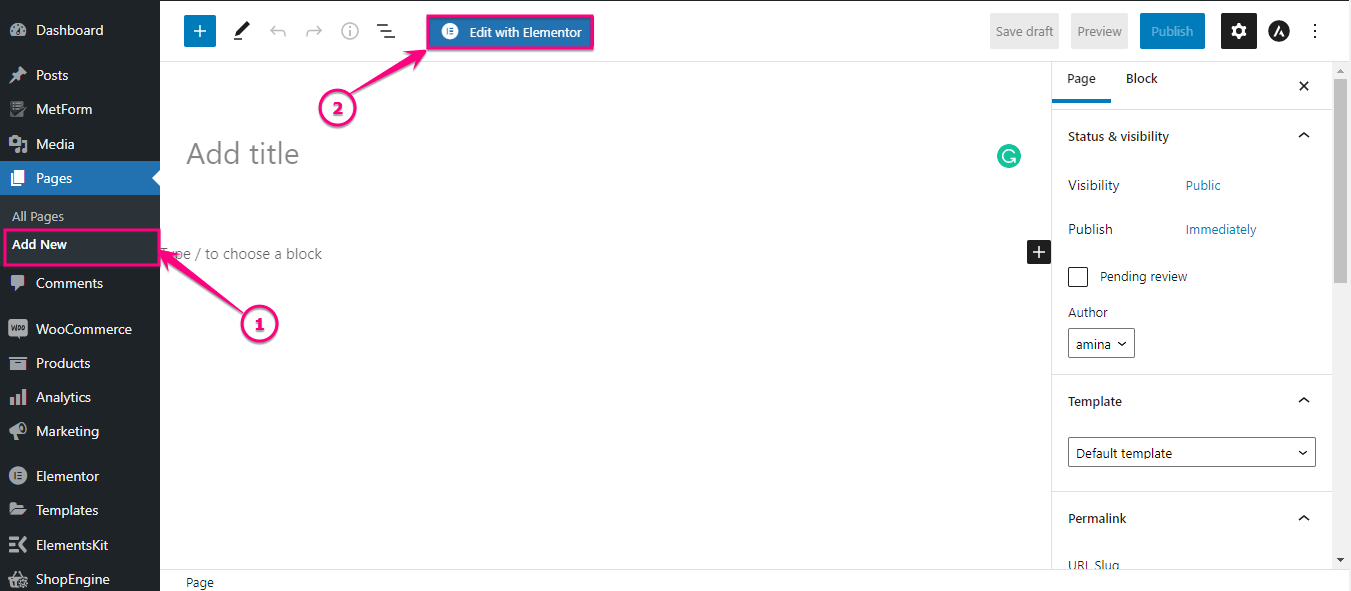
Alors, rechercher le Widget de comparaison d'images dans le champ de recherche. Après avoir trouvé le widget, glisser déposer sur l'icône plus.
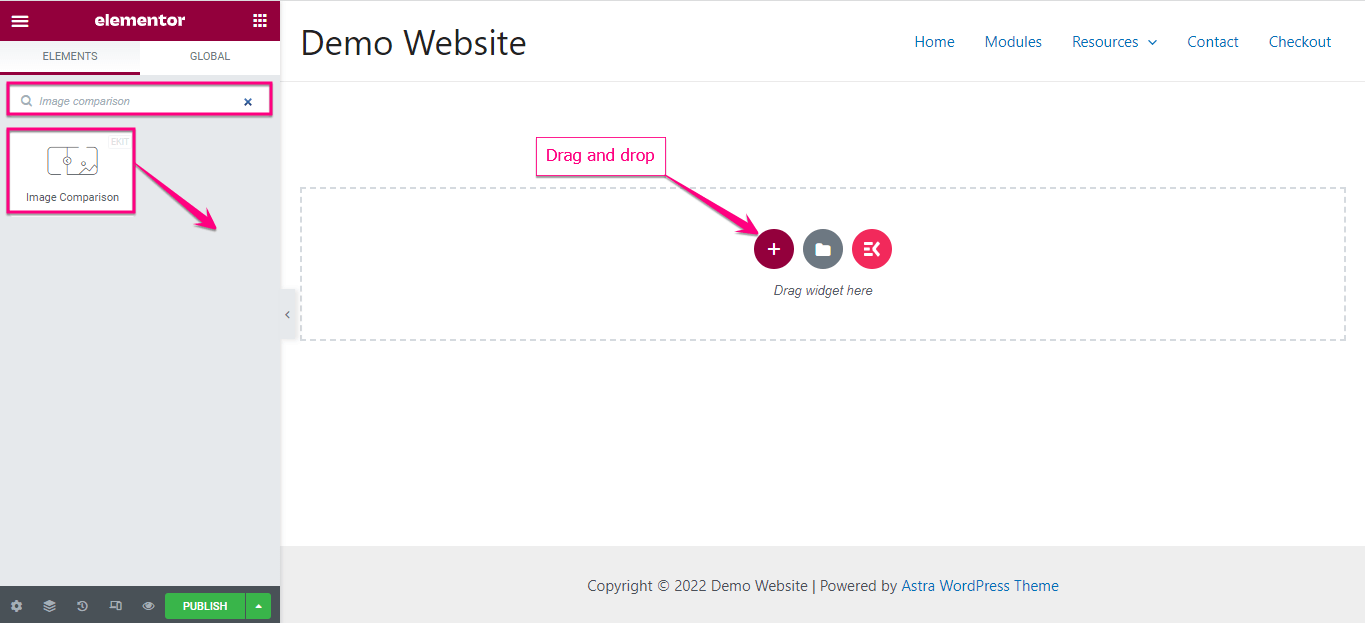
Depuis le côté gauche de votre tableau de bord Elementor, sélectionner des images avant et après avec Étiquettes sous l'onglet articles.
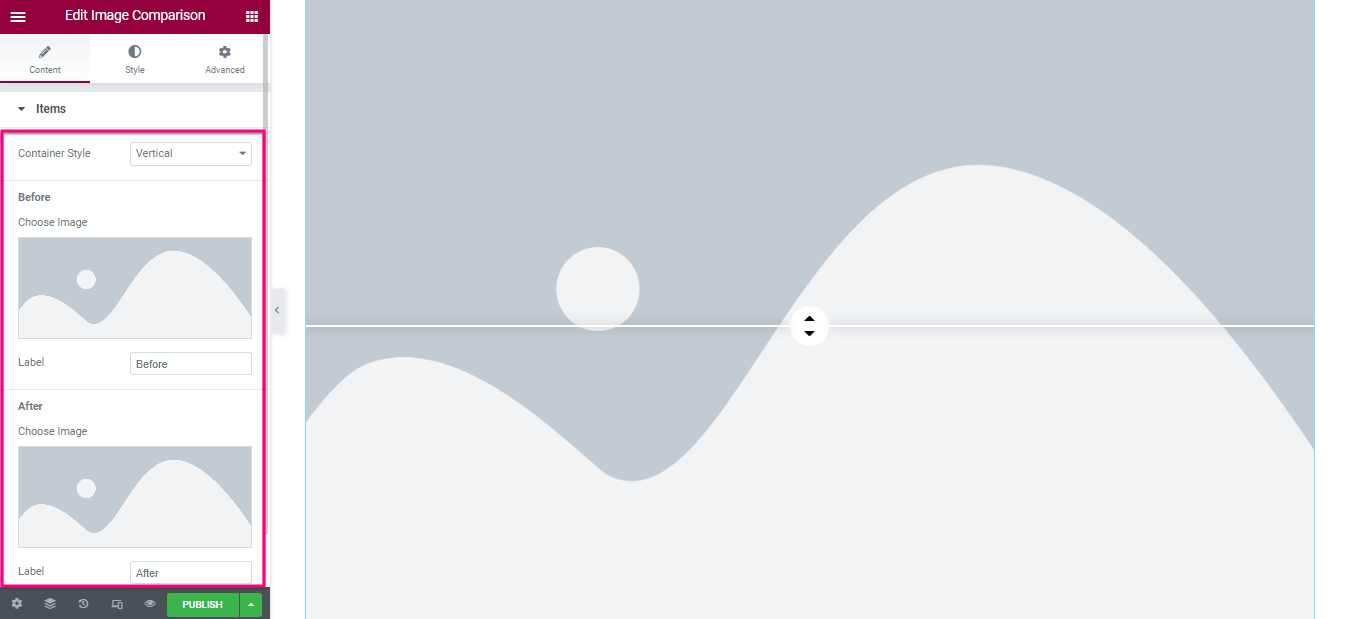
Maintenant, entrez dans l'onglet Paramètres et ajuster le décalage pour votre curseur d'image avant et après WordPress. Aussi, Activer ou désactiver le recouvrir, déplacez le curseur sur flotter, et cliquez pour vous déplacer choix.
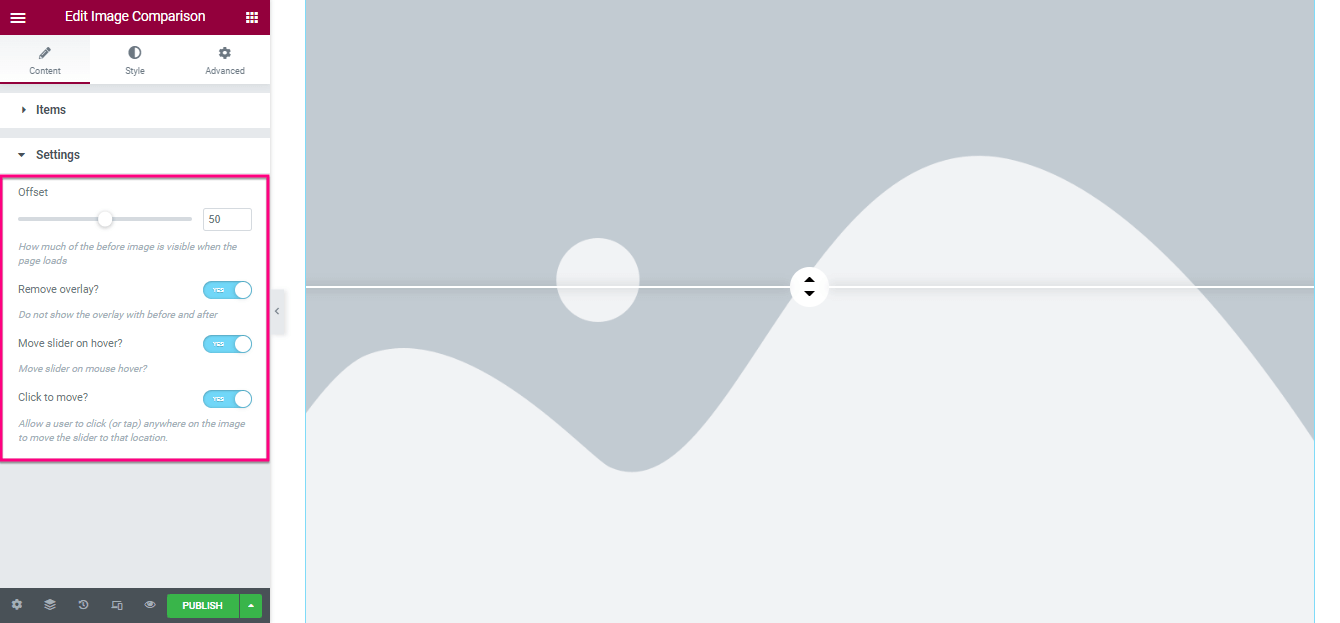
Après avoir modifié le contenu, visitez le style onglet et ajuster le type de bordure, Rayon de frontière, Rembourrage, et Boîte ombre que vous trouverez sous l'onglet général.
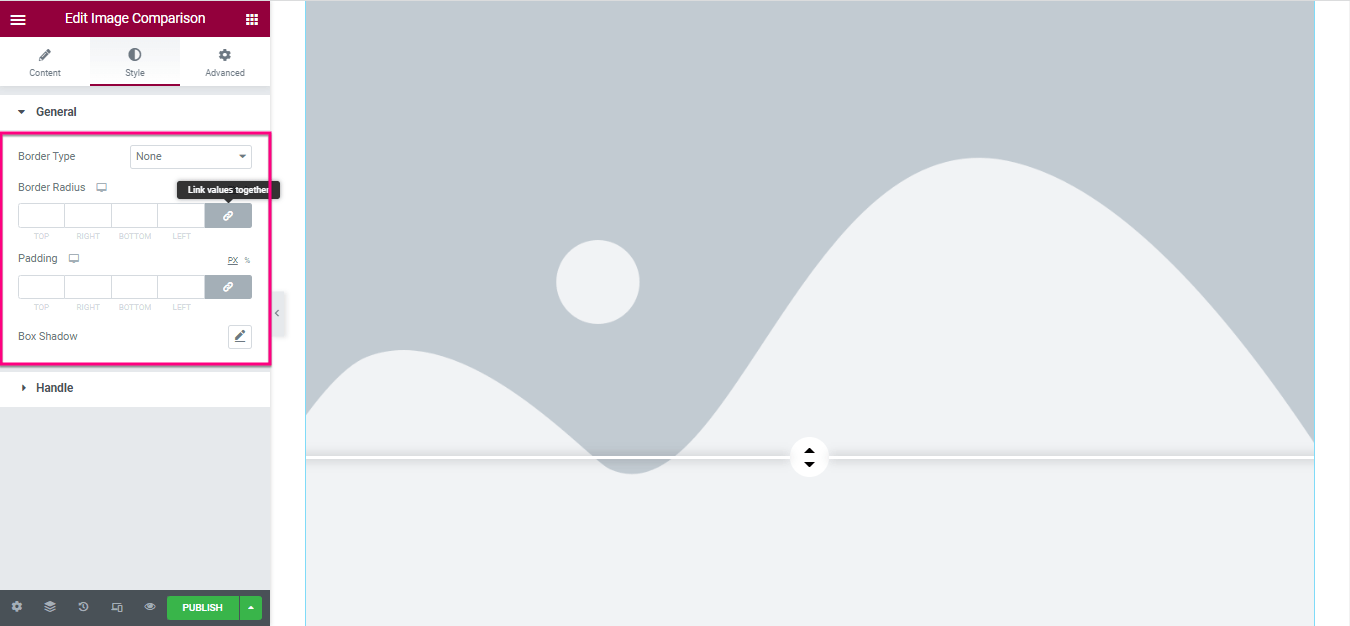
Maintenant, allez à la poignée onglet et Personnaliser:
- Largeur de contrôle
- Hauteur
- Type d'arrière-plan
- Couleur de la flèche
- Boîte ombre
- Marge
- Rayon de frontière
- Épaisseur du diviseur
- Couleur du séparateur
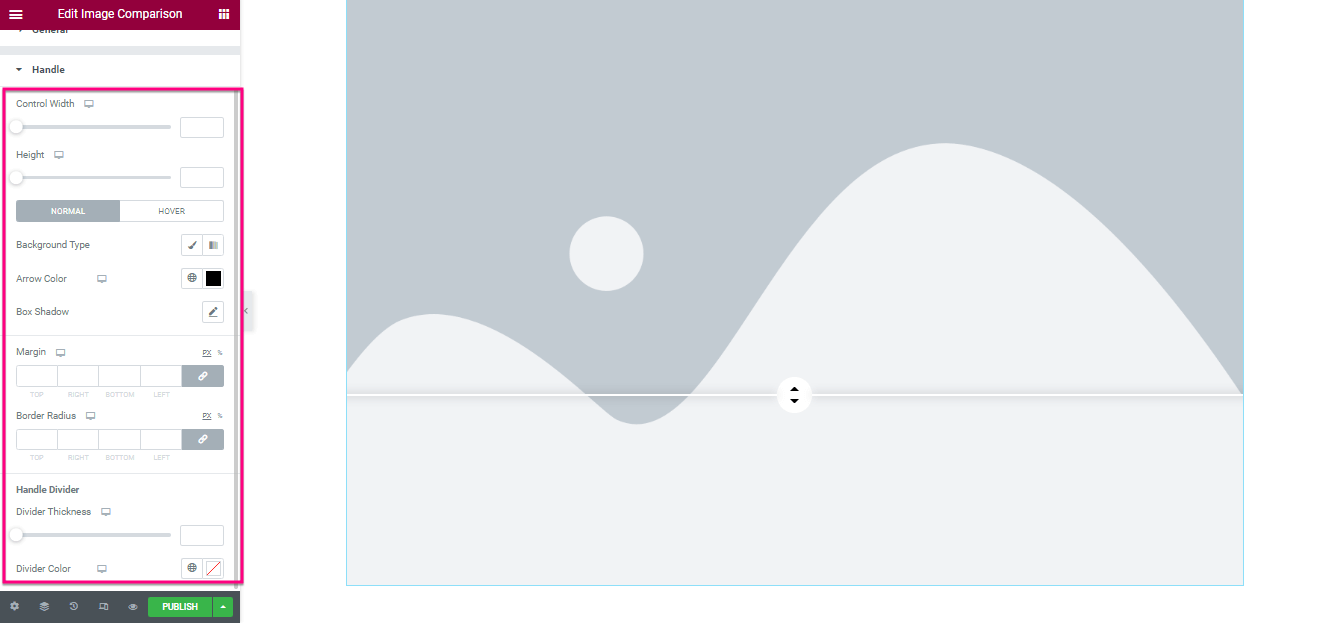
Enfin, appuyez sur publier ou mettre à jour bouton pour faire vivre votre curseur d’image WordPress avant et après.
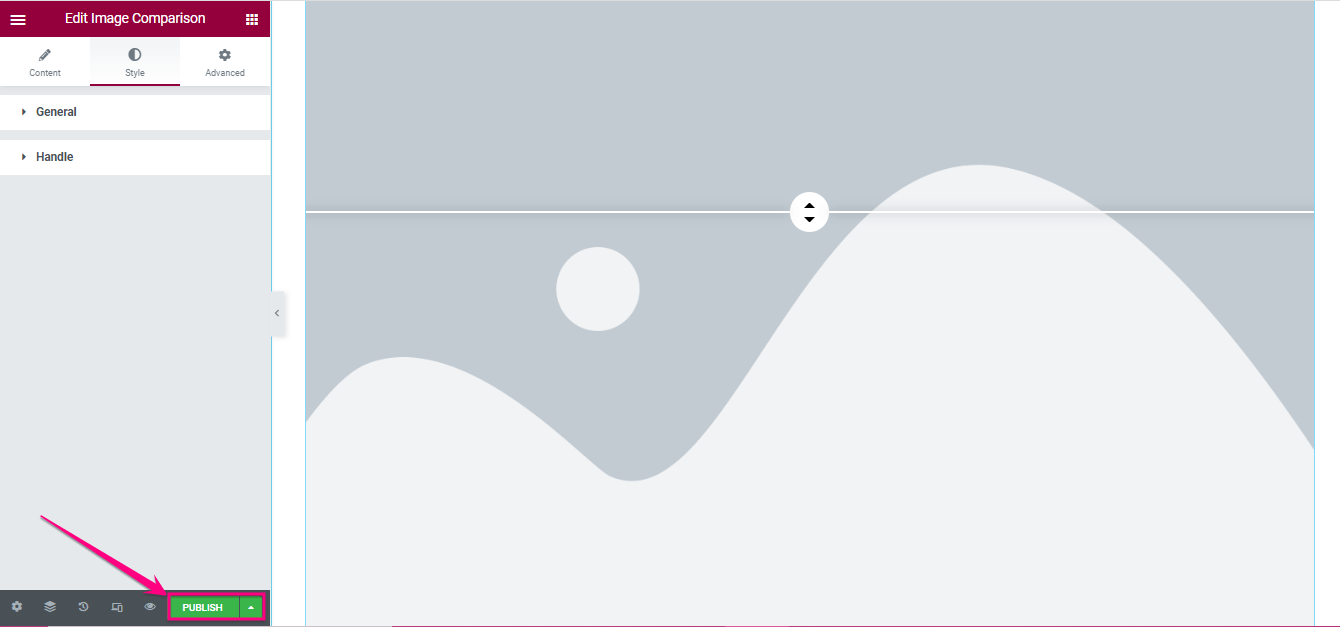
Image de comparaison WordPress finale
Voici la belle image de comparaison que nous avons construite avec ElementsKit :
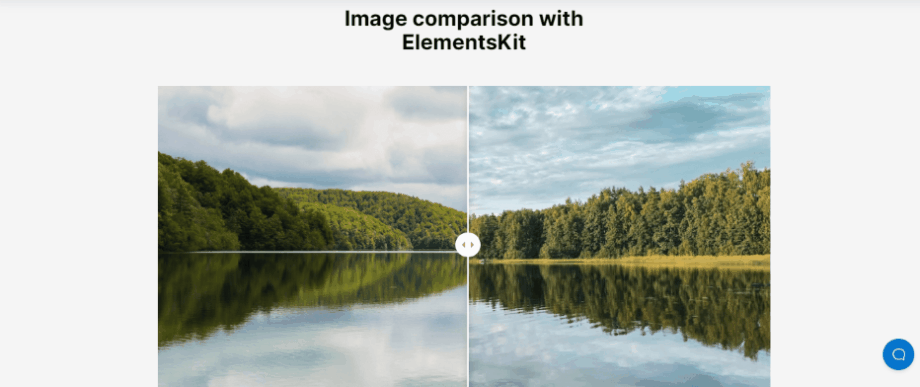
Démos de superbes curseurs WordPress avant et après
Vous pouvez ajouter et profiter de tout type d’image de comparaison dans WordPress si vous sélectionnez le bon plugin qui rendra votre page de destination plus belle et plus attrayante pour vos clients. Nous avons utilisé ElementsKit pour créer une superbe image de comparaison dans WordPress. En outre, vous pouvez ajouter une variété de curseurs avant et après. Voici quelques autres exemples d’images de comparaison WordPress créées avec ElementsKit :
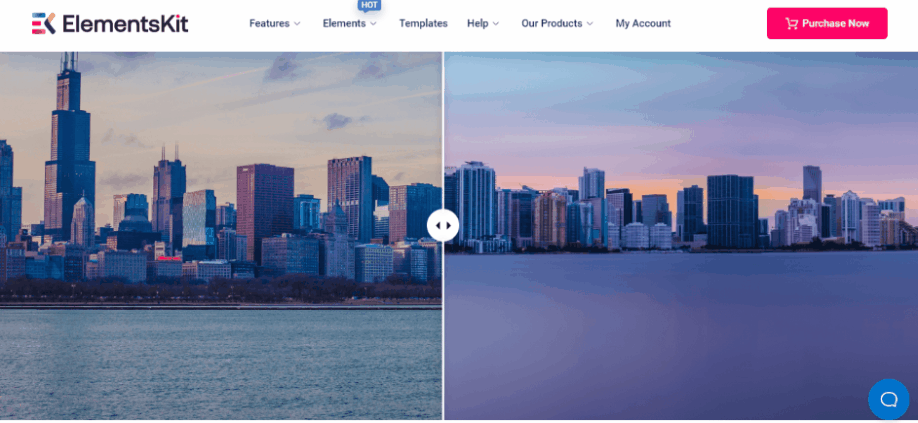
Présenter le curseur d'image avant et après
L'affichage du curseur WordPress avant et après convainc non seulement les visiteurs de recevoir vos services, mais les aide également à revenir sur votre site Web si votre produit est satisfaisant. En plus de cela, il propose également d’autres installations décrites ci-dessus. Cependant, vous saviez déjà comment ajouter des images de comparaison sur WordPress.
Ainsi, vérifiez l’ensemble du processus et ajoutez des diapositives avant et après sur WordPress en utilisant ElementsKit sans y consacrer beaucoup d'efforts et de temps. Bien que vous puissiez utiliser n'importe quel plugin pour créer cette image de comparaison. Mais ces plugins peuvent ne pas vous offrir une grande quantité d’options comme ElementsKit.
Par exemple, vous pouvez profiter Masquage des images, Flux Behance, tableau de comparaison, etc. ainsi que l'ajout d'images de comparaison sur WordPress si vous utilisez ElementsKit car il s'agit d'un module complémentaire Elementor tout-en-un. Alors, utilisez le meilleur plugin de curseur WordPress avant et après pour présenter des images de comparaison sur votre site.

Laisser un commentaire