¿Alguna vez te has preguntado cómo puedes crear y personalizar el pie de página de tu propio sitio web sin tocar una sola línea de código?
Suena como un cuento de hadas, ¿verdad? Bueno… ¡La historia se hace realidad esta vez! ✨
Con Elementor, el creador de páginas más popular, obtendrá total flexibilidad para crear un pie de página destacado.
Como 66% de visitantes web En realidad, se desplaza por debajo del pliegue, la sección del pie de página debe ser interactiva para el usuario. De lo contrario, perderá una gran parte de sus clientes en un abrir y cerrar de ojos.
¡Pero no te vuelvas paranoico todavía! En este artículo, le mostraremos la forma eficaz de crear un pie de página de sitio web totalmente personalizado con Elementor para su sitio web. 🙌
Entonces, ¡entremos en ello!
¿Sabes que puedes aumentar los ingresos de tu negocio por alrededor de 16% ¿Simplemente agregando un pie de página fácilmente navegable?
Además de esa enorme participación de los usuarios, también es muy eficaz para SEO. Mejora la estructura de enlaces internos y hace que la navegación sea más fluida que nunca.
Afortunadamente, puede disfrutar de todas estas funciones simplemente agregando un pie de página llamativo que contenga los enlaces internos como enlaces para todo el sitio o enlaces estándar.
Pero, ¿un pie de página contiene sólo enlaces? 🤔
No…❗
Puedes agregar tu demostraciones de productos, botones de suscripción o formularios de contacto ¡también! De este modo, sus clientes no sólo podrán navegar fácilmente por su sitio web, sino también tener un concepto claro sobre sus productos.
Bastante impresionante, ¿eh?
¡Esperar! ¡Aquí tienes otro dato extra especialmente para ti!
Además de agregar todas esas funciones debajo de la página, no olvide agregar una botón CTA llamativo! De esta forma, los usuarios quedarán impresionados y se convertirán en sus clientes reales.
Es una situación beneficiosa para ambos, ¿verdad?
Descubra cómo crear la sección de pie de página y cómo puede beneficiar a su marca al mejorar la experiencia de sus visitantes al usar Elementor.
Estos son los elementos principales de un buen diseño de pie de página de un sitio web. Intentaré cubrir todas las secciones que puedes crear y personalizar por tu parte.
- Logo
- Información de la compañía
- Detalles de contacto
- Navegación
- Apoyo
- Copyright, términos de servicio, política de privacidad.
- Iconos de redes sociales
- Llamada a la acción
| Nota: Nunca exageres con el diseño del pie de página de tu sitio web, intenta mantenerlo lo más simple posible. |
Para seguir este blog tutorial, necesitarás dos cosas–>
¡Y hecho!
¿Por qué Elementor y ElementsKit?
Si tienes problemas para diseñar tu página web con mucho código y todo eso. ¡No hay problema! ¡Tu creador de páginas Elementor más poderoso está aquí!
Disfrute de un control total de arrastrar y soltar sobre el pie de página de su sitio web. Elementor es tu mejor opción si no te gusta el aspecto de tu pie de página actual.
Elementor incluye complementos útiles para personalizar su sitio web con facilidad. ElementsKit es el más popular entre ellos con un potente creador de pies de página, más de 85 widgets y un diseño de pie de página listo para usar para mejorar su diseño.
¡Aquí, en este tutorial, aprenderá cómo crear un hermoso pie de página personalizado de Elementor con ElementsKit!
Entonces empecemos.
En esta sección, le mostraremos cómo puede personalizar o crear un pie de página interactivo para el usuario para su sitio web con solo unos pocos pasos.
Primero, para crear un pie de página de sitio web totalmente personalizado con Elementor, inicie sesión en el panel de administración de su sitio web.
- Navegar a Kit de elementos → Mis plantillas
- Hacer clic Agregar nuevo.
Se abrirá un cuadro emergente con opciones.
- Luego, en el cuadro emergente, escriba un Título. Por ejemplo: pie de página personalizado
- Seleccione el tipo → Pie de página
- Seleccione las Condiciones → Todo el sitio
- Alternar el Opción de activación
- Hacer clic "Editar con Elementor"
Se abrirá una página de edición, aquí creará el aspecto de su sección de pie de página.
Puede comenzar a crear el pie de página de su sitio web desde cero o puede elegir uno de nuestros pies de página creados previamente como punto de partida.
- Para diseñar el pie de página de un sitio web, debe hacer clic en el Icono seleccionado-> Ve a la Pestaña de pie de página
- Simplemente haga clic en el Insertar botón para agregar y ¡listo!
Paso->4: configurar el diseño general
En esta configuración, elija el tipo de diseño desea crear un pie de página personalizado.
- Haga clic en el botón principal de personalización: Para editar la sección Diseño en la barra lateral de la parte de pie de página.
- Habilitar sección Estirar: Estire la sección a todo el ancho de la página usando JS.
- Establecer ancho de contenido: Seleccione el ancho del contenido en cuadro o ancho completo en el menú desplegable. Además, contrólalo simplemente arrastrándolo.
- Elija espacio entre columnas: Seleccione Estrecho, extendido, ancho, más ancho
- Ajustar altura: Elija Ajustar a la pantalla o altura mínima
- Elija Alineación vertical: Seleccione Arriba, Medio, Abajo, Espacio entre, Espacio alrededor, Espacio uniforme
- Desbordamiento: Manténgalo predeterminado u oculto
- Seleccione etiqueta HTML: Seleccione del menú desplegable
Paso->5: Agregar un logotipo
Debe vincular su empresa en el pie de página del sitio web de su producto para mejorar la visibilidad en los motores de búsqueda. En ese caso, el logotipo de su empresa llevará a los usuarios a la página de inicio cuando hagan clic en él. Y puede agregar un logotipo muy fácilmente con un simple paso.
- Clickea en el Logotipo→ Cargue fácilmente una imagen o elija entre su archivo multimedia.
- Seleccione fácilmente el Tamaño de la imagen desde el menú desplegable
- Elegir el Alineación izquierda, centro o derecha
- Puedes agregar cualquier tipo de Captura de imagen como un título adjunto o un título personalizado
- Elegir el Tipo de enlace Archivo multimedia o URL personalizada. Puede proporcionar cualquier URL de redireccionamiento.
Paso->6: Agregar o editar la descripción de la empresa
Ahora, el pie de página de su sitio web es un lugar para mostrar información importante. Puede agregar fácilmente un breve resumen sobre su empresa.
- En esta configuración, puedes Agregar o editar cualquier tipo de texto
- Habilitar letra mayúscula para mostrar una letra grande al comienzo del contenido que parezca más llamativa.
Sabías, 72% de sitios web utilizan íconos de redes sociales ¿Crear un pie de página de sitio web totalmente personalizado con Elementor?
Bueno, agregar un widget que muestre sus últimas publicaciones como Twitter, Facebook o Instagram ayudará a los usuarios a mantenerse conectados.
Para personalizar los íconos de redes sociales y agregar los enlaces para compartir en redes sociales a los íconos en la parte inferior. Necesitas →
- Haga clic en el widget social para editar los íconos sociales.
- Elige tu estilo: Icono, Texto o Ambos
- Seleccionar posición de alineación Izquierda, Centro o Derecha
- Clickea en el Contenido de Facebook expandir
- Agregar ícono: Cargar icono desde la biblioteca
- Agregar/Editar Etiqueta
- Proporcionar Vínculo social
- Personaliza el icono tanto para normal como para estacionario
- Agregar Color de fondo
- Agregar Tipo de borde: Sólido, duplicado, punteado, discontinuo, ranura
- Seleccionar Sombra de texto: Desenfoque, Horizontal, Vertical
- Seleccionar Sombra de la caja: Horizontal, Vertical, Desenfoque, Extensión
- Seleccionar Posición: Contorno o recuadro
Paso->8: Incluir derechos de autor
Su información de derechos de autor es un elemento imprescindible en cualquier pie de página. Ya que es la mejor manera de proteger su sitio web del plagio.
- Agregue o edite fácilmente el contenido
- Elija etiqueta HTML en el menú desplegable
Paso->8: Personaliza el encabezado de información de contacto
Según los estándares de diseño web, Información del contacto debe encontrarse a la derecha o en el centro del pie de página. Sin embargo, puedes personalizarlo fácilmente con unos pocos pasos.
- Agregar/Editar el texto del encabezado de su contacto aquí
- Proporcionar Enlace de redireccionamiento
- Elegir Tamaño, etiqueta HTML desde el menú desplegable
- Elegir el Alineación izquierda, centro, derecha o justificado
Paso->9: Agregar la ubicación de la empresa
La ubicación de su empresa ayuda intensamente con SEO local. Este es el proceso para agregar la dirección de su empresa →
- Elija el diseño: predeterminado o en línea
- Agregar o editar la ubicación de la empresa
- Cargue cualquier ícono de la biblioteca de íconos con el enlace de redireccionamiento
Aprende más - Cómo agregar Google Maps en un sitio de WordPress (la forma más fácil) 🎉
Paso->10: Botón de ubicación de CTA
A estudio muestra que la mejor opción para colocar su llamado a la acción en la mitad inferior de cada página de marketing. Siga el proceso para agregar un botón CTA para mostrar la ubicación de la empresa →
- Etiqueta: Agregar o editar texto del botón
- URL: Proporcionar enlace URL de redireccionamiento
- Permitir el Agregar ícono para proporcionar un Icono de botón
- Cargue el icono del botón desde la biblioteca de iconos o puedes subirlo desde tu propia biblioteca
- Seleccionar posición del icono: Antes del texto o después del texto
- Proporcionar Nombre de la clase o IDENTIFICACIÓN
Paso->11: Personalizar el número de teléfono y el correo electrónico
Agregar el número de contacto a su sitio ayuda a mejorar el SEO. Deje que se pueda hacer clic en su número de contacto para que los visitantes puedan simplemente tocar para llamar. Ahora modificaremos el teléfono y el correo electrónico.
- Elija el diseño: predeterminado o en línea
- Agregar o editar la empresa Número de teléfono y correo electrónico
- Cargue cualquier ícono con enlace de redireccionamiento
Cómo hacer crecer su lista de correo electrónico para empresas: formas comprobadas 🚀
Paso->12: Lista de páginas de presentación con enlace de redireccionamiento
Otro componente común del pie de página es un enlace a una página. Agregue cualquier lista de páginas como política de privacidad, Términos y condiciones u otras. Simplemente muestre los detalles de la página de la política, información, reglas y regulaciones del sitio web, etc. Veamos cómo hacerlo →
- Seleccionar diseño
- Agregar o editar texto
- Agregar o editar subtítulos
- Habilitar alternar para mostrar el icono
- Icono de carga
- Seleccione el color del icono
- Seleccionar posición del icono
- Busque su página donde desea mostrar la Lista de páginas
- Habilitar para mostrar etiqueta
- Agregar o editar etiqueta
- Personalizar color de fondo, tipografía, relleno, alineación y radio
Si desea crear un encabezado personalizado para su sitio web de WordPress, consulte este blog: Cómo diseñar un encabezado personalizado con Elementor
El pie de página del sitio web puede ser una sección perfecta para incluir feeds relevantes de redes sociales, como feed de instagram. Veamos qué funcionalidad podrás personalizar →
- Desde la Configuración de diseño => Seleccione Lista de estilo de cuadrícula, Cuadrícula o Mampostería
- Seleccione su Cuadrícula de columnas 1, 2, 3 o 4 significa cuántas columnas desea elegir para mostrar imágenes.
- Habilite el estilo de alimentación para proporcionar el efecto de alimentación de Instagram
- Proporcione el valor de recuento de cuántas publicaciones desea mostrar
- Habilite el cuadro de comentarios para mostrar el comentario del usuario y la reacción a su publicación.
- Habilite Mostrar título para mostrar el atractivo título de la imagen.
- Habilite el botón Seguir para agregar un botón Síguenos y proporcionar un enlace de Instagram de la siguiente página
- Seguir el texto del botón: personalizar el texto del botón
- Enlace de seguimiento: proporcione el enlace de seguimiento
- Alineación: seleccione la posición del botón donde desea mostrar su botón: izquierda, derecha o centro.
| Consejos profesionales: No debes utilizar la función de reproducción automática, ya que esto puede desanimar a tus visitantes. |
- Aquí viene la parte más importante. Después de diseñar su pie de página, simplemente haga clic en el "Botón Actualizar"
- Lo básico de esta sección es hacer clic "Avance". ¡Y eso es! Finalmente, su parte de pie de página está lista.
¡¡¡Síiii!!! 🥳
Terminando
¡Eso es todo sobre el pie de página!
Creemos que en este blog tutorial de Elementor, ha aprendido cómo crear pies de página de manera efectiva para mostrar usando Elementor y la importancia de los pies de página en su sitio.
Espero que ahora puedas fácilmente cree un pie de página de sitio web totalmente personalizado con el complemento ElementsKit Elementor.
Sin embargo, si tiene alguna pregunta que hacer, no dude en dejar un comentario a continuación. Nos encantaría ayudarte.

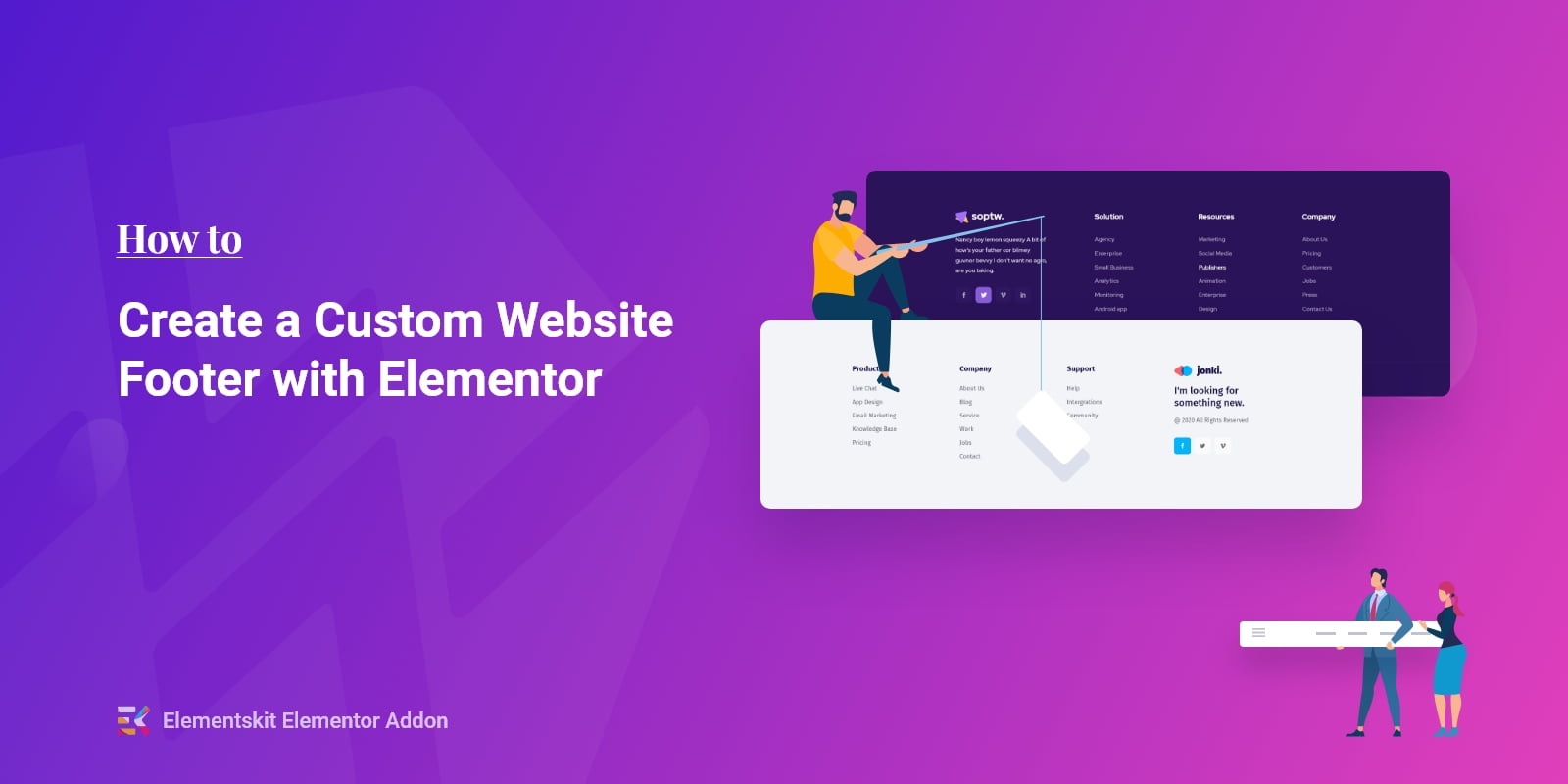
Deja una respuesta