Pinterest es una de las plataformas de redes sociales más sólidas con millones de usuarios en todo el mundo. Y supongo que si tiene un negocio en línea, es probable que tenga una cuenta comercial en Pinterest. ¿Pero sabes que si tienes un sitio web de WordPress, puedes agregar feed de Pinterest a su sitio?
Preguntándote por qué necesitas agregue el feed de Pinterest a su sitio web de WordPress? ¡Me extenderé sobre eso en adelante! En pocas palabras, Pinterest es un excelente medio para compartir ideas a través de imágenes, gifs y vídeos. Puede Comparta materiales creativos y promocionales con su público objetivo. a través de tableros de Pinterest.
Pero es posible que todos sus clientes y audiencias objetivo no estén activos en Pinterest. Pero eso no significa que deban perderse sus pines innovadores y tan importantes. Aquí es donde entrará en juego agregar el feed de Pinterest a su sitio web de WordPress.
Este artículo será exclusivamente Tratar el método para agregar el feed de Pinterest a un sitio web de WordPress.. Hay un montón de herramientas y complementos disponibles para agregar el feed de Pinterest a su sitio web de WordPress. Pero le explicaré cómo agregar el feed de Pinterest a su sitio web de WordPress con ElementsKit.
Por qué agregar Pinterest Feed a su sitio web de WordPress con ElementsKit:
ElementsKit es un complemento de Elementor ampliamente utilizado que viene con un montón de funciones útiles. Estas características incluyen Más de 74 widgets gratuitos y premium, Más de 45 plantillas prediseñadas, Más de 79 páginas listas, y Más de 416 secciones listas. ElementsKit admite la integración de diferentes widgets de feeds de redes sociales, incluido el feed de Pinterest.
Con el widget de feed de Pinterest de arrastrar y soltar de ElementsKit, no sólo puede agregar el feed de Pinterest sin problemas a su sitio web de WordPress, sino que también puede obtener una serie de beneficios. ¿Qué son? Echemos un vistazo-
- Widget de arrastrar y soltar para mostrar el feed de Pinterest
- Fácil integración con un sitio web de WordPress
- Sistema de configuración sin complicaciones
- Opciones de personalización infinitas con colores, tipografía, etc.
- Permite mostrar otras fuentes de redes sociales como Facebook, Instagram, etc.

Cómo agregar Pinterest Feed a su sitio web de WordPress con ElementsKit:
Agregar o incrustar el feed de Pinterest en su sitio web de WordPress con ElementsKit es súper simple. Puede mostrar todos sus atractivos pines de marketing y publicidad a los visitantes de su sitio web. ¿Estás interesado en saber cómo insertar el feed de Pinterest en tu sitio web de WordPress?
Pasemos al proceso de inmediato.
Visite su panel de WordPress:
En primer lugar, debe iniciar sesión en el panel de administración de su sitio web de WordPress y acceder directamente a su panel de control. Navegar a ElementosKit > Widgets desde el tablero.

Activa el widget de feeds de Pinterest Palanca:
Aparecerá una lista inmediatamente después de eso. Todo lo que tienes que hacer es desplazarte hacia abajo hasta la sección Feeds de redes sociales y buscar el Feed de Pinterest widget de la lista. A continuación, habilite el widget activando el botón de alternancia. Luego, golpea el Guardar cambios botón.

Abra una nueva página o una publicación en la ventana de Elementor:
Ahora, regrese al panel y navegue hasta Páginas o Publicaciones. Luego, cree una nueva página haciendo clic en "Agregar nuevo" botón.

Con eso, pasará a una nueva página en el editor de Gutenberg. Cambie al editor de Elementor presionando el botón "Editar con Elementor“.
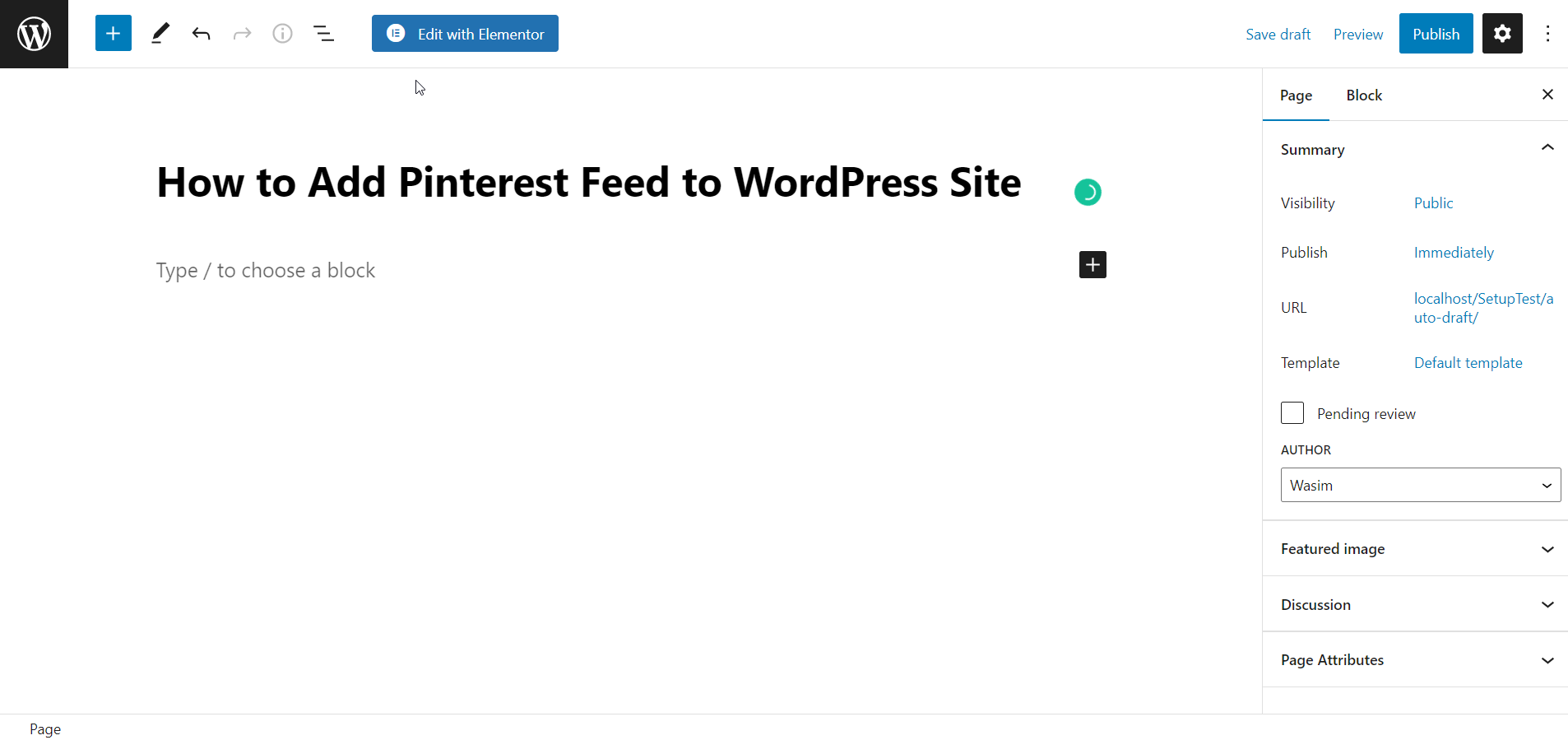
Arrastre y suelte el widget de Pinterest:
Ahora estás en la ventana de Elementor. En este punto, vaya al panel del lado izquierdo y busque el widget de Pinterest. Simplemente arrastre y suelte el widget en el área designada.

También puede aprender cómo agregar el feed de Facebook a su sitio web de WordPress.
Configure la configuración del feed de Pinterest:
Para configurar la configuración del feed de Pinterest, debe ir al Configuración sección debajo de la pestaña de contenido. Ingresa a tu Pinterest Nombre de usuario después.
Tipo de feed: Feed de inicio
Este muestra Pines del feed de inicio del perfil. Todo lo que tienes que hacer es configurar el Tipo de fuente en Fuente principal. Luego, establezca la cantidad de Pines de Pinterest que deberían aparecer en la página web.

Tipo de alimentación: alimentación de tablero
Muestra un tablero particular de tu perfil de Pinterest. En este caso, establezca Tipo de alimentación en Alimentación de placa. Luego, ingresa el nombre del tablero de Pinterest que deseas mostrar. Nuevamente, configure la cantidad de Pines de Pinterest que aparecerán en la página web.

Configure el diseño del feed de Pinterest:
Ve a la Sección de diseño en la pestaña Contenido.
Estilo de tarjetas: Cuadrícula
El widget tiene dos estilos de diseño disponibles. Colocar Estilo de tarjetas a Grid primero. Luego, establezca la cantidad de elementos que se mostrarán en una sola fila a través de Recuento de columnas. Ajuste el espacio entre columnas a través de Espacio entre columnas. A partir de entonces, ajuste la altura de la columna de los elementos de cada fila a través de Altura de la columna.

Estilo de tarjetas: Albañilería
A continuación, establezca el Estilo de tarjetas en Mampostería. Como antes, configure Recuento de columnas para mostrar la cantidad de elementos en una sola fila. Continúe para ajustar el Espacio de columna entre columnas.

Personaliza los estilos de Pinterest Feed:
Puede personalizar el aspecto del Feed de Pinterest en su sitio web con la mayor cantidad de opciones disponibles. Siga los pasos a continuación.
Estilo de widget:
Opción de estilo para todo el feed.
Para personalizar los estilos, elija el tipo de color de fondo; Clásico o Degradado. Luego, elige un color de fondo. Puedes utilizar una imagen como fondo. Establece relleno para todo el feed de Pinterest.

Tarjeta de encabezado:
Opciones de estilo para el encabezado del feed
Para personalizar los estilos, elija el tipo de color de fondo; Clásico o Degradado. Luego, elija el color de fondo para la Tarjeta de encabezado. Se puede utilizar una imagen como fondo. Configure el relleno para los elementos del encabezado y ajuste el margen de los elementos en la tarjeta del encabezado.

Foto de perfil:
Opciones de estilo para la imagen de perfil en la pantalla
Para personalizar los estilos, ajuste el tamaño de la imagen de perfil y el margen a la derecha. Luego, establece el Radio del borde de la imagen de perfil.

Nombre de usuario:
Opciones de estilo para que se muestre el nombre de usuario
Para personalizar los estilos, elija un color para el texto del nombre de usuario. Luego, personalice el diseño agregando una sombra de texto al nombre de usuario. A continuación, configure la tipografía para el nombre de usuario y ajuste el margen alrededor del nombre de usuario.

Descripción de usuario:
Opciones de estilo para que se muestre la descripción de usuario
Para personalizar los estilos, elija un color para el texto de descripción del usuario y establezca la tipografía para la descripción del usuario.

Botón de encabezado:
Opciones de estilo para el botón de seguir ohen el encabezado
Para personalizar los estilos, configure la tipografía del texto para el botón del encabezado y elija el tipo de color de fondo; Clásico o Degradado. Después de eso, elija el color de fondo para el botón del encabezado. Puedes utilizar una imagen como fondo. Seleccione un color para el texto en el botón "Seguir" en el encabezado.

Contenedor de pines:
Opciones de estilo para el contenedor donde se muestran los pines.
Para personalizar los estilos, elija el tipo de color de fondo; Clásico o Degradado. Luego, elige el color de fondo para el contenedor de pines. Se puede aprovechar una imagen como fondo.
Luego, seleccione el tipo de borde para Contenedor de Pines de las opciones dadas; Sólido, Doble, Punteado, Discontinuo, Surco o Ninguno (sin borde). Establezca el ancho del borde, el color del borde y el radio del borde para el contenedor de pines.

Tarjeta PIN:
Opciones de estilo para el Tarjeta PIN
Para personalizar el estilo, modifique el Radio del borde para las tarjetas pin.

Logotipo superior derecho:
Opciones de estilo para el logo de Pinterest en las tarjetas en la esquina superior derecha
Para personalizar el estilo, ajuste el tamaño del círculo alrededor del logotipo y el tamaño del icono.

Círculo del logo:
Opciones de estilo para el círculo del logotipo
Para personalizar el estilo, establezca dónde desea colocar el logotipo en las tarjetas. Luego, seleccione el tipo de color de fondo; Clásico o Degradado. Elija el color de fondo del círculo. También puedes aprovechar una imagen como fondo.
¿Quieres saber cómo agregar el feed de Instagram a tu sitio de WordPress? Revisa el enlace a continuación-
Envolver:
Pinterest es una plataforma de redes sociales popular y un medio útil para promocionar su negocio. Al crear pines de Pinterest, puedes hacer el trabajo sin esfuerzo. Pero tus publicaciones promocionales Obtenga un impulso si puede mostrar estos pines directamente en su sitio web.¿No lo harán?
Con Kit de elementos, puedes mostrar fácilmente el feed de Pinterest de tu negocio junto con el alimentación de regate, feed de Instagram, etc. en tu sitio web. Todo lo que tienes que hacer es seguir los sencillos pasos que se muestran arriba. ¡Y listo! ¿Lo mejor de todo? Puedes Realice una personalización y un estilo sin fondo de cada elemento. de tu feed de Pinterest con ElementsKit.
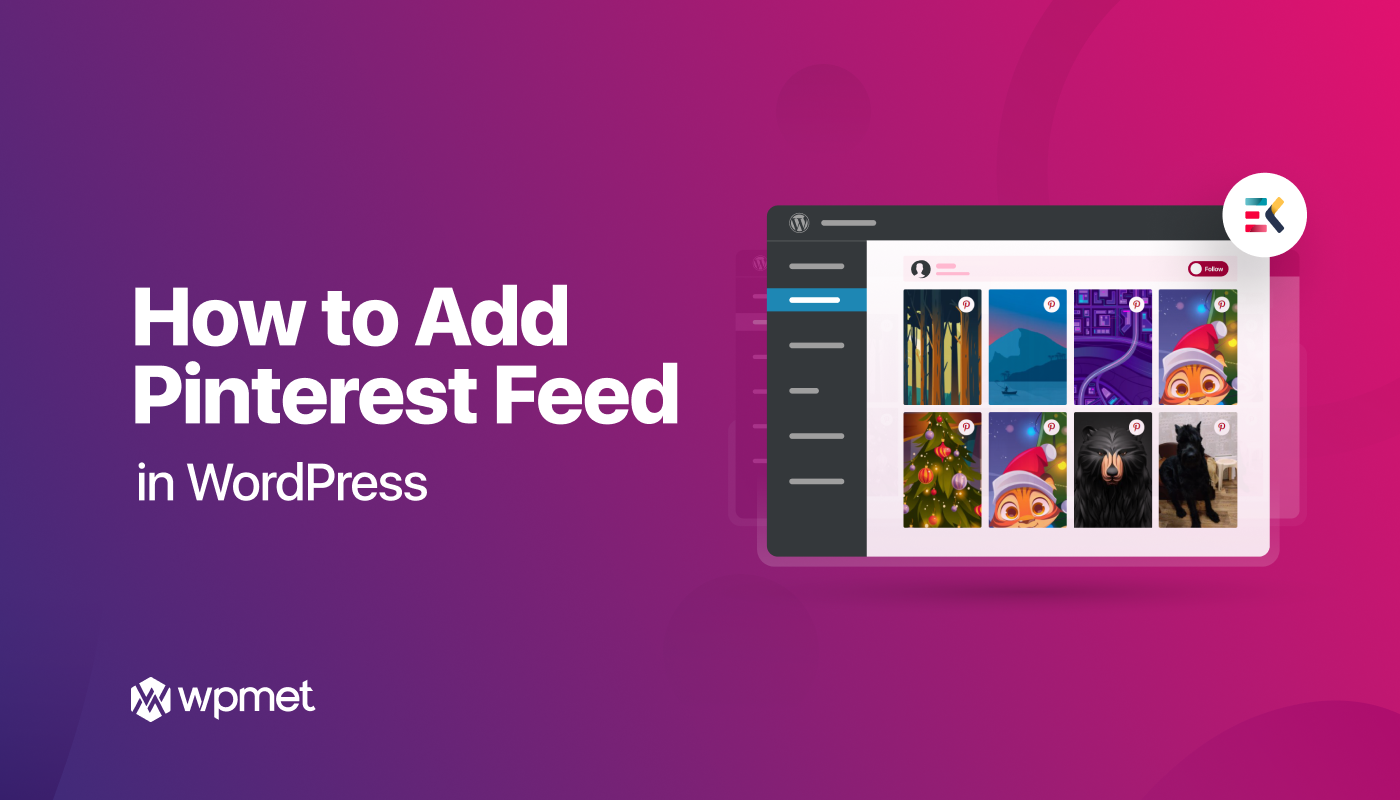
Deja una respuesta