Git ist ein unverzichtbares Tool für Entwickler, das bei der gemeinsamen Entwicklung von Projekten mit anderen Entwicklern hilft, um die Qualität der Projekte aufrechtzuerhalten. Das Problem besteht nun darin, dass Entwickler als Anfänger nicht wissen, wie sie Git für ihre lokale WordPress-Entwicklung verwenden sollen.
Wenn Ihr Fall nicht anders ist als der dieser Tausenden von Entwicklern, kann dieser Blog alle Schwierigkeiten lindern, mit denen Sie beim Betrieb von Git zu kämpfen haben. Hier finden Sie die am anfängerfreundlichsten Anleitung zur Verwendung von Git Zu Erleichtern Sie sich die Arbeit bei der Entwicklung von WordPress-Projekten.
Wie kann Git die lokale Entwicklung von WordPress erleichtern?
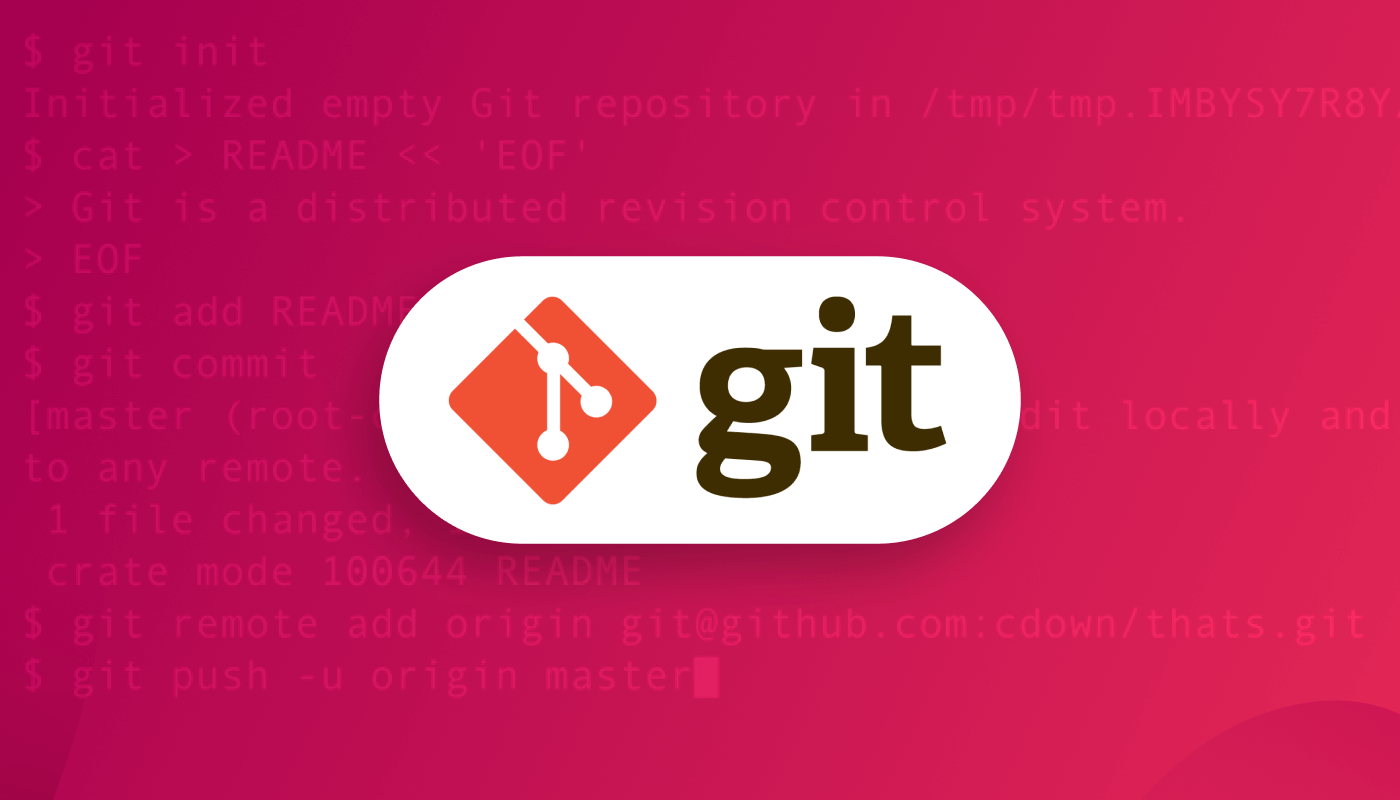
Git ist das absolute Tool, das Ihre lokale WordPress-Entwicklung vorantreiben kann. Nicht nur WordPress, sondern auch für jedes Projekt/jede Produktentwicklung effektiv. Durch die Nutzung dieser Plattform können Sie mit anderen Entwicklern zusammenarbeiten, was Ihre Entwicklungsarbeit rationalisiert.
Sind Sie neugierig, wie der Einsatz von Git Ihre lokale WordPress-Entwicklung beschleunigen kann? Dann ist hier die Antwort auf Ihre Frage:
- Zusammenarbeit ist ein Muss, wenn Sie ein WordPress-Projekt entwickeln. Denn das beste Projekt entsteht immer durch die Zusammenarbeit des besten Teams. Hier hilft Ihnen Git genau dabei. Damit können Sie an Ihrem lokalen Verzeichnis arbeiten und es mit den anderen Teammitgliedern teilen. Außerdem können Sie die Arbeit Ihrer Teammitglieder jederzeit abrufen und auf Ihr lokales Gerät übertragen.
- Ein weiterer großer Vorteil von Git ist, dass Sie es können Teile deine Arbeit mit anderen Teammitgliedern ohne das WordPress-Hauptprojekt zu beeinträchtigen. Nach Überprüfung des Zweigs durch einen leitenden Entwickler oder Projekteigentümer kann dieser ihn mit dem Hauptprojekt zusammenführen.
- Es hilft auch sehr, wenn Sie aus der Ferne arbeiten. Aufgrund dieser Covid-Pandemie und aus anderen Gründen verlagern viele WordPress-Unternehmen ihre Arbeit aus der Ferne und denken dabei an die Gesundheit und andere Vorteile ihrer Mitarbeiter. In solchen Fällen hilft Git sehr bei der lokalen Entwicklung von WordPress.
- Du kannst Erhalten Sie Ihre vorherige Version zurück indem man einen richtigen Befehl gibt. Deshalb können Sie die ältere Datei sofort wiederherstellen, wenn Sie plötzlich eine Änderung vorgenommen haben, die Sie nicht hätten vornehmen sollen.
- Git minimiert die Zeit für die lokale Entwicklung von WordPress. Wenn Sie beispielsweise ein WordPress-Plugin mit Git entwickeln, können Sie und Ihre Teammitglieder aufgrund der schnellen Teamarbeit und Zusammenarbeit ein Plugin in kürzerer Zeit starten.
Da Sie die hervorragenden Vorteile der Verwendung von Git bei der lokalen WordPress-Entwicklung kennen, müssen Sie gespannt sein, wie Sie Git von Anfang bis Ende nutzen können. Also, lasst uns darauf eingehen.

Anleitung zur Git-Konfiguration
GitHub ist eine Code-gehostete Plattform, über die Sie von überall auf der Welt mit anderen Entwicklern am selben Projekt arbeiten können. Um nun Zugriff auf diese Plattform zu erhalten, müssen Sie zunächst GitHub installieren und darauf ein kostenloses Konto erstellen.
Wenn Sie GitHub nicht auf Ihrem Gerät installiert haben, installieren Sie es jetzt, indem Sie wie folgt vorgehen wie man Git installiert Dokumentation. In diesem Blog werde ich mich darauf konzentrieren, Git nur über die Befehlszeile zu lernen. Auf grafische Benutzeroberflächen werde ich hier verzichten. Nachdem Sie Git über die Befehlszeile gelernt haben, können Sie auch die Verwendung der GUI erfassen. Nach der Git-Installation müssen Sie ein Konto auf GitHub erstellen Hier.
Notiz:
Ich habe den gesamten Vorgang unter Windows hier gezeigt. Wenn Sie ein Mac-Benutzer sind, können Sie folgen diese Ressource.
Erstellen Sie ein Repository
Ein Git-Repository ist der Container der Projekte, der in zwei Typen unterteilt wird:
- Lokales Repository: Dieses Repository wird auf Ihrem Gerät gespeichert, wo Sie an der lokalen Version Ihres Projekts arbeiten können.
- Remote-Repository: Wie der Name schon sagt, wird es auf dem Remote-Server gespeichert. Dadurch wird der gesamte Arbeitsprozess sehr einfach, da Sie Ihren Projektcode teilen und auch den Code anderer sehen können. Sie können es auch in Ihre lokale Version integrieren und Änderungen an das Remote-Repository übertragen.
Nachdem Sie ein Konto auf GitHub erstellt haben, müssen Sie dies tun Erstellen Sie ein Repository. Informationen zum Erstellen eines Repositorys finden Sie hier Ein Git-Repository erhalten Dok.
Kopieren Sie das Repository:
Nachdem Sie ein Repository erstellt haben, müssen Sie Folgendes tun Erstellen Sie einen Ordner, in dem alle Ihre Dokumente gespeichert werden. Gehen Sie dazu zu Ihrem Gerät und erstellen Sie einen Ordner in einem beliebigen Verzeichnis. Geben Sie ihm anschließend einen Namen wie im folgenden GIF.
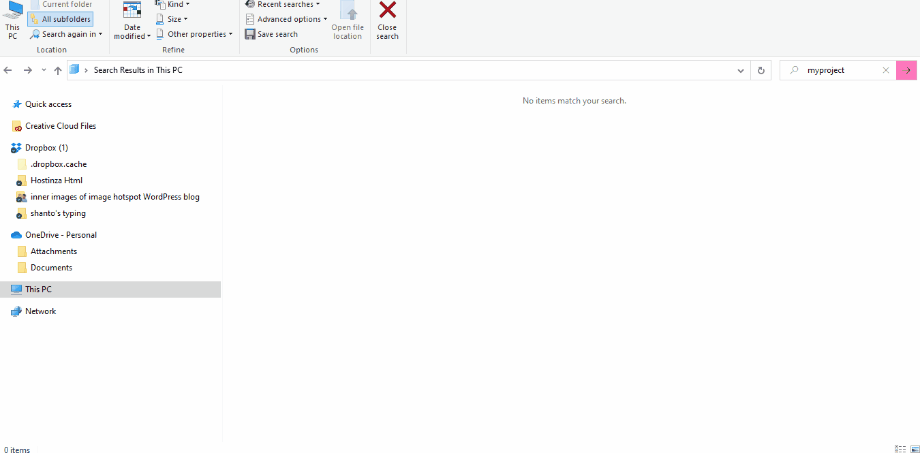
Öffnen Sie nun Ihre Eingabeaufforderungssoftware, gehen Sie zu dem Speicherort, an dem Sie Ihr Projekt gespeichert haben, und kopieren Sie den Speicherort. Geben Sie anschließend den folgenden Code in Ihre Software ein:
cd ~/Desktop mkdir mytask cd mytask/Danach müssen Sie das Git-Repository initialisieren, indem Sie diesen Befehl ausführen:
$ git initHinzufügen einer neuen Datei zum lokalen Repository und Speichern der Änderungen
Nachdem Sie das Repository initialisiert haben, müssen Sie eine neue Datei hinzufügen und diese Datei speichern.
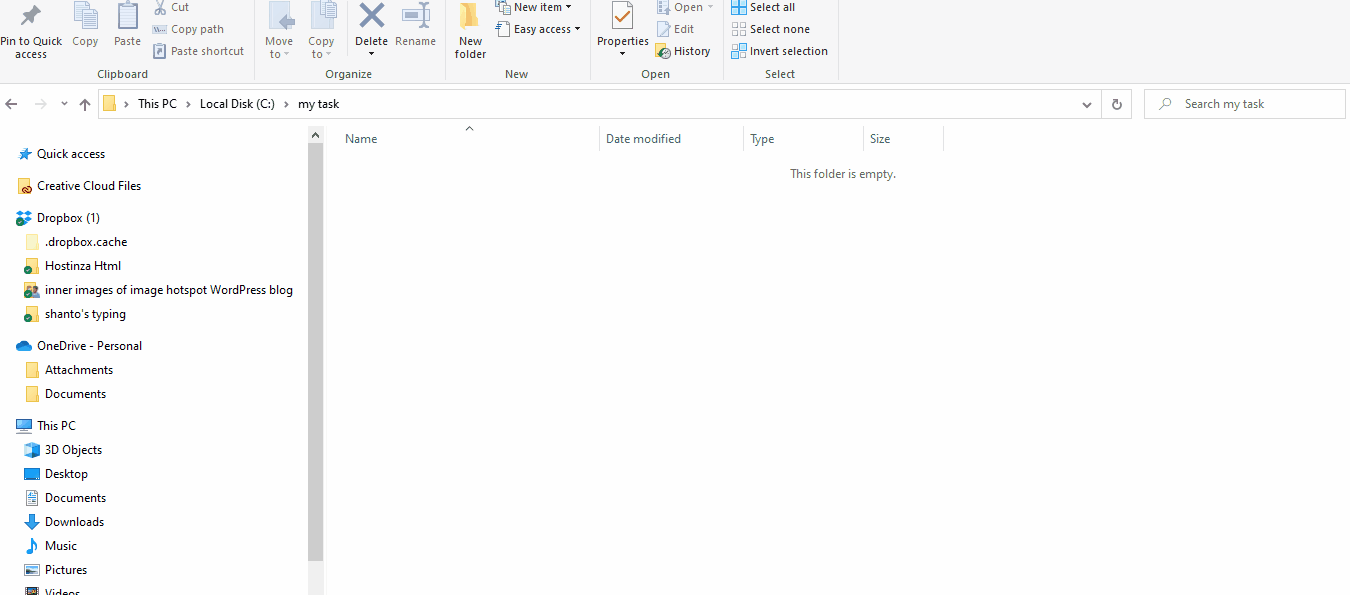
Nachdem Sie diese neue Datei zu Ihrem lokalen Repo hinzugefügt haben, wird Git sie sofort bemerken. Eine Sache, auf die man sich konzentrieren muss, ist, dass Git nichts verfolgt, es sei denn, Sie führen einen Befehl aus. Um es aufzuspüren, müssen Sie die folgenden Befehle auf Ihrer Terminalsoftware ausführen:
$ touch newfile.txt $ ls newfile.txtJetzt müssen Sie den Git-Status überprüfen. Führen Sie dazu diesen Befehl aus:
$ Git-StatusFügen Sie ein Commit hinzu
Nachdem Sie den Git-Status überprüft haben, führen Sie einen Commit aus. Geben Sie dazu den folgenden Code in Ihr Terminal ein:
$ git commit -m „erster Commit!“In diesem Code müssen Sie Ihren ersten Commit im Abschnitt „erster Commit“ eingeben. Bei diesem Commit kann es sich um das Finden von Fehlern, das Beheben von Fehlern oder das Vornehmen von Änderungen an einer beliebigen Datei handeln.
Erstellung einer neuen Filiale
Der Zweig ist sehr praktisch, wenn Sie Ihrem Projekt eine neue Funktion hinzufügen möchten. Denn in der Verzweigung können Sie Änderungen vornehmen, ohne sie zur Hauptverzweigung hinzuzufügen. Nachdem Sie Ihr Feature fertiggestellt haben, können Sie es tun verschmelzen es dem Hauptprojekt zuordnen.
Wenn Sie nun einen neuen Zweig erstellen möchten, müssen Sie ihn ausführen git checkout -b. Dadurch wird automatisch ein neuer Zweig für Ihre neue Funktion hinzugefügt. Danach verwenden Sie die Git-Zweig Befehl.
Erstellen Sie ein Repository auf GitHub
Git gibt es in zwei Versionen für Desktop und Browser. GitHub ist die Browserversion, über die Sie Ihren Code von der lokalen Version in die Browserversion übertragen können. Dadurch können Sie Ihre Arbeit mit anderen teilen und auch die Arbeit anderer finden. Es wird Ihnen helfen, im Team zu arbeiten.
Jetzt müssen Sie ein Repo auf GitHub erstellen. Melden Sie sich dazu bei GitHub an und besuchen Sie Ihr Dashboard, wo Sie oben rechts direkt neben Ihrem Profilbild das „+“-Zeichen finden. Nachdem Sie auf das „+“-Zeichen geklickt haben, finden Sie die Option „Neues Repository“. Drücken Sie einfach darauf.
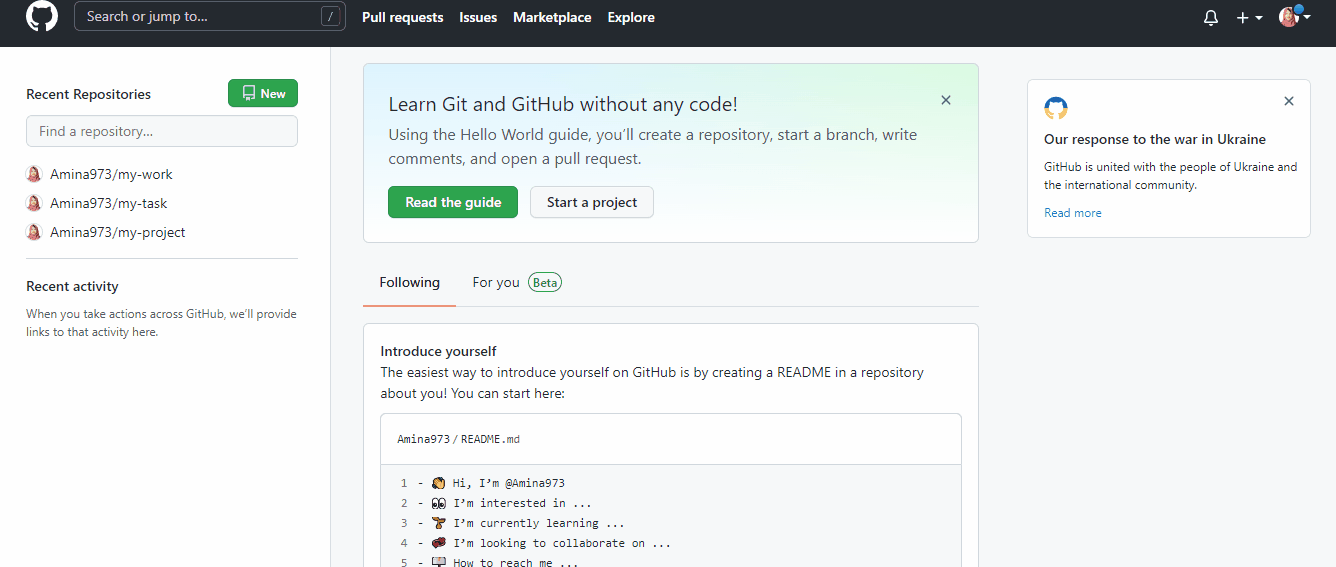
Es öffnet sich ein Fenster, in dem Sie die folgenden Informationen eingeben müssen:
- Repository-Name: Geben Sie einen Namen für Ihr Repo ein. Es kann alles sein. Dieser Name muss jedoch mit dem Ordnernamen übereinstimmen, den Sie Ihrem lokalen Gerät hinzugefügt haben.
- Beschreibung: Fügen Sie Ihrem Repo eine beliebige Beschreibung hinzu. Dies ist optional. Sie können es hinzufügen oder überspringen.
- Öffentlich/Privat: Sie können Ihr Repo privat oder öffentlich machen. Wenn Sie „Öffentlich“ auswählen, können andere Personen Ihr Repository sehen.
Darüber hinaus können Sie eine Readme-Datei hinzufügen und auch .gitignore für ein Repo auswählen, damit Git diese Datei nicht verfolgt. Es gibt auch eine Option zum Hinzufügen einer Lizenz. Klicken Sie abschließend auf „Repository erstellen“.
Nachdem Sie ein Repo auf GitHub erstellt haben, müssen Sie Ihr lokales Repository auf GitHub übertragen, indem Sie den folgenden Befehl eingeben:
$ git remote add origin https://github.com/cubeton/mynewrepository.git $ git push -u origin masterDrücken
Jetzt müssen Sie einen Branch zu GitHub pushen. Pushen Sie dazu einen Commit in einem Zweig und senden Sie ihn an das GitHub-Repository. Auf diese Weise können andere Personen die von Ihnen vorgenommenen Änderungen sehen. Wenn der Eigentümer des Repositorys zustimmt, kann es anschließend zusammengeführt werden.
Laufen Git-Push Ursprung Ihres Filialnamens, um Änderungen im neuen Branch auf GitHub zu pushen. Ein neuer Zweig wird auf dem Remote-Repository erstellt, wenn Sie den folgenden Befehl ausführen:
$ git push origin my-new-branchUm nun Änderungen an das Remote-Verzeichnis zu übertragen, führen Sie Folgendes aus (git push [email protected]:git) Befehl. Aktualisieren Sie anschließend Ihre GitHub-Seite und Sie werden sehen, dass ein neuer Zweig zu Ihrem Repository hinzugefügt wurde. Durch Klicken auf die Filialen können Sie die Liste der Filialen sehen. Um nun eine Pull-Anfrage zu erstellen, klicken Sie auf die Schaltfläche „Vergleichen und Pull-Anfrage“.
Pull-Anfrage
Wenn Sie Änderungen am Code des Primärzweigs vornehmen möchten, benötigen Sie diese Pull-Request-Option von GitHub. Dadurch kann der Eigentümer des Repositorys die von Ihnen vorgenommenen Änderungen sehen und diese schließlich zusammenführen, wenn Ihre Änderungen in Ordnung sind.
Um eine Pull-Anfrage zu senden, müssen Sie die Pull-Anfrage öffnen. Senden Sie es dann ab, nachdem Sie die erforderlichen Änderungen hinzugefügt haben, die Sie am Hauptzweig vornehmen möchten.
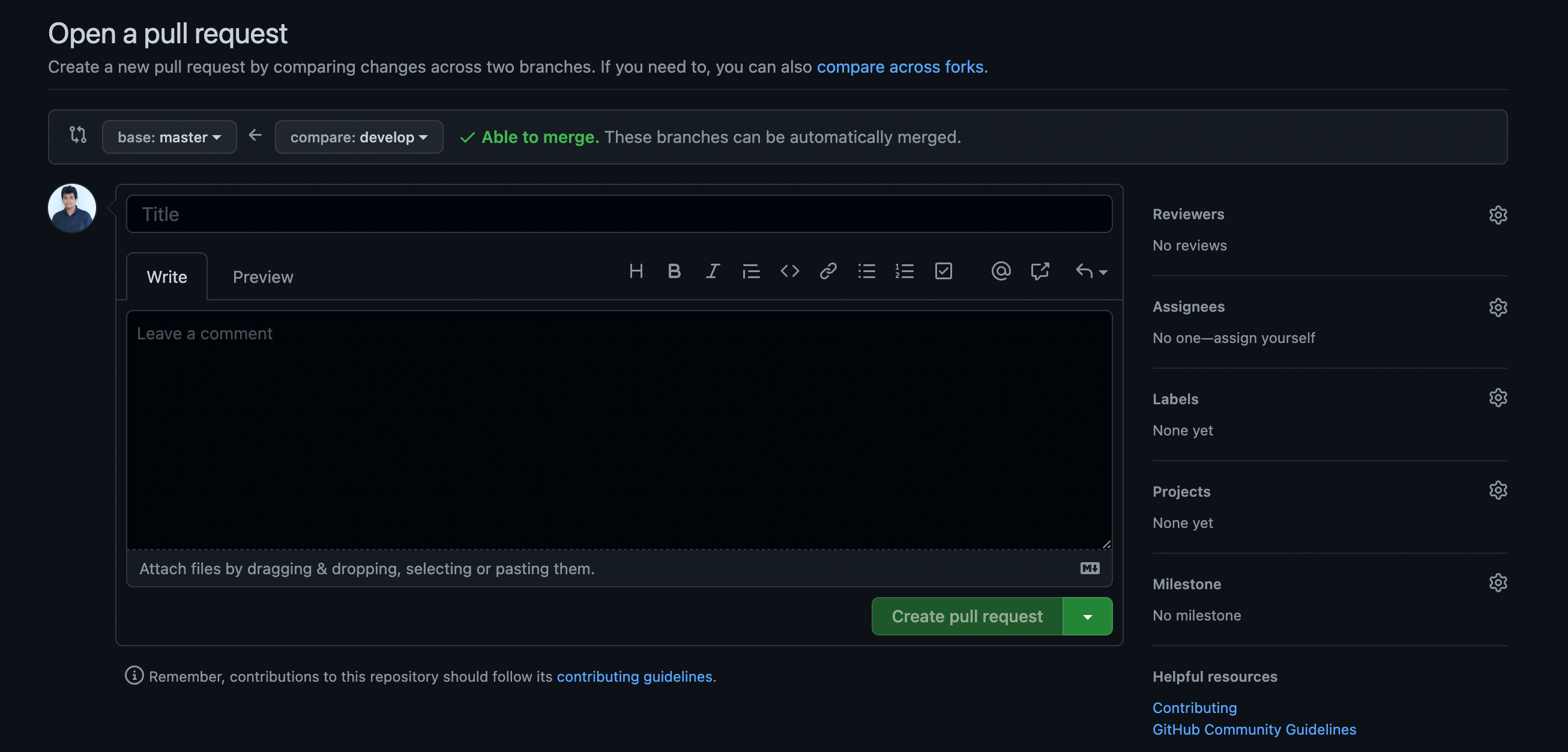
Nach dem Absenden Ihres Pull-Requests sieht dieser so aus:
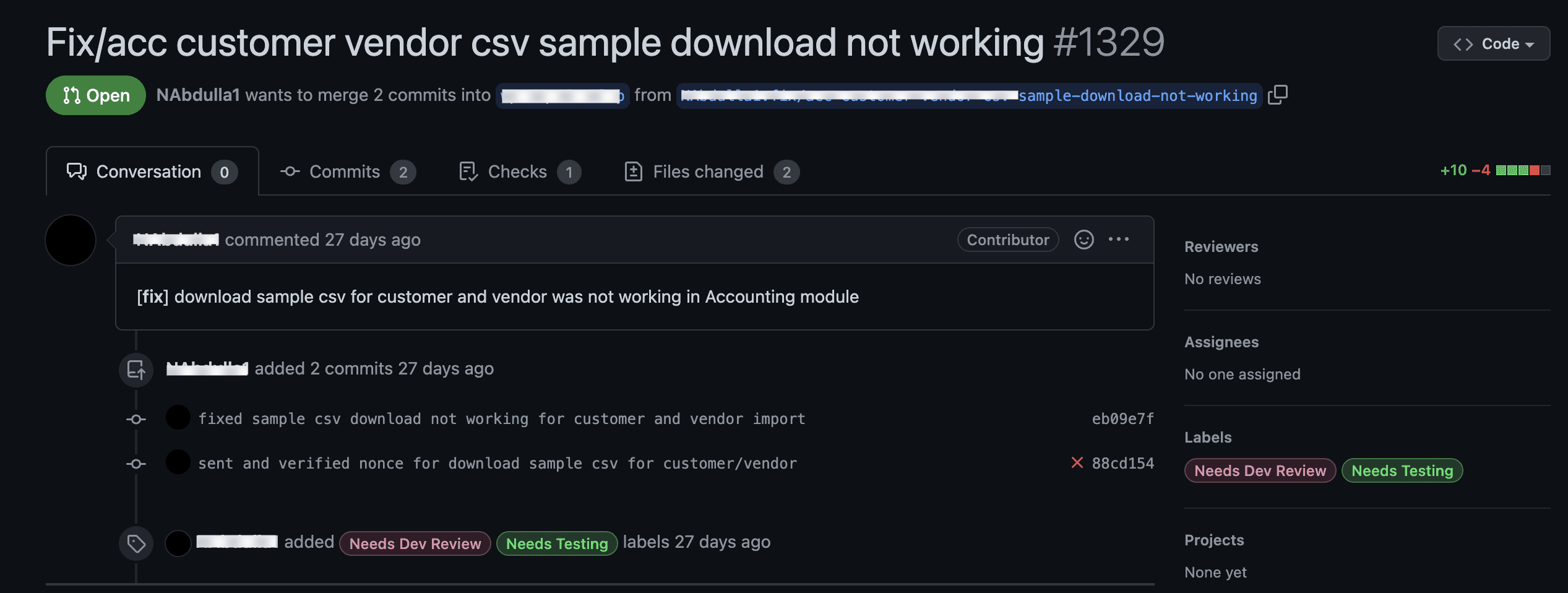
Führen Sie die Pull-Anfrage zusammen
Nachdem Sie eine Pull-Anfrage hinzugefügt haben, finden Sie eine grüne Schaltfläche „Pull-Anfrage zusammenführen“. Klicken Sie darauf, um Ihre Pull-Anfrage mit dem Hauptzweig zusammenzuführen. Dies wird normalerweise vom Eigentümer des Repositorys durchgeführt, nachdem sichergestellt wurde, dass alle Änderungen perfekt sind.
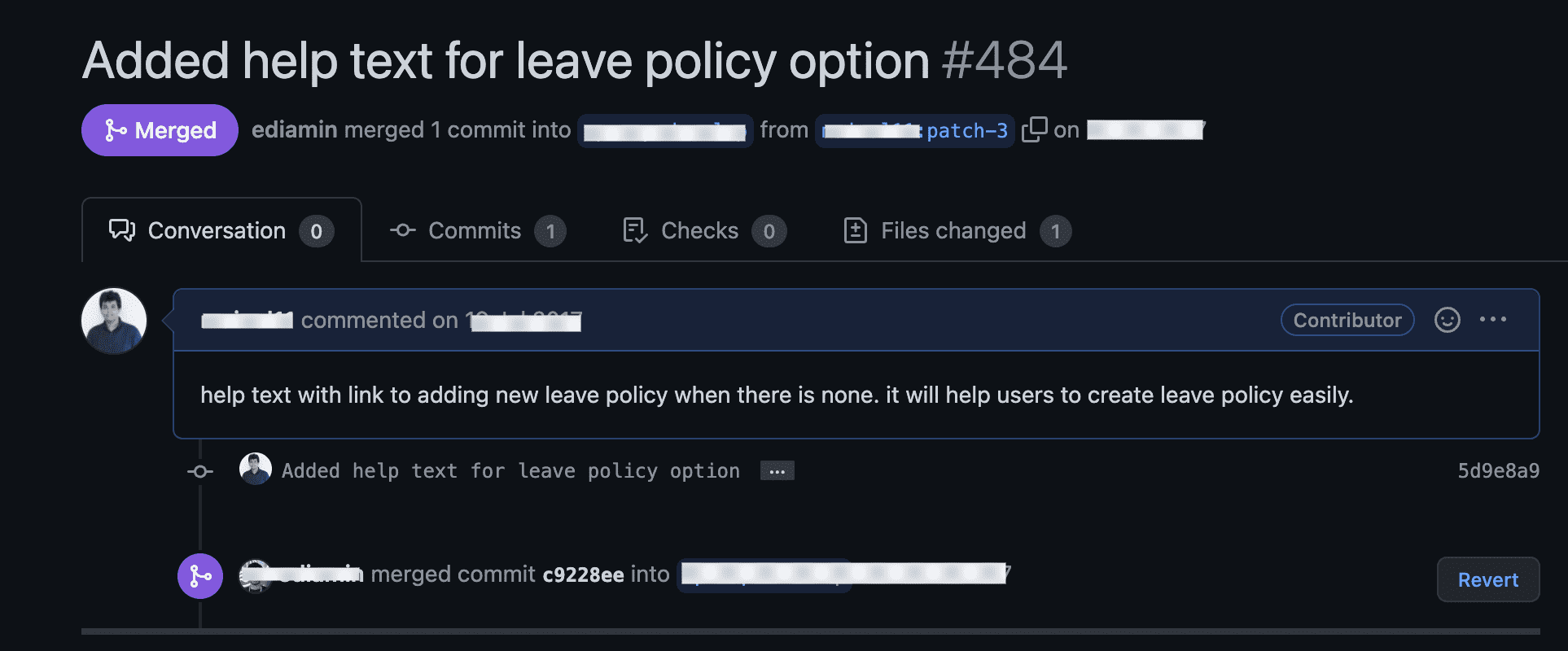
Es wird empfohlen, den Zweig zu löschen, nachdem Sie ihn zum Hauptzweig hinzugefügt haben. Auf diese Weise können Sie mithilfe von Git mit den anderen Teammitgliedern zusammenarbeiten.
Benötigen Sie Sicherheitstipps und -tricks, um Ihre WordPress-Site sicher zu machen? Schauen Sie sich die folgenden Bonus-Blogs an:
1. So stellen Sie Ihre WordPress-Site wieder her, nachdem sie gehackt wurde.
2. Sicherheitstipps zum Sperren Ihrer WordPress-Site.
3. So verhindern Sie DDoS-Angriffe auf WordPress.
Zusammenfassen
Wenn Sie sich im Anfängerstadium befinden, ist es ganz normal, mit Git zu kämpfen, denn es gibt viele Befehle und Schritte, um Git richtig auszuführen. Sie müssen viele Dinge wissen, wie zum Beispiel, wie man einen neuen Zweig in Git erstellt, wie man Code an Git überträgt usw. Wenn Sie Git vorher noch nicht ausprobiert haben, werden Ihnen diese nicht leicht fallen. Sie benötigen eine entsprechende Richtlinie.
Hier habe ich mich genau darauf konzentriert. Wir vermitteln Ihnen Git-Kenntnisse von A bis Z auf einfachste Art und Weise. Befolgen Sie also die oben genannten Schritte zum Git und führen Sie Ihre gesamte WordPress-Entwicklungsarbeit in Zusammenarbeit mit anderen erfahrenen Entwicklern durch.

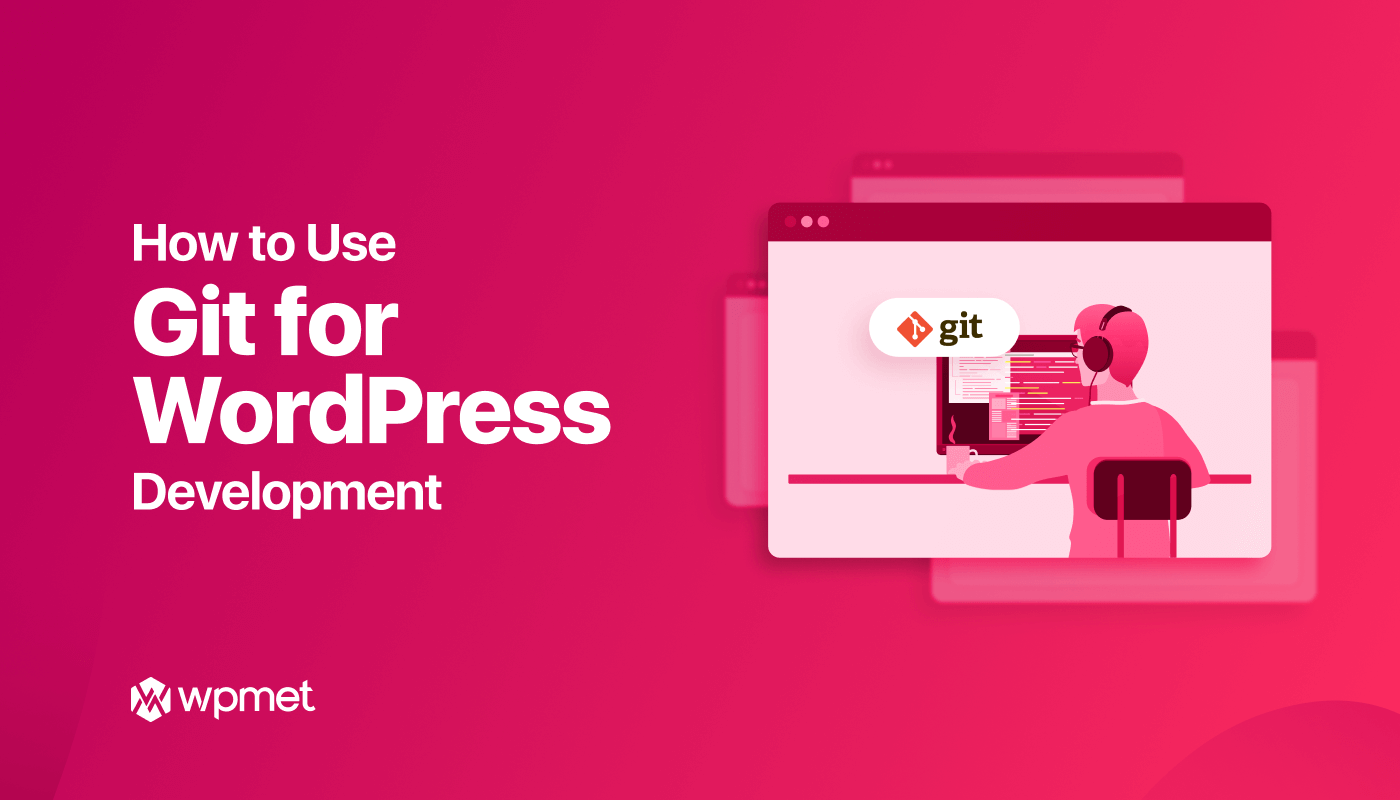
Schreibe einen Kommentar