Git est un outil essentiel pour les développeurs qui permet de développer des projets en collaboration avec d'autres développeurs pour maintenir la qualité des projets. Maintenant, le problème est que les développeurs débutants ne savent pas comment utiliser git pour leur développement WordPress local.
Si votre cas n'est pas différent de celui de milliers de développeurs, ce blog pourrait atténuer toutes les difficultés que vous rencontrez lors de l'utilisation de Git. Vous trouverez ici le le plus convivial pour les débutants guide d'utilisation de Git à facilitez votre travail lors du développement de projets WordPress.
Comment Git peut-il faciliter le développement local de WordPress ?
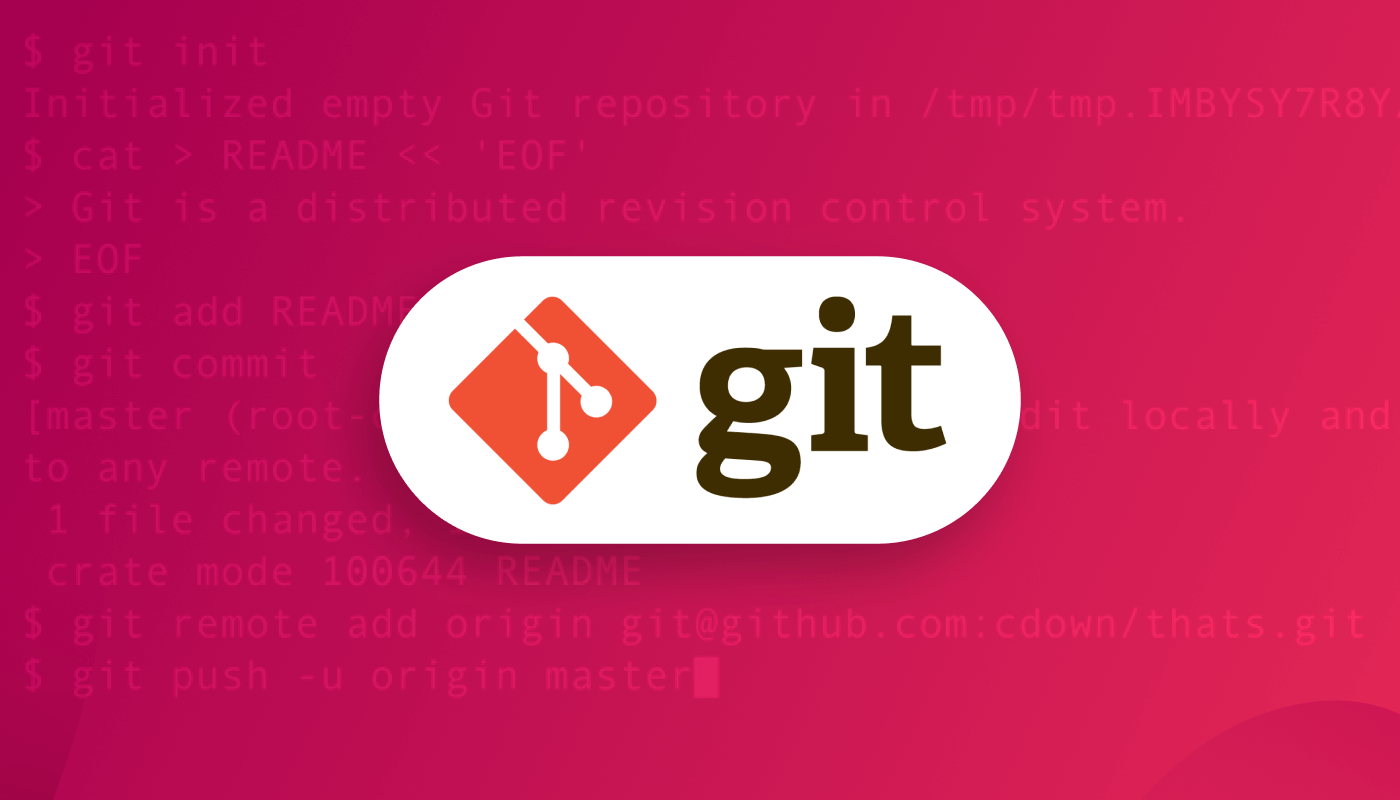
Git est l’outil absolu qui peut alimenter votre développement local WordPress. Non seulement WordPress, mais il est également efficace pour tout développement de projet/produit. En utilisant cette plateforme, vous pouvez travailler en collaboration avec d'autres développeurs, ce qui rationalisera votre travail de développement.
Curieux de savoir comment l’utilisation de Git peut accélérer votre développement local WordPress ? Alors voici la réponse à votre question :
- Travail en équipe est un incontournable lorsque vous développez un projet WordPress. Parce que le meilleur projet naît toujours de la collaboration de la meilleure équipe. Ici, Git va exactement vous aider. Il vous permettra de travailler sur votre annuaire local et de le partager avec les autres membres de l'équipe. En outre, vous pouvez récupérer le travail des membres de votre équipe et le transférer sur votre appareil local quand vous le souhaitez.
- Un autre grand avantage de Git est que vous pouvez partagez votre travail avec les autres membres de l'équipe sans affecter le projet WordPress principal. Après avoir vérifié la branche par un développeur senior ou un propriétaire de projet, celui-ci peut la fusionner avec le projet principal.
- Cela aide également beaucoup lorsque vous travaillez à distance. En raison de cette pandémie de covid et d’autres raisons, de nombreuses entreprises WordPress effectuent leur travail à distance en pensant à la santé et aux autres avantages de leurs employés. Dans de tels cas, Git aide beaucoup au développement local de WordPress.
- Tu peux retrouver votre version précédente en donnant un ordre approprié. C'est pourquoi si vous avez effectué une modification soudaine que vous n'auriez pas dû faire à ce moment-là, vous pouvez immédiatement récupérer l'ancien fichier.
- Git minimise le temps de développement local de WordPress. Par exemple, si vous développez un plugin WordPress à l’aide de Git, vous et les membres de votre équipe pourrez lancer un plugin plus rapidement grâce au travail d’équipe et à la collaboration rapides.
Puisque vous connaissez les excellents avantages de l’utilisation de Git sur le développement WordPress local, vous devez être impatient de découvrir comment utiliser Git du début à la fin. Alors, allons-y.

Comment Git - Configuration
GitHub est une plateforme hébergée par du code grâce à laquelle vous pouvez travailler avec les autres développeurs sur le même projet en restant n'importe où dans le monde. Maintenant, pour être facilité à partir de cette plate-forme, vous devez d'abord installer GitHub et créer un compte gratuit dessus.
Si vous n'avez pas installé GitHub sur votre appareil, installez-le maintenant en suivant ceci comment installer Git Documentation. Dans ce blog, je me concentrerai sur l'apprentissage de Git en utilisant uniquement la ligne de commande. Je vais ignorer les interfaces utilisateur graphiques ici. Après avoir appris Git via les lignes de commande, vous pouvez également capturer l'utilisation de l'interface graphique. Après l'installation de Git, vous devez créer un compte sur GitHub à partir de ici.
Note:
J'ai montré tout le processus sur Windows ici. Si vous êtes un utilisateur Mac, vous pouvez suivre cette ressource.
Créer un référentiel
Un dépôt Git est le conteneur des projets qui est classé en deux types :
- Dépôt local : Ce référentiel sera stocké sur votre appareil où vous pourrez travailler sur la version locale de votre projet.
- Dépôt distant : Comme son nom l'indique, il sera stocké sur le serveur distant. Cela rendra l'ensemble du processus de travail très simple, car vous pourrez partager le code de votre projet et également voir celui des autres. Vous pouvez également l'intégrer à votre version locale et transférer les modifications vers le référentiel distant.
Après avoir créé un compte sur GitHub, vous devez créer un dépôt. Pour créer un référentiel, vous pouvez consulter obtenir un dépôt git doc.
Copiez le référentiel :
Après avoir créé un référentiel, vous devez créez un dossier dans lequel tous vos documents seront enregistrés. Pour ce faire, accédez à votre appareil et créez un dossier dans n'importe quel répertoire. Après cela, donnez-lui un nom comme le gif ci-dessous.
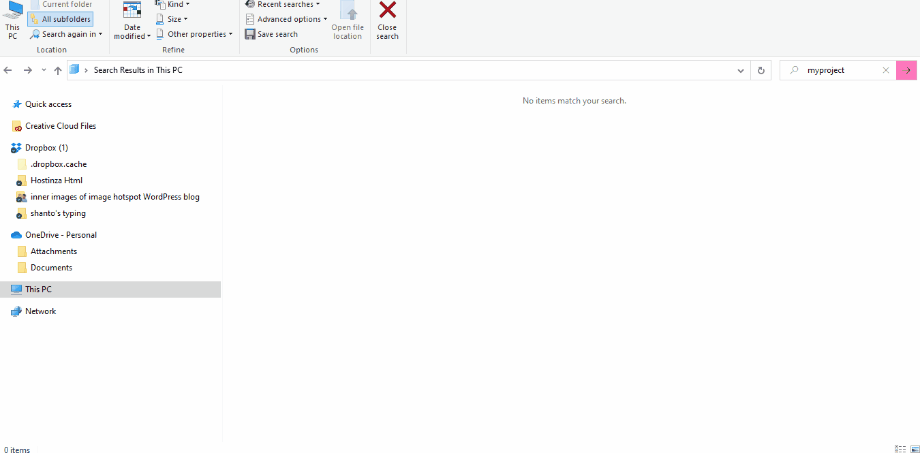
Ouvrez maintenant votre logiciel d'invite de commande et accédez à l'emplacement où vous avez enregistré votre projet et copiez-collez l'emplacement. Après cela, tapez le code suivant dans votre logiciel :
cd ~/Desktop mkdir ma tâche cd ma tâche/Après cela, vous devez initialiser le dépôt git en exécutant cette commande :
$ git initialisationAjout d'un nouveau fichier au référentiel local et enregistrement des modifications
Une fois que vous avez initialisé le référentiel, vous devez y ajouter un nouveau fichier et enregistrer ce fichier.
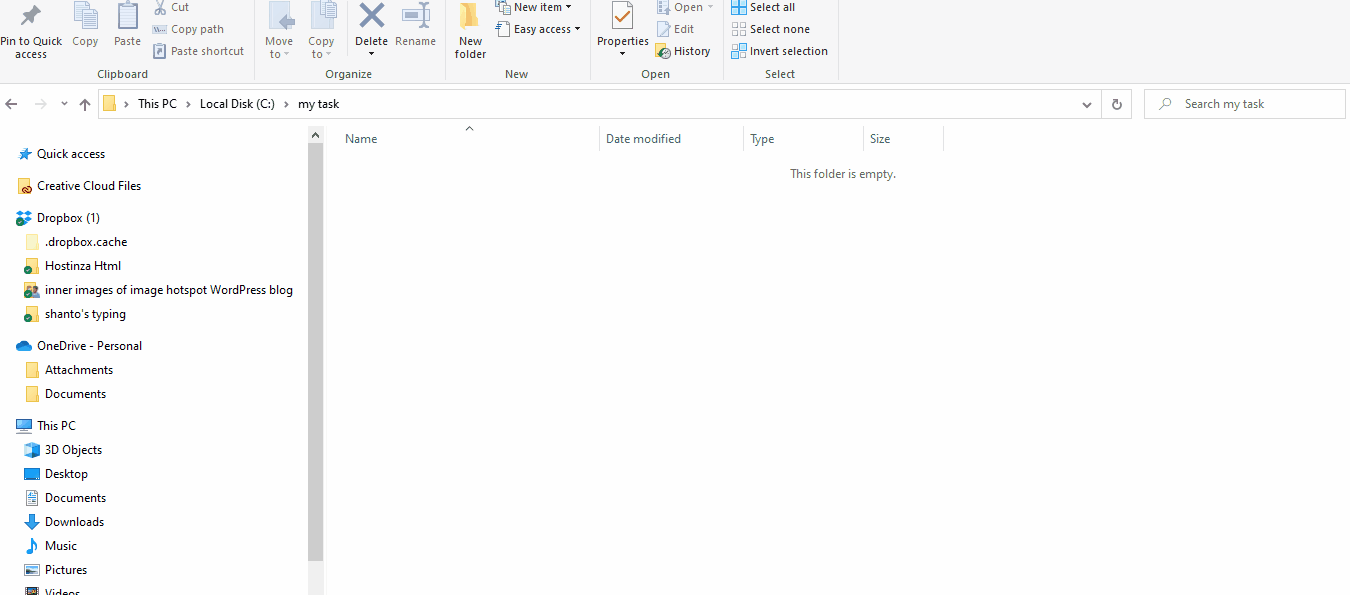
Après avoir ajouté ce nouveau fichier à votre dépôt local, Git le remarquera instantanément. Une chose sur laquelle il faut se concentrer est que Git ne suivra rien à moins que vous exécutiez une commande. Donc, pour le retrouver, vous devez exécuter ces commandes sur votre logiciel de terminal :
$ touch newfile.txt $ ls newfile.txtMaintenant, vous devez vérifier le statut de Git. Pour cela, exécutez cette commande :
Statut git de $Ajouter un commit
Après avoir vérifié l'état de Git, exécutez un commit. Ici pour le faire, tapez le code suivant dans votre terminal :
$ git commit -m "premier commit !"Dans ce code, vous devez taper votre premier commit dans la section « first commit ». Ce commit peut consister à trouver des bogues, à les corriger ou à apporter des modifications à n'importe quel fichier.
Création d'une nouvelle succursale
La branche est vraiment pratique lorsque vous souhaitez ajouter une nouvelle fonctionnalité à votre projet. Car la branche vous permettra d'apporter des modifications sans les ajouter à la branche principale. Après avoir finalisé votre fonctionnalité, vous pouvez fusionner au projet principal.
Maintenant, si vous souhaitez créer une nouvelle branche, vous devez exécuter git checkout-b. Cela ajoutera automatiquement une nouvelle branche pour votre nouvelle fonctionnalité. Après cela, utilisez le branche git commande.
Créer un dépôt sur GitHub
Git est disponible en deux versions pour ordinateur et navigateur. GitHub est la version du navigateur grâce à laquelle vous pouvez transmettre votre code de la version locale à la version du navigateur. En conséquence, vous pouvez partager votre travail avec d’autres et également trouver le travail des autres. Cela vous aidera à travailler en équipe.
Maintenant, vous devez créer un dépôt sur GitHub. Pour cela, connectez-vous à GitHub et visitez votre tableau de bord où vous trouverez le signe « + » en haut à droite juste à côté de votre photo de profil. Après avoir cliqué sur le signe « + », vous trouverez une option « nouveau référentiel ». Appuyez simplement dessus.
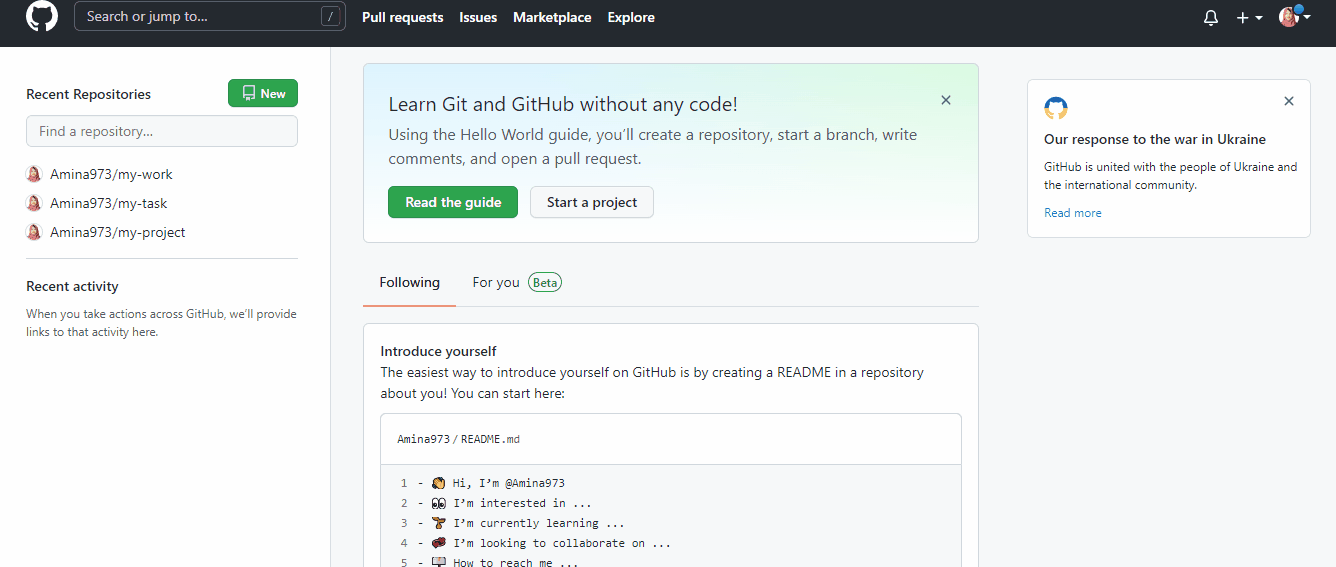
Cela ouvrira une fenêtre dans laquelle vous devrez mettre les informations suivantes :
- Nom du référentiel : Entrez un nom pour votre dépôt. Cela peut être n'importe quoi. Mais ce nom doit être le même que celui du dossier que vous avez ajouté à votre appareil local.
- Description: Ajoutez n’importe quelle description à votre dépôt. Ceci est facultatif. Vous pouvez l'ajouter ou l'ignorer.
- Public-privé: Vous pouvez rendre votre dépôt privé ou public. La sélection de public signifie que d'autres personnes peuvent voir votre référentiel.
De plus, vous pouvez ajouter un fichier readme et également sélectionner .gitignore pour un dépôt afin que Git ne suive pas ce fichier. Il dispose également d'une option d'ajout de licence. Enfin, appuyez sur « créer un référentiel ».
Après avoir créé un dépôt sur GitHub, vous devez pousser votre dépôt local sur GitHub en exécutant la commande suivante :
$ git distant ajouter l'origine https://github.com/cubeton/mynewrepository.git $ git push -u origin masterPousser
Vous devez maintenant pousser une branche vers GitHub. Pour ce faire, poussez un commit dans une branche et envoyez-le au dépôt GitHub. De cette façon, d’autres personnes pourront voir les changements que vous avez apportés. Si le propriétaire du référentiel l’approuve, il peut ensuite être fusionné.
Courir Git pousser originez le nom de votre branche pour appliquer les modifications dans la nouvelle branche sur GitHub. Une nouvelle branche sera créée sur le dépôt distant si vous exécutez la commande suivante :
$ git push origin ma-nouvelle-brancheMaintenant, pour appliquer les modifications au répertoire distant, exécutez ceci (git push [email protected]:git) commande. Après cela, actualisez votre page GitHub et vous verrez une nouvelle branche ajoutée à votre référentiel. En cliquant sur les branches, vous pouvez voir la liste des branches. Maintenant, pour créer une pull request, cliquez sur le bouton « Comparer et pull request ».
Demande de tirage
Si vous souhaitez apporter des modifications au code de la branche principale, vous aurez besoin de cette option de demande d'extraction de GitHub. En conséquence, le propriétaire du référentiel peut voir les modifications que vous avez apportées et enfin, peut les fusionner si vos modifications sont correctes.
Pour envoyer une pull request, vous devez ouvrir la pull request. Ensuite, soumettez-le après avoir ajouté les modifications nécessaires que vous souhaitez apporter à la branche principale.
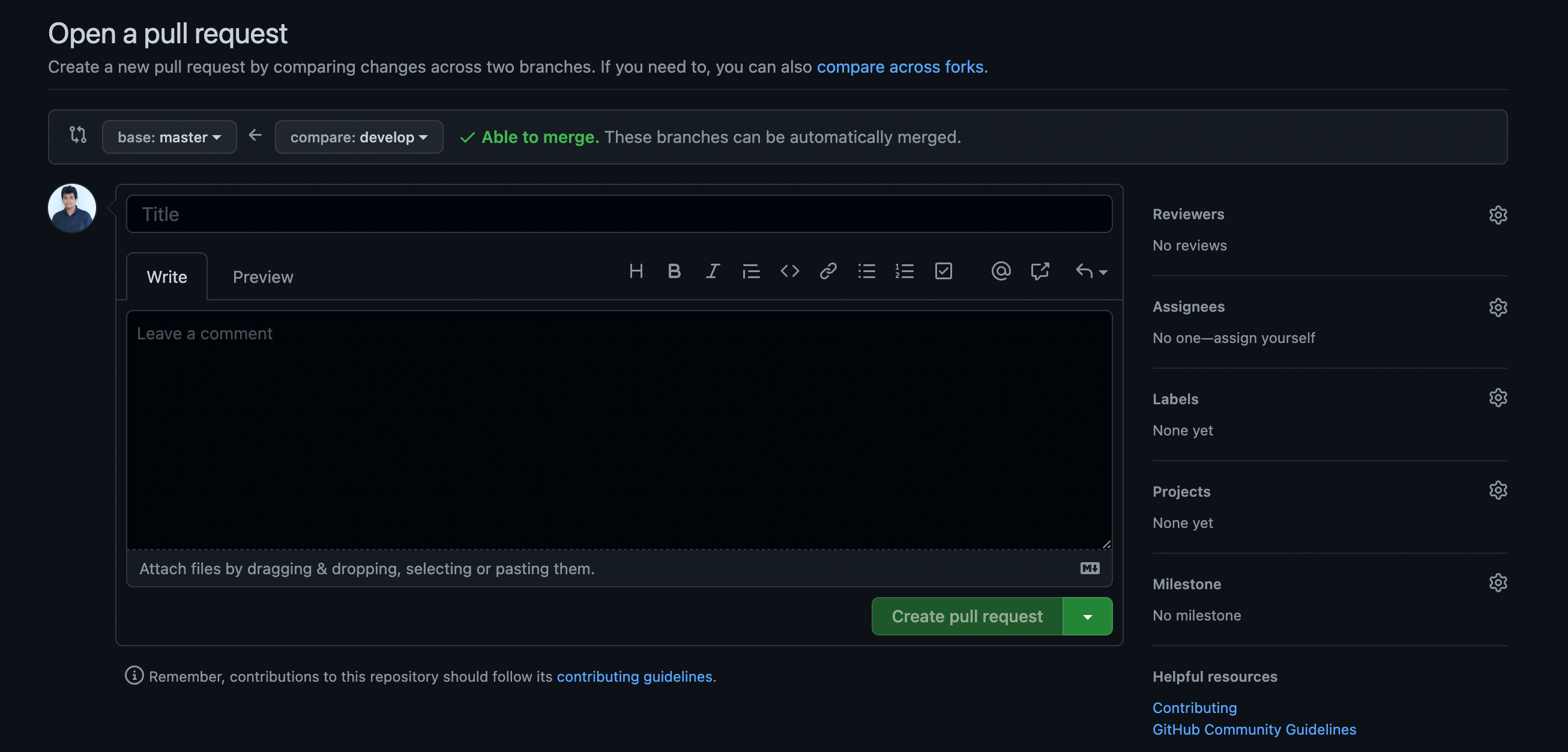
Après avoir soumis votre pull request, elle ressemblera à ceci :
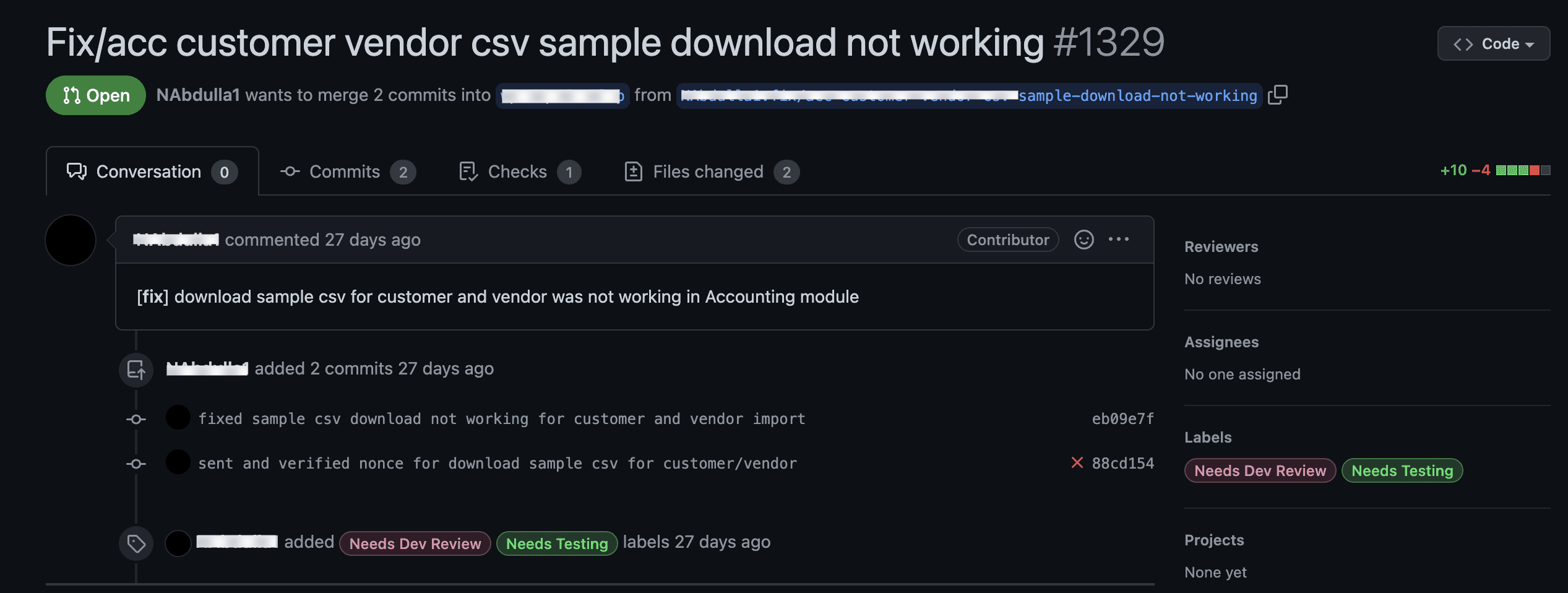
Fusionner la pull request
Après avoir ajouté une pull request, vous trouverez un bouton vert « Fusionner la pull request ». Cliquez dessus pour fusionner votre pull request avec la branche principale. Cela est normalement effectué par le propriétaire du référentiel après s'être assuré que toutes les modifications sont parfaites.
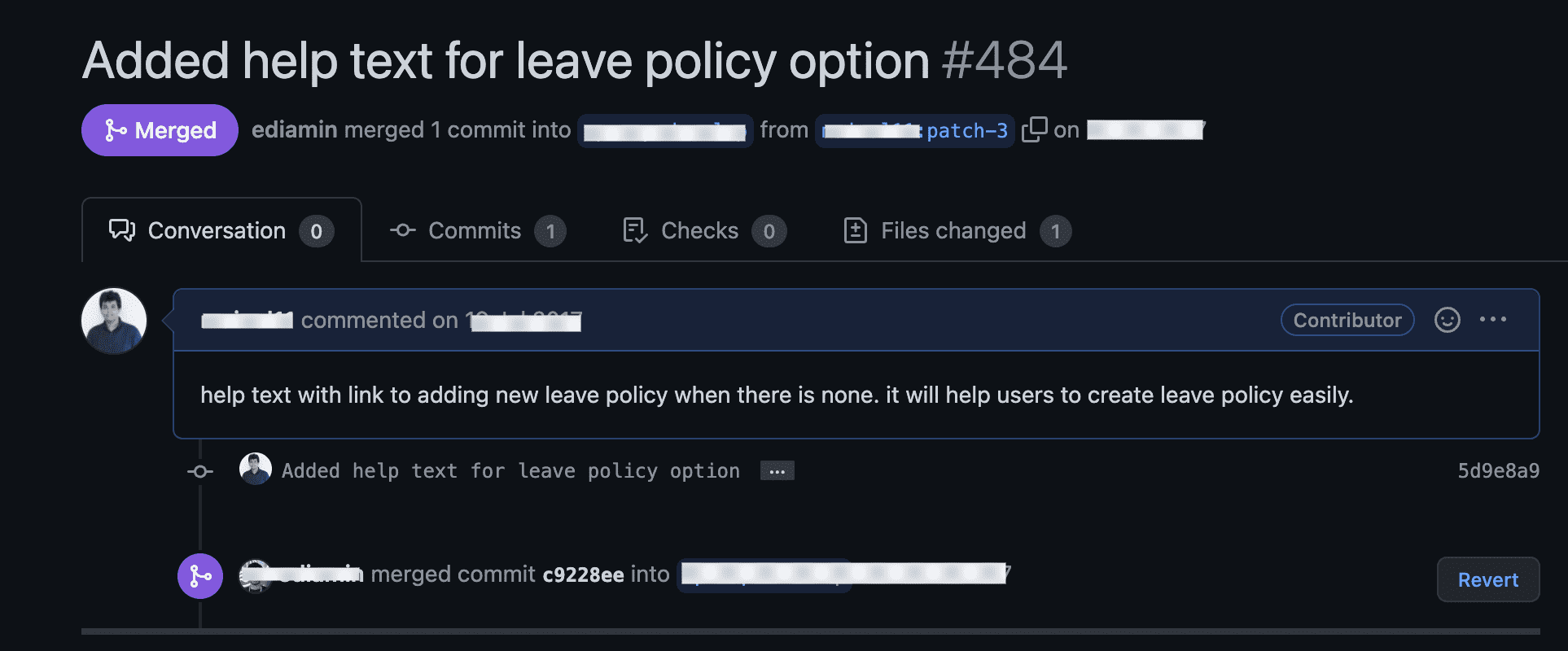
Il est suggéré de supprimer la branche après l'avoir ajoutée à la branche principale. De cette façon, vous pouvez travailler en collaboration avec les autres membres de l'équipe avec l'aide de Git.
Besoin de conseils et astuces de sécurité pour sécuriser votre site WordPress ? Consultez les blogs bonus ci-dessous :
1. Comment récupérer votre site WordPress après avoir été piraté.
2. Conseils de sécurité pour verrouiller votre site WordPress.
3. Comment prévenir les attaques DDoS sur WordPress.
En résumé
Avoir des difficultés avec Git est tout à fait normal si vous êtes au stade débutant car il existe de nombreuses commandes et étapes pour exécuter correctement Git. Vous devez connaître beaucoup de choses telles que comment créer une nouvelle branche dans Git, comment envoyer du code vers Git, etc. Si vous n'avez pas essayé Git avant, cela ne sera pas facile pour vous. Vous aurez besoin d’une ligne directrice appropriée.
Ici, je me suis concentré exactement là-dessus. Vous fournir une connaissance de A à Z de Git de la manière la plus simple possible. Alors, suivez les étapes ci-dessus concernant la façon de Git et effectuez tous vos travaux de développement WordPress avec la collaboration d'autres développeurs expérimentés.



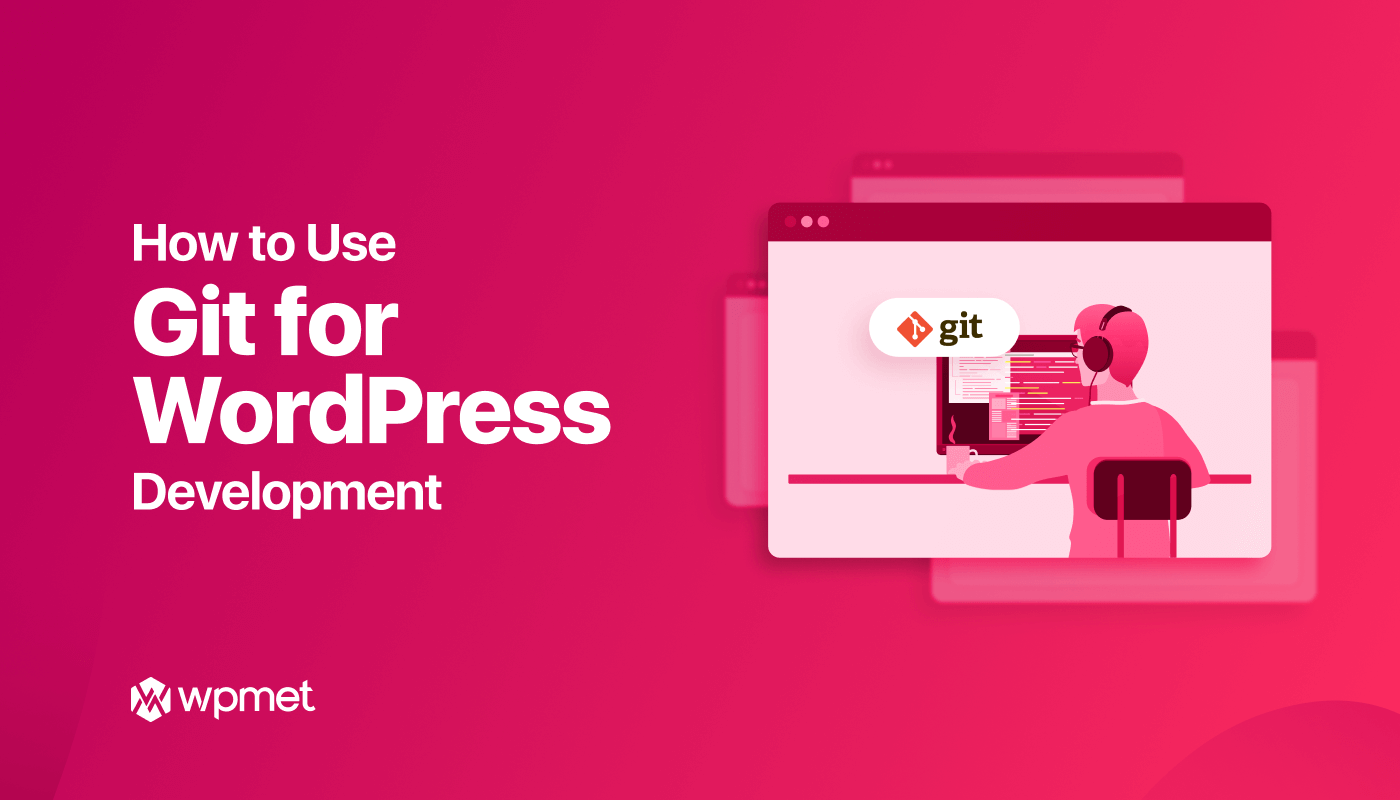
Laisser un commentaire