Die Integration einer Vergleichstabelle in den Inhalt erhöht die Benutzerfreundlichkeit. Ob es Ihr ist E-Commerce-Website oder Verkauf von Affiliate-Produktenkönnen Sie ganz einfach einen Vergleich zwischen ähnlichen Produkten teilen. Es könnte sich aber auch um jede Art von Daten handeln, für die Sie einen detaillierten Vergleich anzeigen möchten.
Das Gute daran ist, dass es einfach ist, in WordPress eine Vergleichstabelle zu erstellen.
Es gibt zwei Möglichkeiten, eine Vergleichstabelle in WordPress zu erstellen: der Standard-Gutenberg-Editor von WordPress und WordPress-Plugins für Vergleichstabellen.
Allerdings weist die Standardtabelle von WordPress einige Einschränkungen auf. Es ist schwierig, das Layout anzupassen. Deshalb würde ich empfehlen, ein Plugin zu verwenden, das die Sache einfacher macht.
Eine Schritt-für-Schritt-Anleitung zum Erstellen einer Vergleichstabelle
In dieser Schritt-für-Schritt-Anleitung habe ich den gesamten Prozess in wenigen Schritten erläutert. Befolgen Sie jeden Schritt und Sie erhalten eine benutzerfreundliche Vergleichstabelle. Egal, ob es sich um einen Produktvergleich oder etwas anderes handelt, mit der von mir vorgestellten Methode haben Sie endlose Möglichkeiten.
Schritt 1: Installieren Sie die wesentlichen Plugins
Wie bereits erwähnt, sollten Sie WordPress-Plugins verwenden, um den Aufwand des Anpassens oder Schreibens neuen Codes zu vermeiden. Obwohl es verschiedene Vergleichstabellen-Plugins gibt, ist ElementsKit das beste, das Sie verwenden können. Es handelt sich um ein Elementor-Add-on, mit dem Benutzer mit wenigen Klicks eine Vielzahl von Webseiten erstellen können.
Installieren -
Sie können sie auf die gleiche Weise installieren wie alle anderen WordPress-Plugins. Gehen Sie zunächst in Ihrem WordPress-Dashboard zu Plugins > Neu hinzufügen > Plugin hochladen. Anschließend installieren und aktivieren Sie das Plugin.
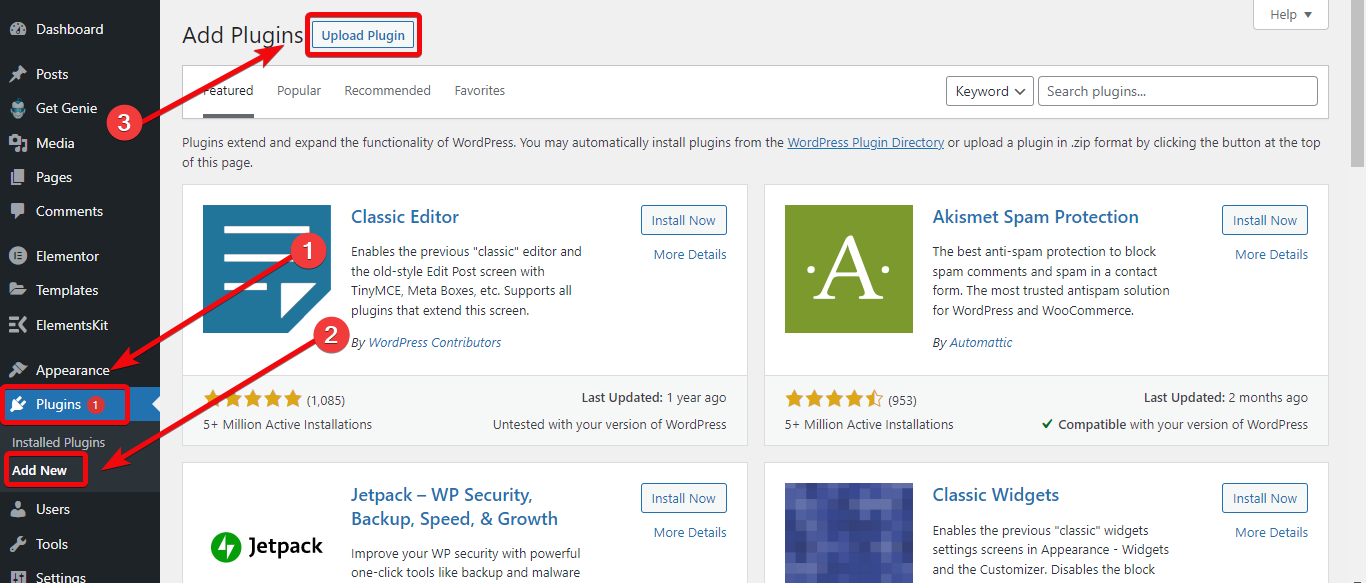
Sobald Sie das ElementsKit-Plugin installiert haben, erhalten Sie ein Dashboard für das Plugin, in dem Sie das Tabellen-Widget aktivieren müssen. Gehen Sie zum ElementsKit-Dashboard > Widgets und aktivieren Sie das Tabellen-Widget.
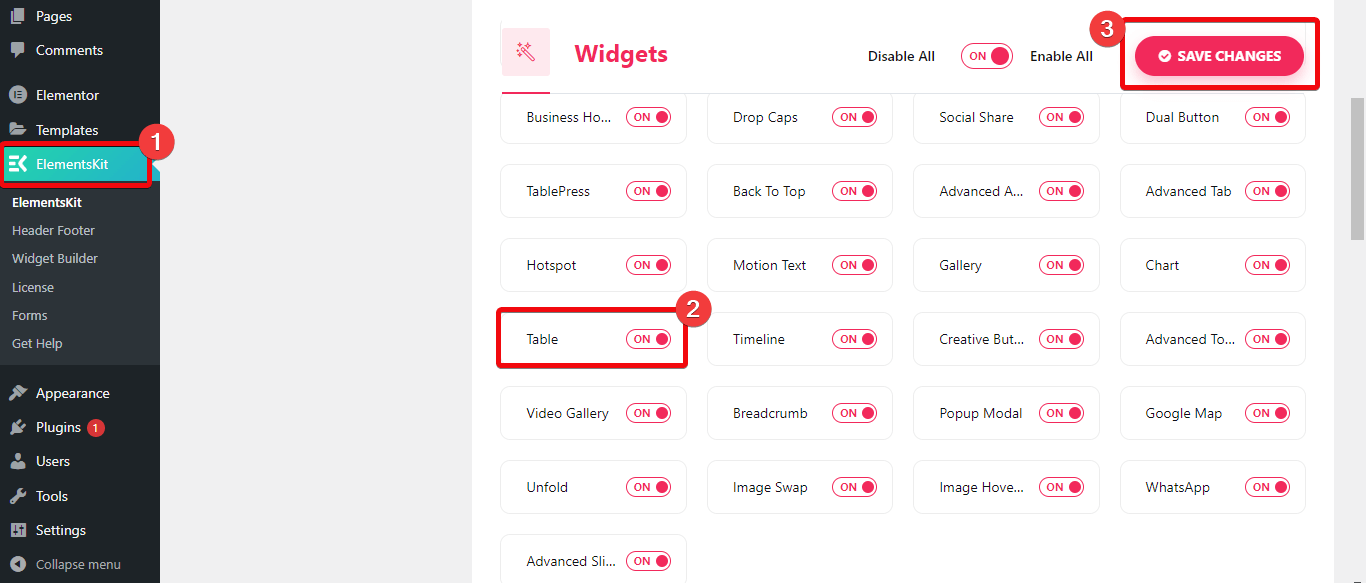
Schritt 2: Erstellen Sie eine neue Seite
Jetzt müssen Sie die Seite auswählen, auf der Sie die Vergleichstabelle integrieren möchten. Wenn Sie die Vergleichstabelle in eine neue Seite einbinden möchten, gehen Sie zu Ihrer WordPress-Dashboard > Seiten > Neu hinzufügen. Erstellen Sie nun eine neue Seite und wählen Sie „Mit Elementor bearbeiten“.
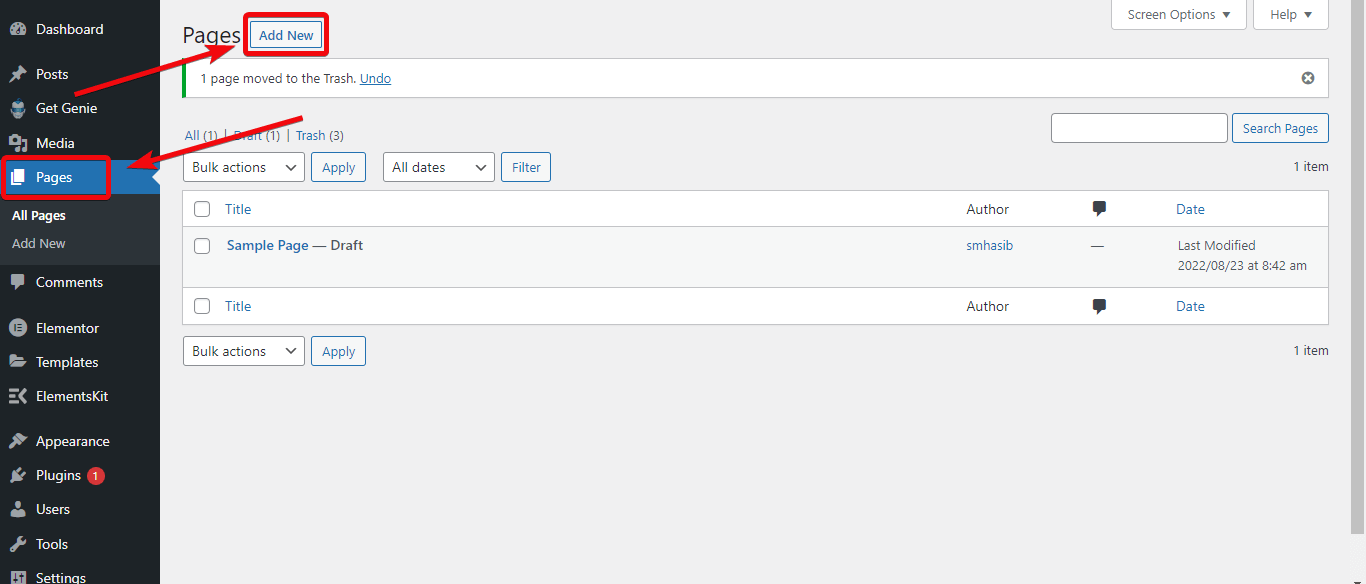
Wenn Sie die Vergleichstabelle in eine vorhandene Seite integrieren möchten, gehen Sie zu den Seiten und wählen Sie die bestimmte Seite aus, auf der Sie eine Vergleichstabelle hinzufügen möchten, und wählen Sie „Mit Elementor bearbeiten“.
Schritt 3: Erstellen Sie die Vergleichstabelle
Wenn Sie sich im Seiteneditor befinden, können Sie die Tabelle in die Seite einfügen. Gehen Sie dazu zur Widget-Bibliothek auf der linken Seite des Seiteneditors. Suchen Sie nach „Tabelle“ und Sie sehen das Tabellen-Widget von ElementsKit. Ziehen Sie das Widget per Drag & Drop auf den Seiteneditor.
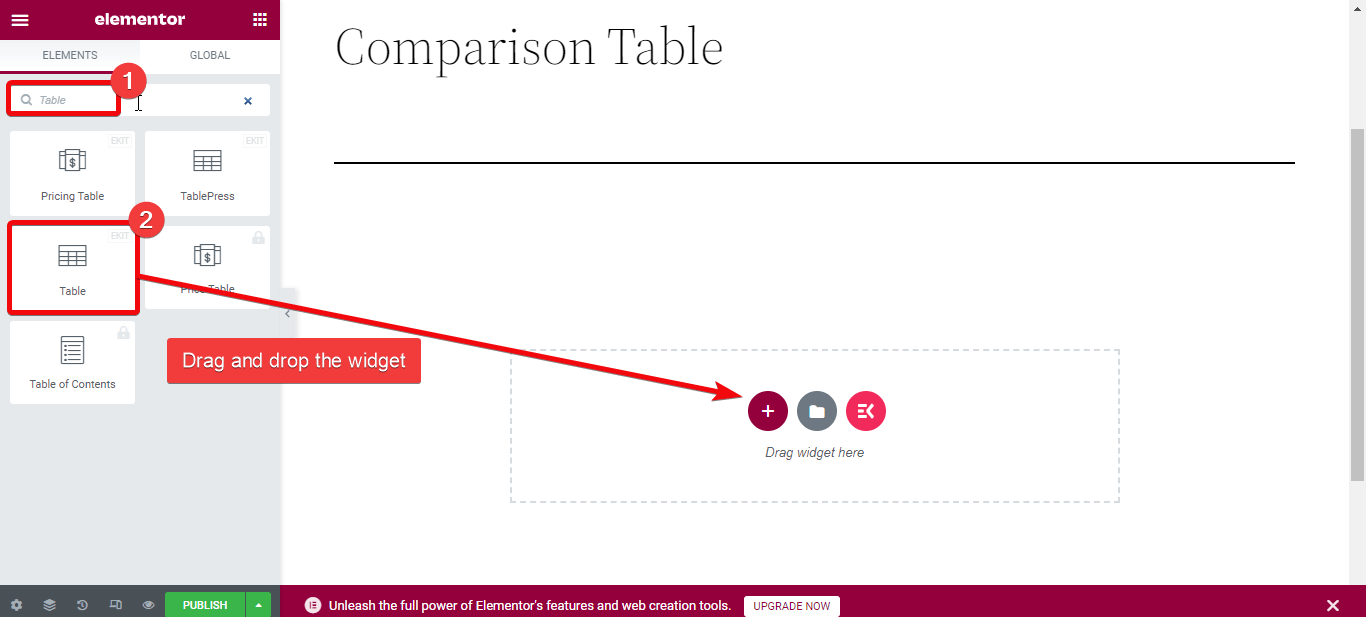
Sie haben zwei Möglichkeiten, eine Vergleichstabelle zu erstellen: Laden Sie eine CSV-Datei hoch mit den Daten oder erstellen Sie eine benutzerdefinierte Tabelle.
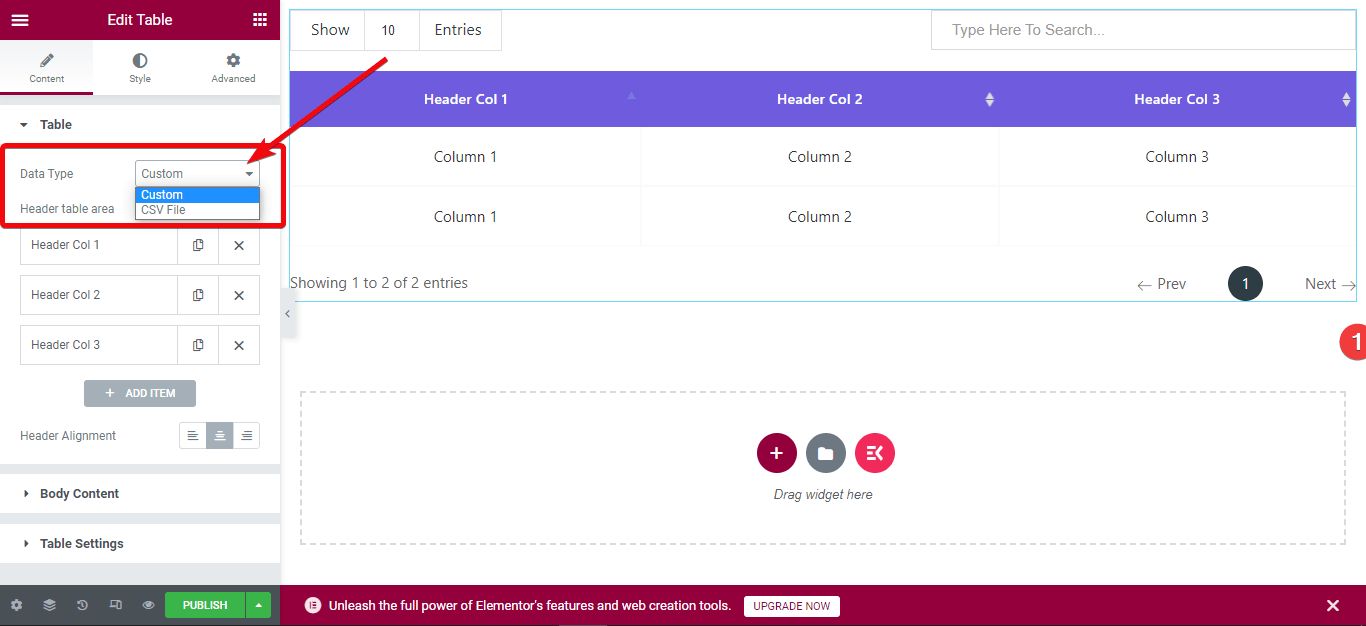
Das Beste: Wenn Sie die Daten für Produkte zusammengestellt und in eine CSV-Datei eingefügt haben, können Sie die Datei direkt hochladen, um eine Tabelle zu erstellen. Gehen Sie dazu zum Seiteneditor und wählen Sie Bearbeiten. Wählen Sie nun auf der Registerkarte „Inhalt“ den Datentyp „CSV“ aus.
Es gibt zwei Möglichkeiten, die Tabellendaten hochzuladen: Wählen Sie eine Remote-URL von Google Sheets oder direkt Laden Sie eine CSV-Datei hoch zu Ihrer WordPress-Medienbibliothek.
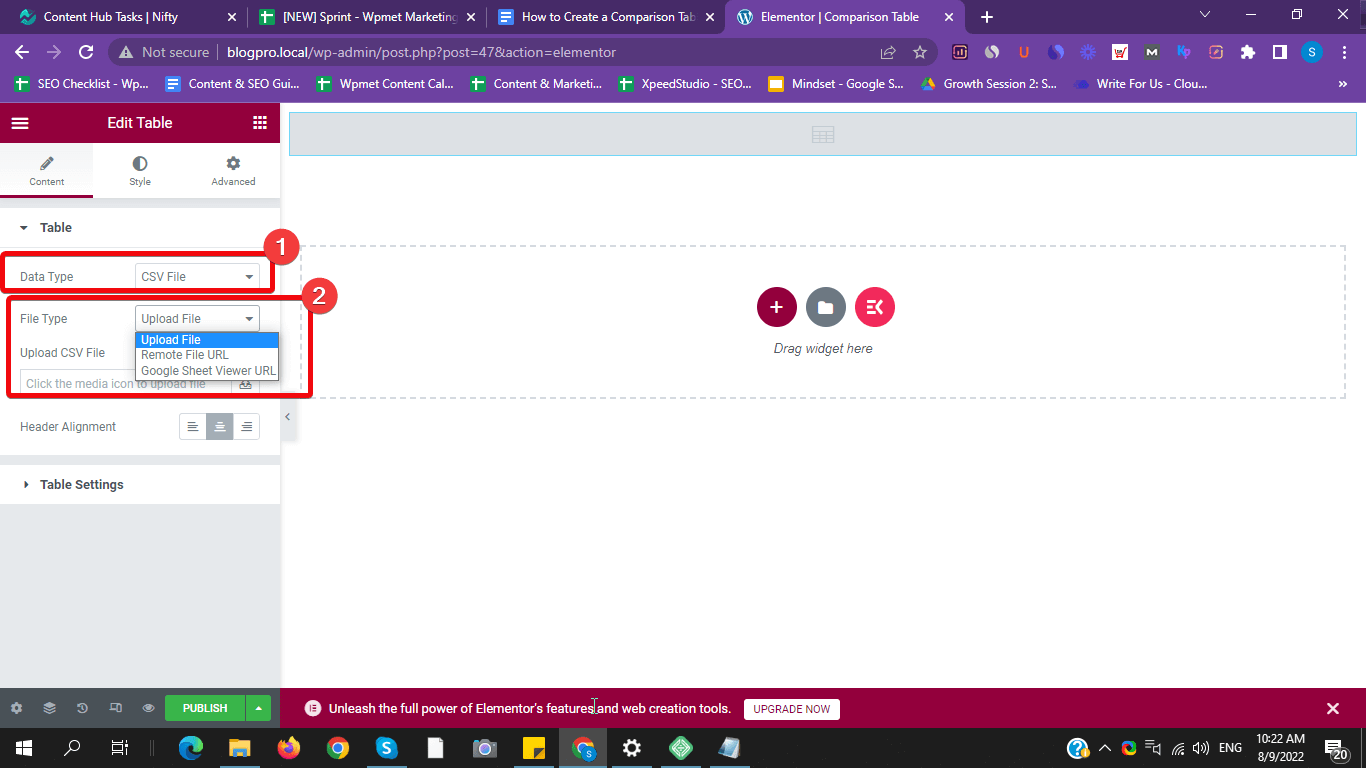
Wählen Sie die CSV-Datei aus, in der Sie die Vergleichsdaten hinzugefügt haben, und laden Sie sie hoch. Es wird automatisch eine Vergleichstabelle erstellt. Oder fügen Sie einen öffentlichen Google Sheet-Link in das Remote-URL-Feld ein.
Für eine benutzerdefinierte Version überprüfen Sie den nächsten Schritt.
Schritt 4: Passen Sie die benutzerdefinierte Vergleichstabelle an
Wenn Sie eine benutzerdefinierte Vergleichstabelle in WordPress erstellen möchten, wählen Sie 'Brauch' als Datentyp. Innerhalb der Seite wird eine Standardtabelle erstellt. Anschließend können Sie das Tabellenfeld unbegrenzt anpassen. Sie können beispielsweise Zeilen, Spalten, Bilder und mehr hinzufügen.
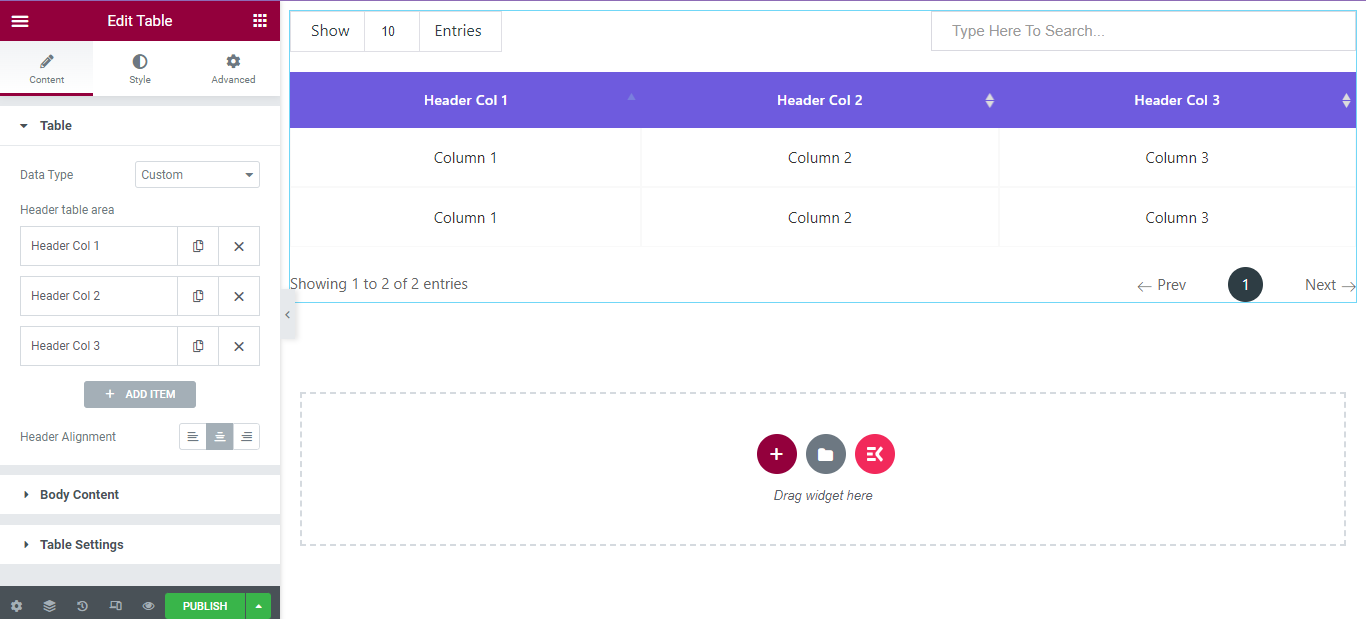
Um die Vergleichstabelle attraktiv zu gestalten, können Sie Farben, Abstände, Rahmen und mehr anpassen, ohne Code schreiben zu müssen.
Angenommen, Sie möchten der benutzerdefinierten Tabelle eine neue Spalte hinzufügen. Gehen Sie dazu in den Editor-Bereich des Widgets. Klicken Sie unter dem Tabellenbereich auf „ITEM HINZUFÜGEN“. Es wird eine neue Spalte erstellt. Ebenso können Sie weitere Spalten hinzufügen.
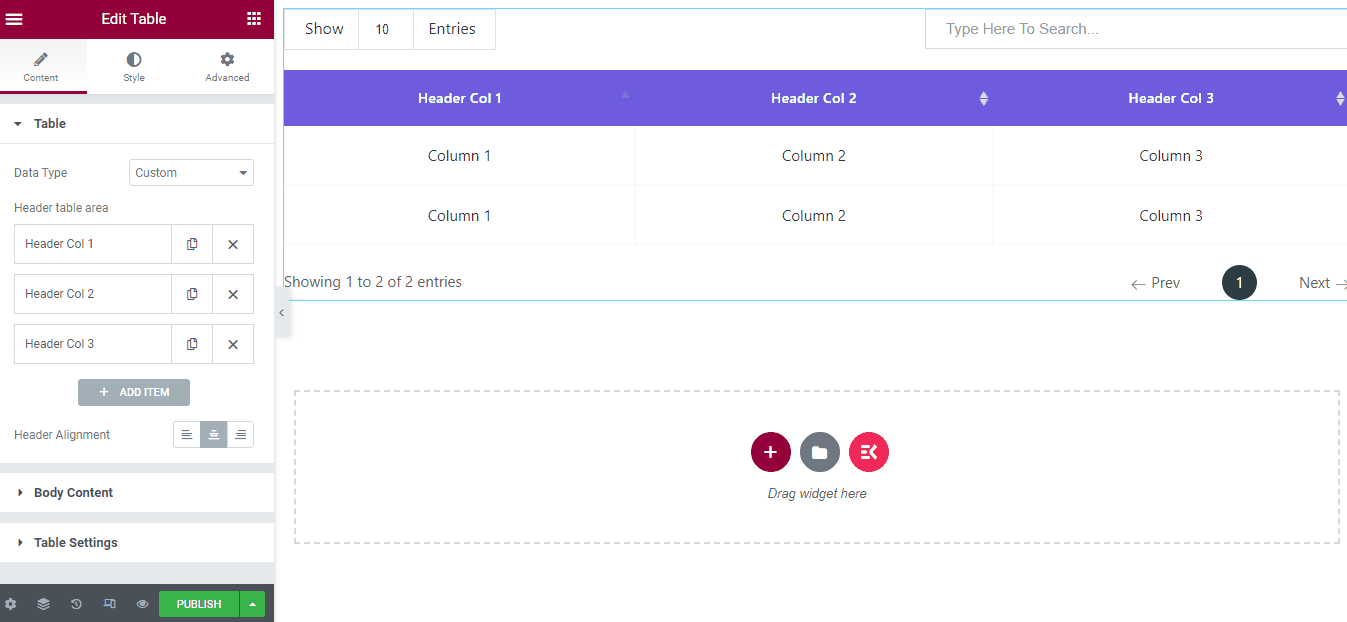
Um neue Zeilen hinzuzufügen, gehen Sie zu „Körperinhalt“ Tab und klicken Sie auf 'ARTIKEL HINZUFÜGEN'. Aktivieren Sie dann in den Einstellungen eine neue Zeile und eine neue Zeile wird erstellt. Unter der Registerkarte „Zeile“ erhalten Sie die Möglichkeit, die Texte hinzuzufügen.
Möglicherweise möchten Sie Produktbilder hinzufügen, um eine Produktvergleichstabelle zu erstellen. Nehmen wir an, Sie möchten der Überschrift Bilder hinzufügen. Gehen Sie dazu in die Tabelleneinstellungen und klicken Sie auf die Spalte, in der Sie das Bild hinzufügen möchten. Wählen Sie nun das Bild aus, das Sie anzeigen möchten.
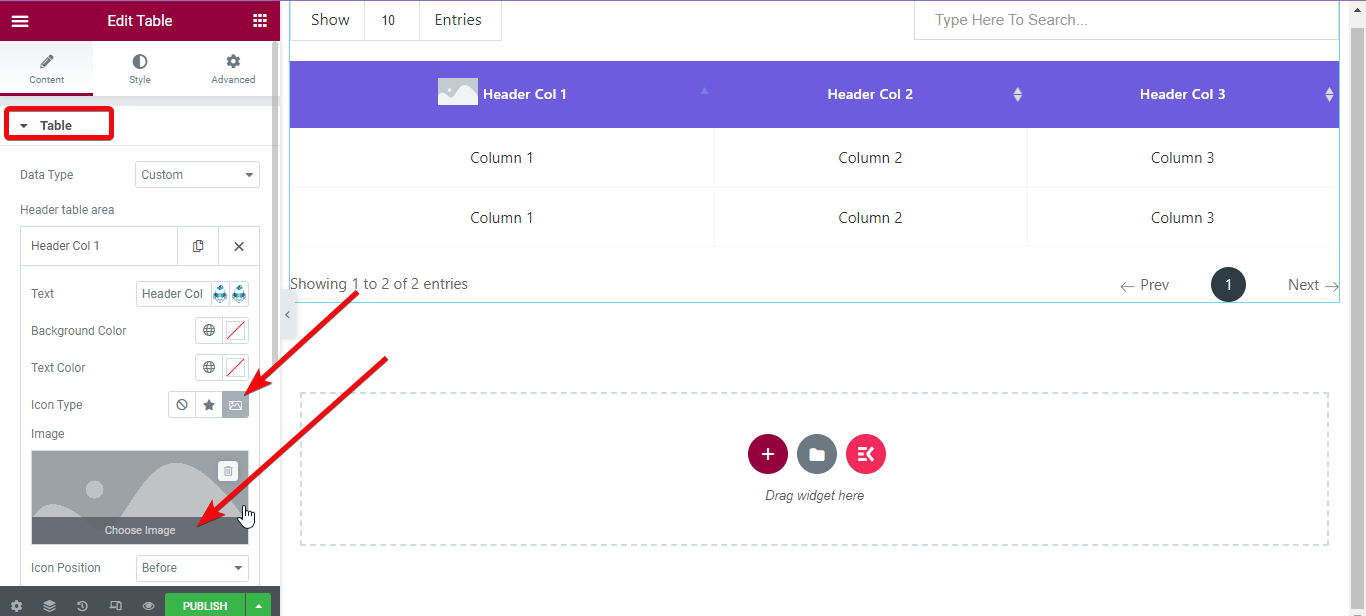
Um den Bildabstand, den Rand und andere Einstellungen zu ändern, gehen Sie zu Registerkarte „Stil“ > Kopfzeilenbild > Höhe und Breite aktivieren aus dem Widget-Editor. Passen Sie nun die Bildgröße an.
Wählen Sie die Produktbilder einzeln aus und laden Sie sie hoch.
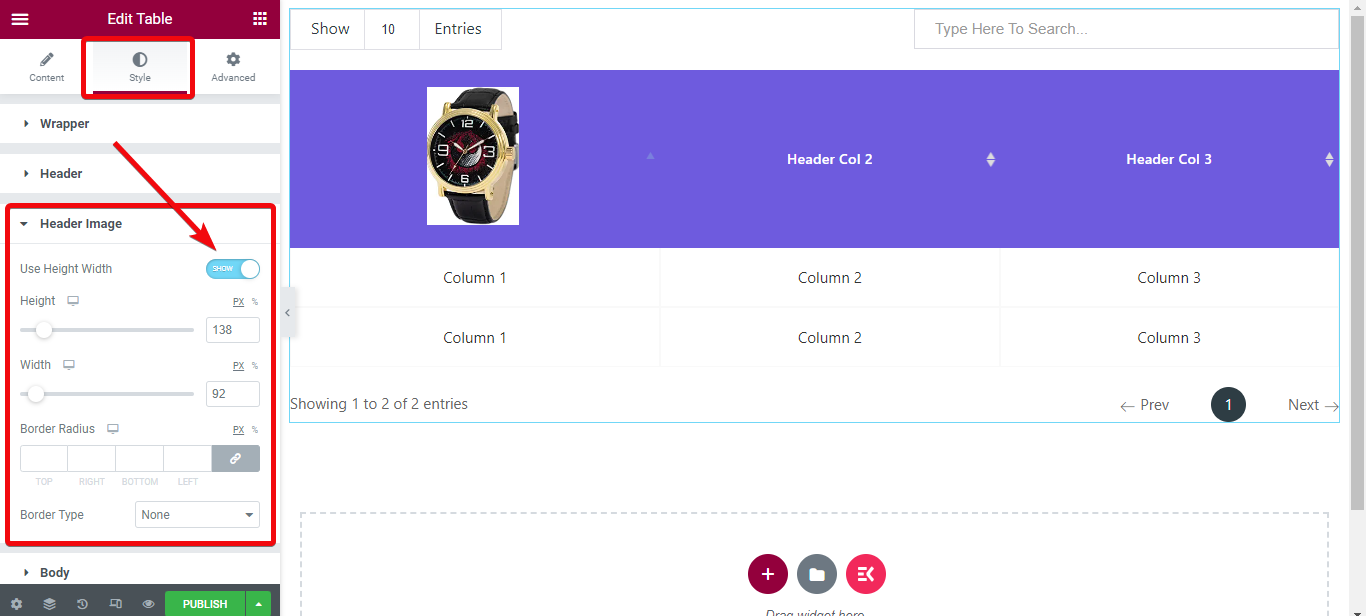
Schritt 5: Vorschau und Veröffentlichung
Abschließend ist es an der Zeit, die erstellte Vergleichstabelle zu überprüfen. Unten im Seiteneditor gibt es eine Option namens Vorschau. Klicken Sie auf diese Schaltfläche und überprüfen Sie die von Ihnen erstellte Tabelle.
Sehen Sie sich weitere Tischstile an die mit dem ElementsKit-Seitenersteller-Add-on entworfen wurden.
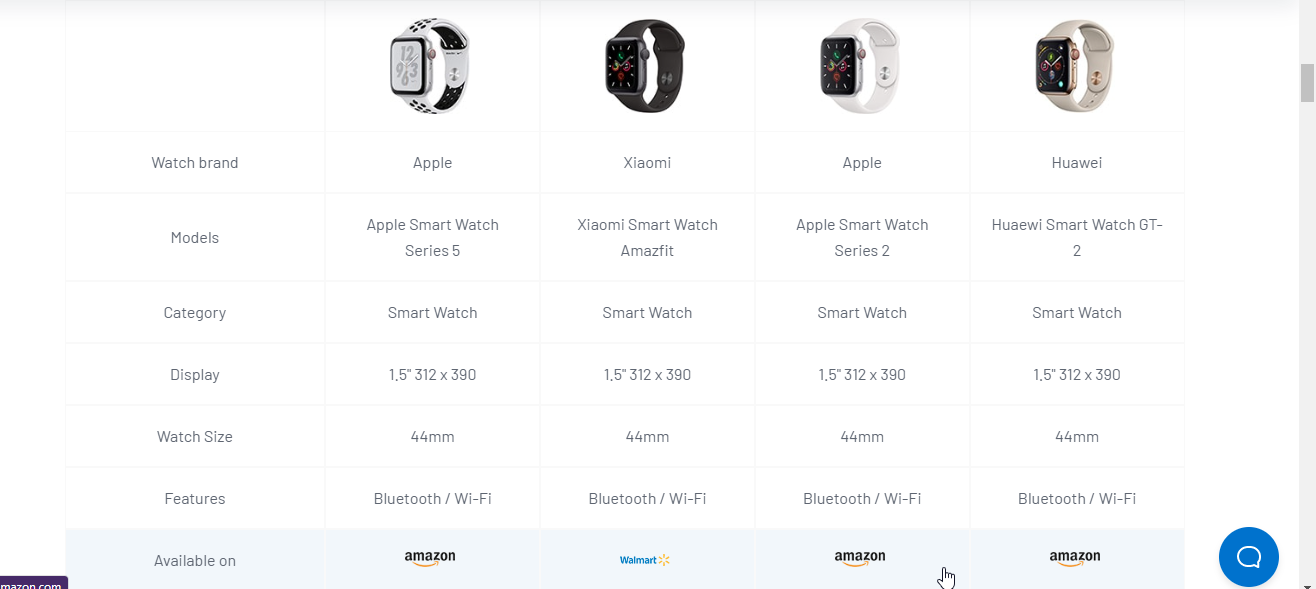
To learn more about on creating a comparison table, read the documentation of the ElementsKit Table widget for Elementor.
Was ist eine WordPress-Vergleichstabelle?
Eine Vergleichstabelle sieht größtenteils genauso aus wie eine Standardtabelle mit Daten. Die Vergleichstabelle zeigt jedoch einen detaillierten Vergleich der Produktmerkmale.
When to use a comparison table?
A comparison table is very effective in various cases:
Product Comparisons
- Showing specs, features, or pricing of similar products (e.g., laptops, phones, software).
- Helps readers decide which product fits their needs.
Pricing or Plan Breakdowns
- Displaying different service tiers (e.g., Basic vs. Pro vs. Enterprise).
- Makes it easy for users to see what they gain by upgrading.
Competitor Comparisons
- Demonstrating how your offering stacks up against competitors.
- Useful for businesses trying to highlight advantages clearly.
Feature Highlighting
- Showing which features are included across versions of a product.
- Especially common in SaaS, apps, or online tools.
Pros and Cons Lists
- Summarizing strengths and weaknesses side by side.
- Helps readers evaluate trade-offs quickly.
Data Presentation
- Displaying stats or metrics that are easier to read in a grid than in long text.
Affiliate Marketing or Review Posts
- When you’re recommending products and want to compare key details (price, features, ratings).
- Encourages trust and guides readers toward purchase decisions.
Vorteile der Anzeige einer Vergleichstabelle
Sie fragen sich, warum Sie den Besuchern Ihrer Website eine Vergleichstabelle anzeigen sollten? Nun, wenn eine bestimmte Nische mehrere Produkte für einen Kunden anbietet, ist es weit verbreitet, dass der Kunde verwirrt ist. Eine Vergleichstabelle hilft dem Kunden bei der Entscheidungsfindung, indem er die detaillierten Merkmale jeder Option sieht.
Für Affiliate-Marketing, zeigt einen detaillierten Vergleich der Produkte Sie überprüfen, ist von entscheidender Bedeutung. Denn oft hat der Leser kein Interesse daran, ausführliche Texte zu einem Produkt zu lesen.
Stattdessen erleichtert die Darstellung aller Daten in einer Tabelle das Lesen der Daten und das Abrufen der erforderlichen Informationen. Eine benutzerfreundliche Vergleichstabelle erhöht zudem die „Click Through Rate“ und die Conversion Rate.
Kann man eine Vergleichstabelle ohne Plugin erstellen?
Wenn Ihnen jemand empfiehlt, ein Plugin für eine bestimmte Anpassung einer Seite zu verwenden, was kommt Ihnen als Erstes in den Sinn? „Wie wäre es, wenn man es ohne Plugin machen würde!“ Rechts?
Lassen Sie mich eines klarstellen. Sie können in WordPress jederzeit Seiten und verschiedene Abschnitte ohne Plugin erstellen. Die Anpassungsmöglichkeiten werden jedoch begrenzt sein. Deshalb ist die Verwendung eines bestimmten Plugins die beste Lösung. Insbesondere mit dem ElementsKit-Page-Builder-Add-on stehen Ihnen grenzenlose Möglichkeiten zur Verfügung.
Warum ElementsKit zum Erstellen einer Vergleichstabelle in WordPress
ElementsKit ist eines der leichtesten Elementor-Add-ons, bei dem Sie die Optionen ein- und ausschalten können, damit es schneller lädt. Sie können eine einzelne Funktion verwenden, wenn Sie möchten, und andere Funktionen ausschalten, und das Plugin ruft diese Funktionen beim Laden nicht auf.
Neben der Erstellung einer Vergleichstabelle können Sie noch viele andere Dinge tun. Tatsächlich verwendet man die ElementsKit-Seitenersteller Sie können eine völlig neue WordPress-Website entwerfen, ohne Code schreiben zu müssen.
Sie können gestalten Portfolio-Website, Unternehmenswebsite, Dropshipping-Website, SaaS-Website, und mehr.
Außerdem ist die Funktion von ElementsKit nicht nur auf das Erstellen von Tabellen beschränkt. Wie das Tabellen-Widget, Es verfügt über mehr als 85 Widgets, fertige Vorlagen, über 15 Module und mehr.
Einpacken
Wenn Sie der obigen Schritt-für-Schritt-Anleitung gefolgt sind, haben Sie eine benutzerfreundliche Vergleichstabelle in WordPress erstellt. Sie können sich für eine große Auswahl an Stilen für den Tisch entscheiden und diese ausprobieren. Versuchen Sie, den Benutzern das beste Erlebnis zu bieten.

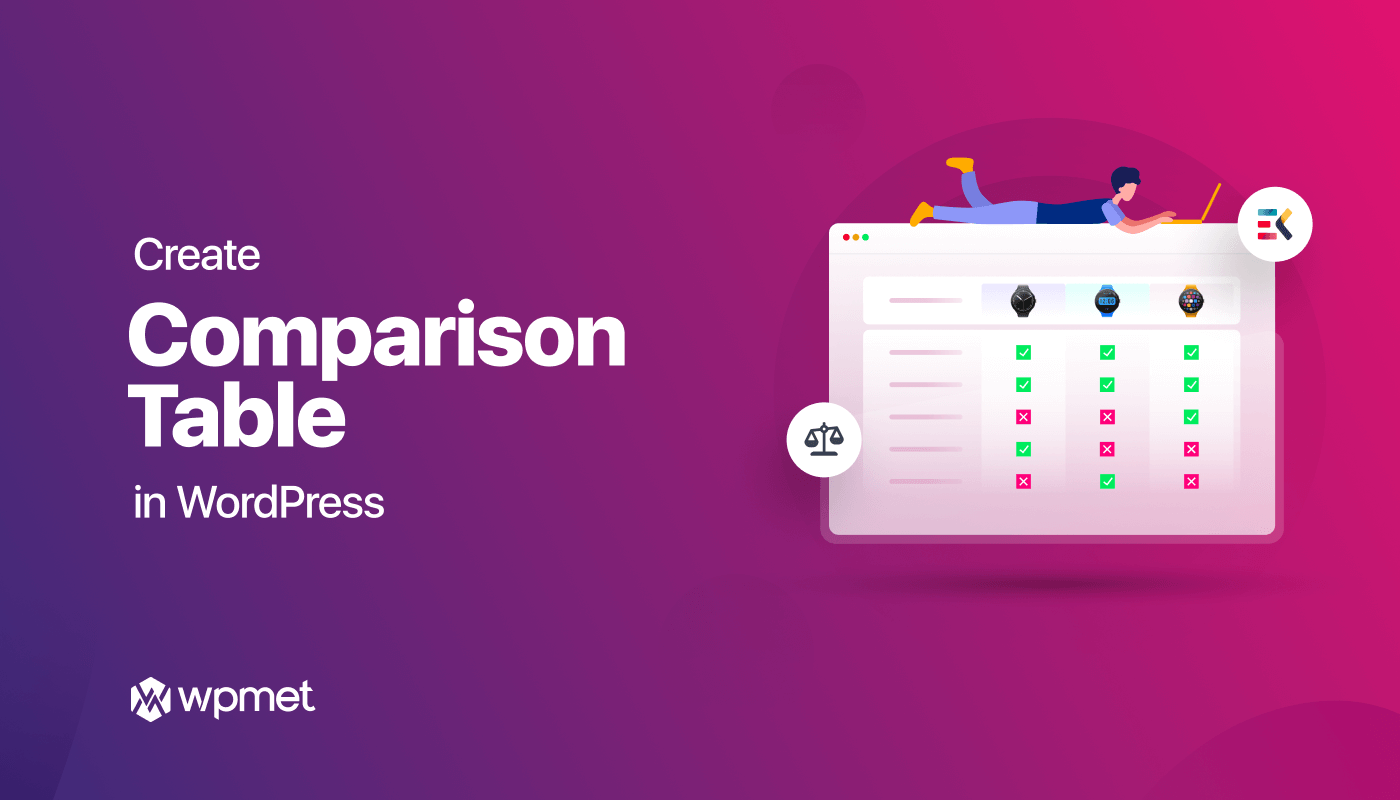
Schreibe einen Kommentar