Wenn Sie Ihrer WordPress-Site ein wenig Spannung verleihen möchten, ist das Hinzufügen eines Quiz möglicherweise eine gute Idee. Quizfragen sind eine großartige Möglichkeit, Ihr Publikum zu fesseln und es zu ermutigen, immer wiederzukommen, um mehr zu erfahren. Sie können Ihnen auch dabei helfen, wertvolle Daten zu sammeln, die Sie zur Verbesserung Ihrer Website nutzen können.
But what is the easiest and probably the best way of creating a quiz on your website? If your website is built on WordPress, you are in luck. Creating quizzes is easy and effective with WordPress quiz form builders.
In diesem Artikel zeigen wir Ihnen eine Möglichkeit, mit einem Elementor-Quiz-Builder ein Quiz in WordPress zu erstellen. Lass uns anfangen.
Quick Overview
Since coding is not user-friendly for all, here we have focused creating quiz form with the simplest form builder. The tutorial includes creating quiz form with templates.
Plugins needed: Elementor, MetForm free, & MetForm pro.
The complete process has three steps such as
- Add a quiz form with MetForm.
- Customize Elementor quizzes.
- Update settings needed for creating a quiz form.
Warum eignen sich Quizfragen hervorragend für Websites?
Durch das Hinzufügen von Quizzen wird Ihre Website interaktiv. Besucher binden sich stärker an Ihre Website, wenn sie Fragen beantworten oder Feedback geben. Das kann Verbessern Sie den Website-Verkehr Und Steigern Sie das Engagement. Mit verbessertem Engagement, der Website Die Absprungrate verringert sich sowie.
Im Allgemeinen besteht ein Quiz aus einer einfachen Frage und Antwort. Sie können die Funktionen jedoch für verwenden Umfragen, Forschung, und zu Holen Sie sich Feedback von den Benutzern. Daher ist es eine großartige Möglichkeit, Informationen zu sammeln.
Darüber hinaus können Quizze dazu genutzt werden Leads generieren. Wenn ein Benutzer ein Quizformular einreicht, möchte er unbedingt die Ergebnisse und Auswirkungen seiner Einreichung erfahren. Daher senden Benutzer ihre E-Mail-Adresse, um das Ergebnis per E-Mail zu erfahren. Außerdem können Sie die Benutzer auf bestimmte Seiten umleiten, auf denen Sie Leads generieren möchten.
Insgesamt sind Websites mit Quizzen erfolgreicher im Hinblick auf das Website-Engagement, das Einholen von Feedback und das Sammeln wichtiger Informationen.
So erstellen Sie ein Quiz in WordPress mit einem Elementor-Quiz-Builder
Es gibt viele Möglichkeiten, Quizformulare auf Websites zu erstellen. Manche Leute verwenden Rahmen, während andere Fragentabellen verwenden. Der gängigste Weg, ein Quizformular auf einer WordPress-Site zu erstellen, ist die Verwendung eines Plugins. Sie finden mehrere Formularerstellungs-Plugins, die mit Quiz-Erstellungsfunktionen ausgestattet sind.
Die einfachste und fortschrittlichste Möglichkeit, WordPress-Quizformulare zu erstellen, ist jedoch MetForm.
MetForm ist ein WordPress-Formularerstellungs-Plugin Damit können Sie in wenigen einfachen Schritten Quizformulare mit Elementor erstellen. Indem Sie einige einfache Schritte befolgen, können Sie mit MetForm ein Quiz in WordPress erstellen.
Schritt 1: Erstellen Sie ein Quizformular
Um ein Quizformular zu erstellen, navigieren Sie zunächst zu MetForm > Formulare aus Ihrem WordPress-Dashboard. Klick auf das Neue hinzufügen Schaltfläche in der oberen linken Ecke. Dann erscheint ein Popup zum Erstellen eines Formulars. Auf dem Popup-Bildschirm
- Geben Sie ein Formularname.
- Wählen Sie den Formulartyp aus Quiz von.
- Für das Quizformular wird automatisch die leere Vorlage ausgewählt.
- Klick auf das Formular bearbeiten um den Elementor-Editor zu öffnen.
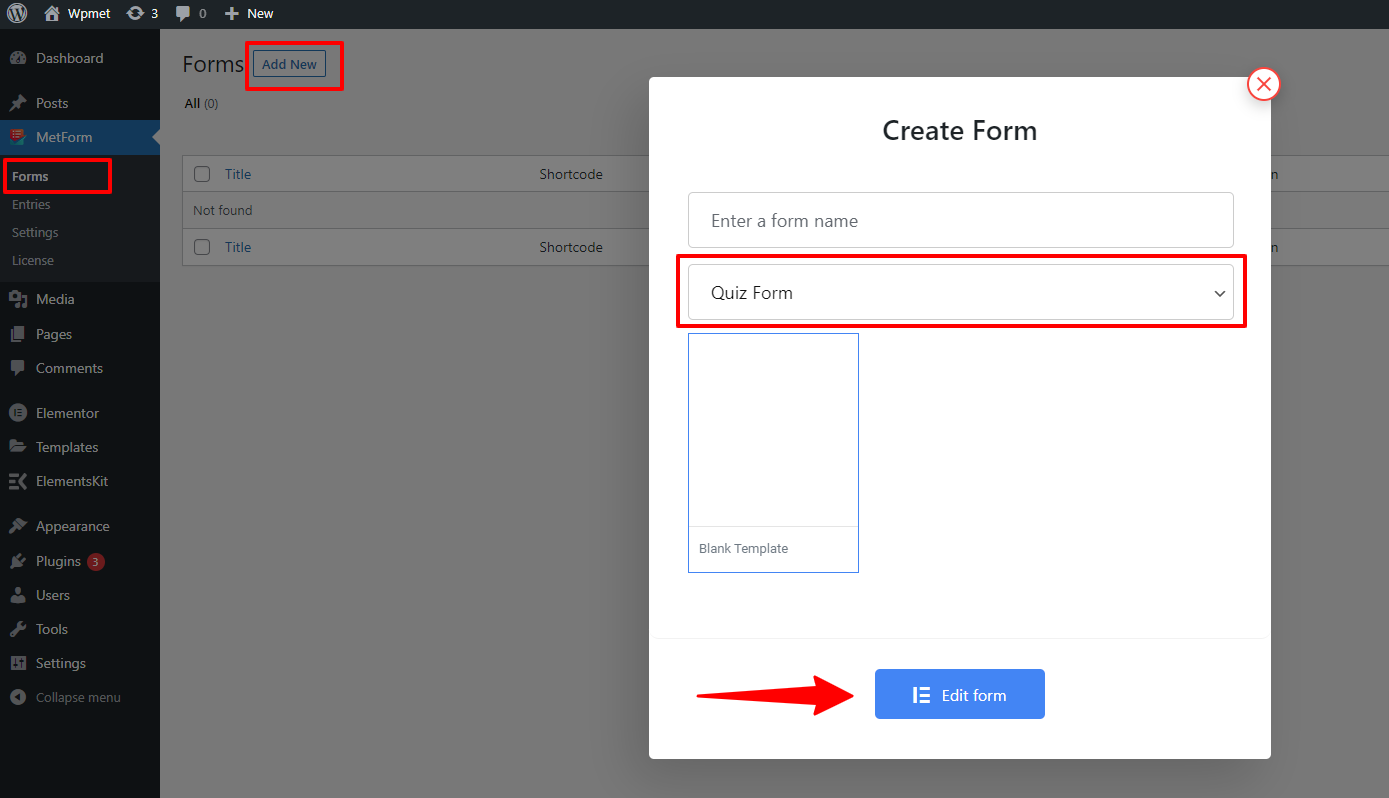
Schritt 2: Entwerfen Sie ein Elementor-Quizformular
MetForm lässt sich in Elementor integrieren, was Ihnen die reibungslose Erstellung eines Quizformulars in WordPress ermöglicht. Nach Abschluss von Schritt 1 wird der Elementor-Editor geöffnet.
Im Editor können Sie Quizformulare mithilfe der MetForm Elementor-Quiz-Builder-Widgets erstellen.
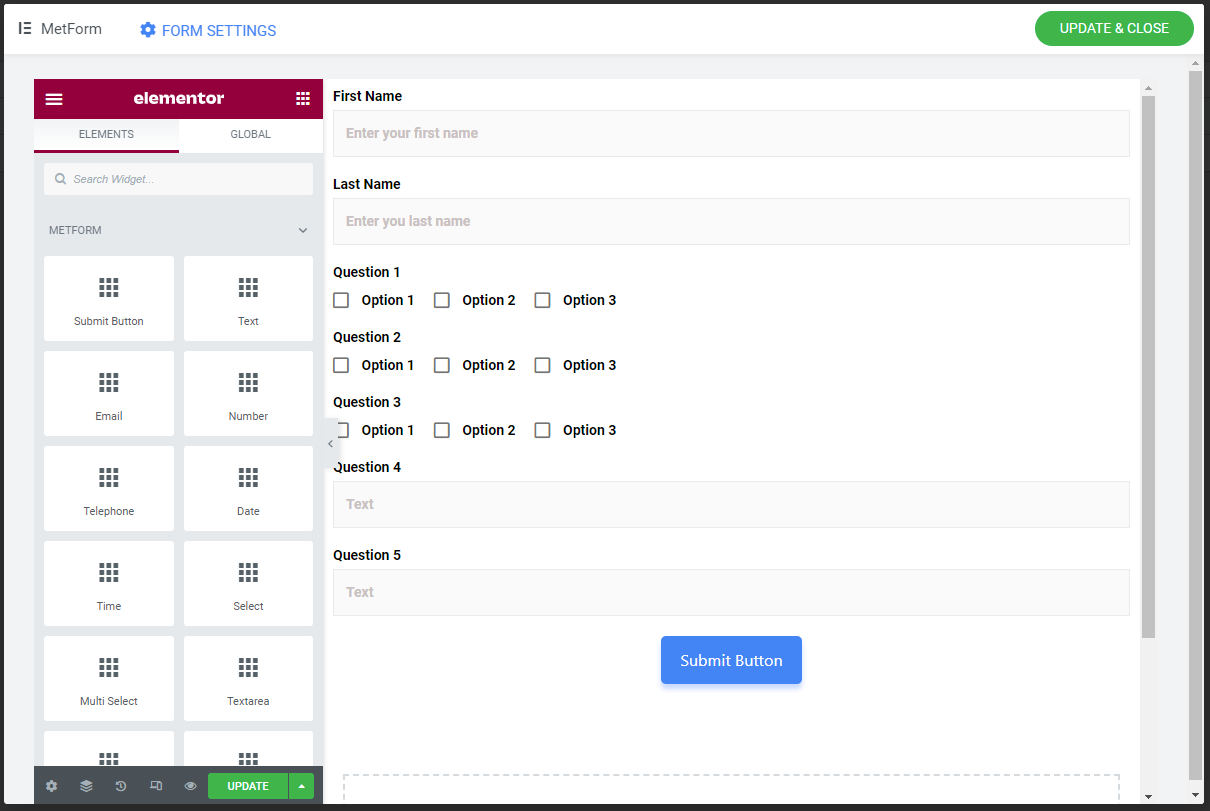
MetForm – WordPress-Quiz-Builder enthält Widgets wie Text, Kontrollkästchen, Optionsfeld, Auswählen (Dropdown), Bildauswahl, Toggle-Auswahl und so weiter. Diese Elementor-Quiz-Builder-Widgets helfen Ihnen, effiziente Quizformulare zu erstellen.
Für jedes Feld gibt es Inhalt, Einstellungen, Und Bedingte Logik Abschnitte, um das Formularfeld so einzurichten, dass Sie die beste Ausgabe erhalten. Im Textfeld enthält der Inhaltsabschnitt beispielsweise Folgendes:
Name: Legen Sie einen beliebigen eindeutigen Namen fest, indem Sie den Anweisungen unter dem Feld folgen.
Etikett: Geben Sie hier einen Labelnamen ein; Eigentlich handelt es sich um eine Quizfrage. Wenn Sie beispielsweise schreiben: Wie heißt Ihr Land? Es wird hier angezeigt.
Punkt: Sie müssen für diese Quizfrage eine Note oder einen Punkt festlegen.
Antwort zur Frage hinzufügen: Schalten Sie JA um, Sie müssen die Antwort für die Frage festlegen. Wenn Sie keine Antwort festlegen, kann das System die richtige Antwort nicht erkennen.
Antwort: Schreiben Sie die Antwort, wenn Sie die obige Schaltfläche auf JA gesetzt haben.
Negativen Punkt hinzufügen: Wenn Sie möchten, können Sie für eine falsche Antwort einen negativen Punkt hinzufügen.
Platzhalter: Schreiben Sie alles auf, was Sie vor Ort ausstellen möchten. Wenn Sie beispielsweise Text schreiben, wird der Benutzer verstehen, dass er hier Text schreiben muss.
Hilfstext: Dieses Feld bietet Hinweise oder Anweisungen für alle Fragen zum Nutzen der Benutzer.
Im Abschnitt „Einstellungen“ des MetForm Elementor-Quiz-Builders gibt es Optionen wie:
Erforderlich: Wenn Sie der Meinung sind, dass das Textfeld obligatorisch ist, legen Sie es auf JA fest. Der Benutzer muss die Option ausfüllen oder berühren.
Warnmeldung: Wenn das Feld ein Pflichtfeld ist, dann legen Sie hier eine Warnmeldung fest. Beispiel: Dieses Feld ist erforderlich.
Validierungstyp: Sie können die Validierung nach Zeichen- oder Wortlänge und Ausdruckslänge festlegen. Und basierend auf Ihren Einstellungen können Sie die zugehörigen kleinen Felder entsprechend anpassen.
Sie können auch aktivieren Bedingte Logik und eingestellt Bedingungsübereinstimmungskriterien Und Aktionen für das bedingte Feld.
Diese Optionen können je nach gewähltem Formularfeldtyp variieren.
Schritt 3: Konfigurieren Sie die Einstellungen für das Elementor-Quizformular
In Formulareinstellungenkönnen Sie das Quizformular konfigurieren. Unter der Einstellung gibt es folgende Optionen:
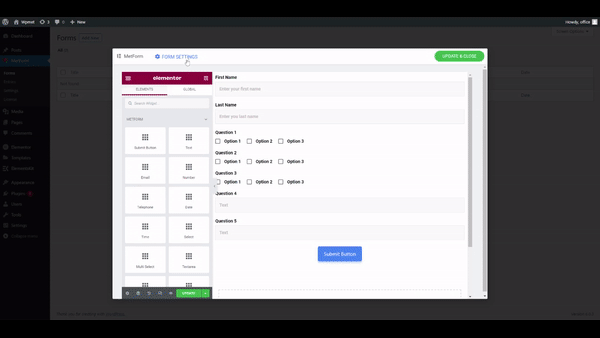
Titel: Der Name des Quiznamens.
Erfolgsmeldung: Eine Meldung, die nach erfolgreicher Übermittlung angezeigt wird.
Quizzusammenfassung anzeigen: Wenn diese Option aktiviert ist, wird dem Benutzer nach dem Absenden des Formulars eine Quizzusammenfassung mit einer Erfolgsmeldung angezeigt.
Erforderlicher Login: Wenn Sie die Anmeldung obligatorisch machen möchten, aktivieren Sie diese Option.
Erfassen Sie Benutzerbrowserdaten: Wenn es aktiviert ist, werden die Browserdaten des Benutzers gespeichert.
Formular nach dem Absenden ausblenden: Blendet das Formular nach der Übermittlung aus, um mehrfache Übermittlungen zu verhindern.
Store-Einträge: Diese Option muss aktiviert werden, damit Quizdaten im Formulareintrag gespeichert werden.
Klicken Sie anschließend auf Änderungen speichern Klicken Sie auf die Schaltfläche, um die Einstellungen zu speichern. Klicken Sie abschließend auf AKTUALISIEREN UND SCHLIESSEN Klicken Sie auf die Schaltfläche, um die Bearbeitung des Formulars abzuschließen.
Sie können das Formular auch als Vorlage speichern und zur weiteren Verwendung als Elementor-Quizvorlage verwenden.
Lies das Vollständige Dokumentation des MetForm Elementor Quiz Builder-Moduls um eine vollständige Anleitung zu erhalten, wie Sie diesen WordPress-Formularersteller am effizientesten nutzen können.
Sie können die Formulareinträge und Quizdaten im überprüfen WordPress-Dashboard > MetForm > Einträge.
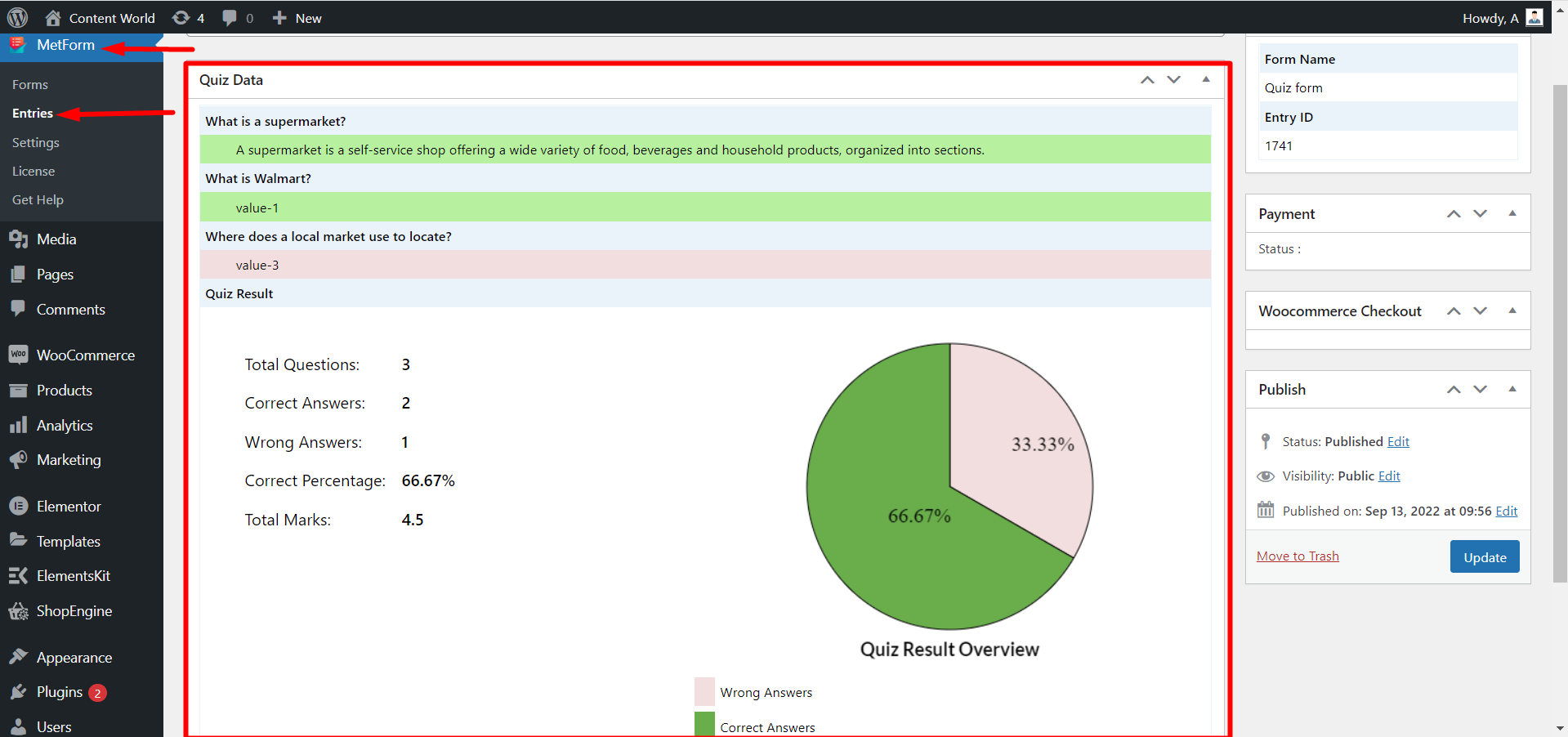
So wählen Sie einen Elementor-Quiz-Maker für WordPress aus
Bei der Auswahl eines Elementor-Quiz-Makers müssen Sie bestimmte Faktoren berücksichtigen, um sicherzustellen, dass Sie das richtige Plugin auswählen. Hier sind einige wichtige Punkte, die Sie beachten sollten:
- Einfach zu erstellendes Quizformular.
- Benutzerfreundliche UX.
- Zeigt Quizdaten organisiert mit Zahlen und Grafiken an.
- Verfügbarkeit von Formularfeldern wie Kontrollkästchen, Radio, Textfelder, Mehrfachauswahl usw.
- Speichert übermittelte Formulardaten zur weiteren Datenanalyse in einer Datenbank.
- Unterstützt Spam-Schutz.
Wenn Sie diese Faktoren berücksichtigen, können Sie eine fundierte Entscheidung treffen und ein Elementor-Quiz-Maker-Plugin auswählen. Schauen Sie sich mehr an Quiz-Formular-Builder-Plugins in WordPress.
Why MetForm is the most complete WordPress quiz form builder for your website?
Sollten Sie unter Berücksichtigung aller oben genannten Punkte MetForm als Ihren WordPress-Quiz-Builder wählen? Die Antwort ist definitiv ja! MetForm füllt alle oben genannten Kontrollkästchen aus.
Durch die Integration mit Elementor ist MetForm sicherlich der einfachste Quiz-Formular-Builder für WordPress. Sie können die Elemente einfach per Drag & Drop in den Editor ziehen und so ganz einfach ein funktionales Quiz entwerfen. Auch dieser Elementor-Quiz-Builder verfügt über eine benutzerfreundliche Benutzeroberfläche.
Am wichtigsten ist, dass die Datenerfassung des MetForm-Quizmoduls äußerst effizient ist. Es sammelt übermittelte Quizdaten und zeigt eine besser organisierte nummerierte und grafische Ansicht. Damit es einfacher ist, Daten zu analysieren. Darüber hinaus bietet MetForm auch die Möglichkeit, die Browserdaten der Benutzer zu speichern.
Außerdem wird dem Benutzer eine Zusammenfassung der Übermittlung angezeigt, sodass er sich seiner Übermittlung sicher sein kann. Das MetForm-Quizmodul verfügt über eine Funktion, die mehrere Formulareingaben verhindert.
Insgesamt kann man sagen, dass es sich um den umfassendsten WordPress-Formularersteller handelt, mit dem Sie Quizze auf Ihrer Website mit allen wichtigen Funktionen erstellen können.

Ja, Sie können mit Elementor ein Quiz erstellen. Während der Seitenersteller hauptsächlich zum Entwerfen und Anpassen des Layouts verwendet wird, können Sie ihn mit Elementor-Quiz-Maker-Plugins kombinieren, um interaktive Quiz zu erstellen. Sie können beispielsweise das MetForm-Plugin verwenden.
Hier sind die Schritte, die Sie beim Erstellen eines Quiz in WordPress mit Elementor befolgen müssen:
1. Installieren Sie Elementor.
2. Wählen Sie einen Elementor-Quiz-Builder.
3. Konfigurieren Sie die Einstellungen.
4. Fügen Sie Quizformularfelder hinzu.
5. Passen Sie die Formularstile an.


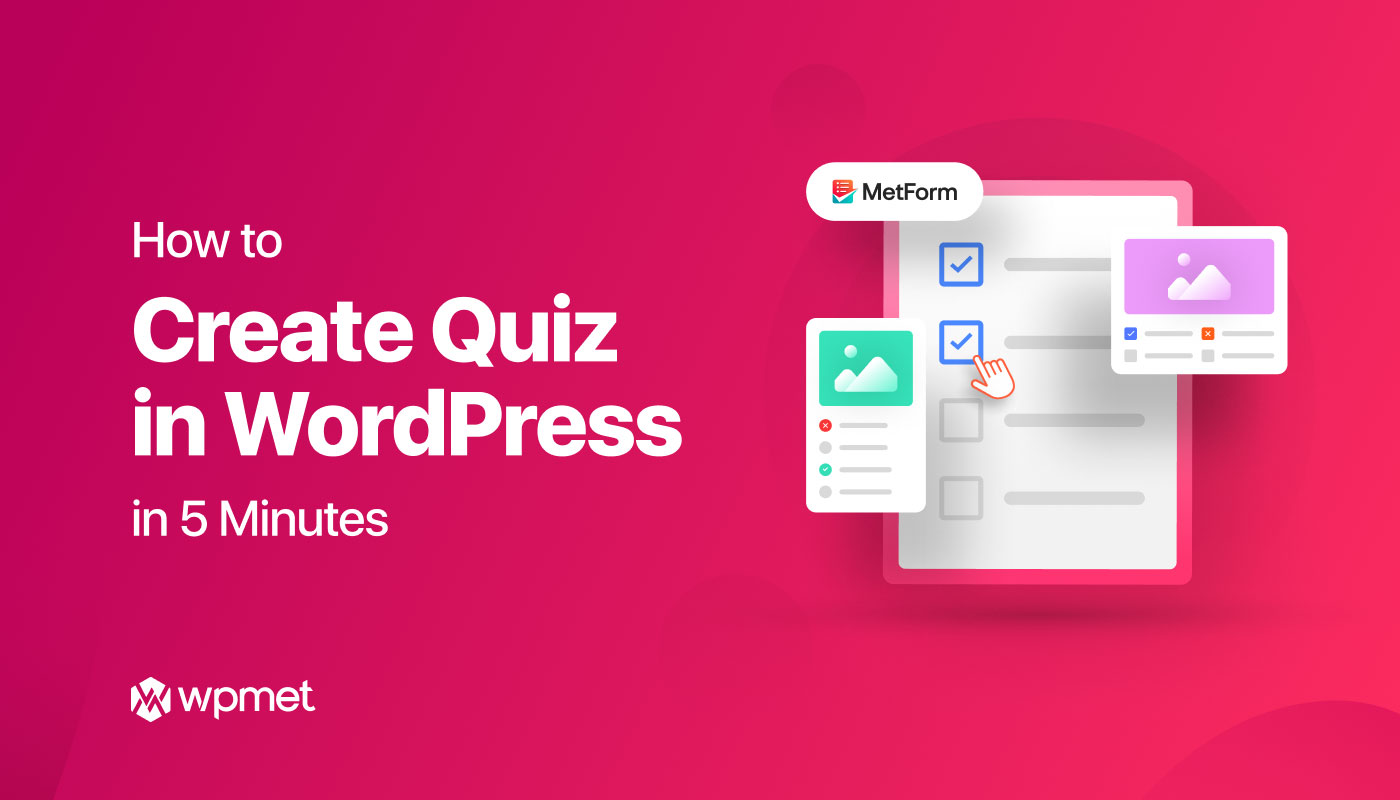
Schreibe einen Kommentar