Betreiben Sie einen Online-Shop oder eine Website für den Offline-Shop ohne zusätzliche Geschäftszeiten? Wenn ja, dann werden Sie heute oder morgen die Konsequenzen daraus ziehen. Nicht verstanden? Lassen Sie mich erklären.
Durch das Hinzufügen von Öffnungszeiten zur WordPress-Website können Ihre Kunden entspannt bleiben, nachdem sie eine Bestellung oder ein Support-Ticket eingereicht haben. Der Grund für die Ruhe liegt darin, dass sie wissen, wann es möglich ist, eine Bestellung, Unterstützung oder Antwort zu erhalten. Das ist es nicht. Durch das Hinzufügen von WordPress-Öffnungszeiten kann Ihre Website allen Anforderungen gerecht werden, um in den Google-Suchergebnissen angezeigt zu werden.
Da WordPress für alles Lösungen bietet, können Sie dieses Problem auch mit dem WordPress-Geschäftszeiten-Widget problemlos lösen. Sie fragen sich, wie und mit welchem Plugin-Widget?
Mach dir keine Sorge. Hier in diesem Blog werde ich es tun Zeigen Sie, wie Sie mit ElementsKit Öffnungszeiten zur WordPress-Website hinzufügen Das ist eine Multilösung kostenloses WordPress-Plugin. Außerdem wissen Sie, wie wichtig es ist, WooCommerce-Geschäftszeiten im Detail zu Ihrer Website hinzuzufügen.
Warum ist das Hinzufügen von WordPress-Geschäftszeiten für Ihre Website erforderlich?
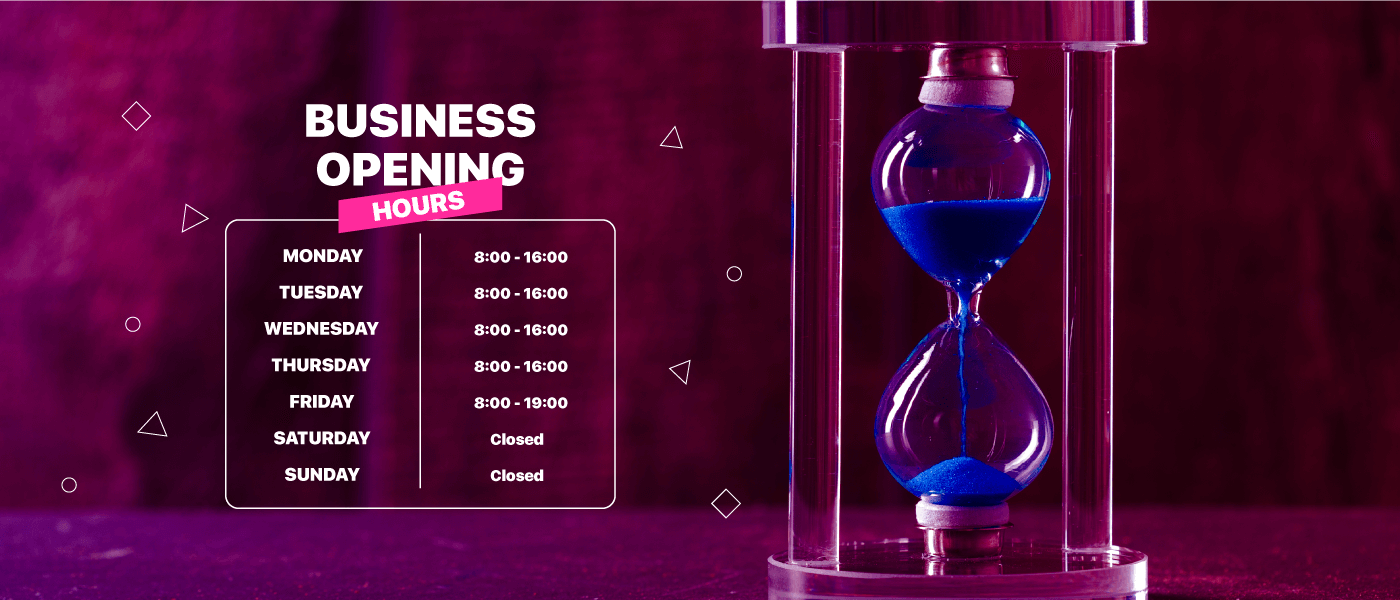
Jede Website eines kleinen oder großen Unternehmens muss die Öffnungszeiten auf ihrer Website angeben. Denn Ihre Kunden möchten die Öffnungs- und Schließzeiten Ihres Shops wissen. Dies erhöht die Glaubwürdigkeit Ihrer Website und trägt dazu bei, in den Suchergebnissen zu erscheinen.
Google bevorzugt immer eine Website, die detaillierte und genaue Informationen zu ihren Unternehmen bereitstellt. Dadurch legt Google Präferenzen für Websites fest und zeigt diese auf der Website an Suchergebnisse entsprechend.
Darüber hinaus kann die Anzeige der WooCommerce-Geschäftszeiten auf Ihrer Website einen Beitrag leisten Gefühl der Dringlichkeit in den Köpfen Ihrer Kunden. Wenn Ihre Kunden beispielsweise sehen, dass Ihr Geschäft um 20:00 Uhr schließt, werden sie versuchen, Ihr Geschäft vor 20:00 Uhr zu besuchen.
Darüber hinaus hilft Ihnen das Hinzufügen von Elementor-Geschäftszeiten Kunden oder Besucher bleiben entspannt nachdem Sie eine Nachricht im Support-Ticket hinterlassen haben. Weil sie wissen, zu welchen Zeiten sie eine Antwort oder irgendeine Art von Unterstützung erhalten.
Aus diesem Grund ist es für Ihre Website erforderlich, Geschäftszeiten anzugeben, unabhängig davon, welche Art von Website Sie betreiben. Jetzt fragst du dich, wie? Sehen Sie sich den nächsten Abschnitt an, um es zu Ihrer Website hinzuzufügen.
Zeigen Sie mit ElementsKit kostenlos die Geschäftszeiten von WordPress auf Ihrer Website an
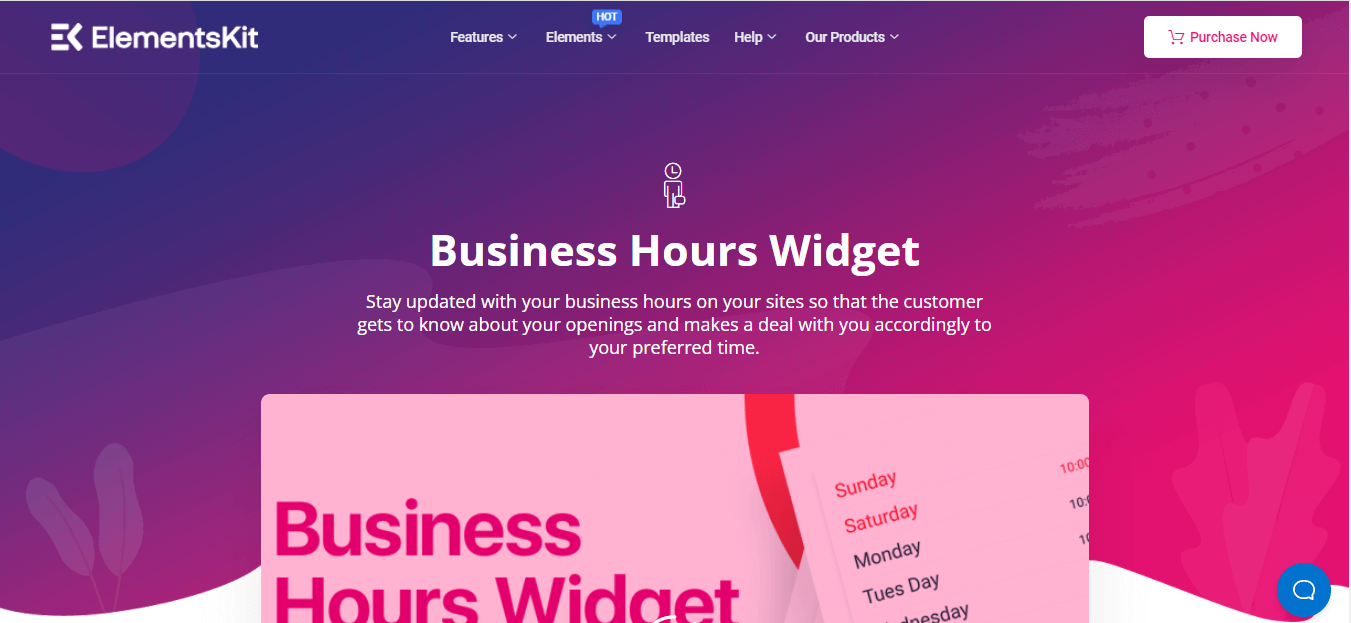
Die Anzeige der WordPress-Öffnungszeiten auf Ihrer Unternehmensseite ist ganz einfach. Wenn Sie das richtige Werkzeug auswählen und die richtigen Schritte befolgen, dauert es nicht länger als ein paar Sekunden. Hier zeige ich Ihnen den einsteigerfreundlichen Prozess der Anzeige von Öffnungszeiten auf Ihrer WordPress-Business-Site. Um jedoch Öffnungszeiten zur WordPress-Website hinzuzufügen, müssen einige Tools auf Ihrer Website installiert sein. Hier sind die Namen dieser Tools:
- Elementor.
- ElementsKit Lite (Frei).
Befolgen Sie nun die folgenden Schritte und fügen Sie der WordPress-Website Geschäftszeiten hinzu, um Ihre Website zu vervollständigen:
Schritt 1: Installieren und aktivieren Sie ElementsKit, das WordPress-Öffnungszeiten-Plugin.
Zunächst benötigen Sie ein WordPress-Öffnungszeiten-Plugin, um Geschäftszeiten hinzuzufügen. Zu diesem Zweck stehen auf WordPress zahlreiche Plugins zur Verfügung. Hier werde ich verwenden ElementsKit Dies ist eine All-in-One-Lösung für Elementor-Benutzer. Aufgrund seiner vielseitigen nützlichen Funktionen mehr als 600.000 aktive Benutzer verwenden ElementsKit. Damit können Sie WordPress-Öffnungszeiten effektiv und effizient hinzufügen und anpassen.
Da es sich um ein Elementor-Addon handelt, müssen Sie zunächst Elementor installieren. Ich gehe davon aus, dass Sie Elementor bereits installiert haben. Jetzt benötigen Sie ein Plugin zum Hinzufügen von WooCommerce-Öffnungszeiten. Besuchen Sie Ihr Admin-Panel und dann geh zu Plugins >> Neu hinzufügen. Danach, Suchen Sie nach ElementsKit im Suchfeld und klicken Sie auf jetzt installieren Klicken Sie auf die Schaltfläche, um WooCommerce-Öffnungszeiten hinzuzufügen. Schließlich wird nach der Installation von ElementsKit anstelle der Installationsschaltfläche eine Aktivierungsschaltfläche angezeigt. Sie müssen es durch Drücken der Aktivierungstaste aktivieren.
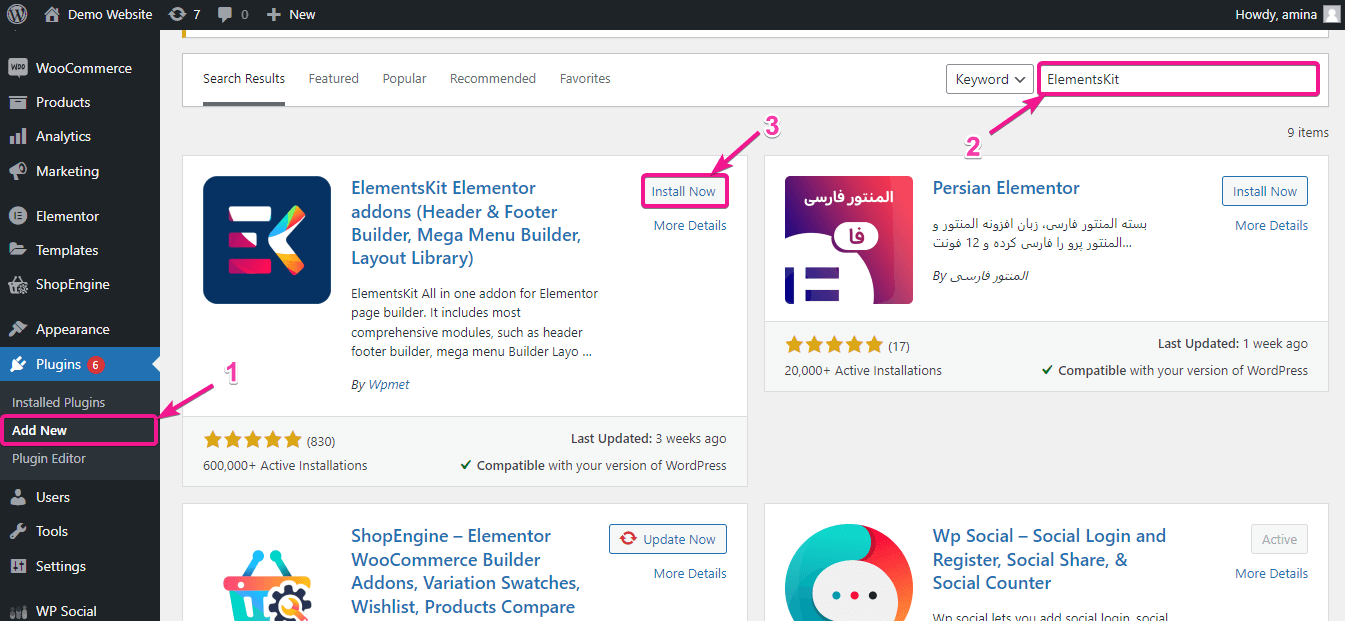
Interessante Tatsache:
Da ElementsKit ein WordPress-Plugin mit mehreren Lösungen ist, können Sie hinzufügen Facebook-Feeds, kürzliche Posts, Zoom-Meetingsusw. auf Ihrer Website.
Schritt 2: Ziehen Sie das Geschäftszeiten-Widget von ElementsKit per Drag & Drop.
Nach der Aktivierung von ElementsKit ist es an der Zeit, Öffnungszeiten zu Ihrer Unternehmenswebsite hinzuzufügen. Dazu muss man vorbeikommen Seiten>> Neu hinzufügen Drücken Sie dann die Taste „Bearbeiten mit Elementor“ Klicken Sie auf die Schaltfläche, um WooCommerce-Öffnungszeiten hinzuzufügen.
Notiz:
Sie können Ihrer Unternehmenswebsite überall Öffnungszeiten hinzufügen. Sie können es beispielsweise zu neuen oder alten Seiten oder Beiträgen hinzufügen. Hier habe ich gezeigt, wie man es zu einer neuen Seite hinzufügt. Es liegt jedoch ganz bei Ihnen, wo Sie die Öffnungszeiten für WooCommerce anzeigen möchten.
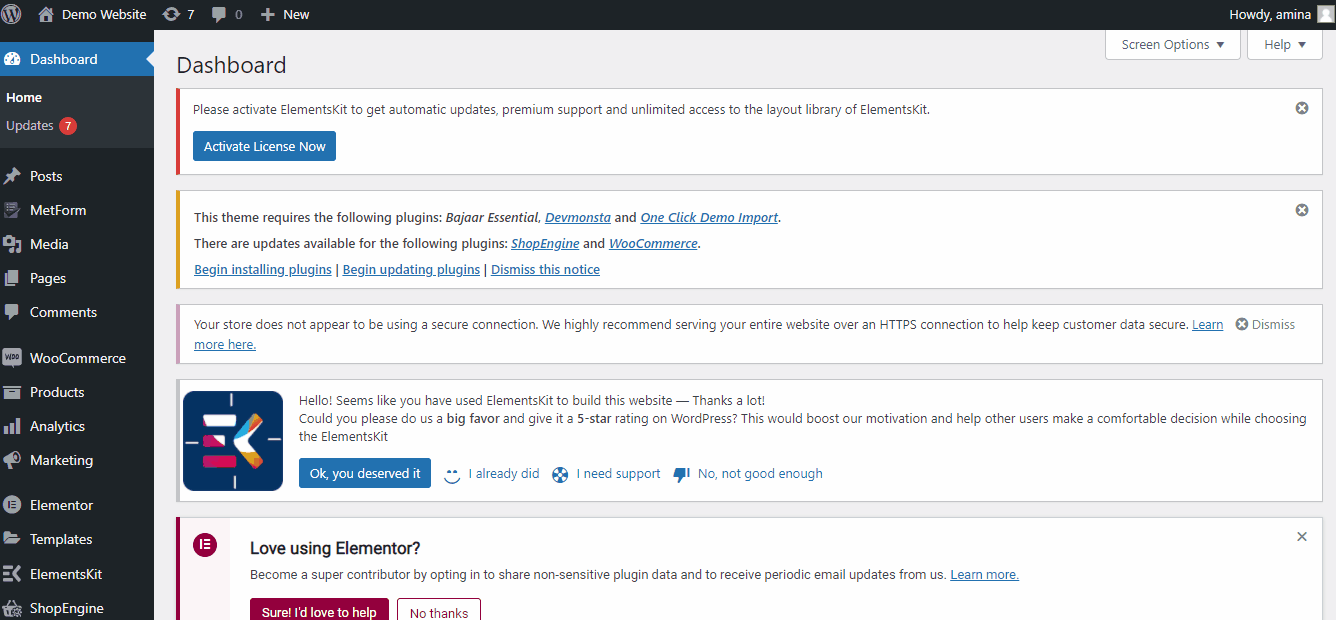
Nachdem Sie auf die Schaltfläche „Mit Elementor bearbeiten“ geklickt haben, werden Sie zum Elementor-Dashboard weitergeleitet, von wo aus Sie die Öffnungszeiten hinzufügen müssen. Auf dem Elementor-Dashboard müssen Sie dies tun Suchen Sie nach dem Geschäftszeiten-Widget im Suchfeld. Nachdem Sie danach gesucht haben, wird Ihnen ein Geschäftszeiten-Widget mit einem Ekit-Abzeichen angezeigt.
Alles was Sie tun müssen ist Ziehen Sie das WordPress-Geschäftszeiten-Widget per Drag & Drop auf das Plus-Symbol wie im Bild.
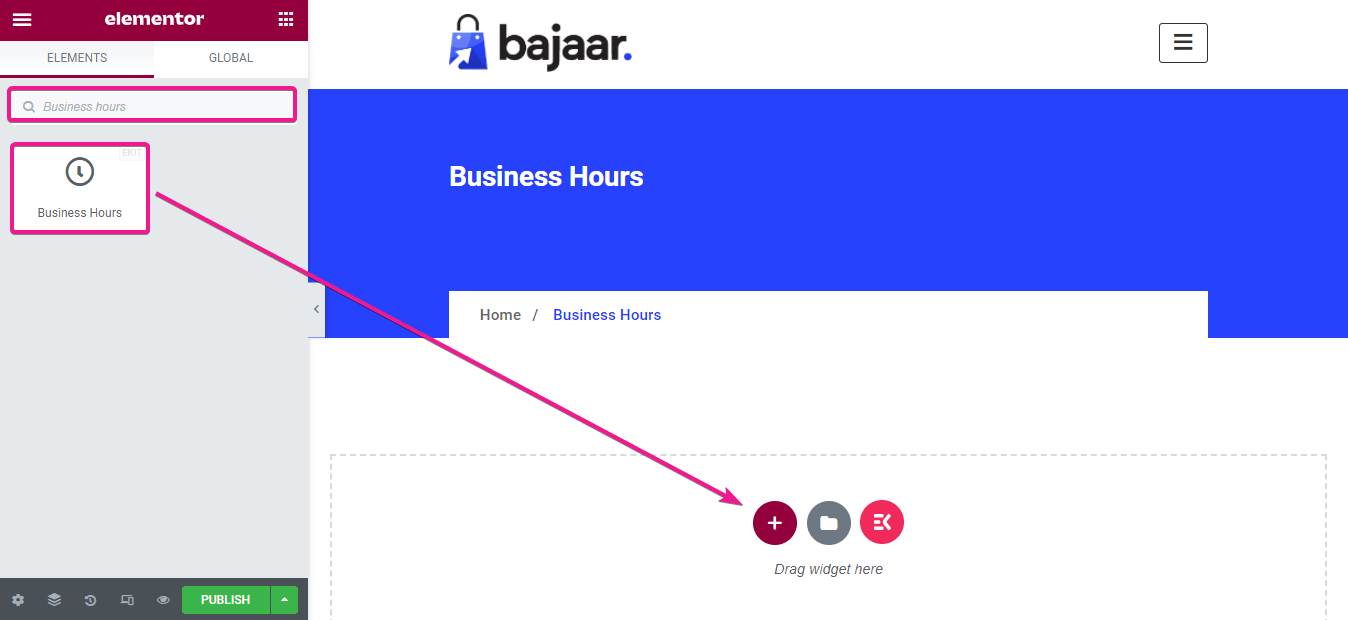
Schritt 3: Geschäftszeiten mit ElementsKit bearbeiten.
Hier kommt der Bearbeitungsteil der Öffnungszeiten für WooCommerce. Gehen Sie zur Registerkarte „Inhalt“ und Klicken Sie auf Sonntag Identisch mit dem unten hinzugefügten Bild unter Verwendung des WordPress-Geschäftszeiten-Plugins.
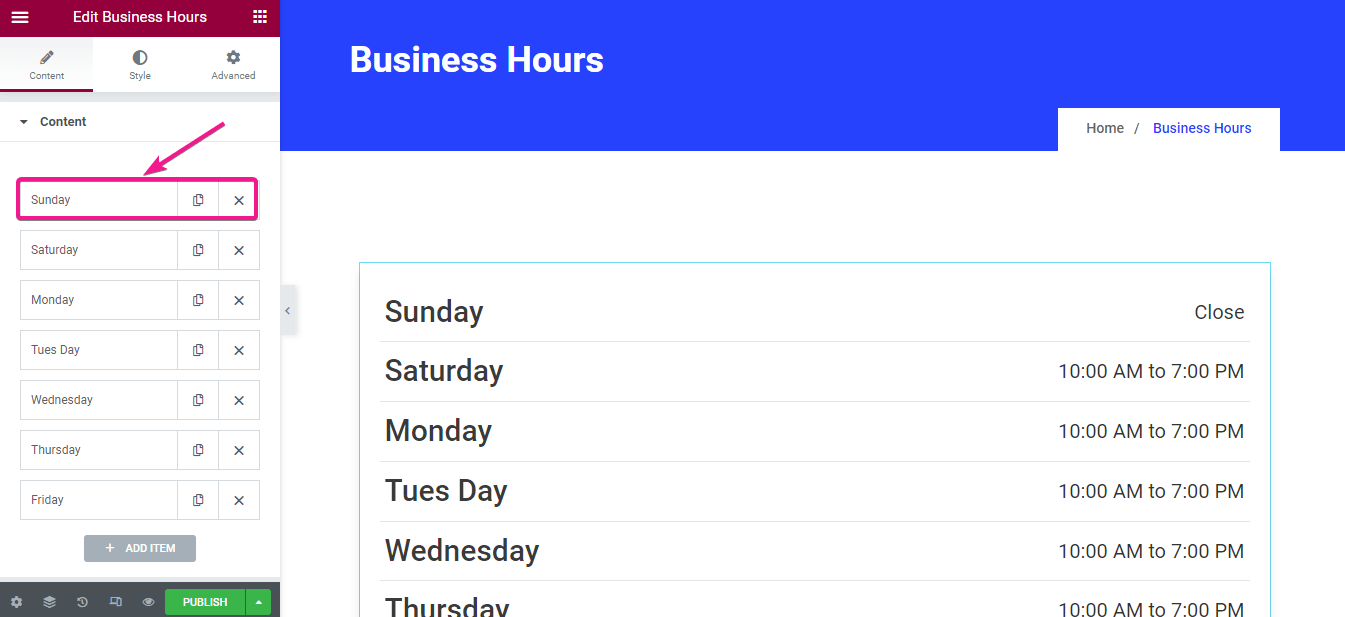
Nachdem Sie darauf geklickt haben, öffnet sich ein neuer Tab, in dem Sie die folgenden Anpassungen vornehmen können, um WooCommerce-Öffnungszeiten hinzuzufügen:
- Tag: Hier können Sie den Namen jedes Tages eingeben. Hier wird standardmäßig der Sonntag hinzugefügt. Wenn Sie die Geschäftszeiten von WooCommerce in einer anderen Sprache hinzufügen möchten, können Sie dies auch tun.
- Zeit: In diesem Feld müssen Sie die Öffnungszeiten Ihres Unternehmens angeben.
- Highlight dieses Tages: Aktivieren Sie die Schaltfläche, um diesen Tag hervorzuheben.
- Tagesfarbe: Fügen Sie eine individuelle Tagesfarbe hinzu.
- Zeitfarbe: Wählen Sie eine Farbe für Ihre Anzeigedauer.
- Hintergrundfarbe: Geben Sie eine Hintergrundfarbe nach Ihren Wünschen ein.
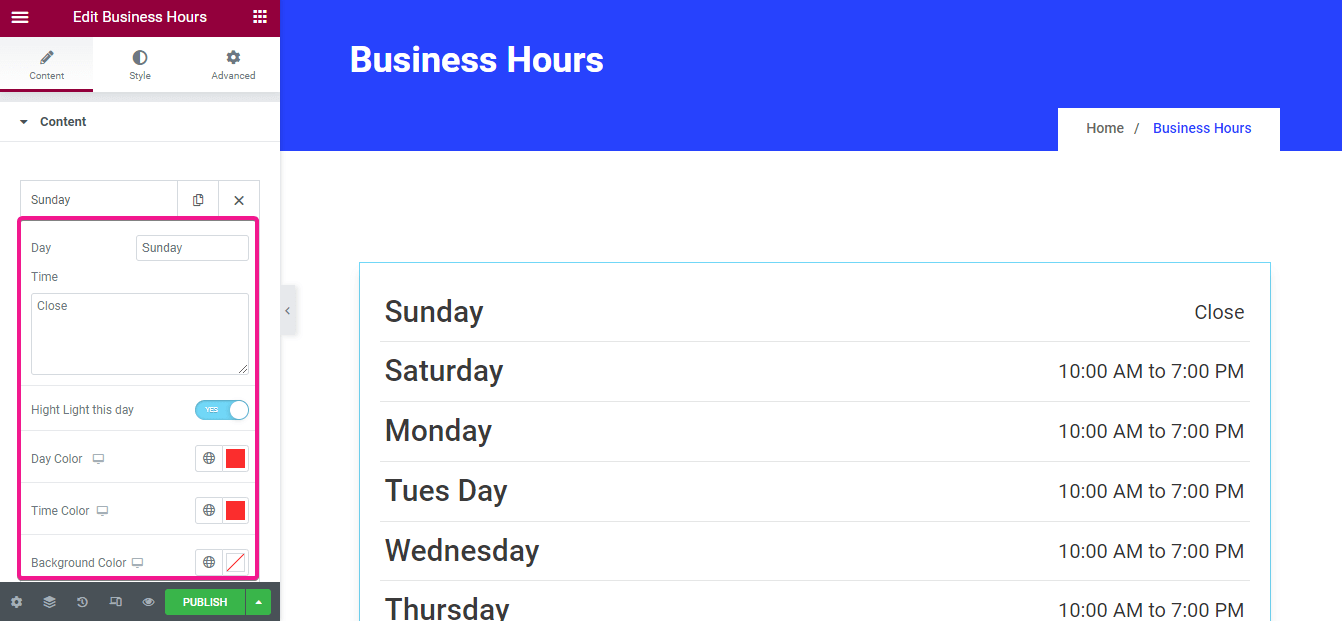
Nehmen Sie nun Stileinstellungen für Ihre hinzugefügten WordPress-Öffnungszeiten vor. Im Wenn Sie auf Stil tippen, finden Sie die Einstellungen für Artikel, Tag und Uhrzeit. Um Stileinstellungen für den Artikel vorzunehmen, nehmen Sie die Änderungen in den folgenden Feldern vor, indem Sie das WooCommerce-Geschäftszeiten-Plugin ElementsKit verwenden:
- Marge: Wählen Sie den Spielraum für Ihre Geschäftszeiten.
- Polsterung: Wie beim Rand können Sie die Polsterung ändern.
- Hintergrundtyp: Von hier aus können Sie Ihren WordPress-Öffnungszeiten einen klassischen Hintergrund oder einen Hintergrund mit Farbverlauf hinzufügen.
- Randradius: Geben Sie den Randradius des Feldes ein, in dem Ihre Geschäftszeiten angezeigt werden.
- Randtyp: Sie können auch den Rahmentyp Ihres Geschäftszeiten-Anzeigefelds zwischen durchgezogenen, doppelten, gepunkteten, gestrichelten und gerillten Rändern wählen.
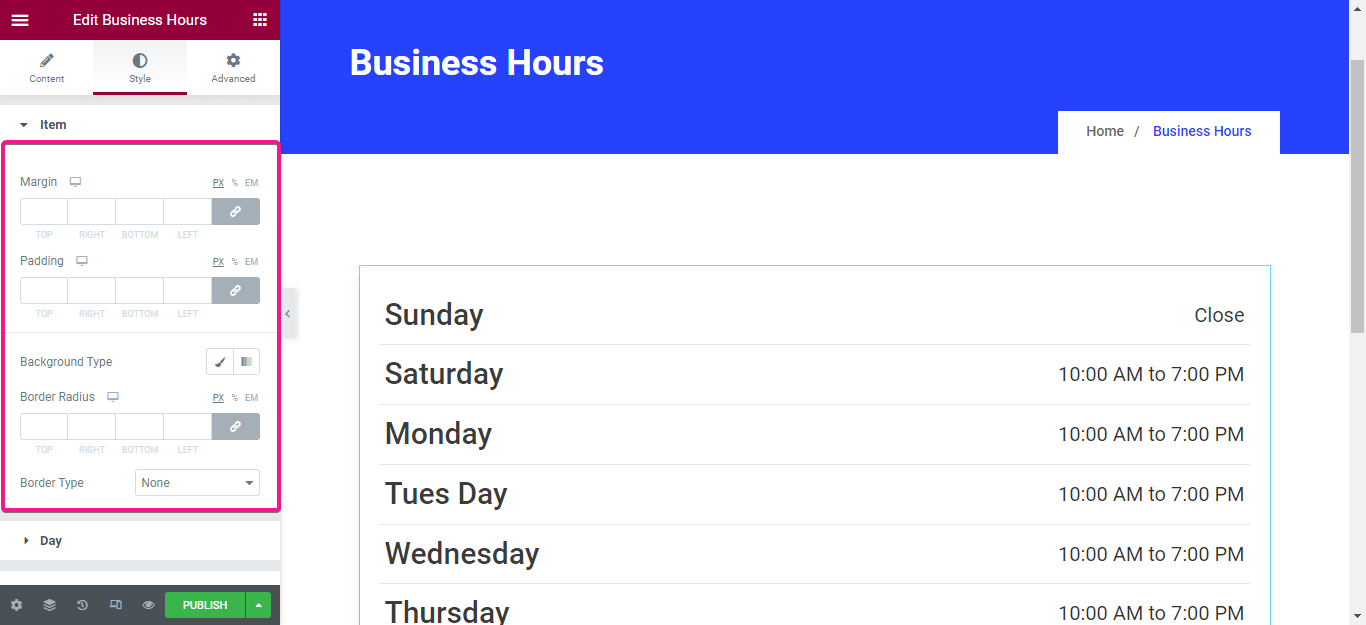
Das Gleiche wie der Artikel können Sie auch tun Passen Sie die Farbe an, Typografie, Hintergrundtyp, Grenzradius, Und Polsterung eines jeden Tages mit dem WordPress-Store-Hour-Plugin.
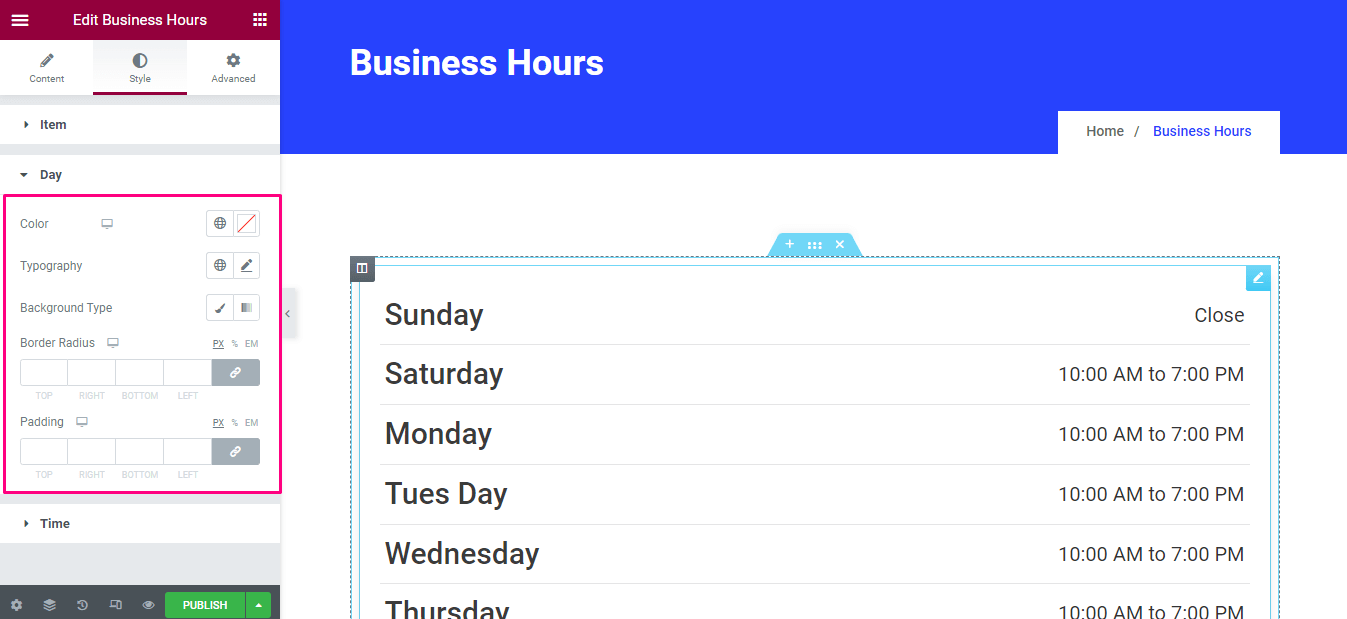
Nachdem Sie dies einen Tag lang erledigt haben, wiederholen Sie den gesamten Vorgang, um den Zeitteil Ihrer WooCommerce-Öffnungszeiten stilistisch zu bearbeiten.
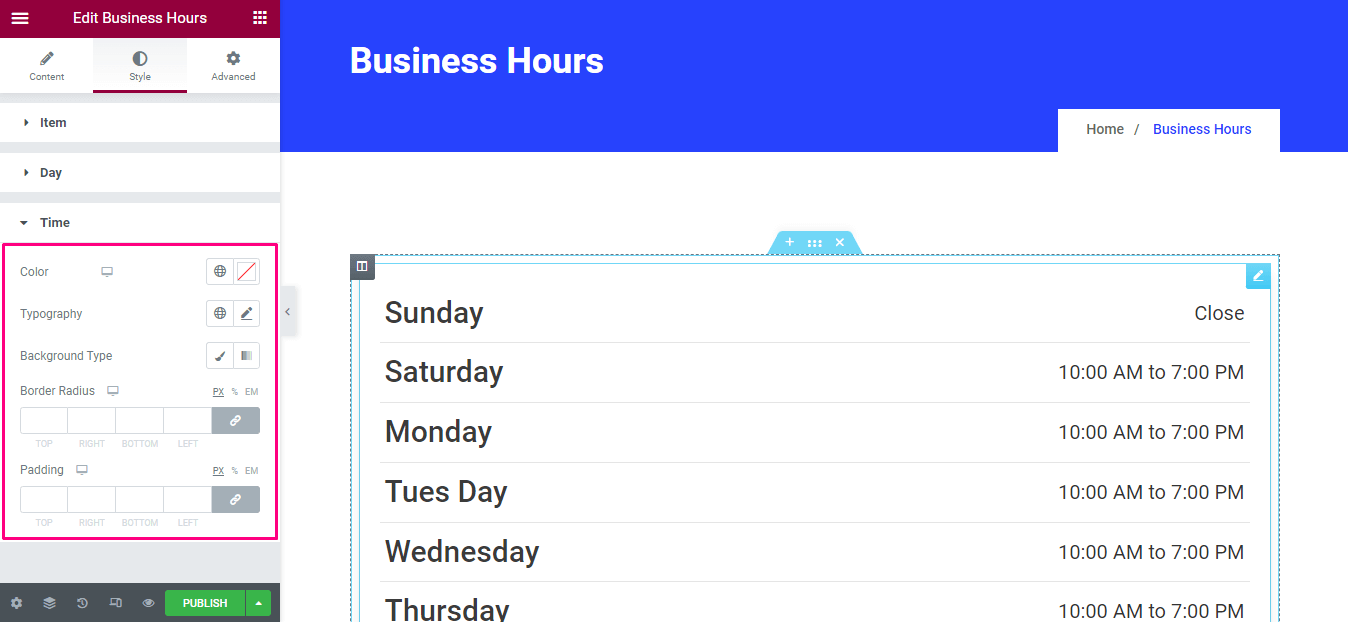
Schritt 4: Veröffentlichen Sie die Änderungen, um Öffnungszeiten zu WordPress hinzuzufügen.
Im letzten Schritt müssen Sie Folgendes tun Klicken Sie auf die Schaltfläche „Veröffentlichen“. um die WooCommerce-Geschäftszeiten auf Ihrer Website live zu machen.
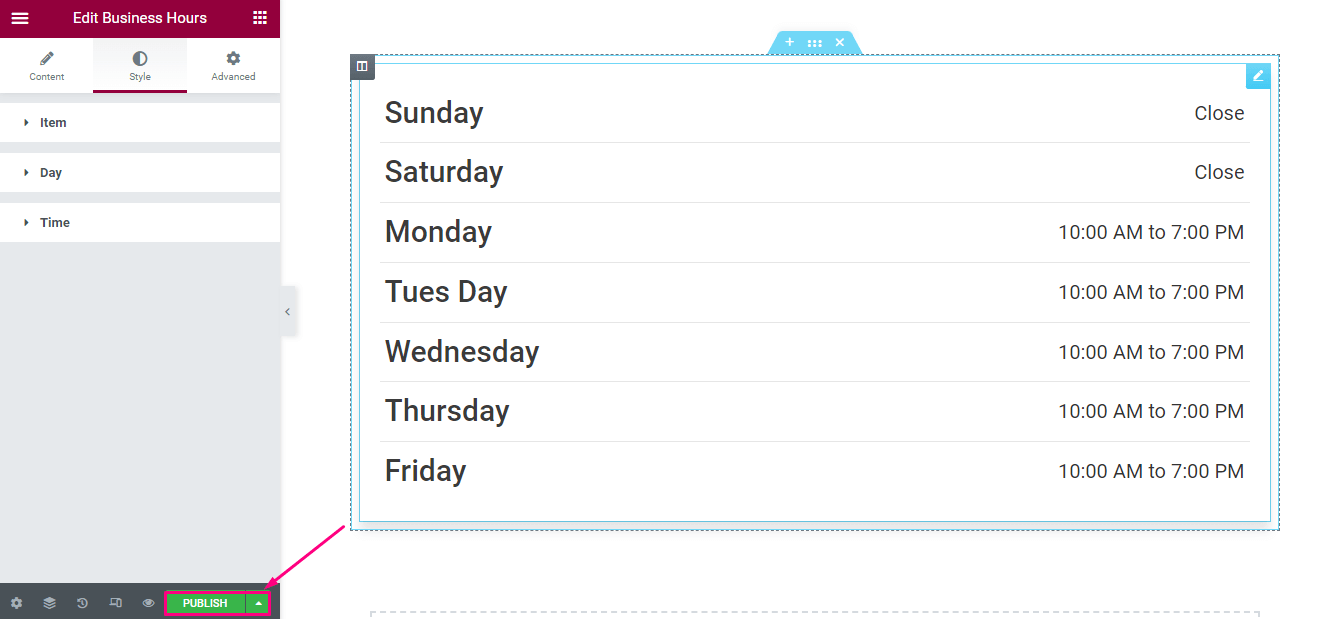
Hier ist der letzte Blick auf die zusätzlichen Öffnungszeiten Ihrer WordPress-Site:
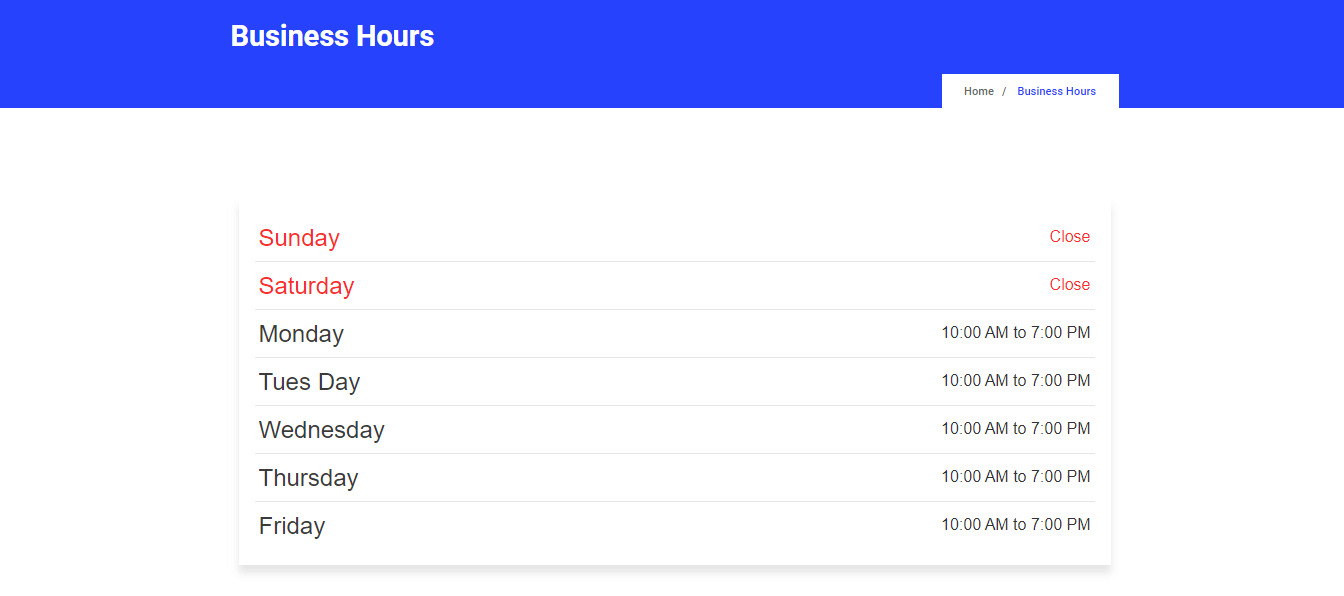

Kann man die Öffnungszeiten auf WordPress ändern?
Wenn sich Ihre Geschäftszeiten aus irgendeinem Grund ändern oder Sie das Wochenende ändern müssen, können Sie diese jederzeit mit dem Geschäftszeiten-Widget von ElementsKit aktualisieren. Gehen Sie einfach zum Backend Ihrer Website und besuchen Sie die Seite, auf der Sie Ihre Geschäftszeiten hinzugefügt haben, und klicken Sie dann auf die Schaltfläche „Mit Elementor bearbeiten“.
Dadurch werden Sie auf eine andere Seite weitergeleitet, auf der Sie Ihre Geschäftszeiten bearbeiten können. Schließlich müssen Sie nach der Bearbeitung auf die Schaltfläche „Aktualisieren“ klicken, um alle Ihre Änderungen mit diesem besten WordPress-Store-Hour-Plugin live zu übertragen.
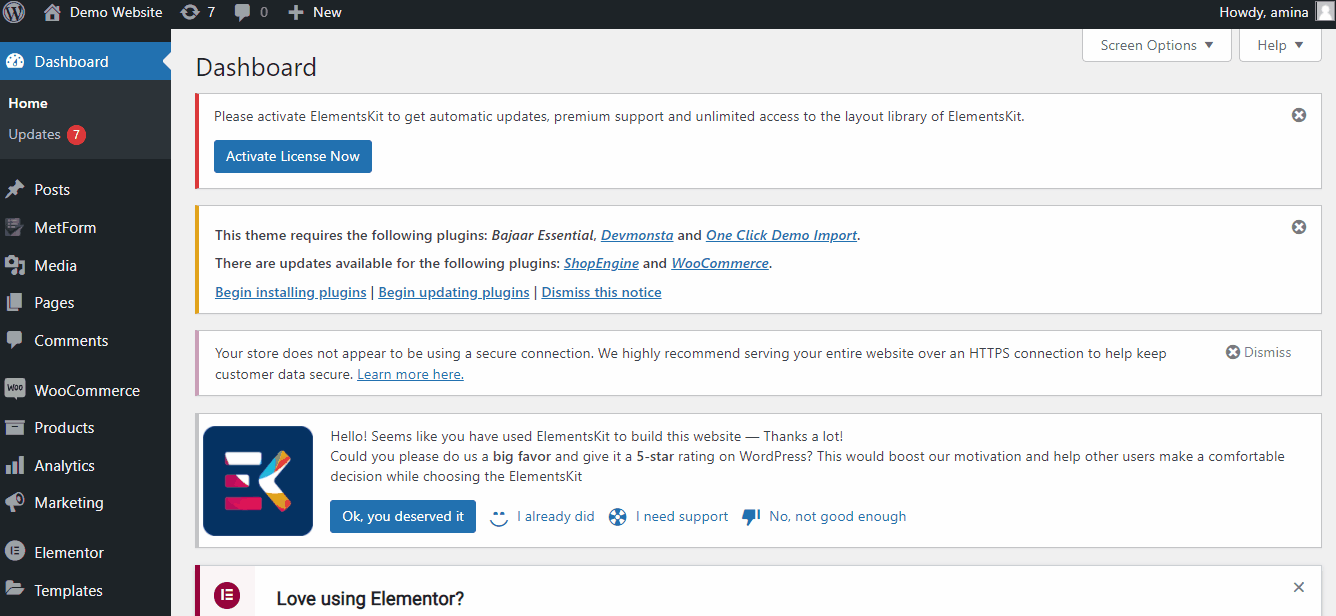
Einpacken
Unabhängig davon, welche Art von Unternehmenswebsite Sie betreiben, ist es wichtig, auf Ihrer Website vollständige Informationen zu Ihrem Unternehmen bereitzustellen. Denn diese zusätzlichen Informationen machen Unternehmenswebsites für Kunden vertrauenswürdiger. Ein weiterer besorgniserregender Punkt ist, dass Kunden Ihre Website immer mit Hunderten anderer Websites vergleichen.
Wenn sie in diesem Fall Ihre Website nicht zuverlässig finden, besuchen sie andere Websites, um ihre Produkte oder Dienstleistungen zu erhalten. Die Anzeige der WooCommerce-Geschäftszeiten auf Ihrer Website wird Ihnen helfen, das Vertrauen Ihrer Kunden zu gewinnen und ihnen Geduld zu geben, nachdem sie eine Anfrage gestellt oder ein Produkt bestellt haben.
Machen Sie Ihre Website also vertrauenswürdiger, indem Sie die oben genannten 4 einfachen Schritte befolgen, um Öffnungszeiten zur WordPress-Website hinzuzufügen. Nutzen Sie das WordPress-Öffnungszeiten-Plugin und zeigen Sie in weniger als wenigen Minuten die geöffneten und geschlossenen Ladenöffnungszeiten für WooCommerce an.
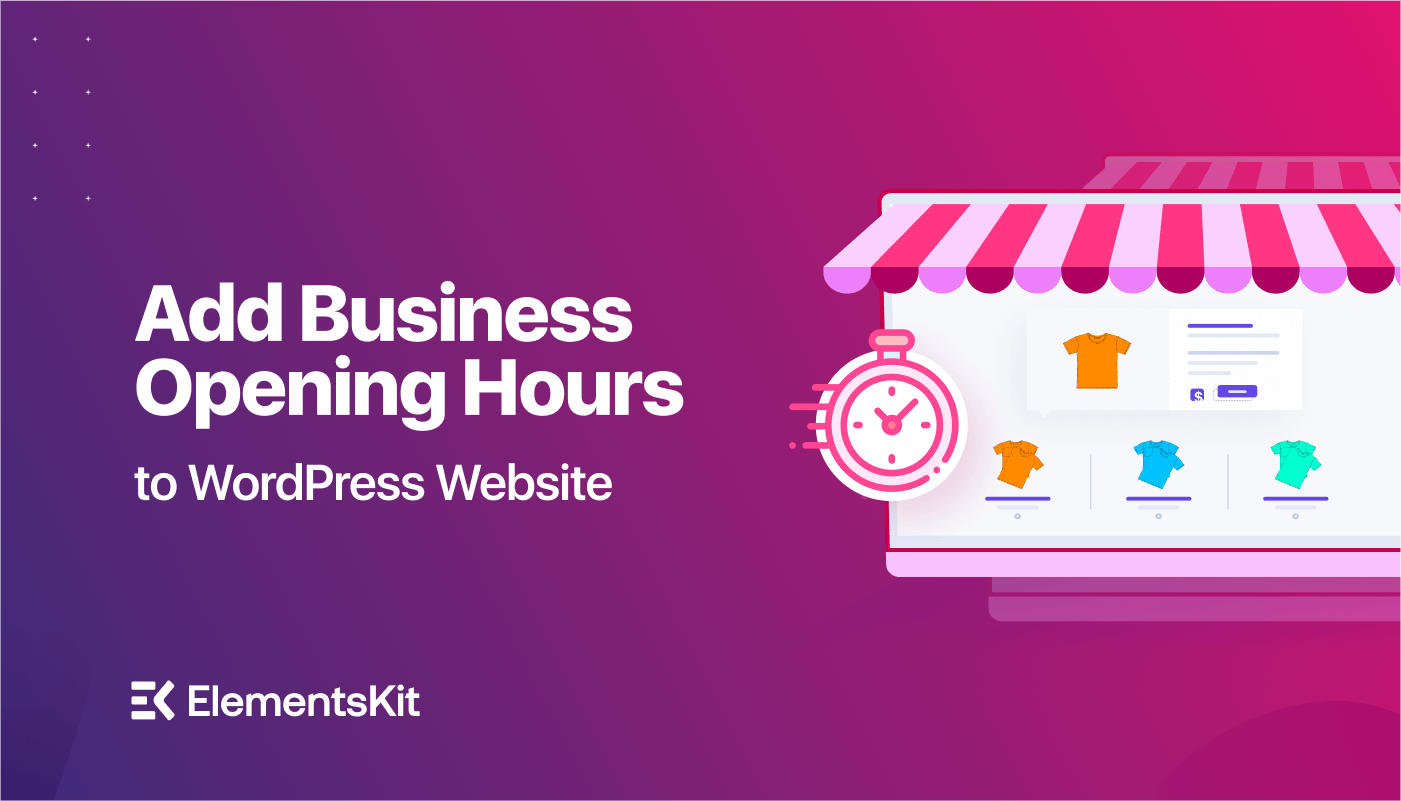
Schreibe einen Kommentar