Driver du en onlinebutik eller en webbplats för offlinebutiken utan att lägga till öppettider? Om ja, idag eller imorgon, får du konsekvenserna av att göra det. Har du inte fattat det? Låt mig förklara.
Att lägga till öppettider på WordPress-webbplatsen kan hålla dina kunder avslappnade efter att ha skickat en beställning eller supportbiljett. Anledningen till att vara lugna är att de kommer att veta den möjliga tidpunkten för att få en beställning, support eller svar. Detta är inte det. Genom att lägga till WordPress öppettider kan din webbplats stå på alla krav för att finnas i Googles sökresultat.
Eftersom WordPress har lösningar för allt kommer du också att kunna lösa detta problem enkelt med WordPress-widgeten för öppettider. Undrar du hur och med vilken plugins widget?
Oroa dig inte. Här i den här bloggen kommer jag visa hur man lägger till öppettider på WordPress-webbplatsen med ElementsKit som är en multilösning gratis plugin för WordPress. Dessutom kommer du att känna till nödvändigheten av att lägga till WooCommerce öppettider på din webbplats mer i detalj.
Varför är det nödvändigt att lägga till WordPress-öppettider för din webbplats?
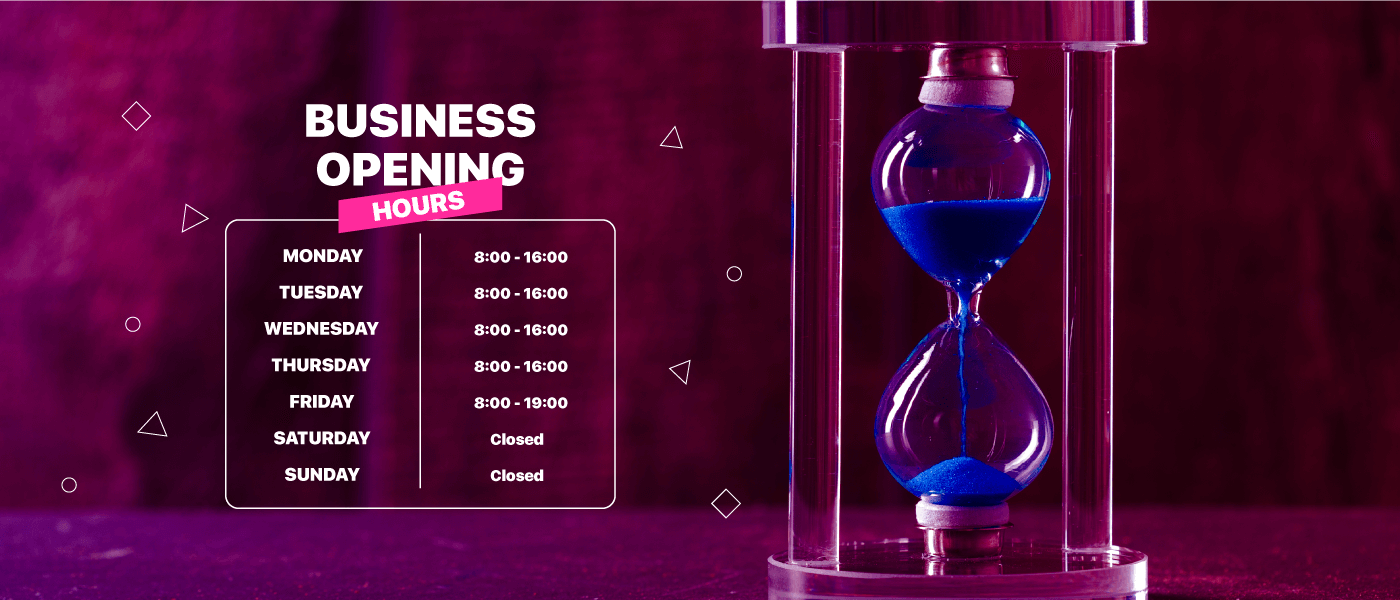
Varje liten eller stor företagswebbplats måste visa öppettider på sin webbplats. Eftersom dina kunder vill veta öppet- och stängningstiderna för din butik. Detta ökar din hemsidas trovärdighet och hjälper till att finnas i sökresultaten.
Google föredrar alltid en webbplats som ger detaljerad och korrekt information om deras företag. Genom dessa ställer Google in inställningar för webbplatser och visar dem på sökresultat följaktligen.
Att visa WooCommerce öppettider på din webbplats kan dessutom skapa en känsla av brådska i dina kunders sinnen. Om dina kunder till exempel ser att din butiks stängning är kl. 20.00, kommer de att försöka besöka din butik före kl. 20.00.
Dessutom kommer att lägga till Elementors öppettider hjälpa dig kunder eller besökare slappna av efter att ha släppt något meddelande på supportärendet. Eftersom de kommer att veta vilka timmar de kommer att få svar eller någon form av support.
Det är därför, oavsett vilken typ av webbplats du kör, att lägga till öppettider är nödvändigt för din webbplats. Undrar nu hur? Ta en titt på nästa avsnitt för att lägga till det på din webbplats.
Visa WordPress öppettider på din webbplats med ElementsKit gratis
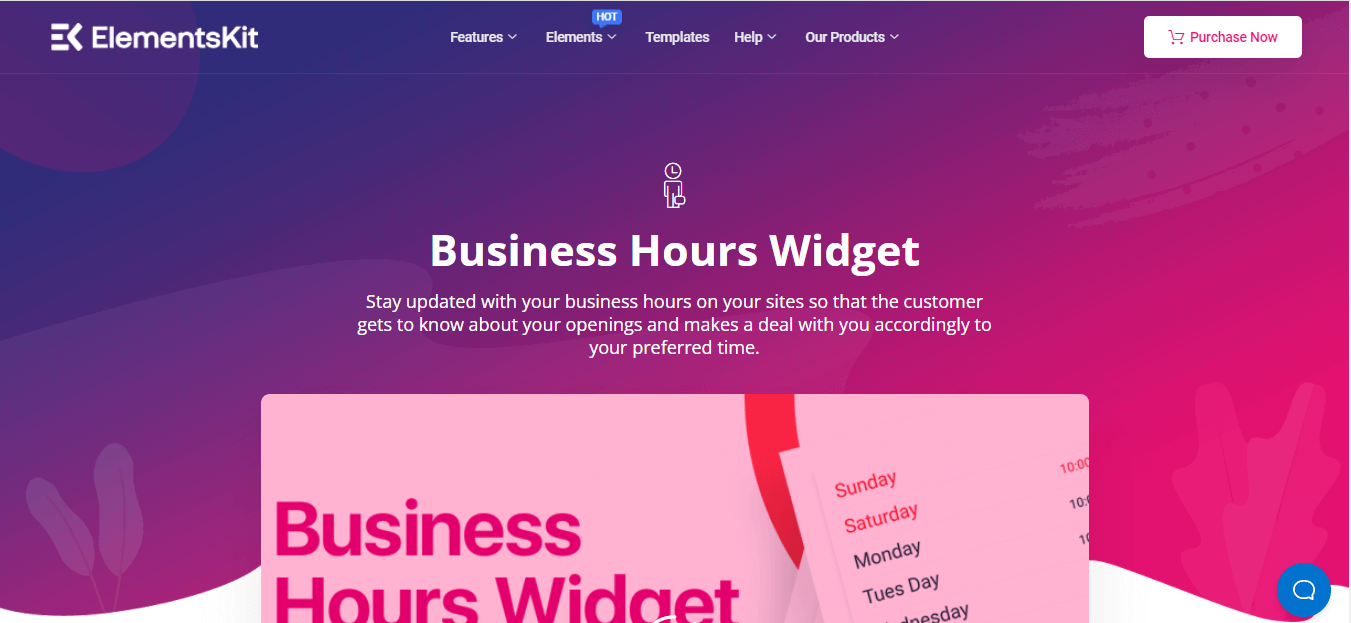
Det är väldigt enkelt att visa WordPress öppettider på din företagswebbplats. Det tar inte mer än några sekunder om du väljer rätt verktyg och följer rätt steg. Här kommer jag att visa dig den nybörjarvänliga processen att visa öppettider på din WordPress-företagswebbplats. Men för att lägga till öppettider på WordPress-webbplatsen behöver du några verktyg installerade på din webbplats. Här är namnen på dessa verktyg:
- Elementor.
- ElementsKit Lite (Fri).
Följ nu stegen nedan och lägg till öppettider på WordPress-webbplatsen som gör din webbplats mer komplett:
Steg 1: Installera och aktivera ElementsKit, WordPress-plugin för öppettider.
Till en början behöver du ett plugin för WordPress öppettider för att lägga till öppettider. Det finns massor av plugins tillgängliga på WordPress för detta ändamål. Här kommer jag att använda ElementsKit som är en allt-i-ett-lösning för Elementor-användare. På grund av dess mångsidiga användbara funktioner, mer än 600 000 aktiva användare använder ElementsKit. Med den kan du lägga till och anpassa WordPress öppettider effektivt och effektivt.
Eftersom det är ett Elementor-tillägg måste du först installera Elementor. Jag antar att du redan har installerat Elementor. Nu behöver du ett plugin för att lägga till WooCommerce öppettider. Besök din adminpanel och gå sedan till Plugins>> Lägg till nytt. Efter det, Sök efter ElementsKit i sökrutan och klicka på installera nu knappen för att lägga till WooCommerce öppettider. Slutligen, efter installationen av ElementsKit, kommer en aktiveringsknapp att dyka upp istället för att installera. Du måste aktivera den genom att trycka på aktiveringsknappen.
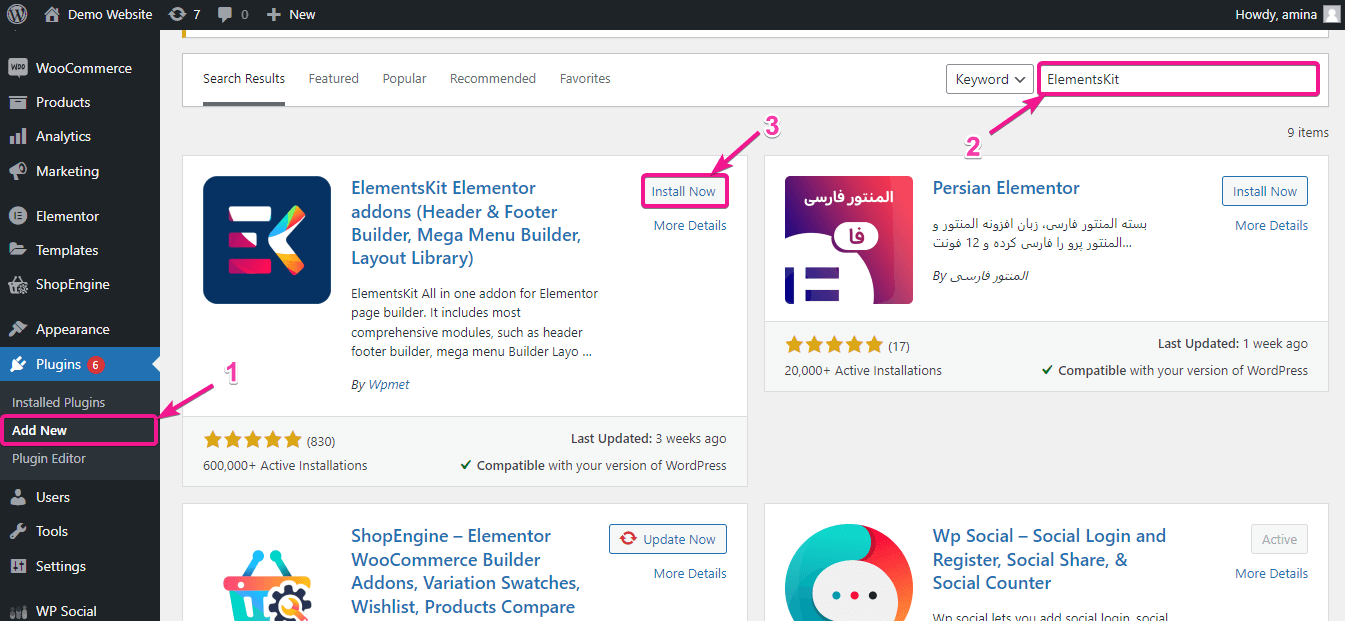
Rolig fakta:
Eftersom ElementsKit är ett WordPress-plugin med flera lösningar kan du lägga till Facebook-flöden, Nya Inlägg, Zooma möten, etc till din webbplats.
Steg 2: Dra och släpp ElementsKits widget för öppettider.
Efter att ha aktiverat ElementsKit är det dags att lägga till öppettider på din företagswebbplats. För att göra det måste du besöka Sidor >> Lägg till ny tryck sedan på "Redigera med Elementor" knappen för att lägga till WooCommerce öppettider.
Notera:
Du kan lägga till öppettider var som helst på din företagswebbplats. Du kan till exempel lägga till den på nya eller gamla sidor eller inlägg. Här har jag visat att lägga till det på en ny sida. Men det är helt och hållet ditt val var du vill visa öppet-stängt butikstider för WooCommerce.
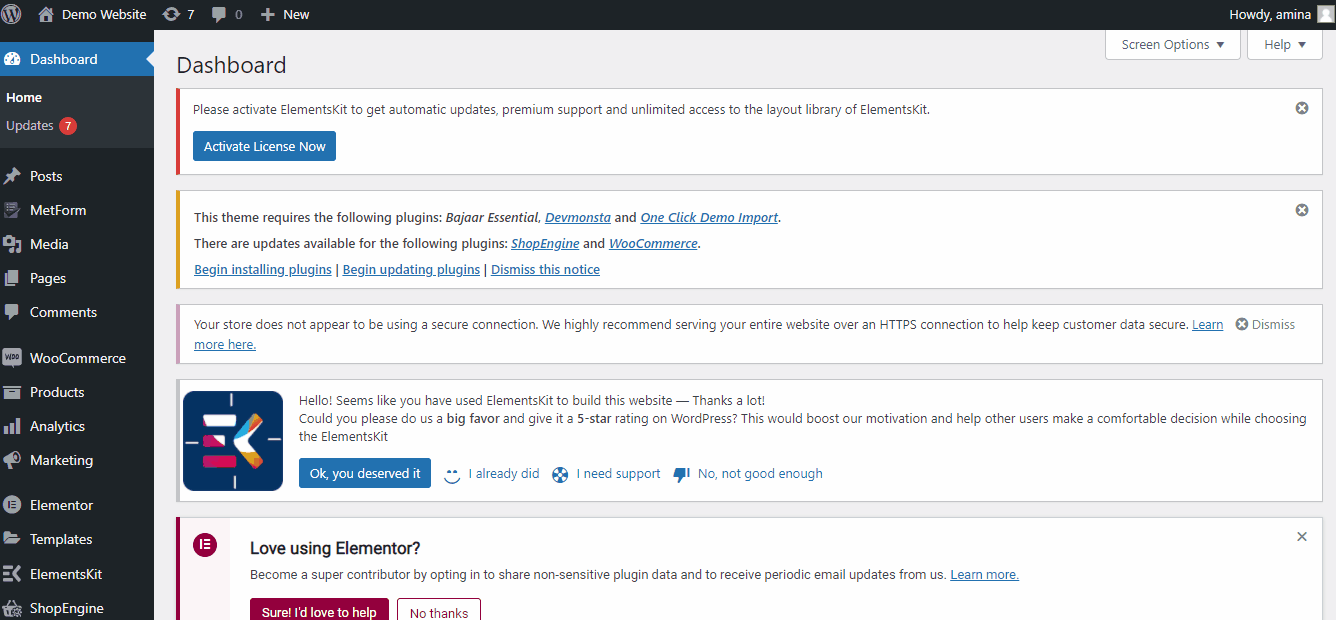
Efter att ha klickat på knappen "Redigera med Elementor" kommer den att omdirigera dig till Elementors instrumentpanel där du behöver lägga till öppettider. På Elementors instrumentpanel måste du sök efter widgeten för öppettider i sökrutan. Du kommer att se en widget för öppettider med ett Ekit-märke efter att ha sökt efter det.
Allt du behöver göra är dra och släpp WordPress-widgeten för öppettider till plusikonen som bilden.
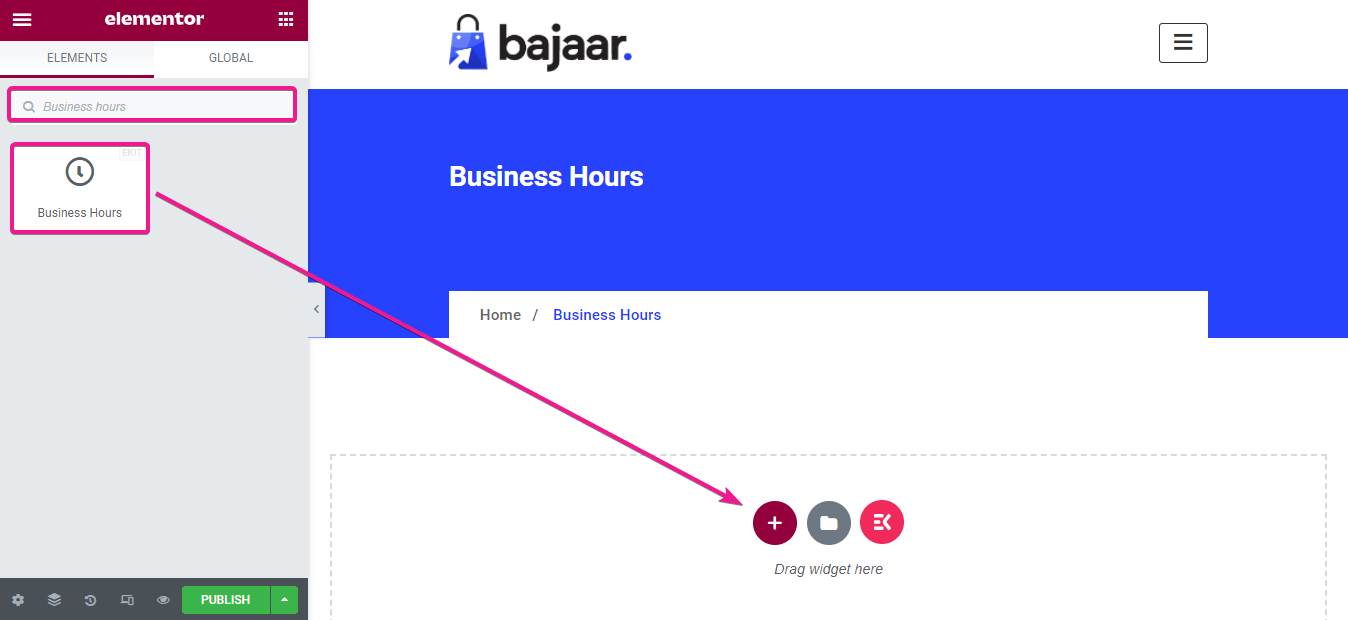
Steg 3: Redigera öppettider med ElementsKit.
Här kommer redigeringsdelen av öppet stängda butikstider för WooCommerce. Gå till innehållsfliken och klicka på söndag samma som den nedan tillagda bilden med WordPress-plugin för öppettider.
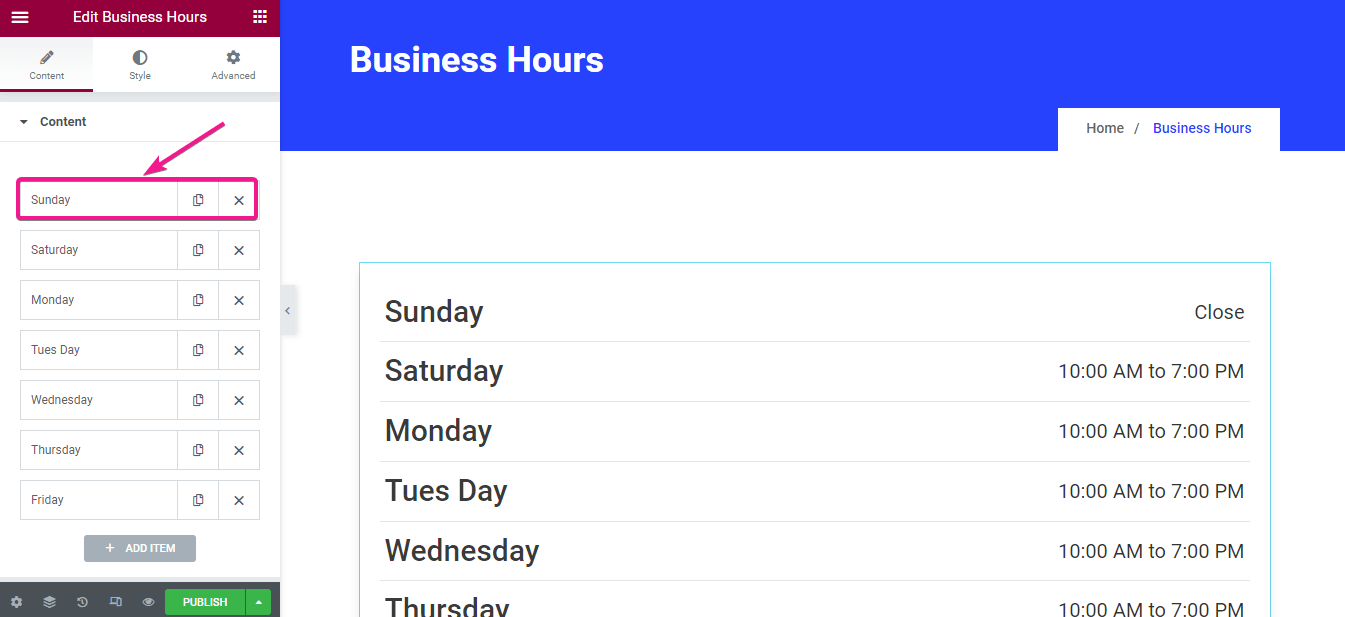
Efter att ha klickat på den öppnas en ny flik där du kan göra följande justering för att lägga till WooCommerce öppettider:
- Dag: Du kan ange namnet på varje dag härifrån. Här läggs söndag till som standard. Om du vill lägga till WooCommerce öppettider på ett annat språk kan du göra det också.
- Tid: I det här fältet måste du lägga till öppettiderna för ditt företag.
- Höjdpunkt denna dag: Aktivera knappen för att markera denna dag.
- Dagsfärg: Lägg till en anpassad dagfärg.
- Tidsfärg: Välj en färg för din visningstid.
- Bakgrundsfärg: Ange en bakgrundsfärg enligt dina önskemål.
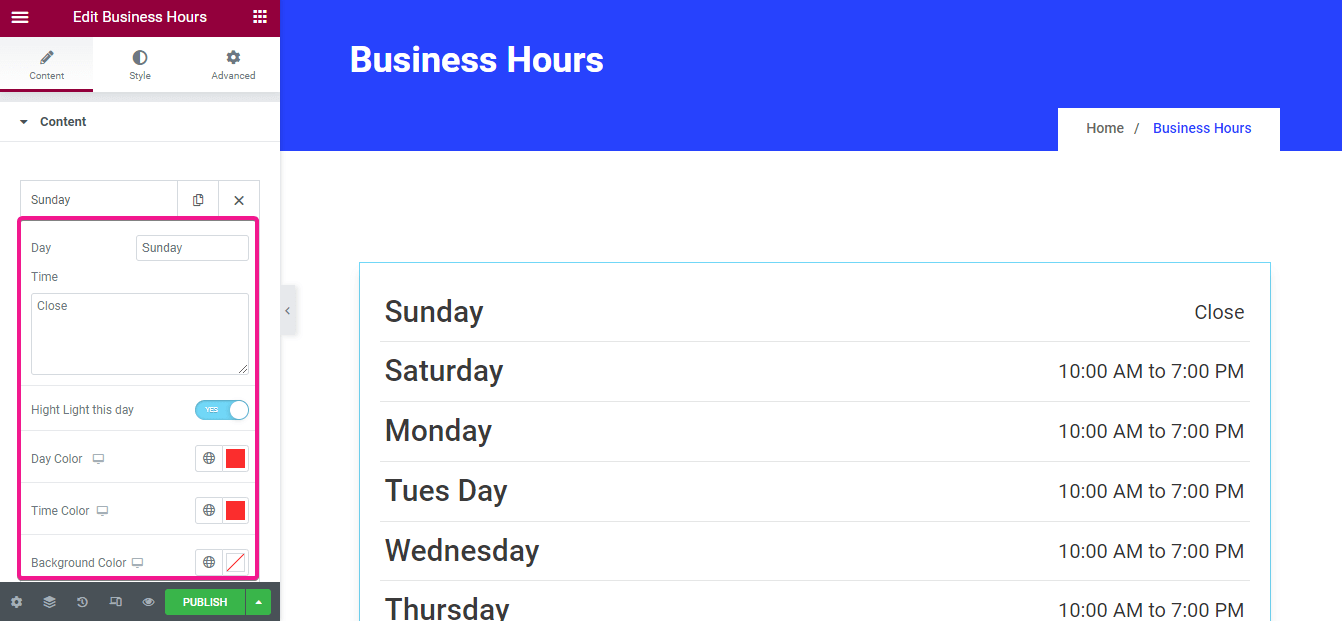
Gör nu stilinställningar för dina tillagda WordPress-öppningstider. I den stiltryck, hittar du objekt, dag och tidsinställningar. För att göra stilinställning för objektet, ta med ändringarna i fälten nedan med WooCommerce-öppningstidsplugin, ElementsKit:
- Marginal: Välj marginal för dina öppettider.
- Stoppning: Som marginal kan du ändra stoppningen.
- Bakgrundstyp: Härifrån kan du lägga till en klassisk eller gradientbakgrund till dina WordPress öppettider.
- Kantradie: Ange kantradien för rutan där dina öppettider ska visas.
- Kanttyp: Du kan också välja kanttyp för dina öppettider som visar rutor bland solida, dubbla, prickade, streckade och spårkanter.
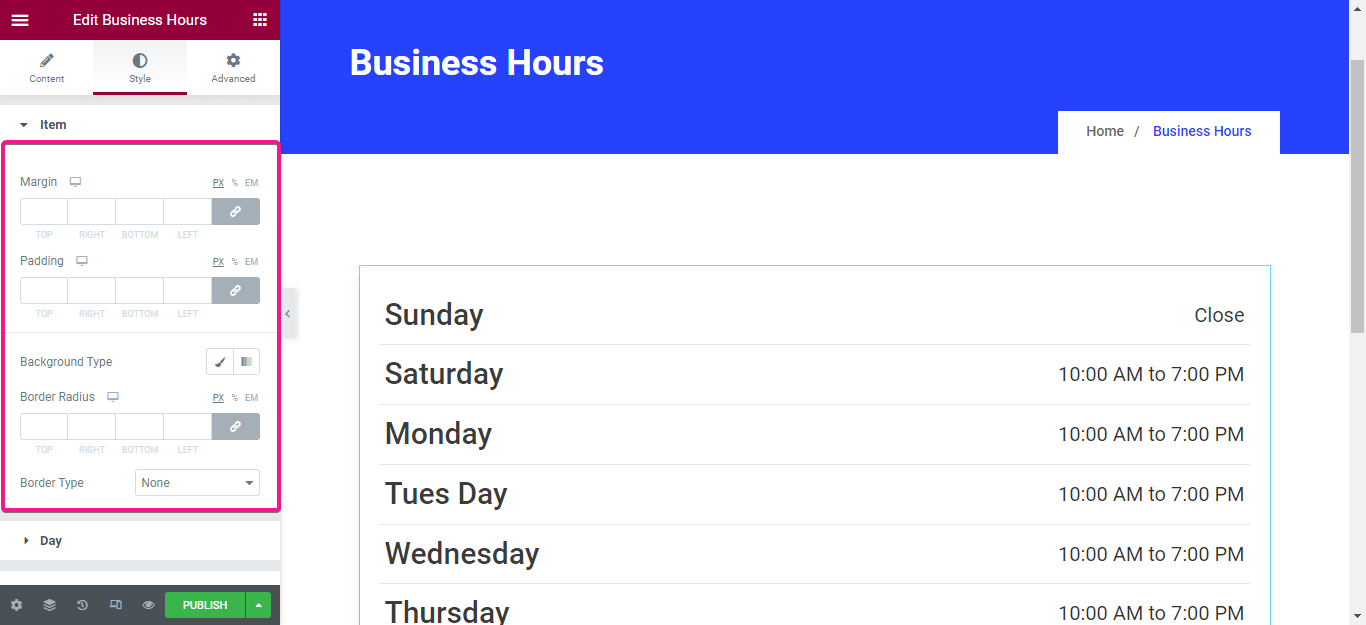
Samma som föremålet, du kan också anpassa färgen, typografi, bakgrundstyp, gräns-radie, och stoppning varje dag med WordPress-plugin för butikstider.
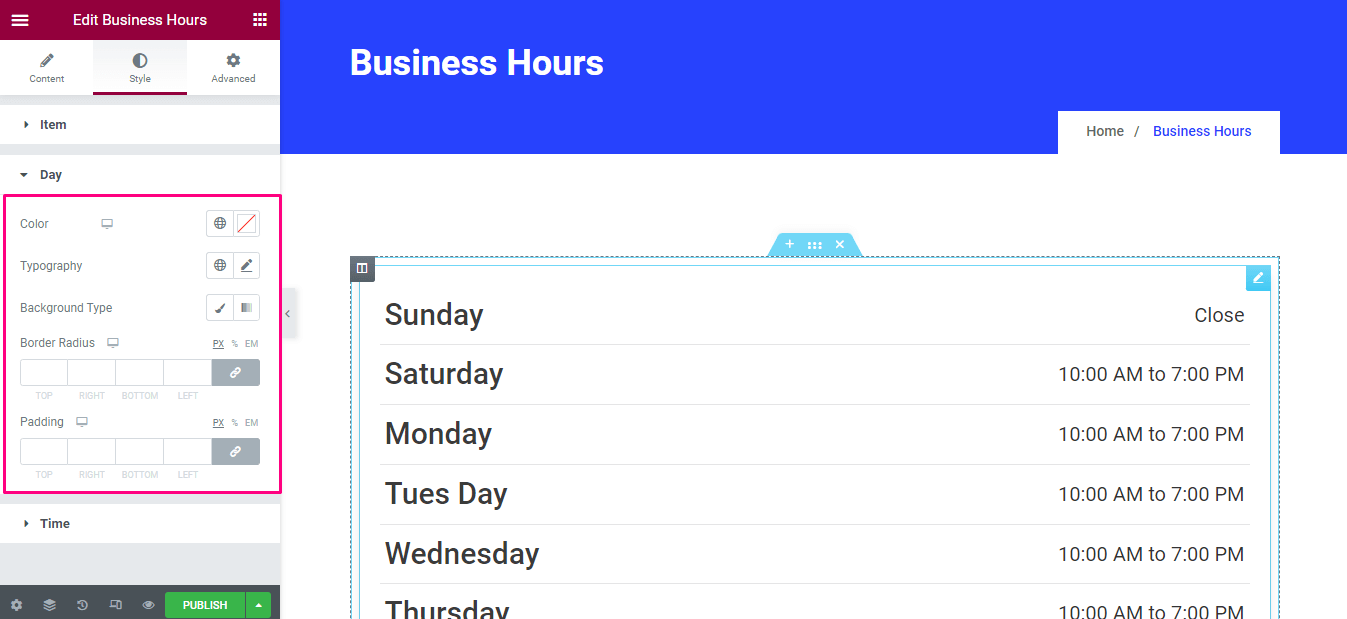
Efter att ha gjort det för dagen, upprepa hela processen för stilredigering av tidsdelen av dina WooCommerce öppettider.
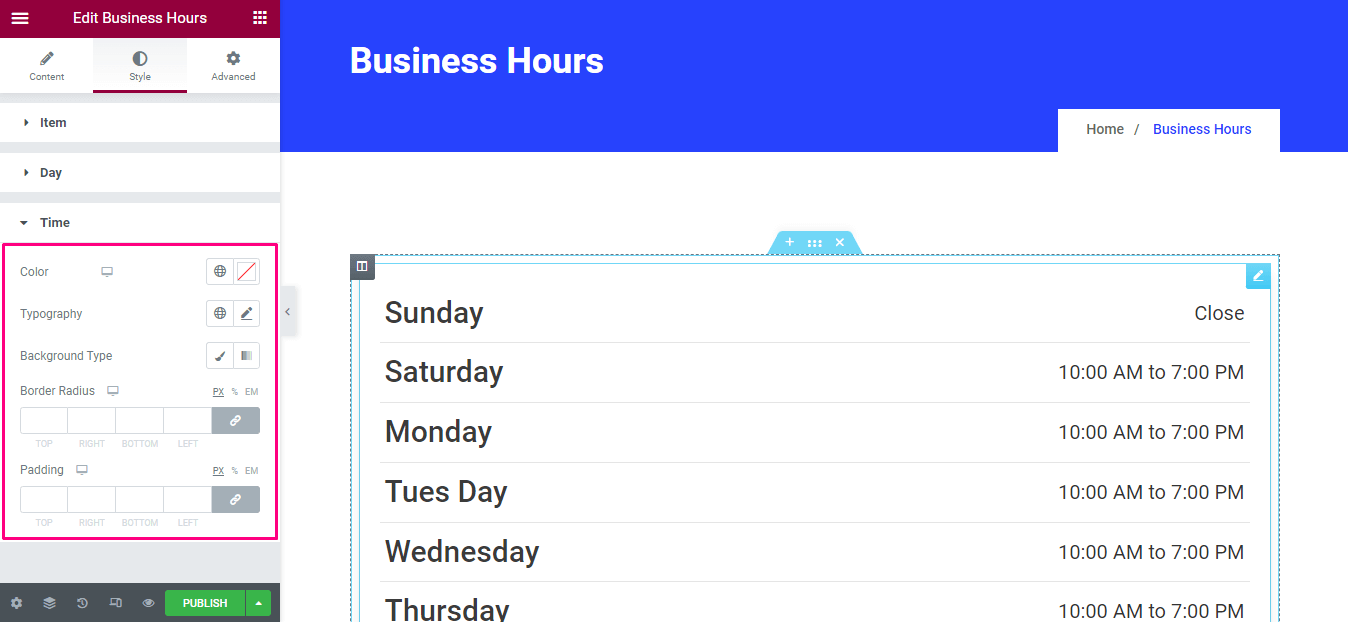
Steg 4: Publicera ändringarna för att lägga till öppettider till WordPress.
I det sista steget måste du tryck på "Publicera"-knappen för att göra WooCommerce öppettider live på din webbplats.
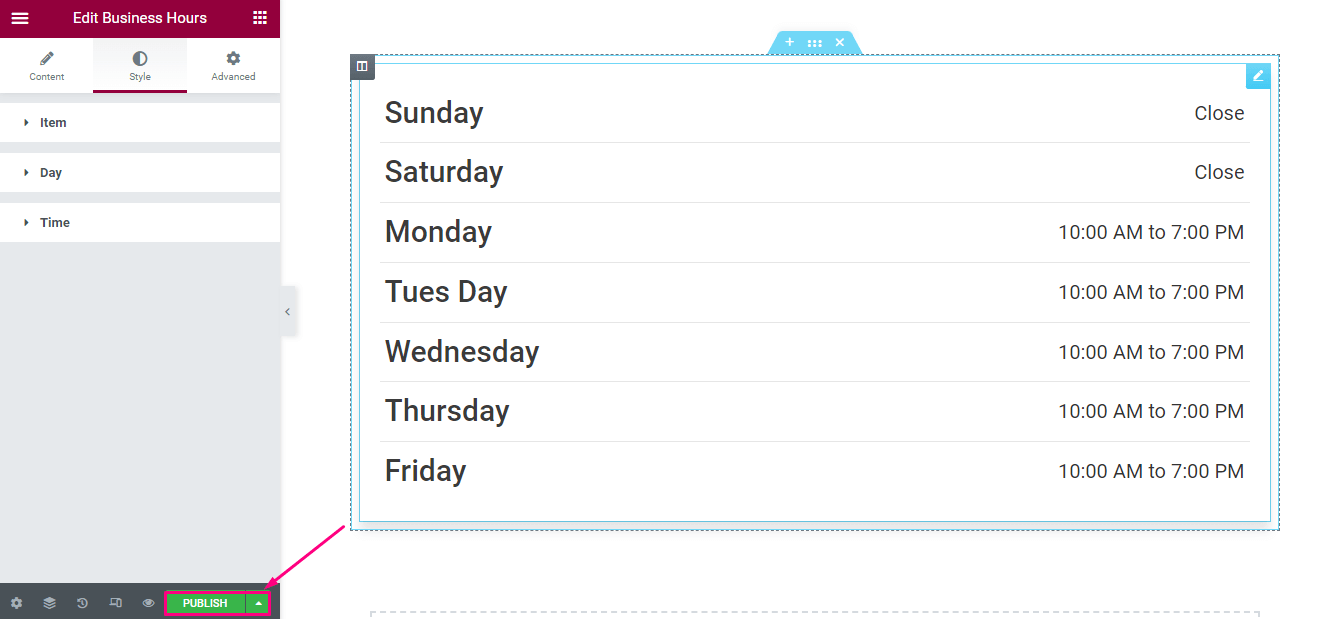
Här är den sista titt på tillagda öppettider till din WordPress-webbplats:
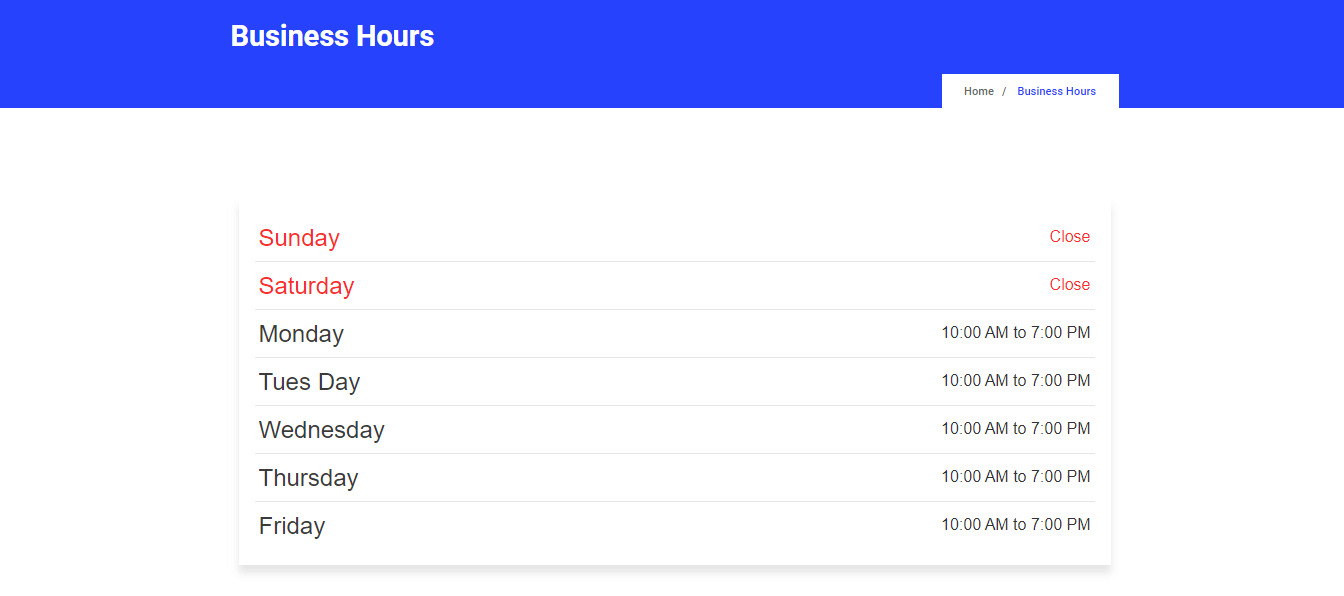

Kan du ändra öppettider på WordPress?
Om dina öppettider ändras av någon anledning eller om du behöver ändra helgen då, kan du uppdatera den när som helst med ElementsKits öppettiders widget. Gå bara till baksidan av din webbplats och besök sidan där du har lagt till dina öppettider och tryck sedan på knappen "Redigera med Elementor".
Detta omdirigerar dig till en annan sida där du kan redigera dina öppettider. Slutligen, efter redigering, måste du klicka på uppdateringsknappen för att göra alla dina ändringar live med hjälp av denna bästa WordPress butiksöppningsplugin.
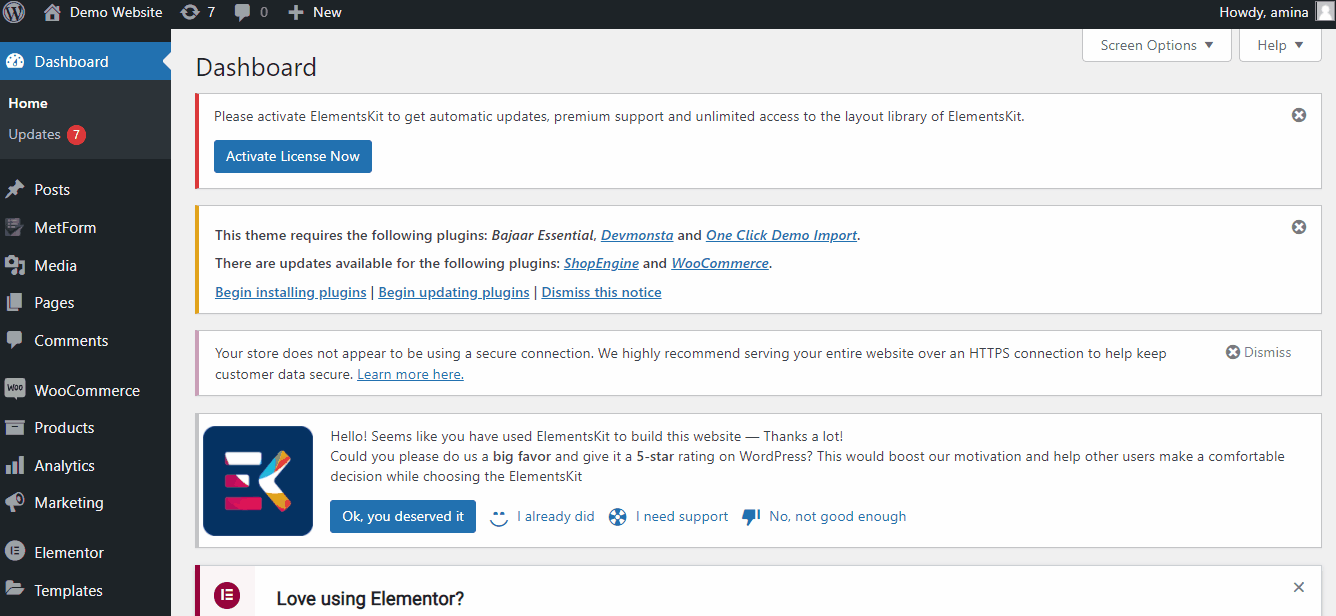
Avslutar
Oavsett vilken typ av företagswebbplats du driver är det viktigt att tillhandahålla fullständig information om ditt företag på din webbplats. Eftersom denna ytterligare information gör företagswebbplatser mer pålitliga för kunderna. En annan sak är att kunderna alltid kommer att jämföra din webbplats med hundratals andra webbplatser.
I det här fallet, om de inte tycker att din webbplats är tillförlitlig, kommer de att besöka andra webbplatser för att få sina produkter eller tjänster. Att visa WooCommerce öppettider på din webbplats hjälper dig att vinna dina kunders förtroende och låta dem ha tålamod efter att ha släppt en fråga eller beställt en produkt.
Så gör din webbplats mer pålitlig genom att följa ovanstående fyra enkla steg för att lägga till öppettider på WordPress-webbplatsen. Använd WordPress-plugin för öppettider och visa öppet-stängt butikstider för WooCommerce på mindre än några minuter.


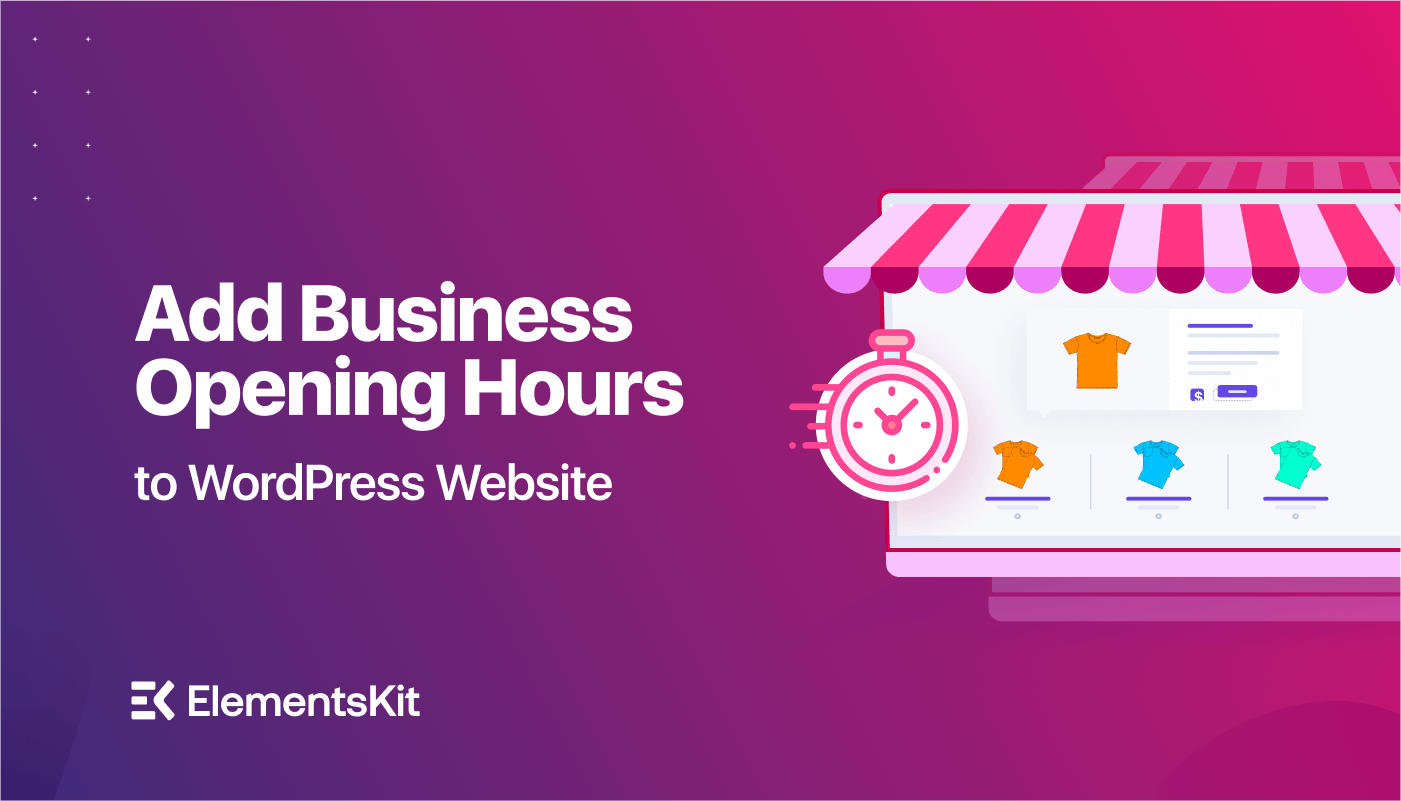
Lämna ett svar