Wenn Sie im Eventmanagement tätig sind, suchen Sie auf jeden Fall nach Freiwilligen. Auch wenn Sie nur gelegentlich Veranstaltungen wie WordCamps, Meetups oder ähnliches organisieren, sind Freiwillige ein Muss. Aber wie wählt man Freiwillige für Ihre Veranstaltung aus?
Es muss einen Prozess geben, bevor Sie Freiwillige einstellen, oder? Ja, Sie werden natürlich einige Fähigkeiten und Qualitäten eines ehrenamtlichen Kandidaten beurteilen. Die beste Methode besteht darin, Freiwillige zu bitten, sich über ein „Bewerbungsformular für Freiwillige„.
Wie erstelle ich also ein Bewerbungsformular für Freiwillige in WordPress? Genau darum geht es in diesem Tutorial. In diesem Artikel werde ich Sie durch das führen einfachste und einfachste Methode zum Erstellen eines Freiwilligen-Bewerbungsformulars in WordPress mit MetForm.
So erstellen Sie ein Bewerbungsformular für Freiwillige in WordPress
Bevor Sie ein Freiwilligen-Bewerbungsformular für Ihre WP-Website erstellen, ist es wichtig zu beachten, dass Formularersteller verfügt über alle obligatorischen Optionen zur Formularerstellung.
MetForm ist ein WordPress-Formularersteller Das erleichtert nicht nur die Formularerstellung, sondern bietet auch anpassbare Vorlagen. Auch wenn es ums Verbinden geht WordPress-Formulare zu Google Sheets, ist die Integration mit MetForm der einfachste Weg.
Kommen wir ohne weitere Umschweife zur Sache …
MetForm installieren und aktivieren:
Besuchen Sie zunächst Ihr WordPress-Dashboard und fahren Sie mit fort Installieren und aktivieren Sie sowohl MetForm als auch Elementor. Gehen Sie dazu zu „Plugins” in der Seitenleiste und klicken Sie auf „Neue hinzufügen„. Danach installieren Sie zunächst Elementor entweder über die heruntergeladenen Dateien oder direkt über die Suchleiste.
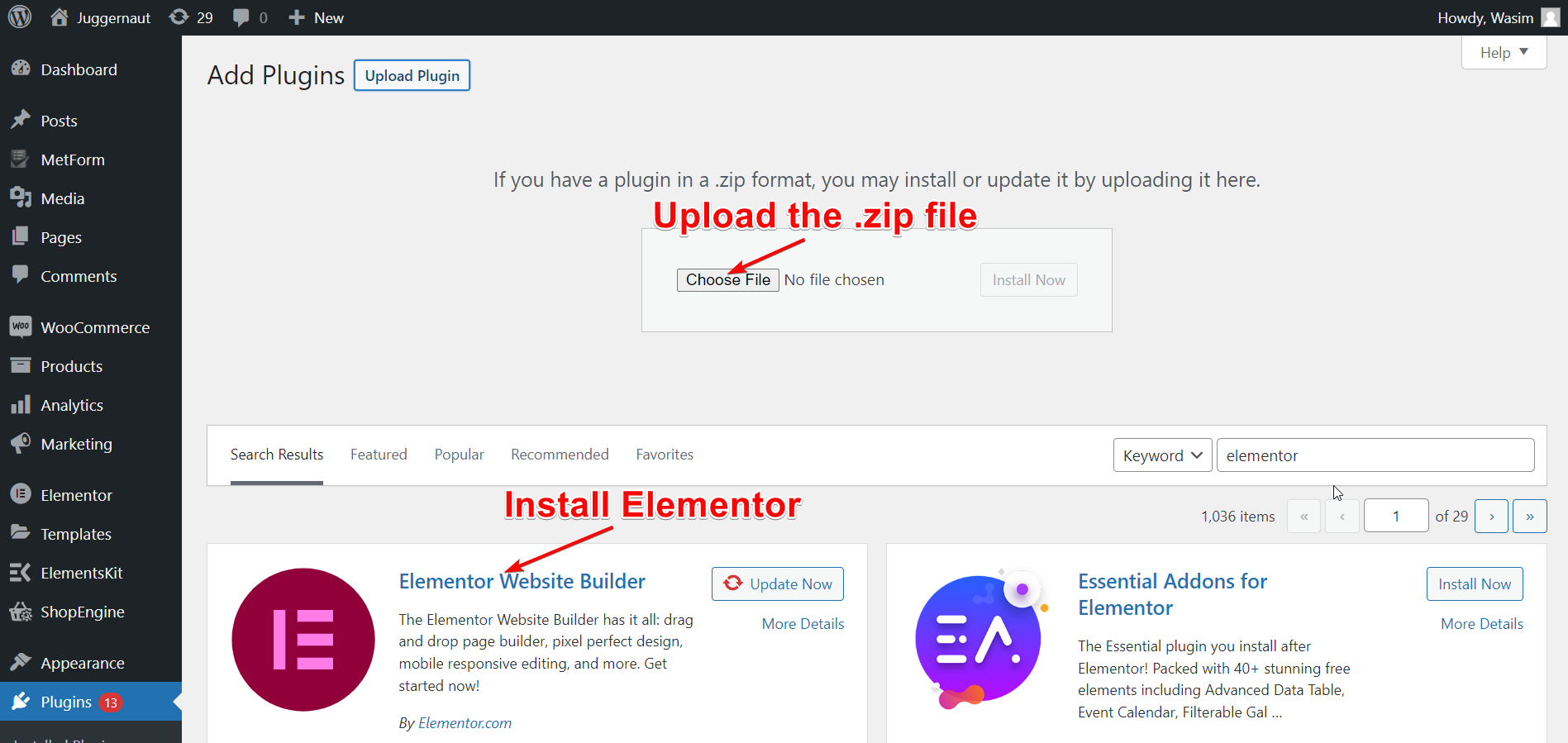
Sobald Elementor installiert ist, fahren Sie mit der Installation von MetForm im selben Prozess fort. Wenn diese Plugins bereits auf Ihrer Website installiert sind, überspringen Sie einfach diesen Schritt und fahren Sie mit dem nächsten Schritt fort.
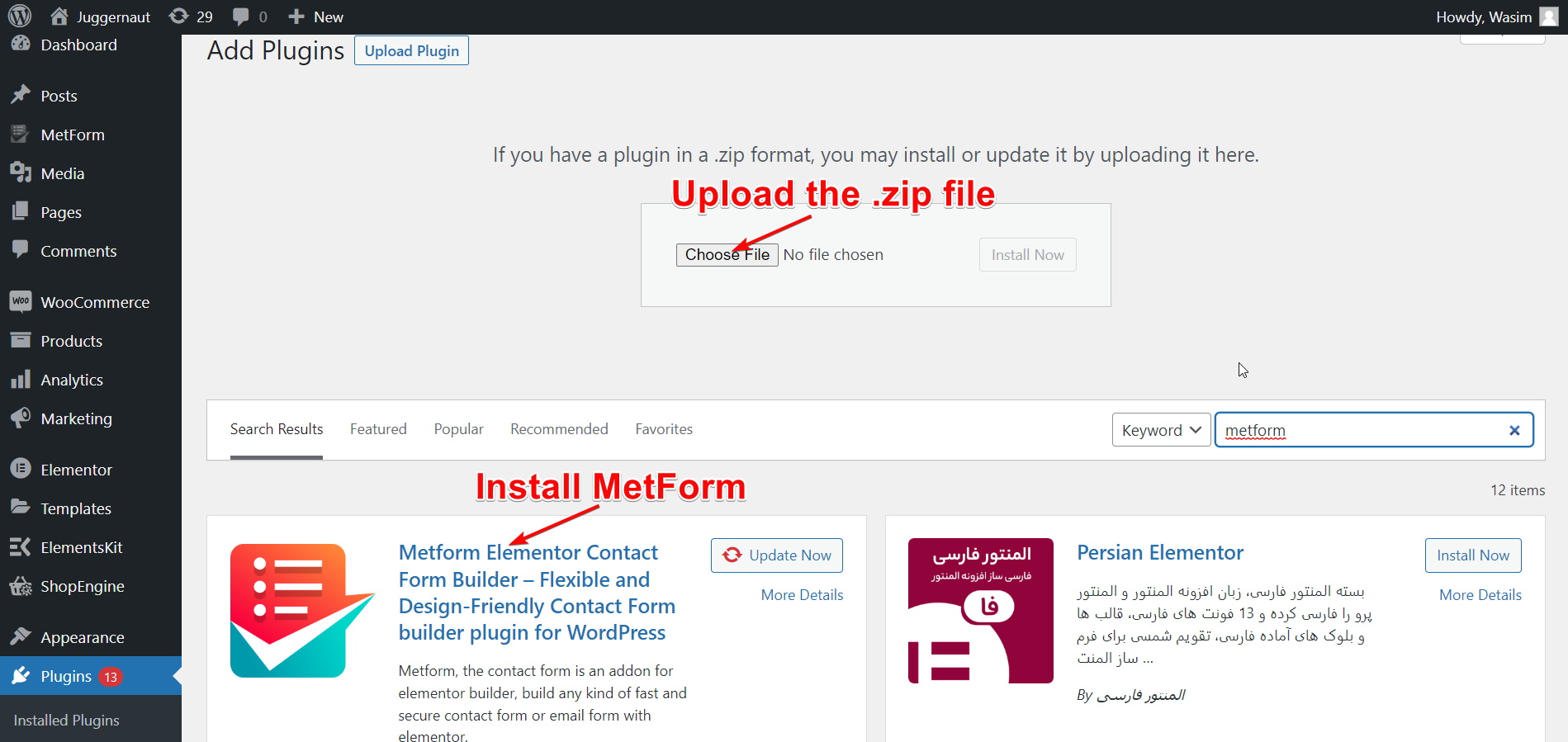
Benennen Sie Ihre Seite und wechseln Sie zum Elementor-Fenster:
Navigieren Sie nun zu „Seiten” auf dem Dashboard und wählen Sie „Neue hinzufügen” um zu einer neuen Seite zu wechseln. Fügen Sie dann der Seite einen passenden Titel hinzu und klicken Sie auf „Bearbeiten mit Elementor”, um zum Elementor-Fenster zu wechseln.
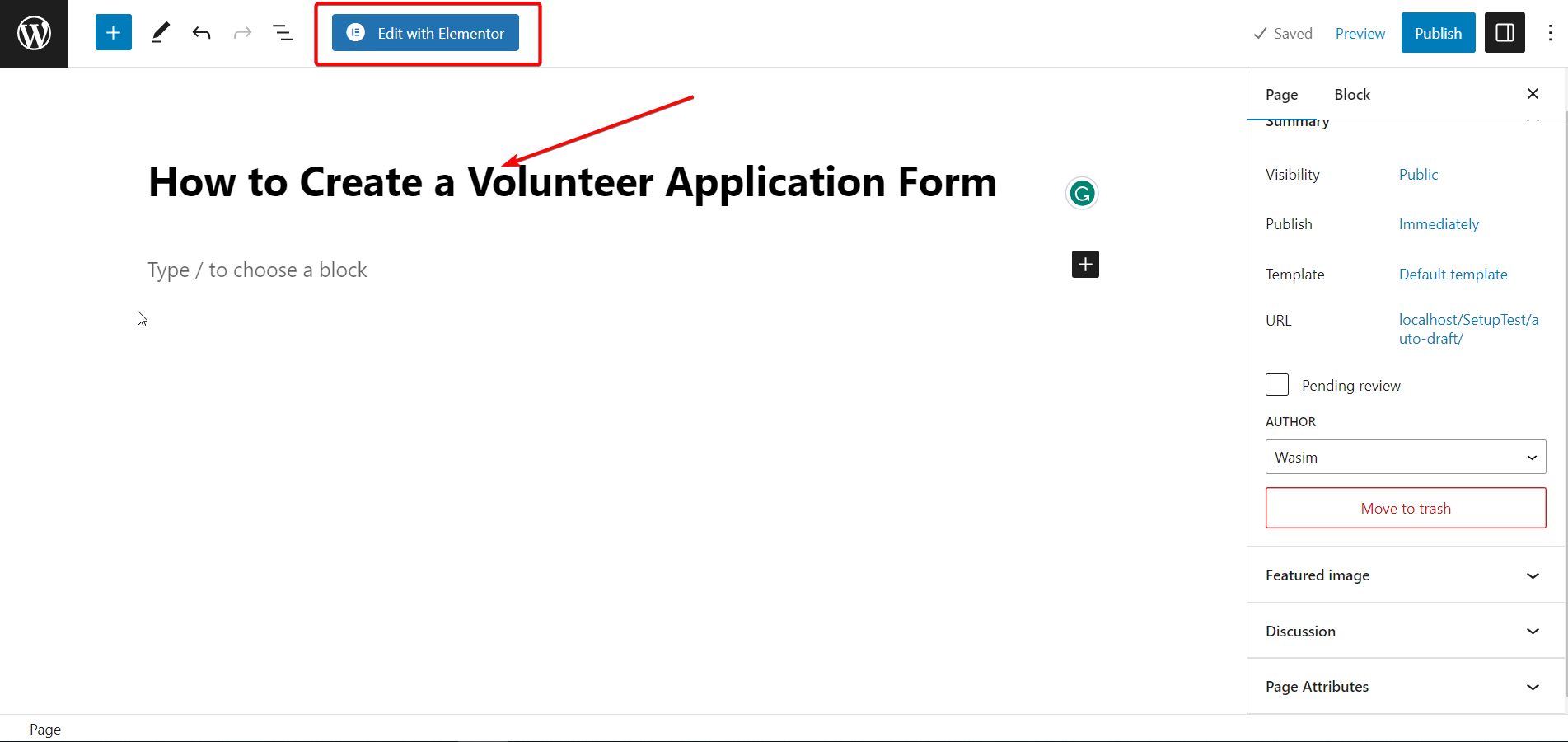
MetForm per Drag-and-Drop verschieben:
Jetzt ist es an der Zeit, das MetForm-Widget zu verwenden, um Ihr Bewerbungsformular für Freiwillige zu erstellen. Suchen Sie in der Suchleiste nach dem Widget und ziehen Sie es dann per Drag & Drop in das dafür vorgesehene Feld. Standardmäßig werden danach keine Inhalte mehr angezeigt.
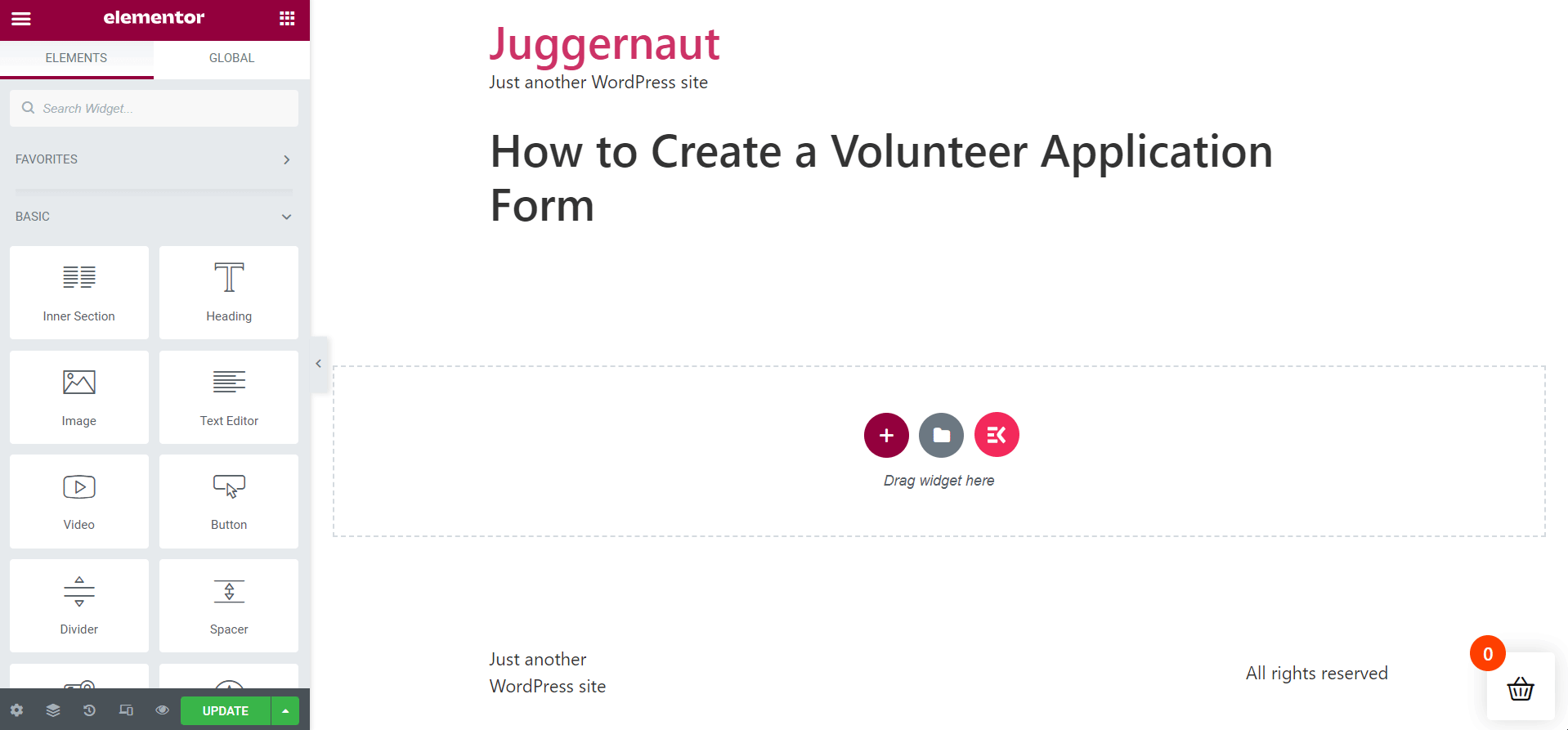
Wählen Sie die Vorlage für das Bewerbungsformular für Freiwillige aus:
Klicken Sie nun auf „Formular bearbeiten”-Schaltfläche, die zum Formularerstellungsfenster führt. Um die Vorlage für das Bewerbungsformular für Freiwillige zu erstellen, klicken Sie auf „Neu“, suchen Sie nach der Vorlage, benennen Sie die Formularvorlage und klicken Sie auf „Formular bearbeiten" Taste. Wenn Sie die Vorlage jedoch bereits gespeichert haben, klicken Sie einfach auf „Wählen Sie Formular aus" fortfahren.
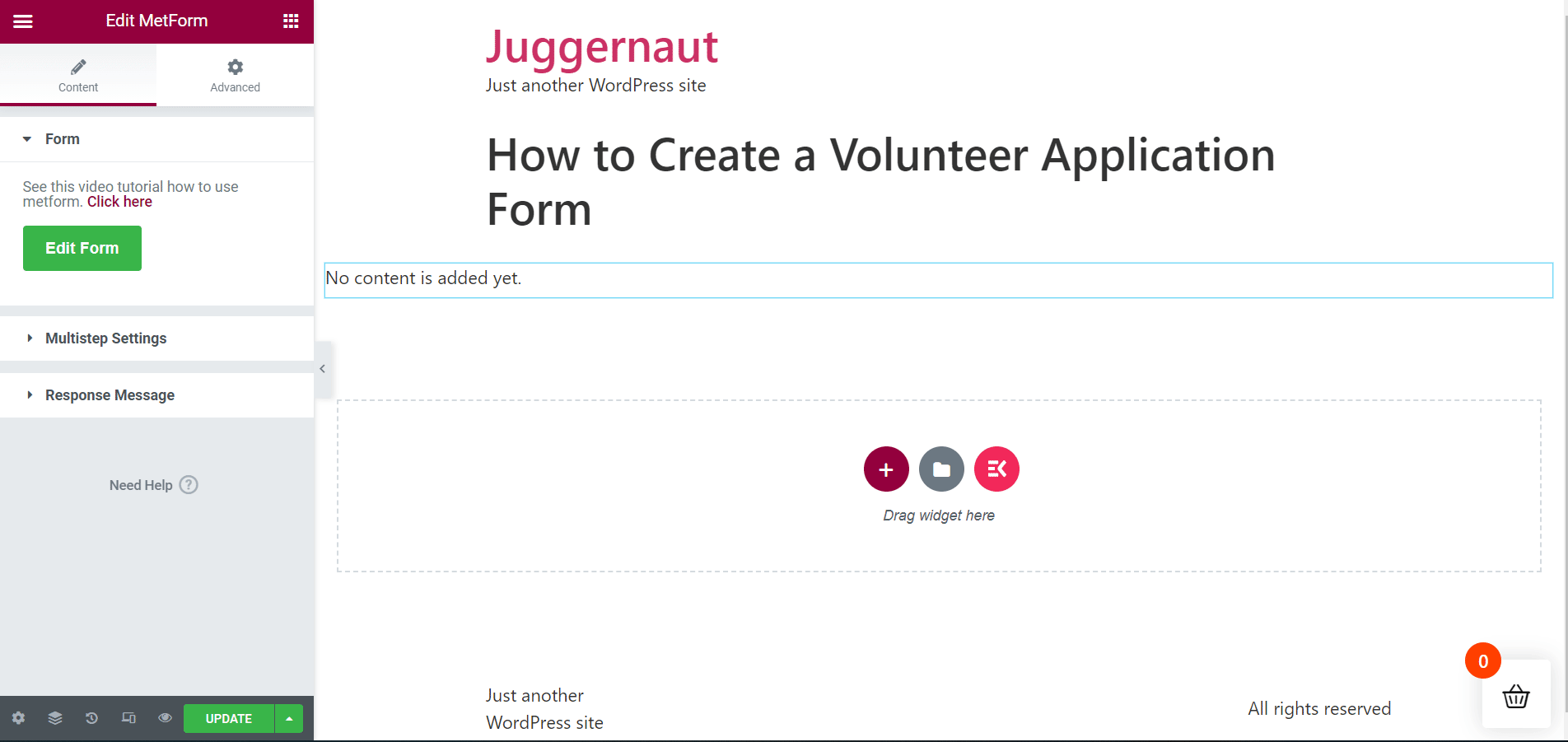
Bearbeiten und anpassen Sie das Formular:
Unmittelbar danach wird die Vorlage für das Freiwilligen-Bewerbungsformular von MetForm angezeigt. Es ist an der Zeit, Ihre Formularfelder zu bearbeiten und das Formular nach Ihren Wünschen anzupassen. Es werden eine Reihe von Optionen angezeigt, die Sie zum Einrichten Ihres Formulars verwenden können.
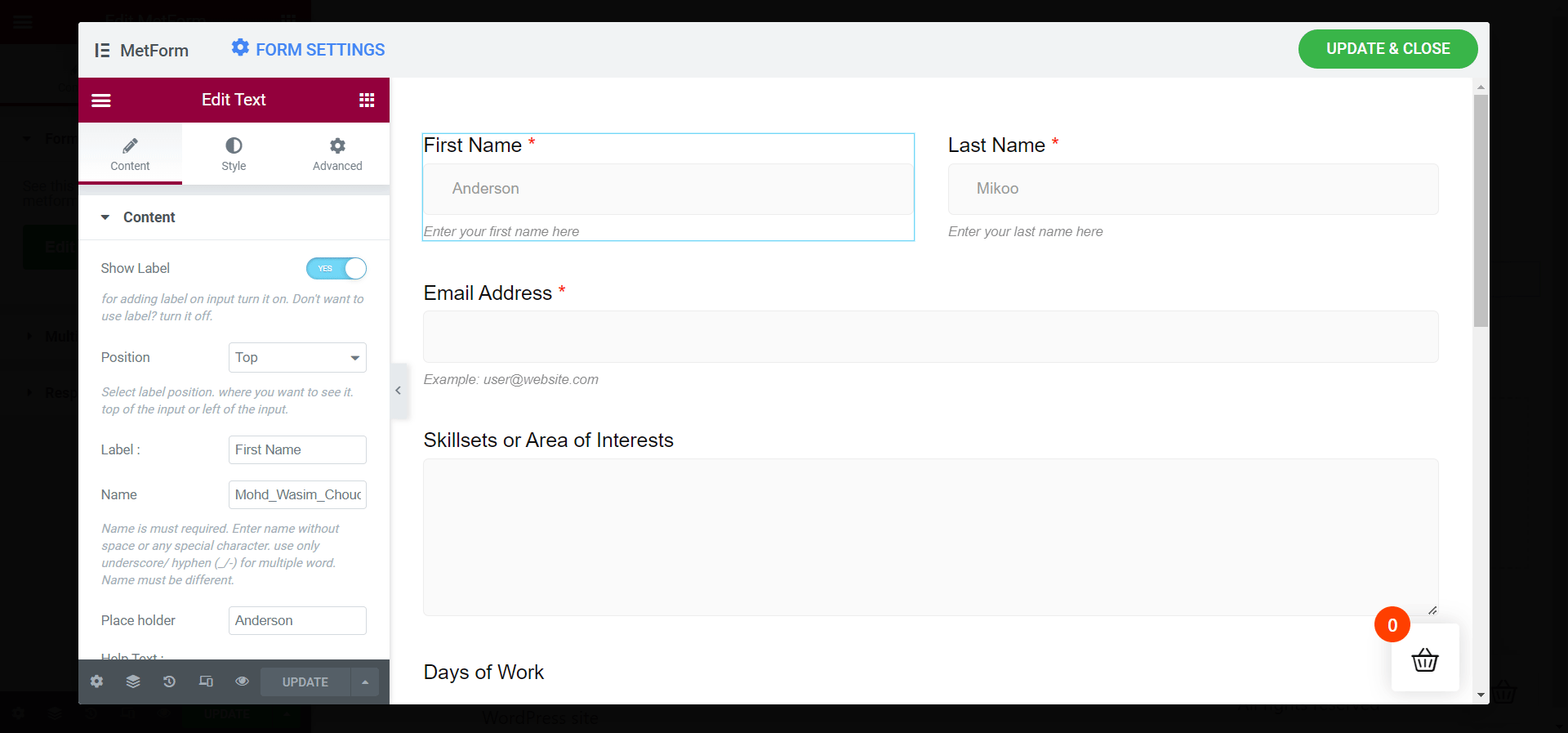
Auf der Registerkarte „Inhalt“ sehen Sie Optionen, darunter Inhalte, Einstellungen und Bedingte Logik. Zu diesen Optionen gehören weitere Elemente, die Sie anpassen können, um Ihr Formular vorzubereiten.
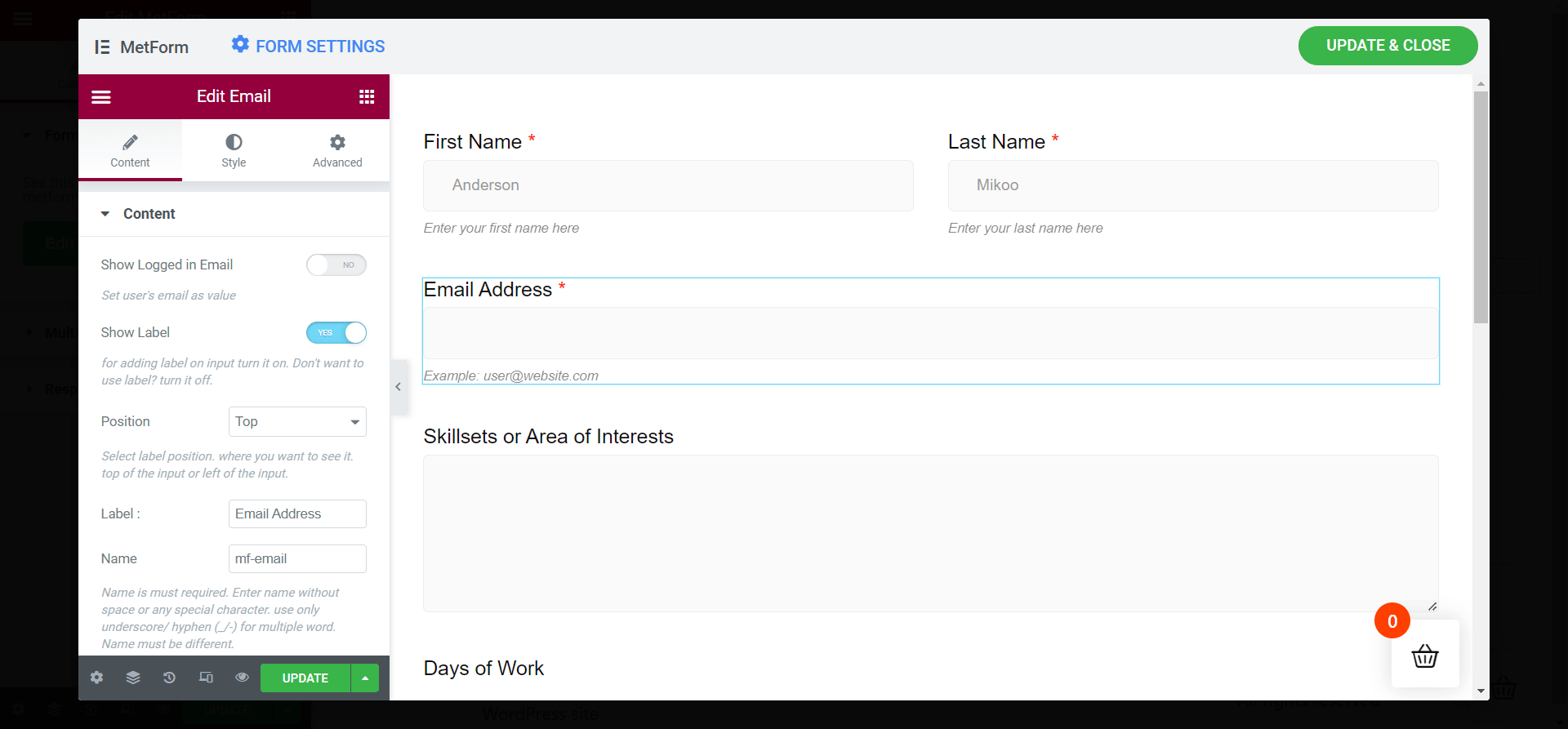
- Etikett anzeigen
- Position
- Name
- Platzhalter
- Hilfstext
Aktualisieren Sie die Änderungen:
Sobald Sie mit den Einstellungen des Freiwilligen-Bewerbungsformulars fertig sind, können Sie loslegen. Klicken Sie einfach auf die Schaltfläche „Aktualisieren und schließen“, um die Änderungen in Ihrem Formular zu übernehmen.
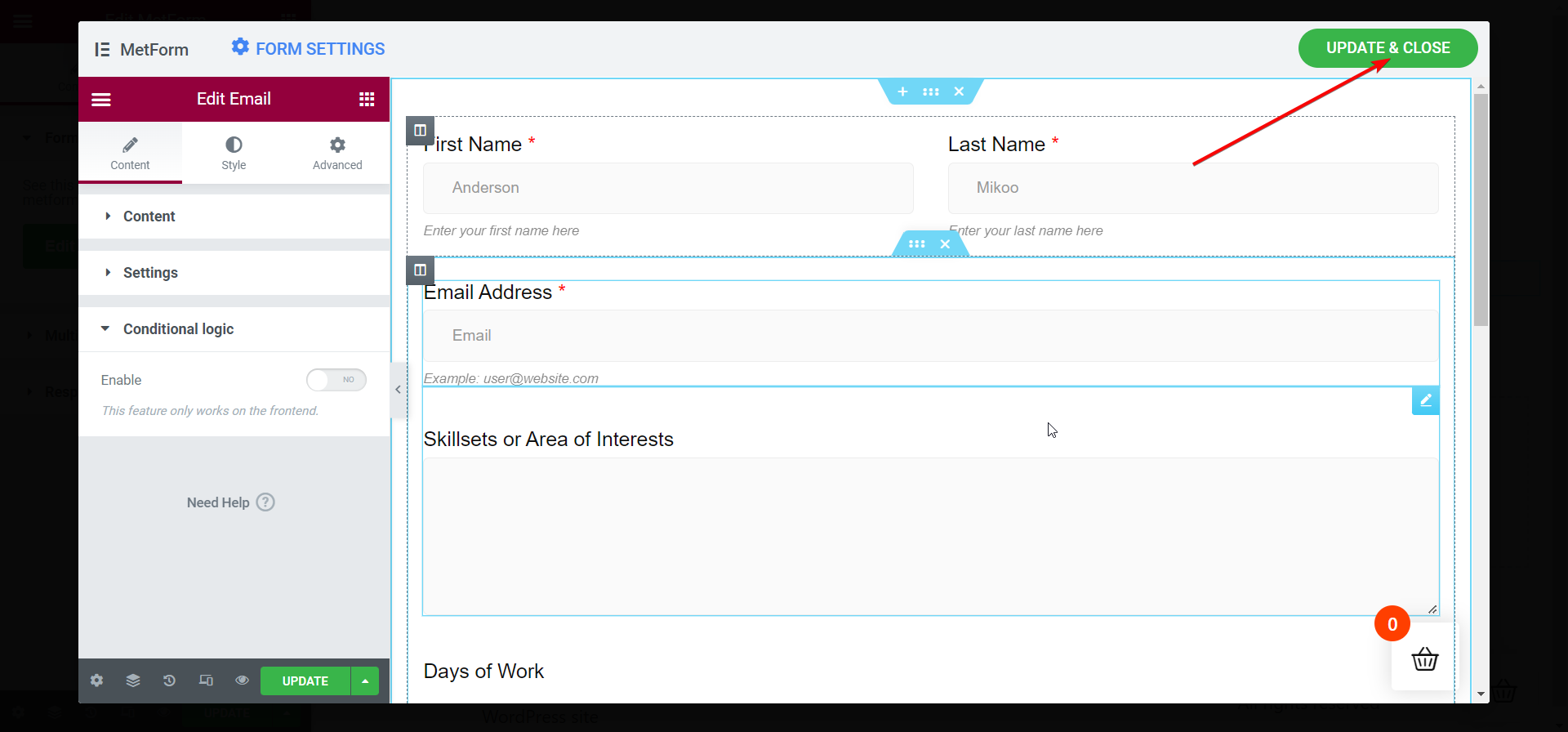
Sehen Sie sich das Formular im Elementor-Fenster an:
Unmittelbar danach wird Ihr Freiwilligen-Bewerbungsformular im Elementor-Fenster angezeigt. Sehen Sie sich alle Felder Ihres Formulars an und stellen Sie sicher, dass jedes einzelne perfekt aussieht. Du kannst dich bewerben mehrstufig Einstellungen auch im Freiwilligen-Bewerbungsformular.
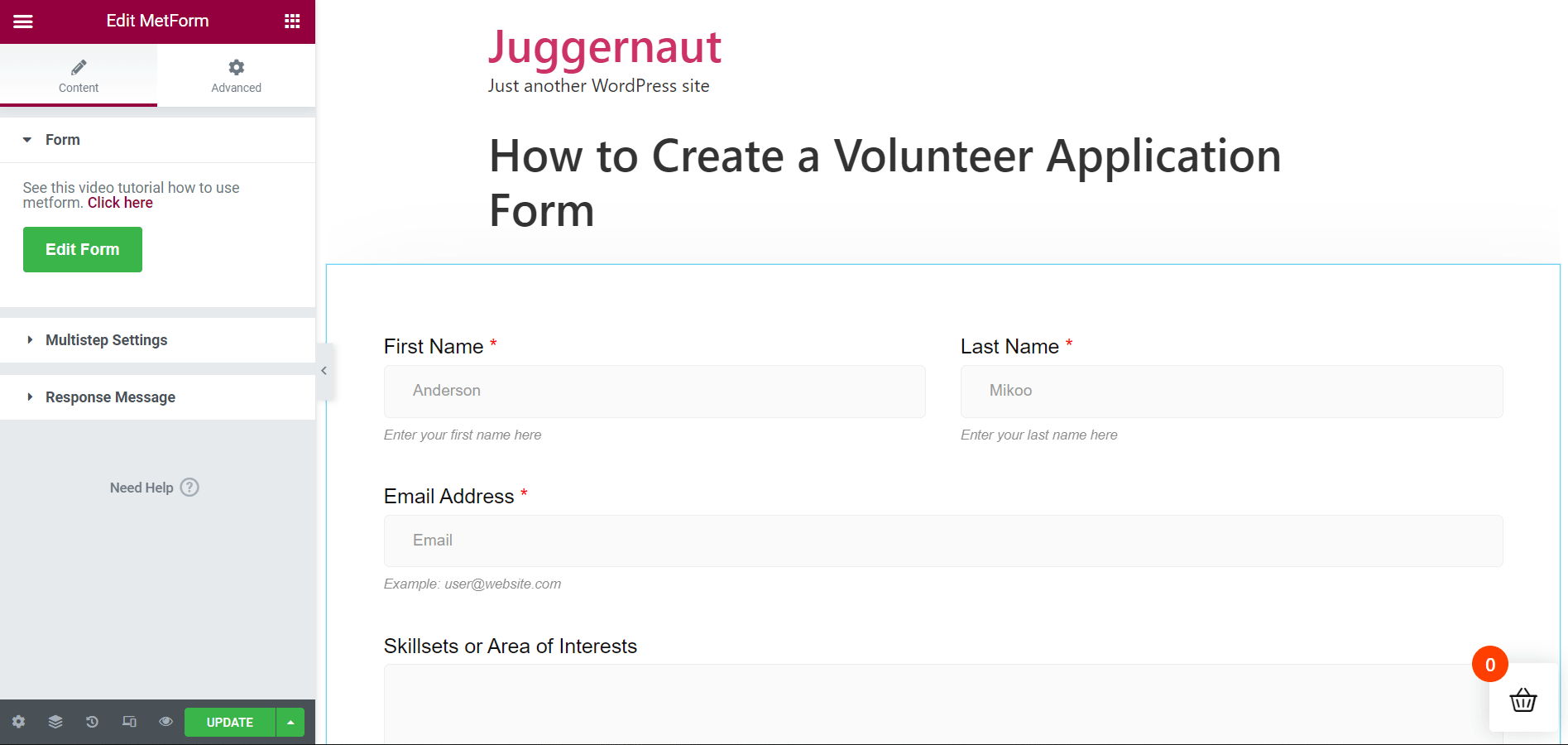
Füllen Sie das Formular nach der Veröffentlichung oder Aktualisierung aus:
Jetzt können Sie Ihre Seite veröffentlichen oder die Seite einfach aktualisieren, wenn sie bereits veröffentlicht ist. Öffnen Sie die Seite direkt oder im Vorschaumodus, um das Formular auszufüllen.
Geben Sie nun in allen Formularfeldern korrekte Daten ein, bevor Sie das Formular absenden. Sobald das Formular ausgefüllt ist, klicken Sie auf „Jetzt bewerben" Taste. Unmittelbar danach wird oben auf dem Bildschirm eine Erfolgsmeldung angezeigt.
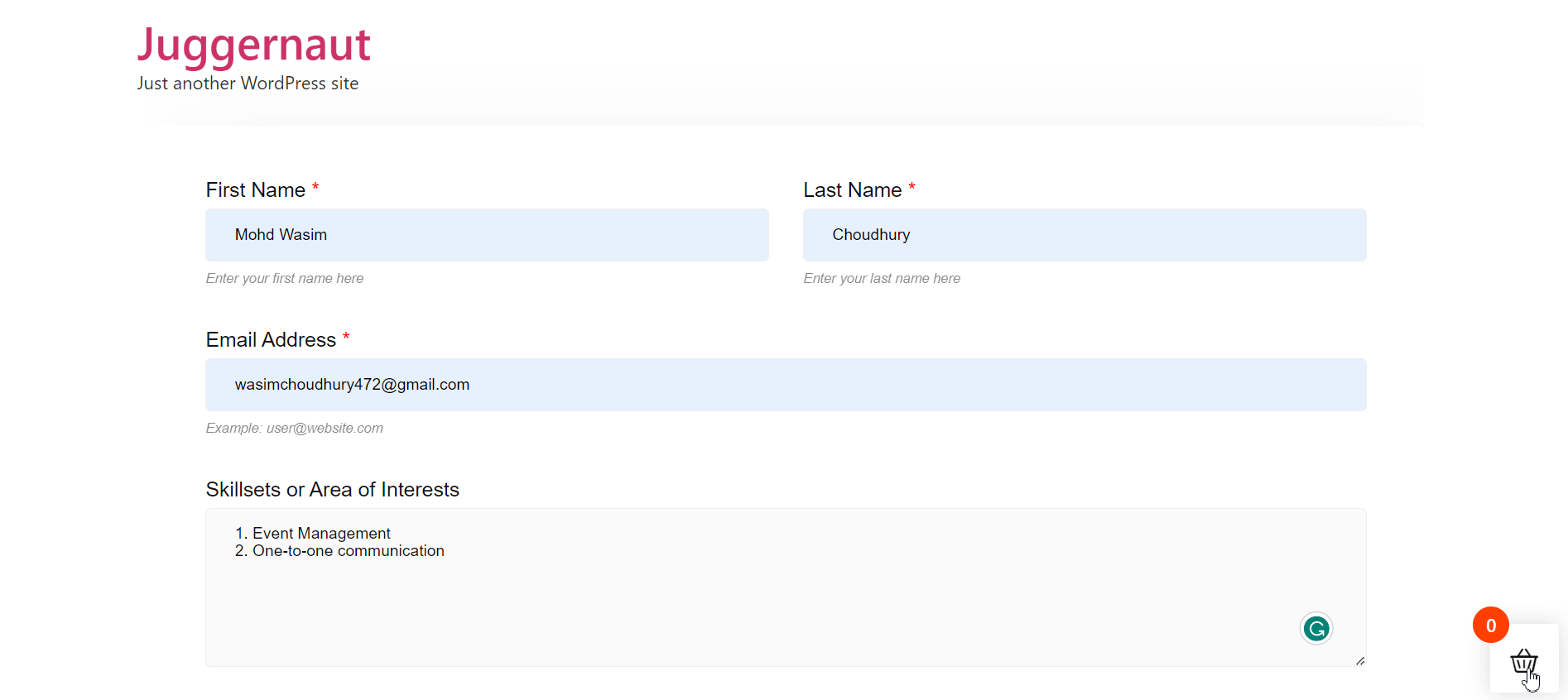
So einfach können Sie mithilfe der vorgefertigten Vorlage von MetForm ein Bewerbungsformular für Freiwillige erstellen. Sie können mit MetForm jedoch auch ein völlig neues Bewerbungsformular für Freiwillige erstellen.
In diesem Fall können Sie die gewünschten Felder in das Formular einfügen. Da das Freiwilligenformular jedoch recht einfach ist, ist es am besten, die vorgefertigte Vorlage für die Freiwilligenbewerbung von MetForm zu verwenden.
Letzte Worte:
Als Websitebesitzer suchen Sie immer nach den einfachsten und einfachsten Möglichkeiten zur Formularerstellung. Gleiches gilt für die Erstellung des Freiwilligen-Bewerbungsformulars. Sie werden eine Vielzahl von WordPress-Tools für Freiwilligen-Bewerbungsformulare finden, aber die meisten zeigen einen komplizierten Prozess, um Ihre Arbeit zu erledigen.
Einige von ihnen folgen vielleicht einem einfachen Prozess, um ein Bewerbungsformular für Freiwillige zu erstellen, bieten aber schreckliche Layouts. MetForm hebt sich sowohl gestalterisch als auch prozesstechnisch von allen freiwilligen Bewerbungsformular-Erstellern ab.
Darüber hinaus ist die Form Builder ist leichtgewichtig und reaktionsschnell ausreichend und hat keinen Einfluss auf die Geschwindigkeit und den reibungslosen Ablauf Ihrer WordPress-Website.
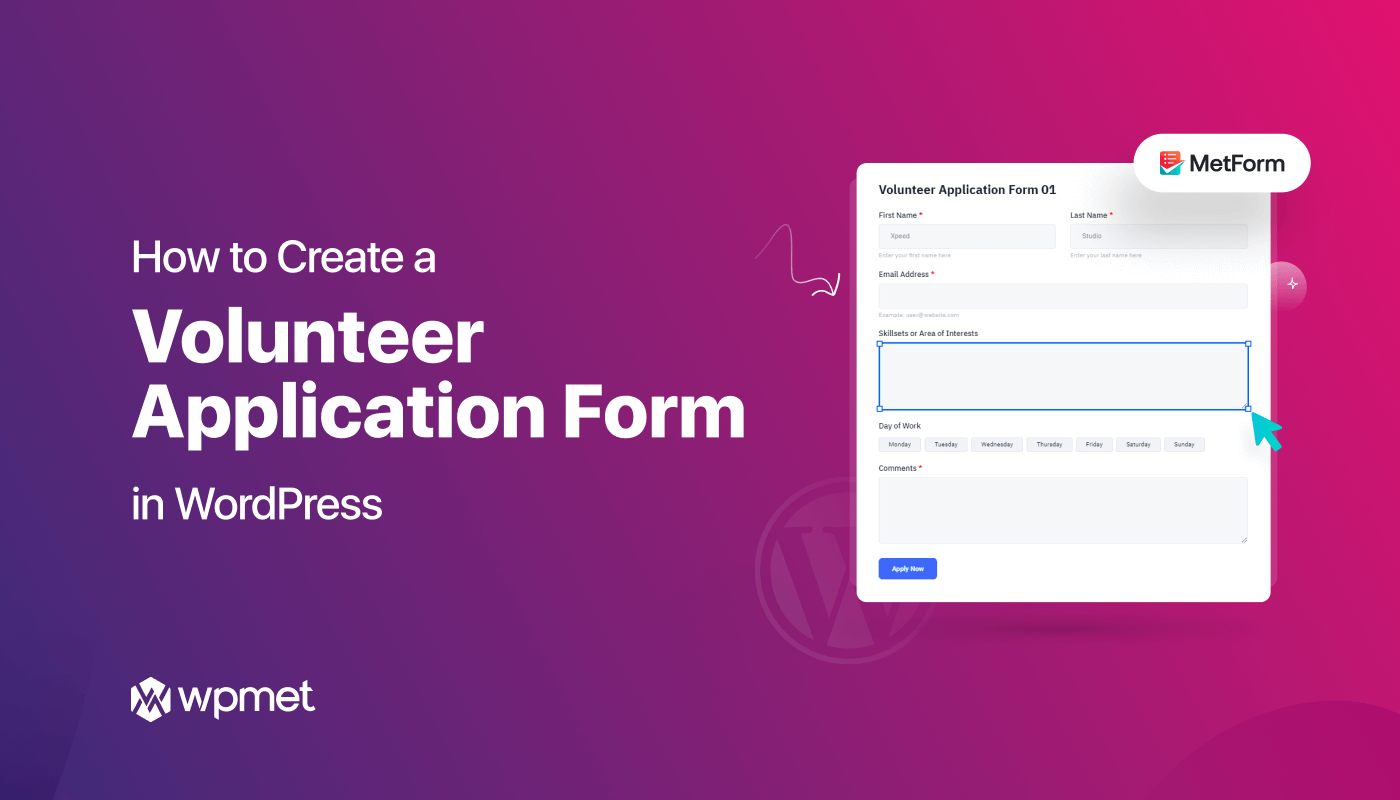
Schreibe einen Kommentar