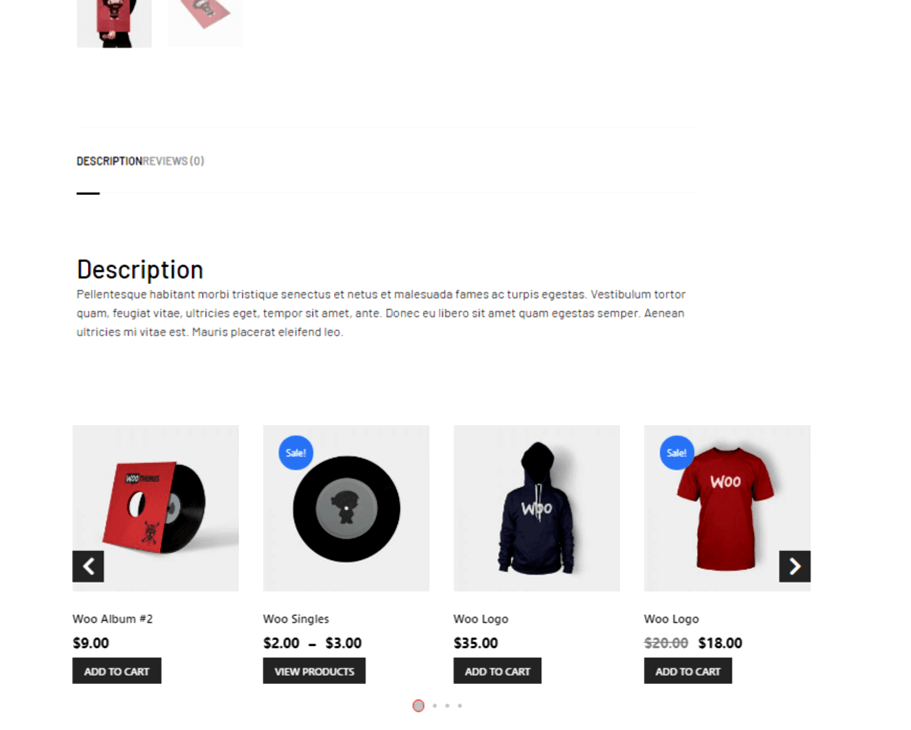Upsell-Produkte bieten Ihren Kunden mehr Auswahlmöglichkeiten. Upsell ermutigt Kunden, Zusatzprodukte und Upgrade-Bestellungen zu kaufen und kann so Ihren Umsatz steigern. Sie können dieses Widget auf der Vorlage für eine einzelne Produktseite verwenden.
Bevor Sie mit den Schritten beginnen, stellen Sie sicher, dass Sie eine einzelne Seitenvorlage erstellt und haben Upselling-Produkte hinzugefügt bei den Produkten, für die Sie die Upselling-Option anzeigen möchten.
Lassen Sie uns lernen, wie Sie Upsell-Widgets auf Ihrer WooCommerce-Site verwenden können:
Schritt 1: Aktivieren Sie das Widget #
Um das Widget zu aktivieren,
- Gehe zu ShopEngine > Widgets > Upselling
- Upselling aktivieren unter Einzelabschnitt
- Speichern Änderungen
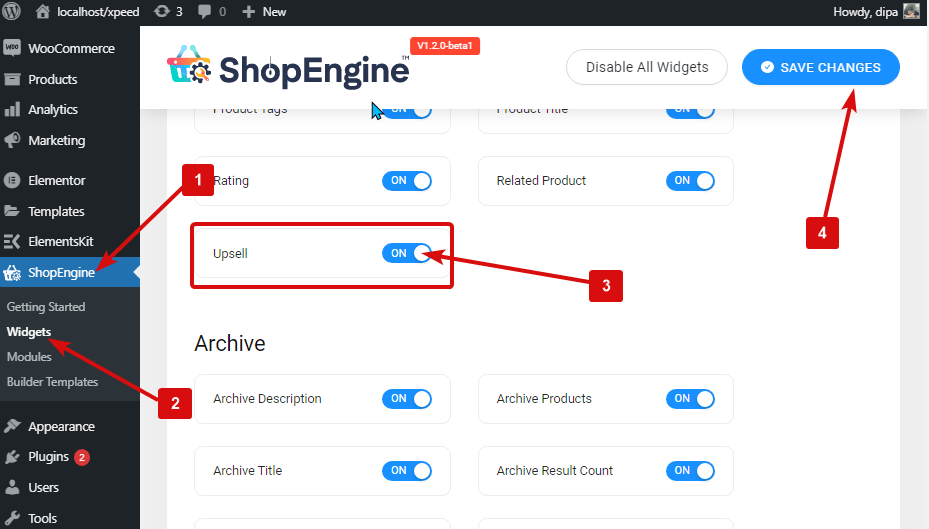
Notiz: Sie können Upselling auch mit einer globalen Einstellung aktivieren, die alle Widgets von ShopEngine aktiviert. Klicken Sie hier, um den Vorgang anzusehen.
Schritt 2: Upsell-Widget hinzufügen #
Hinzufügen Upsell-Widget:
- Gehen Sie zu ShopEngine > Vorlagen > Einzelseitenvorlage
- Klicke auf Bearbeiten mit Elementor

- Suchen für Upselling auf der Elementor > Elements Suchleiste
- Ziehen und ablegen das Widget, in dem Upselling angezeigt werden soll
- Klicke auf Aktualisieren um Änderungen zu speichern.
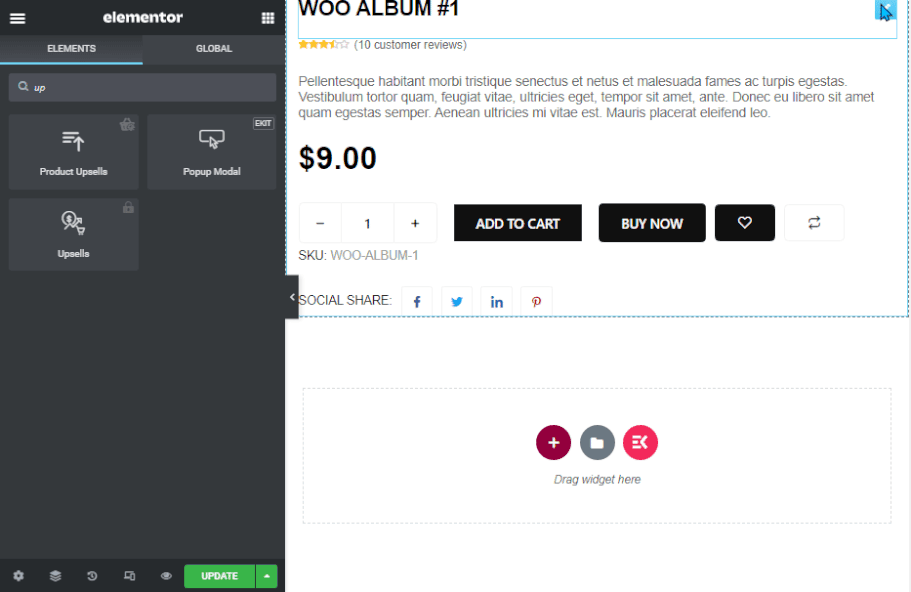
Notiz: Du brauchst Upselling-Produkte manuell hinzufügen zu jedem Produkt, für das der Upsell angezeigt werden soll. Das Widget zeigt nur die Upsell-Produkte an
Schritt 3: Upselling-Produkte hinzufügen #
Um Upsell-Produkte zu einem Ihrer bestehenden Produkte hinzuzufügen, können Sie von dort aus Upsell-Produkte hinzufügen Gehen Sie im Dashboard zu Produkte ⇒ Alle Produkte Und Klicken Sie auf die Bearbeitungsoption des Produkts Sie möchten Upselling hinzufügen.
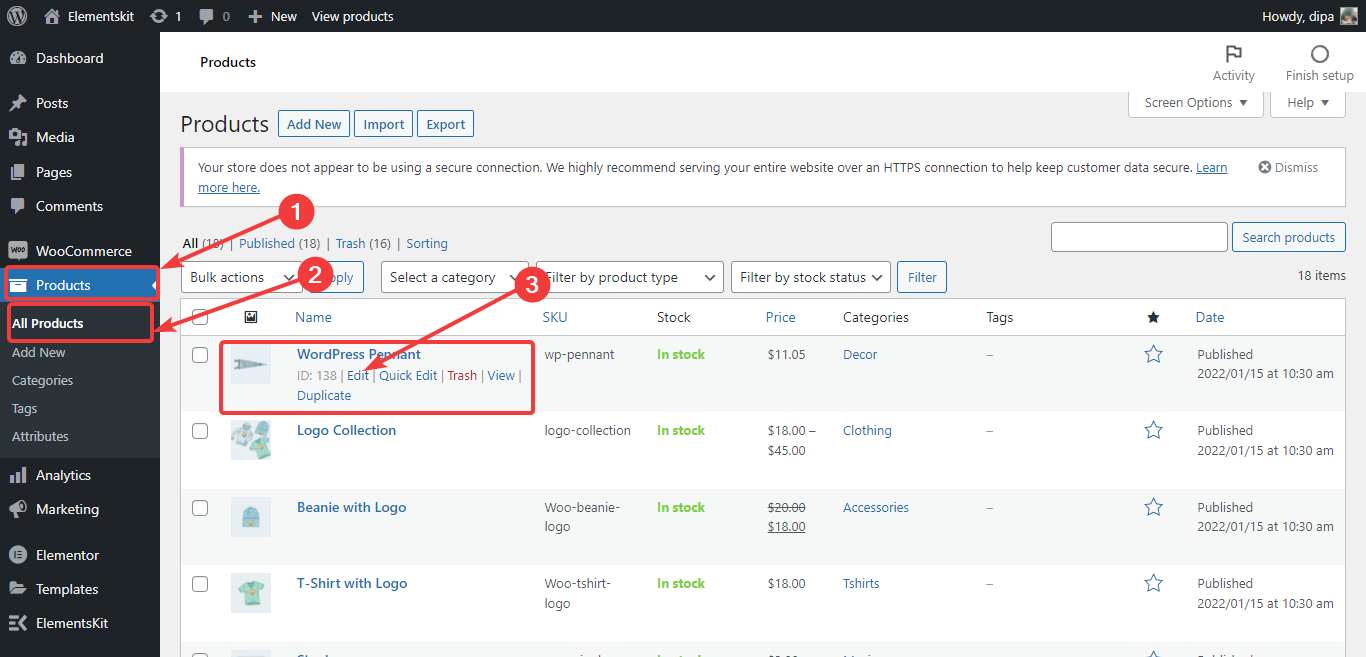
Sobald die Produkteinstellungen angezeigt werden, Gehen Sie zu Verlinkte Produkte. Dann für Upselling, Geben Sie die ursprüngliche Schreibweise der Produkte ein um die Produkte zu suchen, die Sie hinzufügen möchten. Eine Liste wird angezeigt. Wählen Sie Produkte aus der Liste aus und wiederholen Sie den gesamten Vorgang, wenn Sie mehrere Upsell-Produkte hinzufügen möchten. Schließlich Klicken Sie auf Aktualisieren um die Upselling-Einstellungen des Produkts zu speichern.
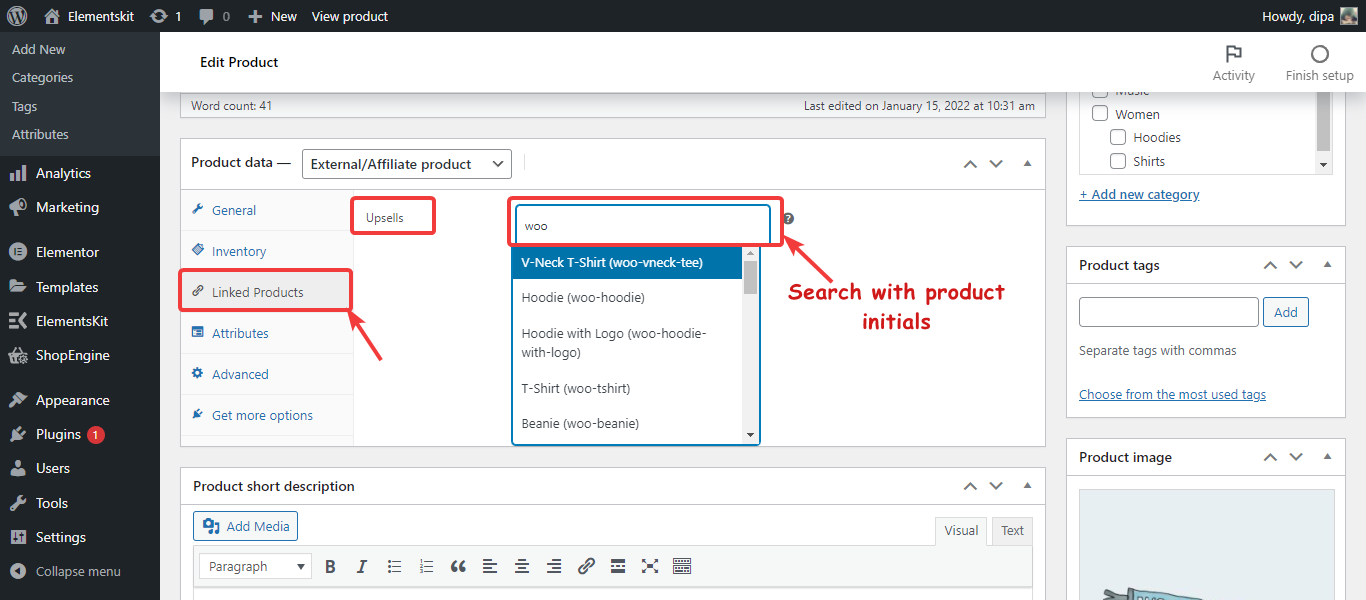
Schritt 4: Upsell-Widget-Einstellungen konfigurieren #
Klicken Sie zum Anpassen auf die Bearbeitungsoption des Widgets und gehen Sie zu Inhalt > Inhalt, um die folgenden Einstellungen anzupassen:
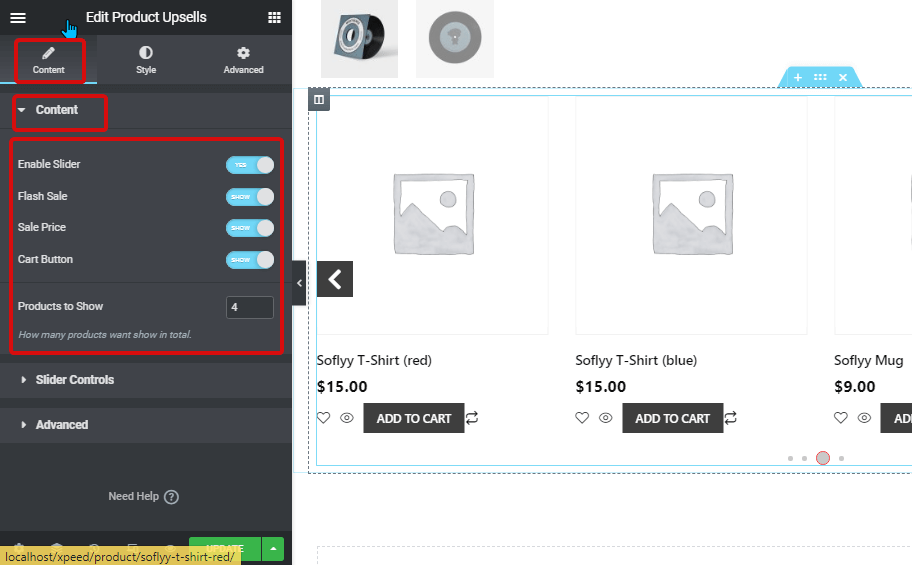
- Slider aktivieren: Aktivieren Sie diese Option, um Upselling-Produkte in einem Schieberegler anzuzeigen.
- Blitzangebot: Aktivieren Sie diese Option, wenn bei den Produkten im Angebot das Verkaufsabzeichen angezeigt werden soll.
- Verkaufspreis: Aktivieren Sie diese Option, wenn Sie neben dem Normalpreis auch den Verkaufspreis anzeigen möchten.
- Warenkorb-Button: Aktivieren Sie diese Option, damit Benutzer die Upselling-Produkte in ihren Einkaufswagen legen können.
- Zu zeigende Produkte: Legen Sie die Gesamtzahl der Upsell-Produkte fest, die Sie auf der Produktseite anzeigen möchten.
Klicke auf Schieberegler um die Optionen zu öffnen
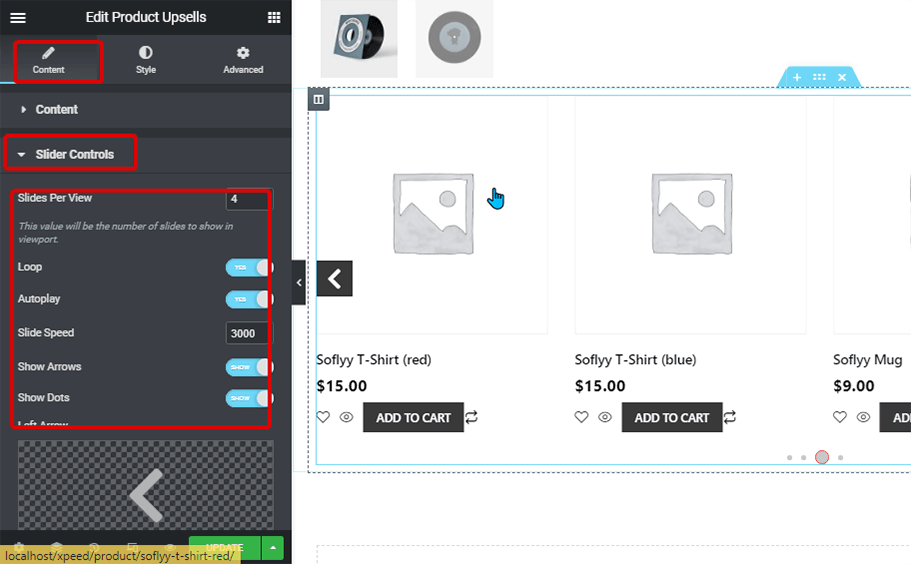
- Folien pro Show: Wählen Sie die Anzahl der Produkte aus, die Sie pro Folie anzeigen möchten.
- Schleife: Aktivieren Sie diese Option, damit die Folien in einer Schleife angezeigt werden.
- Automatisches Abspielen: Aktivieren Sie diese Option, um die automatische Wiedergabe des Schiebereglers zu aktivieren.
- Gleitgeschwindigkeit: Geben Sie den Wert für die Gleitgeschwindigkeit ein.
- Pfeile verschieben: Aktivieren Sie diese Option, damit Benutzer den Schieberegler mithilfe des Pfeils ändern können.
- Punkte anzeigen: Sie können die Punktoption aktivieren, damit Benutzer zwischen den Folien navigieren können.
- Linker Pfeil: Wählen Sie ein beliebiges Symbol oder SVG-Bild für den linken Pfeil.
- Rechter Pfeil: Wählen Sie ein beliebiges Symbol oder SVG-Bild für den rechten Pfeil.
- Punktgröße: Geben Sie die Größe der Schiebereglerpunkte in Pixeln ein.
- Aktive Punktgröße: Geben Sie die Größe der aktiven Punkte in Pixeln ein.
Klick auf das Fortgeschrittene Option
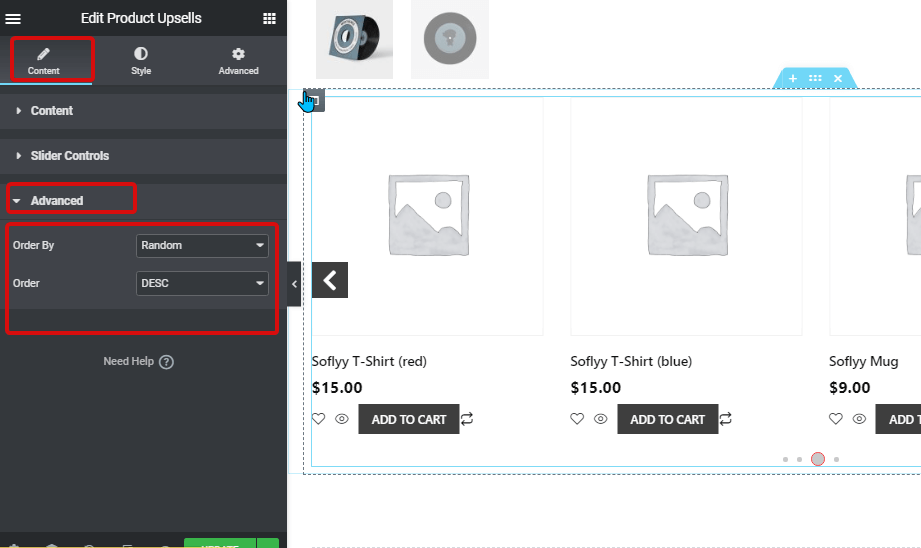
- Sortieren nach: Legen Sie die Reihenfolge der Upselling-Produkte fest. Sie können zwischen Datum, Titel, Preis, Popularität, Bewertung, Zufall, Menüreihenfolge und Änderungsdatum wählen.
- Befehl: Wählen DESC für absteigend und ASC für aufsteigend.
Klicken Sie nach Abschluss aller Einstellungen auf Aktualisieren um Änderungen zu speichern.
Schritt 5: Stileinstellungen des Upsell-Widgets #
Sie können den Stil für die folgenden Elemente von Upsell-Produkten ändern:
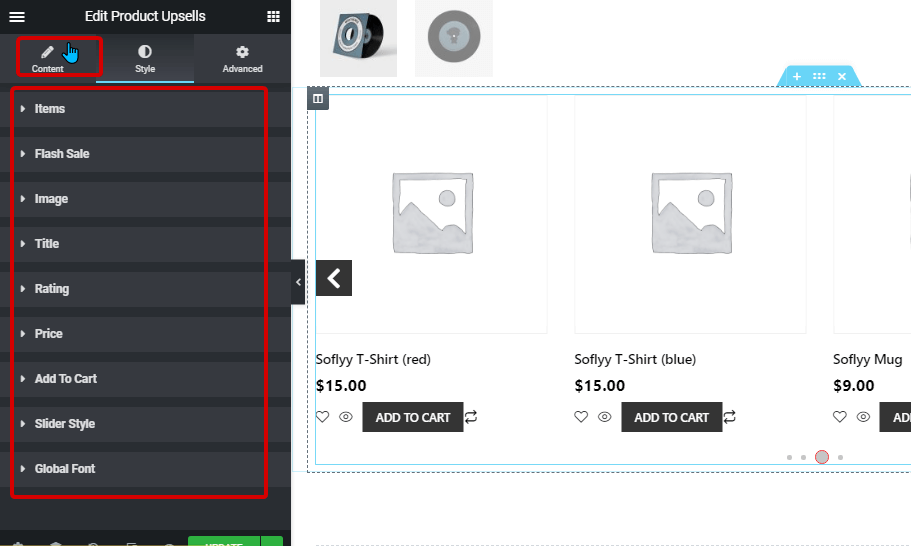
- Artikel: Sie können die Textausrichtung für jedes Produktelement ändern. Sie können auch den Spaltenabstand zwischen den einzelnen Produkten und den Abstand zwischen den Schaltflächen anpassen.
- Blitzangebot: Hier können Sie die Farbe des Verkaufsabzeichens, den Hintergrund, die Typografie, die Polsterung, die horizontale und vertikale Position und vieles mehr ändern.
- Bild: Sie können den Hintergrund des Produktbildes und die Bildhöhe ändern, die automatische Anpassung einstellen und auch den Abstand um jedes Produktbild festlegen.
- Titel: Sie können die Farbe und Typografie für den Produkttitel ändern und auch die Polsterung um den Titel herum festlegen.
- Bewertung: Sie können die Bewertungsfarbe, die Sterngröße und auch den unteren Rand festlegen.
- Preis: Wählen Sie die Farbe für Normal- und Sonderpreise. Sie können auch die Typografie und Polsterung anpassen.
- In den Warenkorb legen: Ändern Sie die Position, Typografie, Hintergrundfarbe, Rahmenradius, Rahmen, Ränder und Polsterung von „Zum Einkaufswagen hinzufügen“.
- Slider-Stil: Ändern Sie Pfeilgröße, Symbolgröße, Farbe, Hintergrundfarbe, Rahmentyp und Rahmenradius für das Symbol. Sie können auch Punktfarbe, aktive Punktfarbe und Umbruchrand festlegen.
- Globale Schriftart: Von hier aus können Sie die Schriftfamilie des gesamten Widgets ändern.
Nachdem Sie die Stiloptionen geändert haben, klicken Sie auf aktualisieren speichern.
Jetzt sollten Sie Upsell-Produkte auf der Einzelproduktseite mit allen Anpassungs- und Stileinstellungen Ihrer Wahl sehen. Hier ist die Upsell-Vorschau.