Bei verschiedenen Veranstaltungen bieten Geschäfte oft Flash-Sales an. Es könnte Ihren Verkauf für Veranstaltungen steigern. Um Flash-Sale-Produkte anzubieten, müssen Sie die Funktion in Ihren WooCommerce-Shop integrieren.
Wie füge ich Flash-Sale-Produkte hinzu? #
Mit dem Widget „Flash-Sale-Produkte“ können Sie Ihrem WooCommerce-Shop ganz einfach ein Angebot für Flash-Sale-Produkte hinzufügen. Um Flash-Sale-Produkte hinzuzufügen, befolgen Sie die folgenden einfachen Schritte:
Schritt 1: Aktivieren Sie das Flash-Sale-Countdown-Modul #
Um die Flash-Sale-Produkte anzuzeigen, Aktivieren Sie zunächst das Flash-Sale-Modul, wie hier gezeigt.
Schritt 2: Wählen Sie die Seite zum Hinzufügen von Flash-Sale-Produkten aus #
Wählen Sie nun die Seite aus, auf der Sie das Flash-Sale-Produkt-Widget hinzufügen möchten. Sie können beispielsweise die Shop-Seite oder die einzelne Produktseite auswählen, um die Flash-Sale-Produkte anzuzeigen.
Schritt 3: Widget „Flash-Sale-Produkte“ hinzufügen #
Jetzt landen Sie auf der Standard-Shop-Seite. Suchen Sie in der Widget-Leiste nach „Flash-Sale-Produkte“. Sie sehen das Widget in der Liste. Ziehen Sie das Widget per Drag-and-Drop auf die Seite.
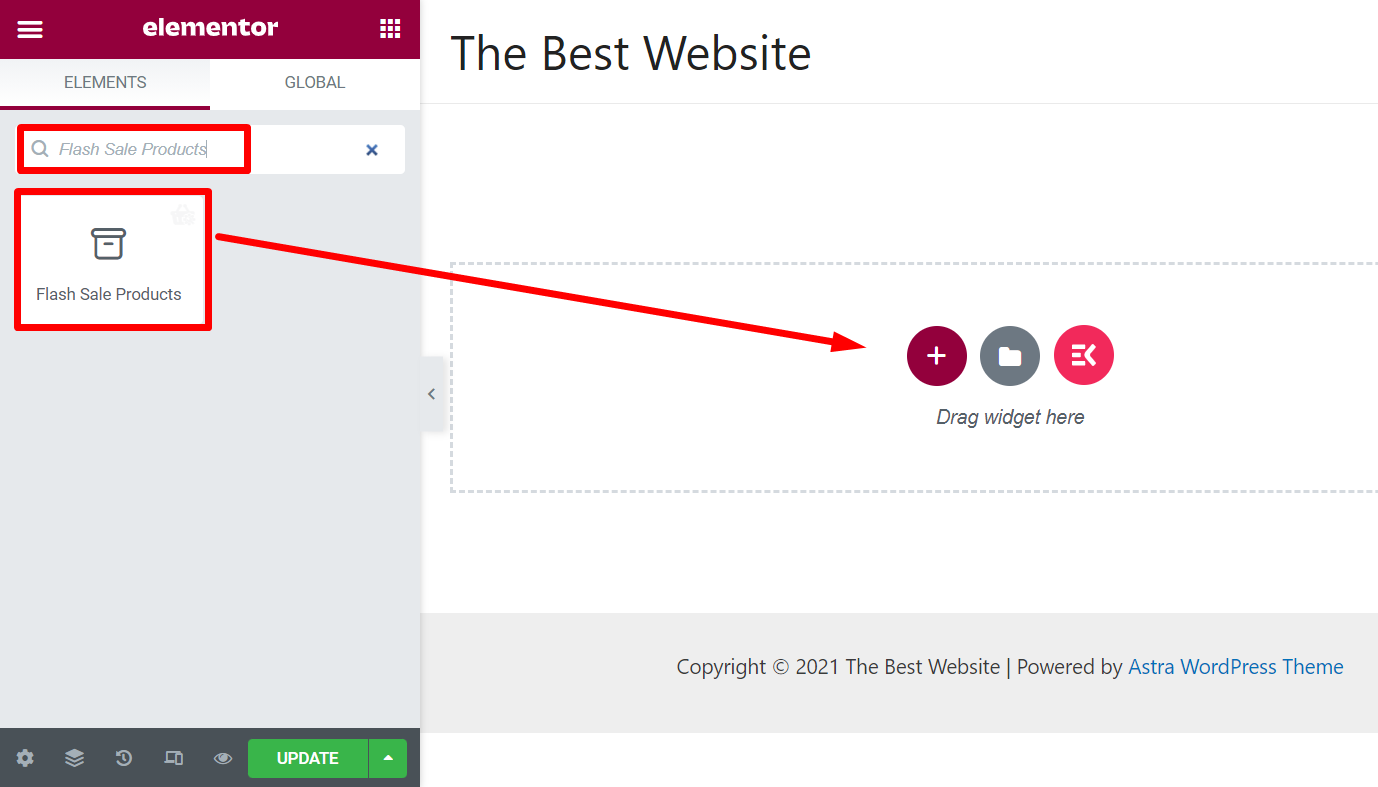
Jetzt sehen Sie die Kampagnenliste im Widget-Optionsfeld. Wählen Sie das Black-Friday-Kampagne wie wir es im ausgewählt haben Flash-Sale-Countdown Modul.
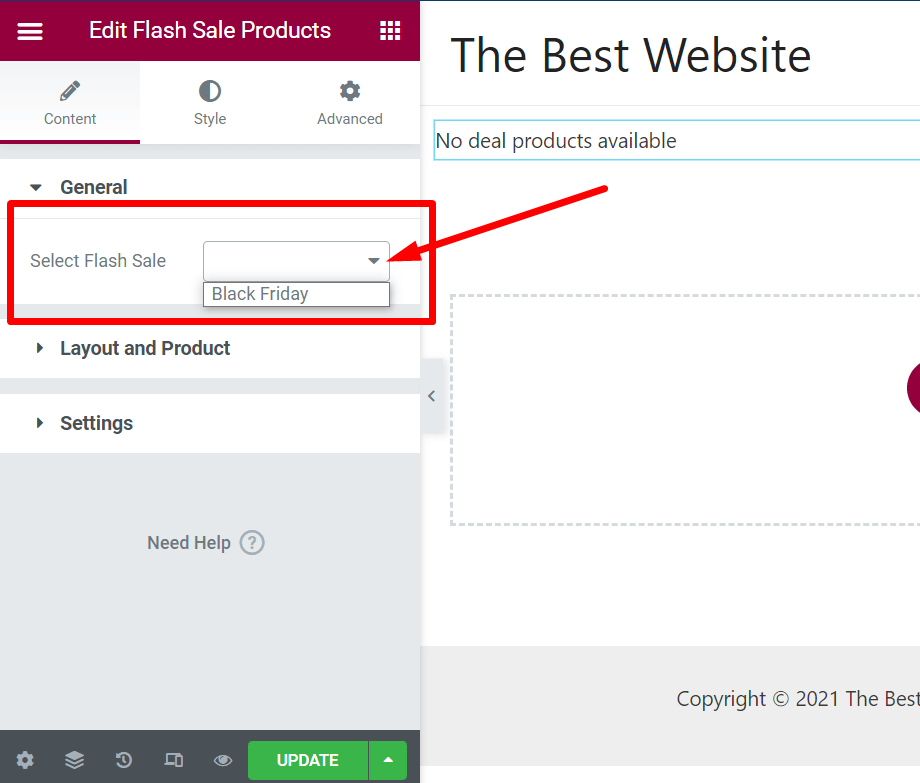
Sobald Sie die Kampagne ausgewählt haben, werden alle verfügbaren Produkte für den Flash-Sale angezeigt.
Schritt 4: Passen Sie das Widget-Layout an #
Jetzt kannst du Passen Sie das Layout an der Flash-Sale-Produkte. Klick auf das Bearbeiten-Symbol oben rechts.
Sie sehen das Optionsfeld.
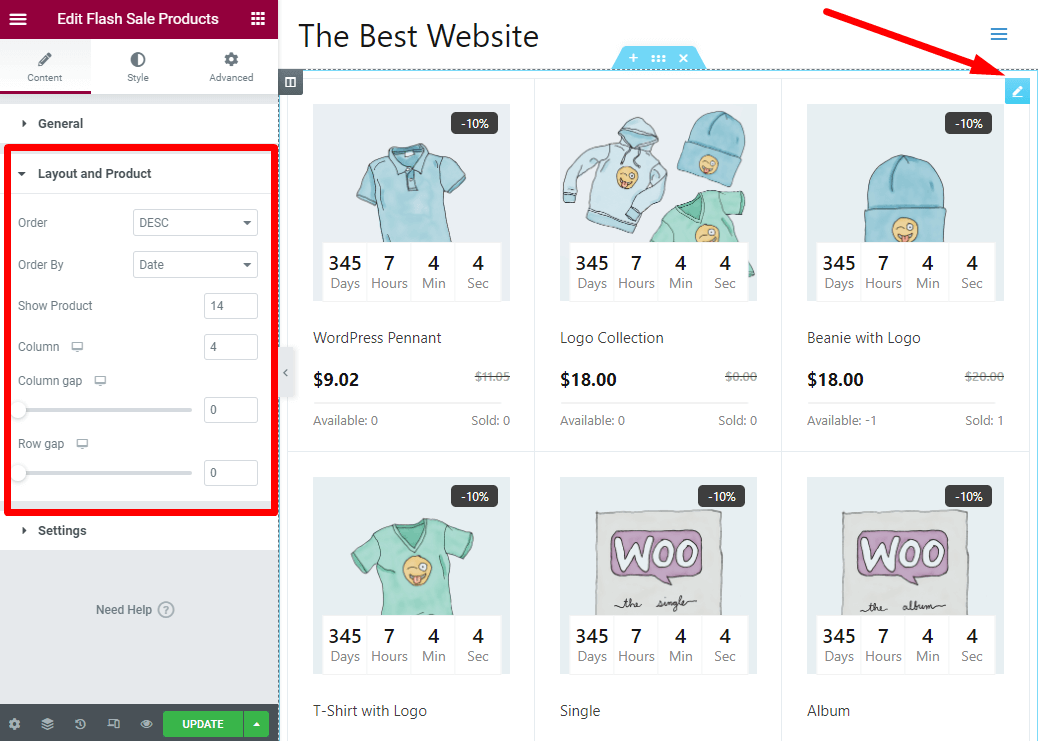
- Befehl: Sie können für die Produkte eine aufsteigende oder absteigende Reihenfolge wählen
- Sortieren nach: Wählen Sie die Produktreihenfolge basierend auf Datum, Produkt-ID, Titel, Name und Beliebtheit aus
- Produkt anzeigen: Wählen Sie aus, wie viele Produkte Sie anzeigen möchten
- Spalte: Wählen Sie die Anzahl der Spalten für Produkte aus
- Spaltenabstand: Passen Sie hier den Spaltenabstand an
- Reihenabstand: Passen Sie hier den Zeilenabstand an
Schritt 5: Passen Sie die Widget-Einstellungen an #
Sie können die Widget-Einstellungen auch über die Option „Widget-Einstellungen“ ändern. Klicken Sie auf die Einstellungen Registerkarte des Widgets. Sie sehen die Liste der Optionen zum Anpassen der Widget-Einstellungen.
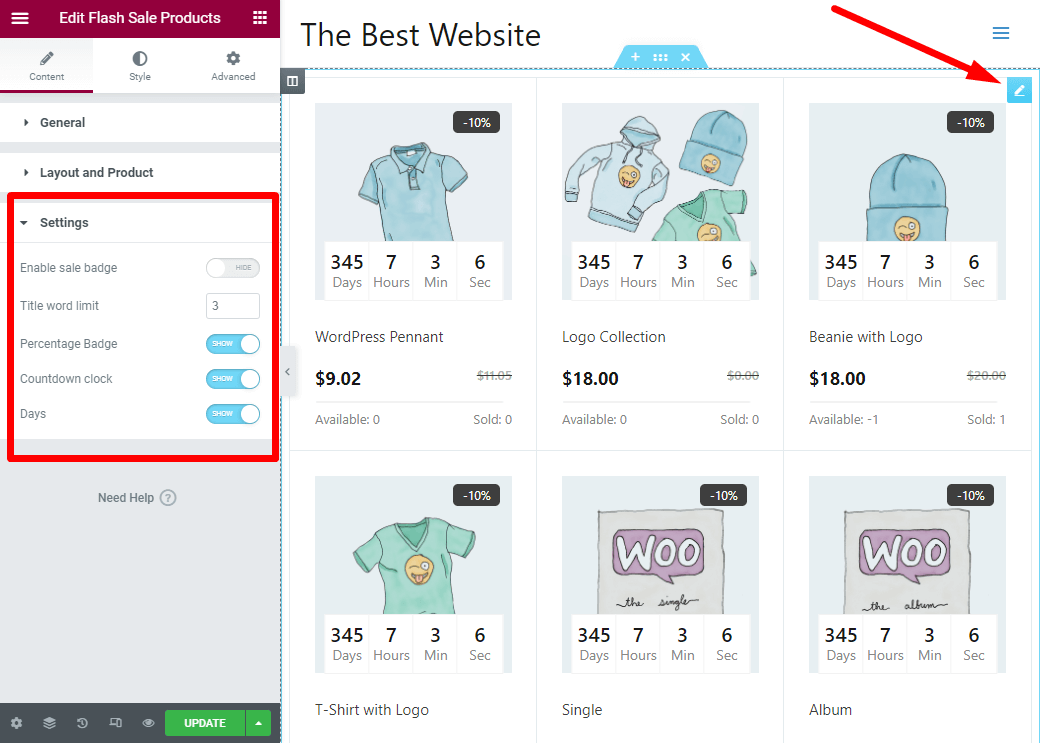
- Verkaufsabzeichen aktivieren: Verkaufsabzeichen aktivieren oder deaktivieren
- Wortbegrenzung im Titel: Passen Sie die Titelwortnummer an
- Prozentabzeichen: Prozentabzeichen ein- oder ausblenden
- Countdown-Uhr: Countdown-Uhr ein- oder ausblenden
- Tage: Tage zählen ein- oder ausblenden
Bei jeder Änderung sieht das Layout der Shop-Seite anders aus.
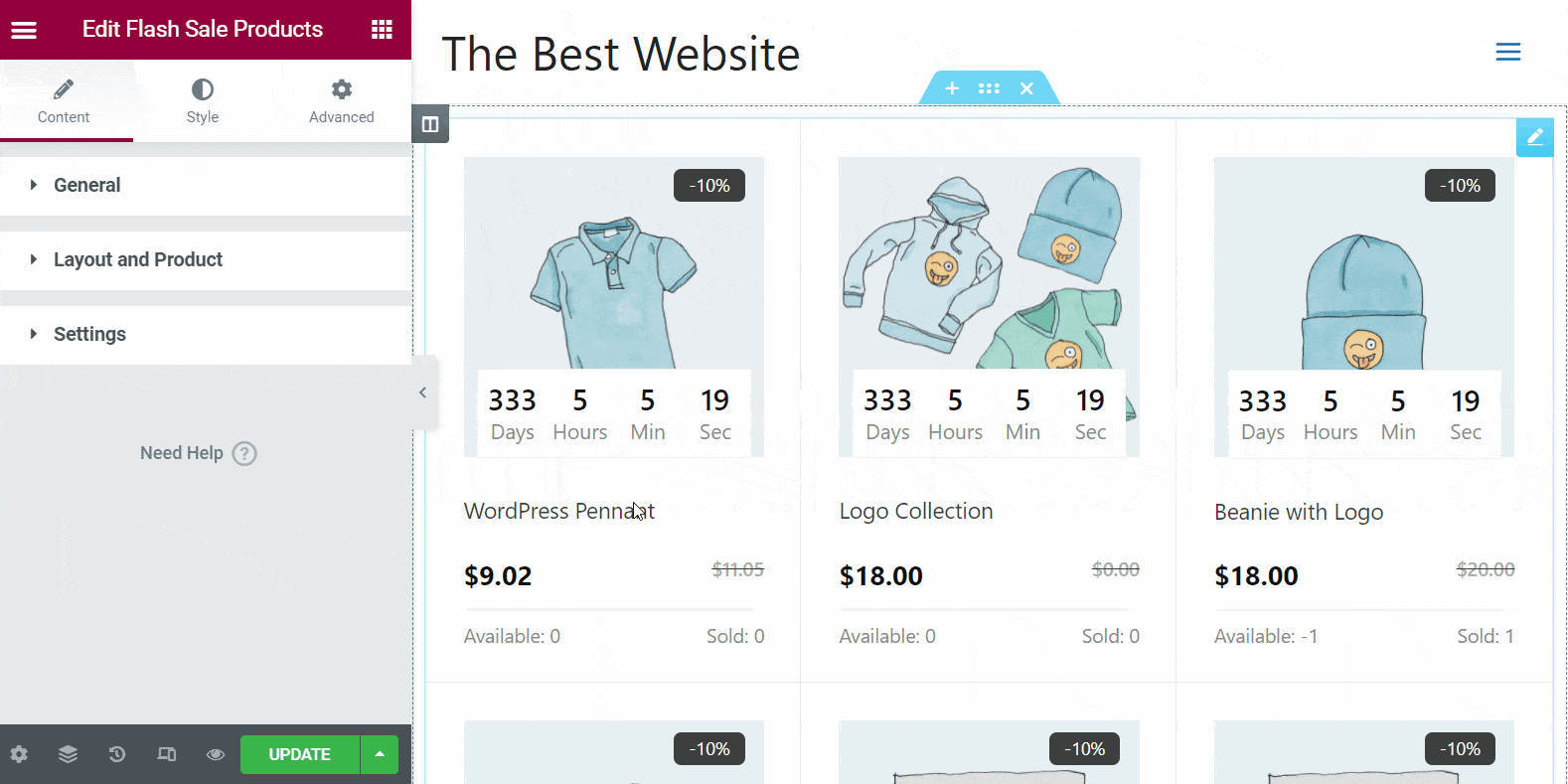
Überprüfen Sie nach der Anpassung des Widgets die Vorschau und aktualisieren Sie die Seite.




