Stellen Sie sich vor, Sie surfen auf einer Website, auf der Ihre Maus nicht nur ein Cursor ist, sondern ein verspielter Komet, der eine Cursorspur mit Glitzereffekten hinterlässt, oder ein kleiner Roboter, der Ihre Klicks verfolgt.
Klingt lustig, oder? Mit benutzerdefinierten Mauszeigereffekten in WordPress können Sie das Wirklichkeit werden lassen!
Aber wie geht das? Nun ja, haltet die Geduld und ihr werdet es herausfinden!
Was ist ein benutzerdefinierter Cursor?
Benutzerdefinierte Cursor für Elementor sind eine kreative Möglichkeit, die visuelle Attraktivität Ihrer Website zu verbessern. Indem Sie den Standard-Browsercursor durch eine einzigartige und ansprechende Alternative ersetzen, können Sie bei Ihren Besuchern einen bleibenden Eindruck hinterlassen. Ob es ein einfaches ist Bild, ein animiertes icon, oder a komplexes Design das auf Benutzerinteraktion reagiert, die Möglichkeiten sind endlos. Diese Anpassung verleiht Ihrer Website nicht nur Persönlichkeit, sondern wertet auch ihre Gesamtästhetik auf und hebt sie von der Masse ab.
Darüber hinaus bieten individuelle, schicke Cursor mehr als nur optische Reize; sie verbessern auch das Benutzererlebnis. Ein individueller Cursor kann die Aufmerksamkeit der Benutzer lenken, visuelles Feedback geben und Markenelemente auf der gesamten Site verstärken. Mit einer persönlichen Note schaffen Sie ein intensiveres und angenehmeres Browsing-Erlebnis für Ihr Publikum und ermutigen es, länger zu bleiben und sich intensiver mit Ihren Inhalten zu beschäftigen.
Warum einen ausgefallenen Mauszeigereffekt in WordPress hinzufügen?
Es gibt mehrere zwingende Gründe, das Hinzufügen von a in Betracht zu ziehen Fügen Sie Ihrer WordPress-Website einen benutzerdefinierten Mauszeigereffekt hinzu:
💥 Erhöhtes Engagement: Interaktive Elemente erregen Aufmerksamkeit und regen zur Erkundung an, wodurch Ihre Website dynamischer wird.
💥 Verbessertes Branding: Ein einzigartiger Cursor passt zu Ihrer Markenidentität und hinterlässt bei Besuchern einen unvergesslichen Eindruck.
💥 Verbesserte Benutzererfahrung: Lustige und verspielte Cursor können ein angenehmeres und intensiveres Surferlebnis schaffen.
💥 Heben Sie sich von der Masse ab: Heben Sie Ihre Website durch ein einzigartiges und auffälliges Detail von der Konkurrenz ab.

Auswahl des besten WordPress-Mauszeiger-Plugins
Mehrere Plugins bieten coole Cursoreffekte und -funktionen, aber ElementKit sticht mit seiner benutzerfreundlichen Oberfläche und der integrierten Mauszeigerfunktion hervor. Obwohl die Mauszeigerfunktion in der Pro-Version enthalten ist, die für $39 erhältlich ist, ist ElementsKit immer noch die beste Option.
Warum die Mauszeigerfunktion von ElementKit?
✨ Große Auswahl an Voreinstellungen: Wählen Sie aus einer Reihe vorgefertigter Cursorstile, darunter Emojis, Pfeile, Formen und sogar animierte Cursor.
✨ Anpassungsoptionen: Personalisieren Sie Farben, Größen und Animationen, damit sie zu Ihrer Markenästhetik und den gewünschten Mauseffekten passen.
✨ Kompatibilität mit Elementor: Nahtlose Integration mit dem Elementor-Seitenersteller sorgt für ein reibungsloses Bearbeitungserlebnis.
✨ Leicht und benutzerfreundlich: Das Plugin ist leichtgewichtig und hat keinen Einfluss auf die Ladegeschwindigkeit der Website, während die Benutzeroberfläche intuitiv und einfach zu navigieren ist.
So fügen Sie mit ElementsKit einen benutzerdefinierten Mauszeiger in WordPress hinzu
ElementsKit bietet das beste Cursor-Design und wie jedes andere Plugin auch, ElementsKit erfordert eine Installation. Melden Sie sich einfach bei Ihrer WordPress-Website an und suchen Sie nach „Plugins.“ Dann klick "Neues Plugin hinzufügen” und suchen Sie in der Suchleiste nach ElementsKit und installieren Sie es. Um nun die erstaunliche Mauszeigerfunktion zu genießen, aktualisieren Sie auf die Pro-Version.
Schritt 1: Aktivieren Sie das Mauszeigermodul
Gehen Sie zu Ihrem WordPress-Dashboard und navigieren Sie zu ElemetsKit. Wählen "Modul”, um einen vollständigen Überblick über alle Module zu erhalten. Suchen Sie dann nach „Mauszeiger” und aktivieren Sie es. Stellen Sie sicher, dass Sie die Änderungen speichern.
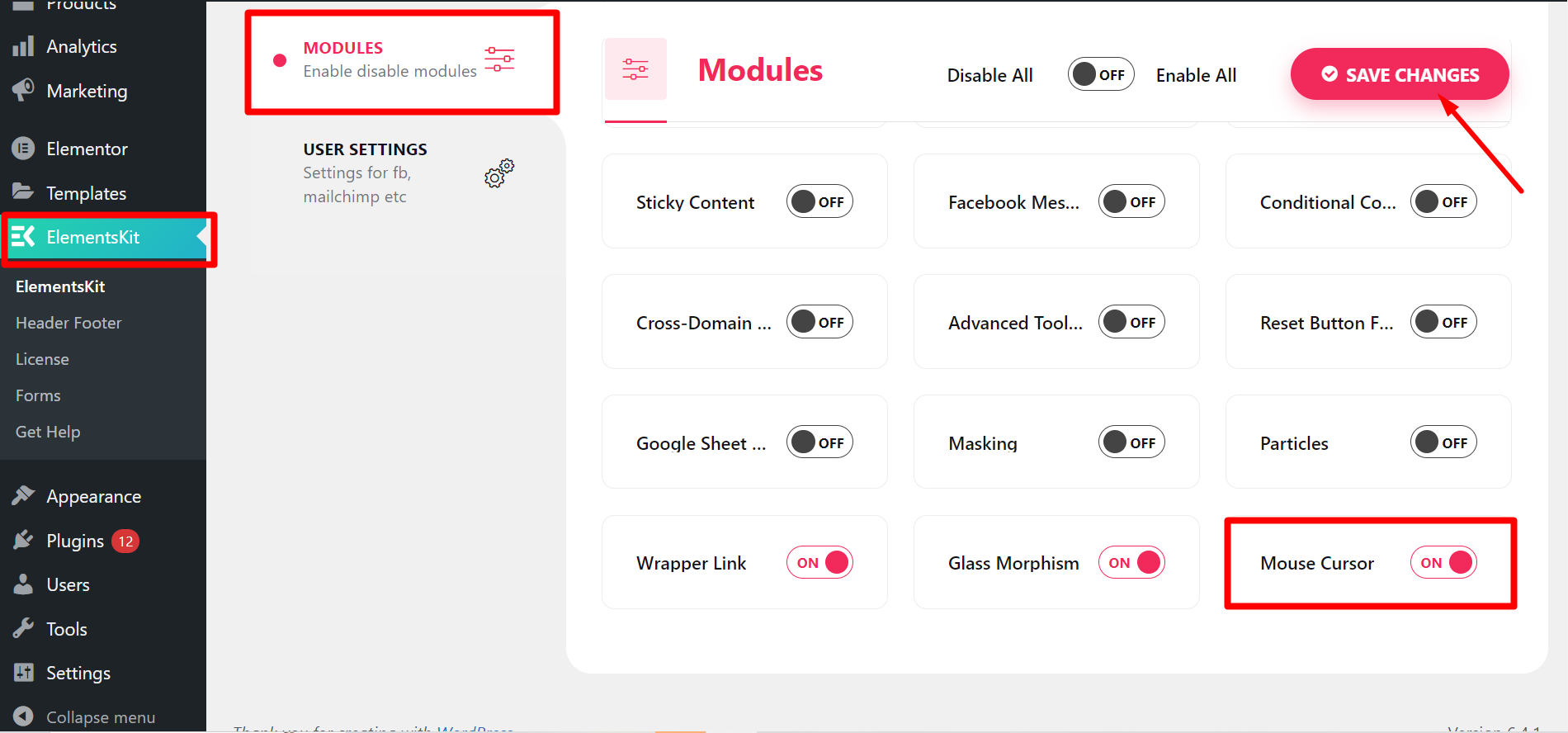
Schritt 2: Beginnen Sie mit der Bearbeitung mit Elementor
Navigieren Sie zu der gewünschten Seite oder dem gewünschten Beitrag, bei dem Sie den Mauszeiger ändern möchten, und beginnen Sie dann mit der Bearbeitung mit Elementor.
Wählen Sie im Elementor den Abschnitt aus, in dem Sie den Mauszeiger anwenden möchten. Dann geh zu "Fortschrittlich” und aktivieren Sie die Option „ElementKit Mauszeiger“.
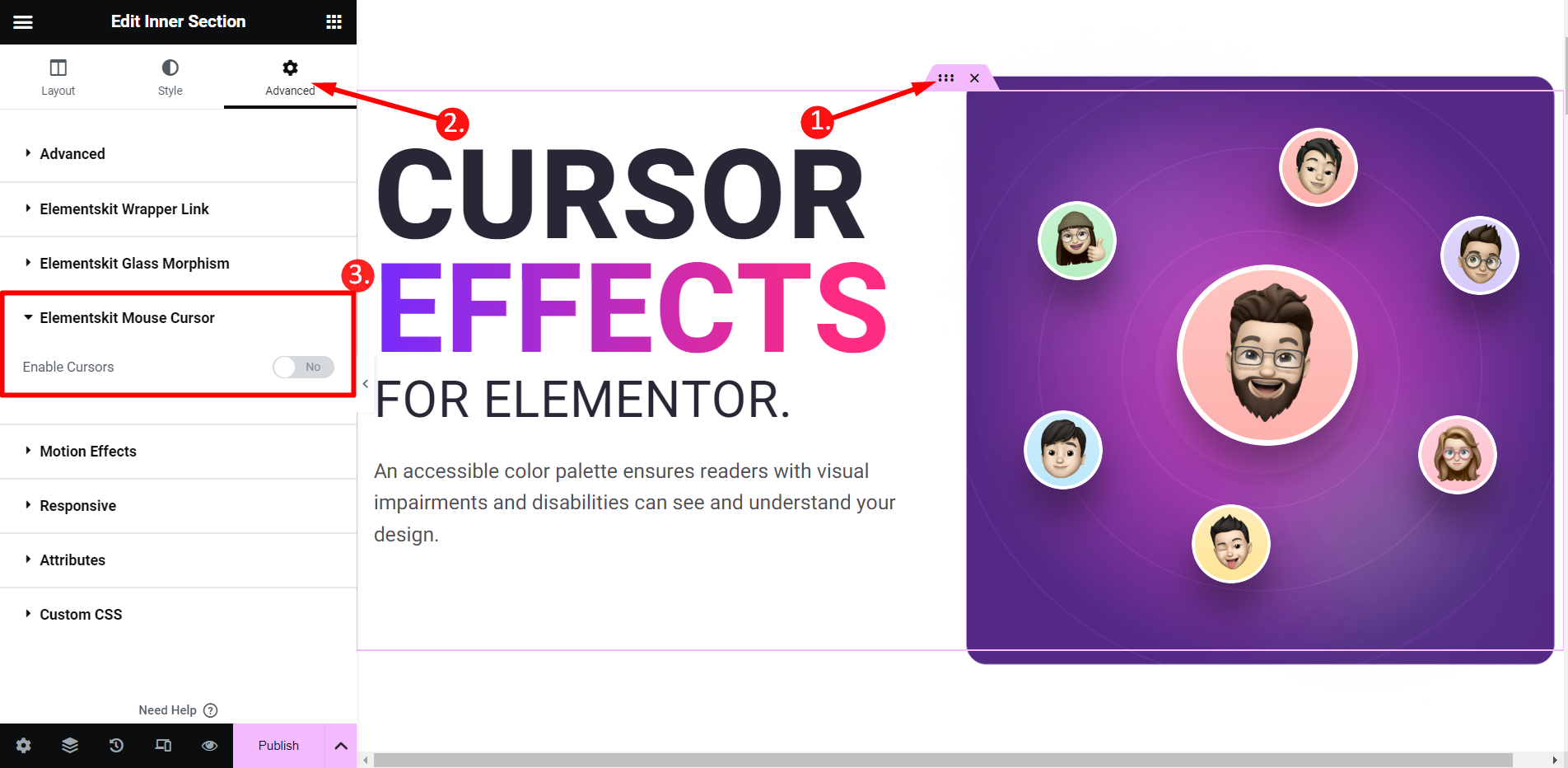
Nachdem Sie das „ElementKit Mauszeiger“, werden zusätzliche Parameter angezeigt, mit denen Sie mit der Anpassung Ihres Cursors beginnen können.
Unter dem "Inhalt„Abschnitt haben Sie die Freiheit, Ihren Cursortyp zu wählen; Text, Bild oder Symbol. Sie können den Standardcursor auch deaktivieren, wenn Sie möchten.
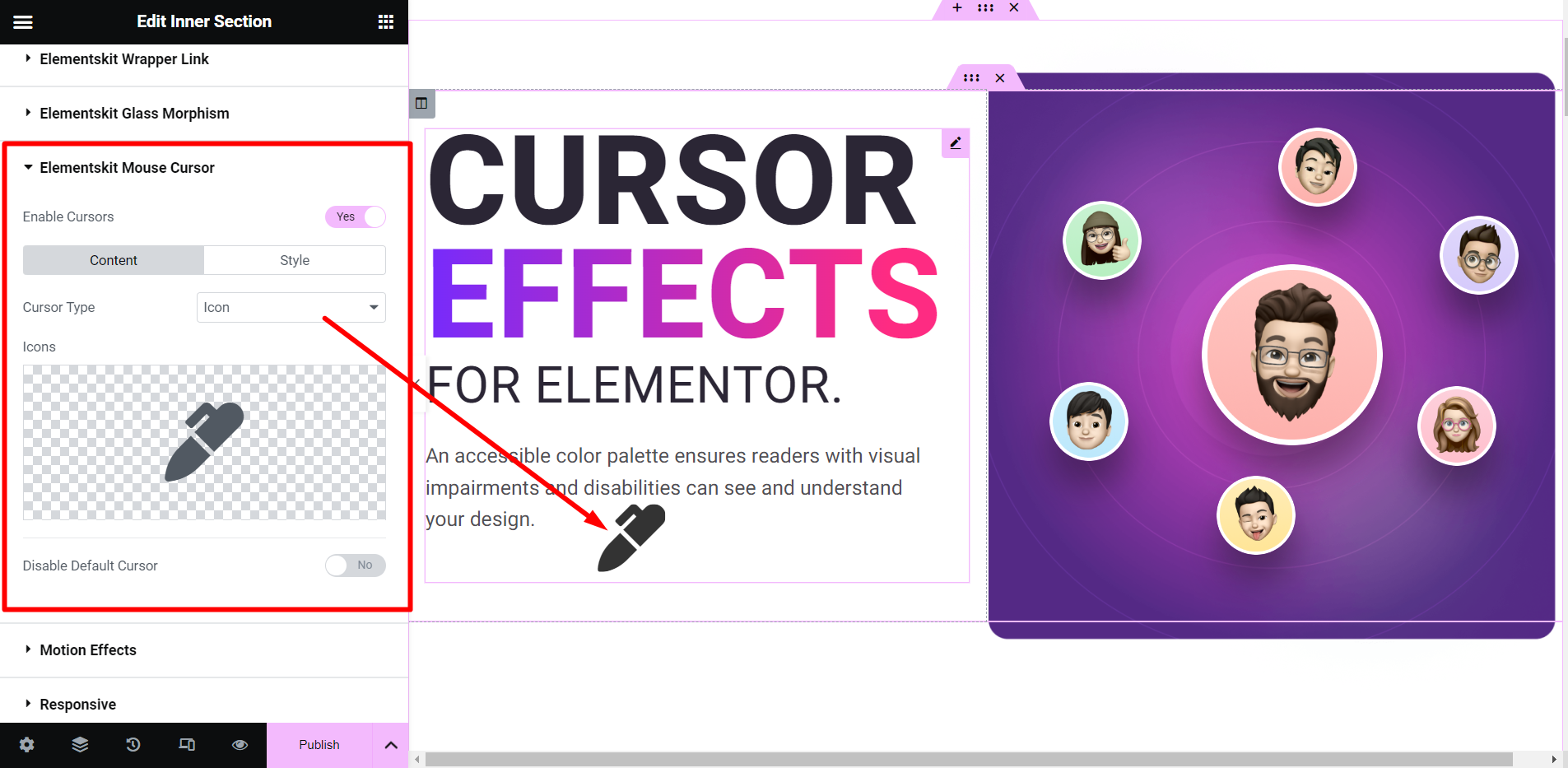
Wäre das alles? Gar nicht! Die Anpassungsreise geht über die bloße Auswahl eines benutzerdefinierten Cursors hinaus. Sobald Sie Ihren bevorzugten Cursortyp ausgewählt haben, können Sie noch einen Schritt weiter gehen, indem Sie sich mit dem „Stil" Abschnitt. Hier finden Sie zahlreiche Styling-Optionen, die auf den von Ihnen ausgewählten Cursortyp zugeschnitten sind.
In diesem Abschnitt können Sie die Typografie anpassen, um Farben, Rahmentypen, Rahmenradien, Polsterung und mehr zu optimieren. Alle helfen dabei, das Erscheinungsbild Ihres benutzerdefinierten Mauszeigers in WordPress zu verbessern. Mit diesen detaillierten Anpassungsoptionen können Sie Ihren Cursor wirklich so gestalten, dass er den einzigartigen Stil und das Branding Ihrer Website widerspiegelt.
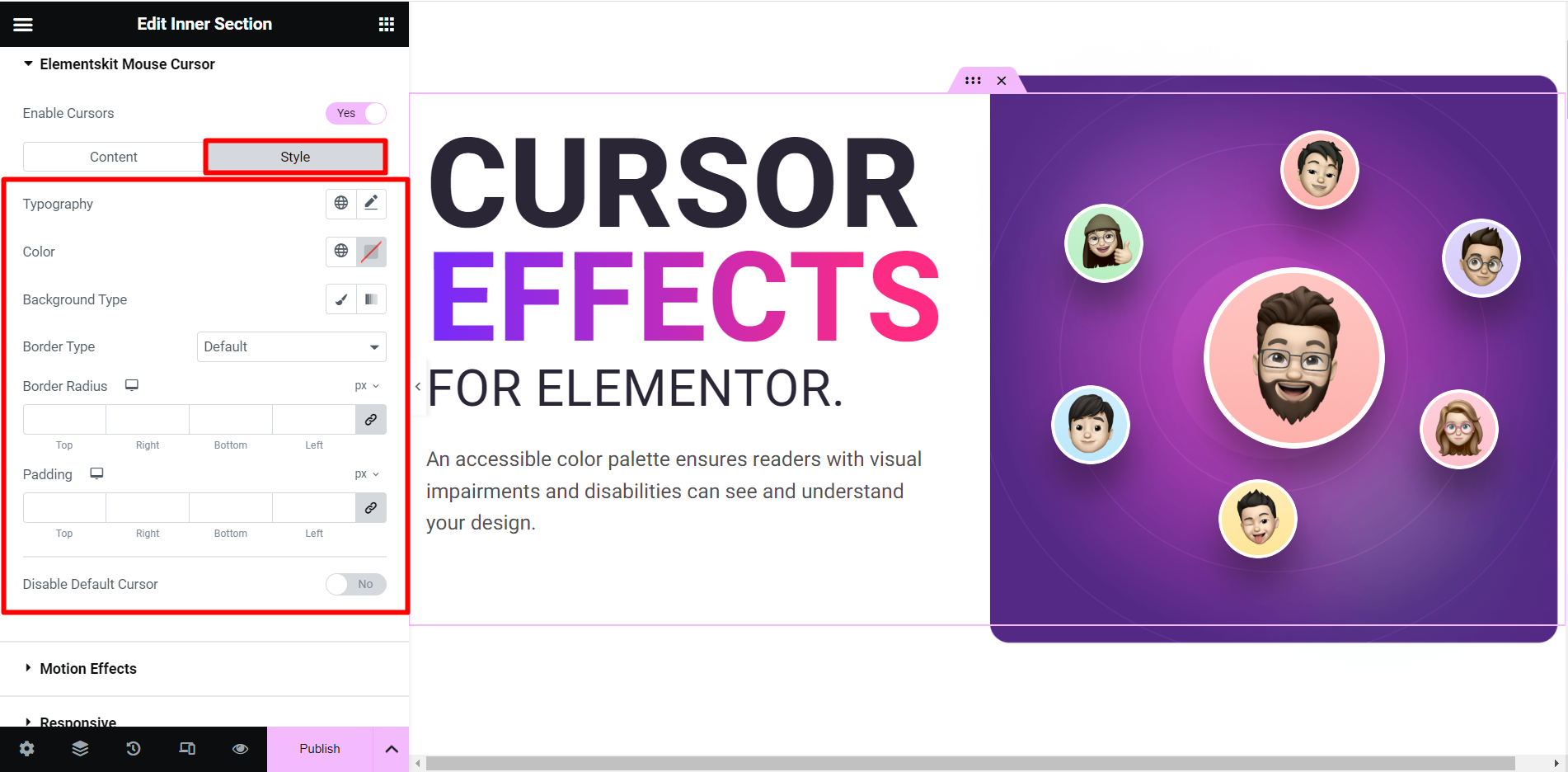
Vielleicht überlegen Sie, ob Sie in jedem Abschnitt, jeder Spalte oder jedem Bild ein anderes, schickes benutzerdefiniertes WordPress-Mauszeiger-Design haben können. Nun, Sie können noch mehr tun, da ElementsKit Ihnen dies ermöglicht. Bewegen Sie den Mauszeiger über „Navigator-Taste” und wählen Sie den spezifischen Bereich aus, in dem Sie den Mauszeiger personalisieren möchten.
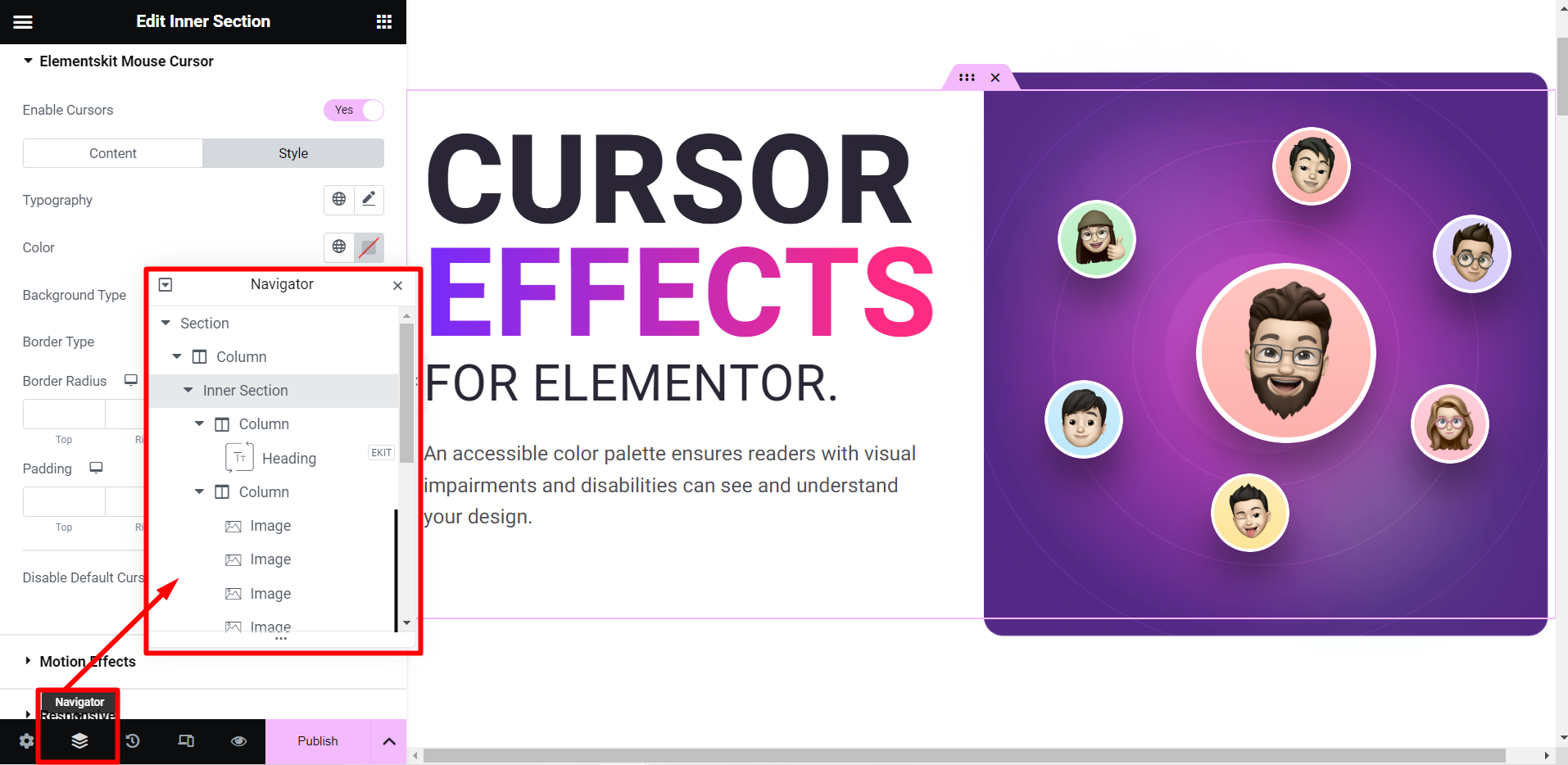
Schritt 3: Führen Sie die Ausgabe aus
Nachdem Sie mit Ihrem benutzerdefinierten Cursor in WordPress fertig sind, ist es an der Zeit, ihn in Aktion zu testen. Dadurch können Sie feststellen, ob weitere Verbesserungen und Anpassungen erforderlich sind.
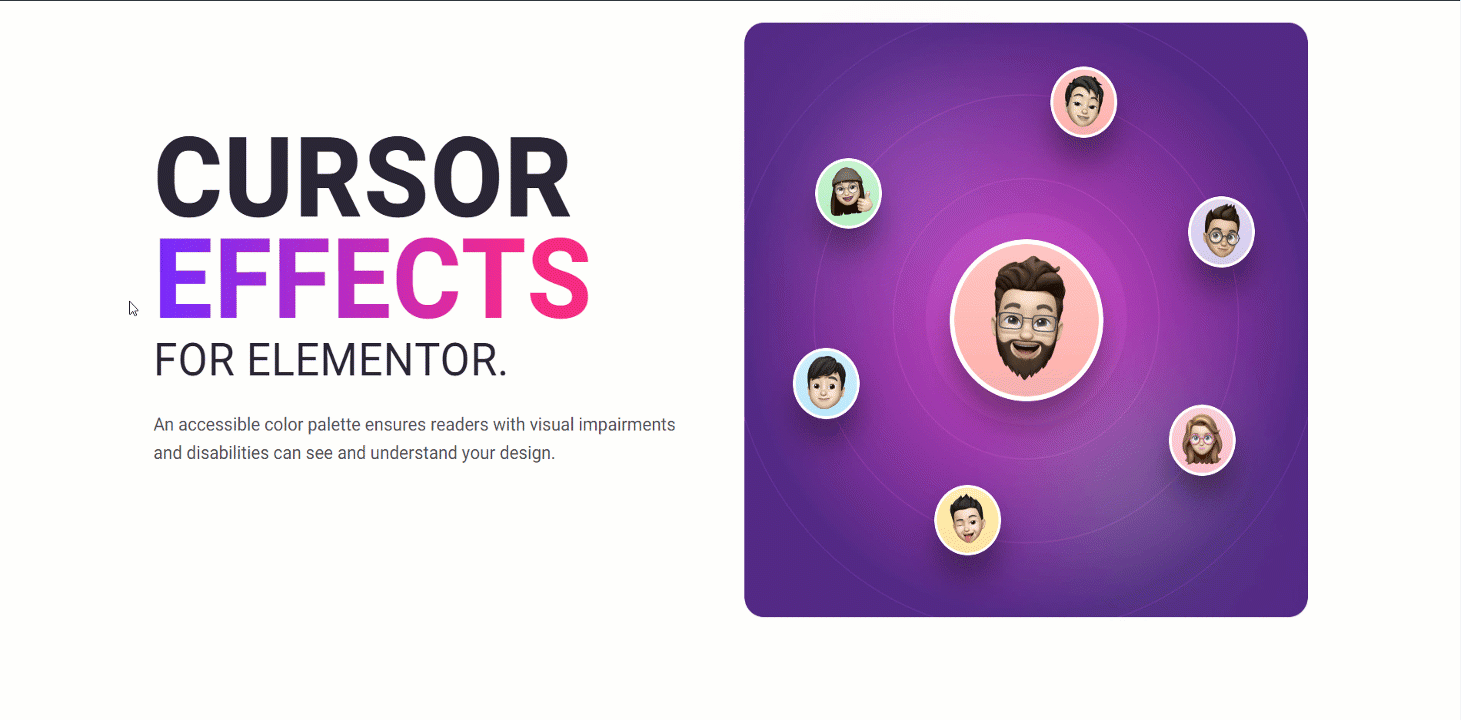
FAQs: Ausgefallener Mauszeiger in WordPress
Beeinträchtigt das Hinzufügen eines benutzerdefinierten Cursors die Website-Leistung?
Einige komplexe Cursordesigns könnten geringfügige Auswirkungen haben. Die meisten Optionen sind jedoch leichtgewichtig und auf Leistung optimiert.
Kann ich auf allen Seiten einen benutzerdefinierten Cursor verwenden?
Ja, Sie können das Mauszeigermodul global aktivieren oder es einzeln zu bestimmten Seiten hinzufügen.
Gibt es Unterstützung für verschiedene Geräte?
Die meisten hochwertigen Plugins wie ElementsKit stellen sicher, dass ihre Cursoreffekte nahtlos auf verschiedenen Geräten funktionieren.
Ist es ratsam, mehrere Cursoreffekte gleichzeitig zu verwenden?
Obwohl es möglich ist, mehrere Cursoreffekte zu verwenden, ist es wichtig, die Konsistenz aufrechtzuerhalten und zu vermeiden, dass Benutzer mit übermäßigen visuellen Reizen überfordert werden.
Kann ich bei Bedarf zum Standardcursor zurückkehren?
Ja, mit den meisten Plugins zur Cursoranpassung können Sie problemlos zum Standardcursor zurückkehren, was Flexibilität und Komfort bietet.
👉 Lesen Sie den Leitfaden durch, um Kreisdiagramm in WordPress erstellen.
Letzter Gedanke
Hinzufügen einer benutzerdefinierten Maus Mauszeiger effect ist eine unterhaltsame und einfache Möglichkeit, Ihrer WordPress-Website Persönlichkeit und Glanz zu verleihen. ElementKit ist ein WordPress-Cursor-Plugin mit einer benutzerfreundlichen Oberfläche und leistungsstarken Funktionen. Jeder kann es verwenden, um ansprechende und interaktive Erlebnisse für seine Besucher zu schaffen.
Ist es nicht einfach und bequem? Jetzt können Sie das Erscheinungsbild des Mauszeigers mühelos anpassen und so die Aufmerksamkeit Ihres Publikums fesseln. Probieren Sie also ElementsKit aus und sehen Sie, wie es Ihre Website verändert!


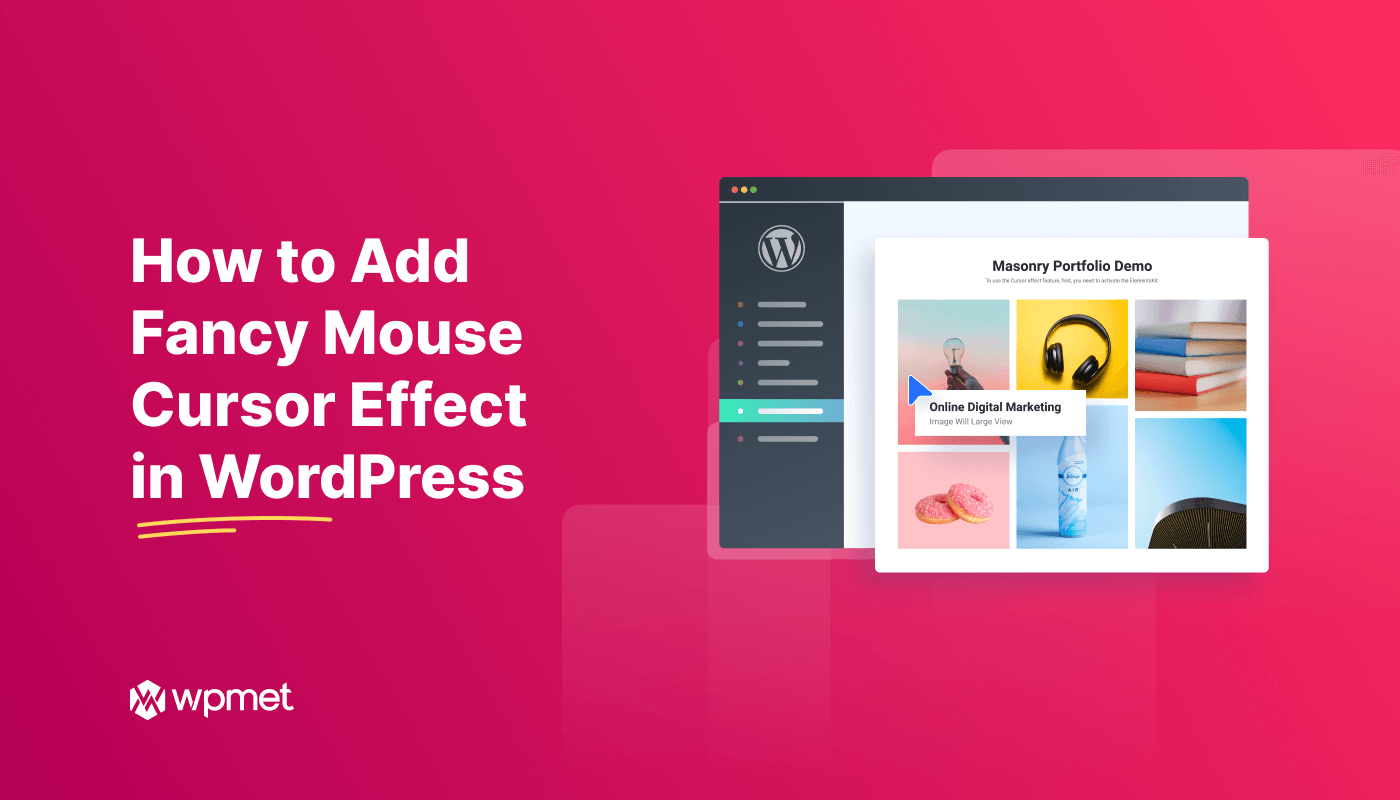
Schreibe einen Kommentar