Vedligeholdelse af en onlinebutik bliver konkurrencedygtig over tid på grund af stigende e-butikker og deres innovative strategier. Derfor skal ejere finde på noget, der rent faktisk hjælper dem med at demonstrere værdien af deres produkter. Og i dette tilfælde kan intet slå WordPress før og efter skyderen, da den viser værdien af dit produkt præcis, som du ønsker.
Der er flere muligheder for at tilføje før og efter skydere i WordPress. Men at bruge WordPress-plugins vil først komme til dit sind, hvis du tænker på den tid og den indsats, du skal bruge. Da der er mange før og efter skyder-plugins i WordPress, skal du også fokusere på at bruge det mest praktiske plugin.
Det er derfor, her, vi vil vis processen med at tilføje en før- og efter-skyder ved at bruge det bedst egnede WordPress-plugin. Men før det, lad os grave dybt ned i, hvad der er en før- og efter-skyder sammen med, hvad der er dens yderligere fordele udover at vise værdier.
Hvad er en før og efter skyder?
En før og efter skyder er et plugin, der giver brugerne mulighed for sammenligne to billeder på WordPress-websteder til præsentere fordele og muligheder af at bruge produkter eller tjenester. Desuden giver det enhver en klar vision om, hvad der er den bedste løsning for dem.
For at gøre en lang historie kort giver en Elementor før og efter skyder dig mulighed for at tage den bedste beslutning ved at vise sammenligningen af to billeder.
Hvorfor bruge en WordPress før og efter billedskyder?
Kunder får aldrig et produkt eller en tjeneste til den mindste pris, der ikke giver nogen værdi. Tværtimod har de ikke noget imod at betale højere, hvis produktet opfylder deres krav eller behov. Det betyder, at du skal fremvise fordelene ved dine produkter på landingssider for at overbevise kunderne om at handle. Dette er grunden til, at en WordPress før og efter billedskyder er praktisk!
Bortset fra dette tilbyder det også andre fordele, der vil bære forretning i det lange løb, såsom:
- Det forenkler kundens beslutningsproces.
- En online før og efter skyder øger salget og indtægter af din virksomhed.
- Lad dig vise fordelene at bruge dine produkter eller tjenester.
- En før og efter skyder opretter meget konverterende WordPress-landingssider.
- Den sammenligner to billeder på en måde, der fanger kundernes opmærksomhed.
Dette er grundene, der får dig til at bruge denne WordPress før og efter billedskyder uden at tænke over det. Nu er det tid til at udforske det hurtige hack ved at bruge Elementor før og efter skyderen.

Trin til at tilføje før og efter skyder i WordPress
Her vil vi bruge plugins til at tilføje før og efter skyderen i WordPress. Selvom du også kan bruge onlineværktøjer til at lave sammenligningsbilleder til WordPress. Men at bruge WordPress-plugins er den bedste mulighed for at tilføje sammenligningsbilleder på webstedet, fordi det kræver nul kodning. Følg derfor nedenstående trin for at oprette en WordPress før og efter skyder på et øjeblik:
Trin 1: Installer Elementor før og efter skyder-plugin.
For at nyde fordelene ved før- og efter-skyderen skal der installeres to plugins på dit WordPress-websted, og de er:
- Elementor (Gratis)
- ElementsKit (Gratis)
Den gratis version af disse plugins vil være nok til at tilføje WordPress før og efter skyderen. Så i det første trin skal du installer Elementor og ElementsKit på WordPress. At gøre det, gå til (1). Tilføj ny mulighed under plugins og søg efter plugin i (2). Søgefelt. Efter det, klik på (3). "Installer nu" knappen og efter installation, aktivere det. Sådan installeres og aktiveres begge plugins.
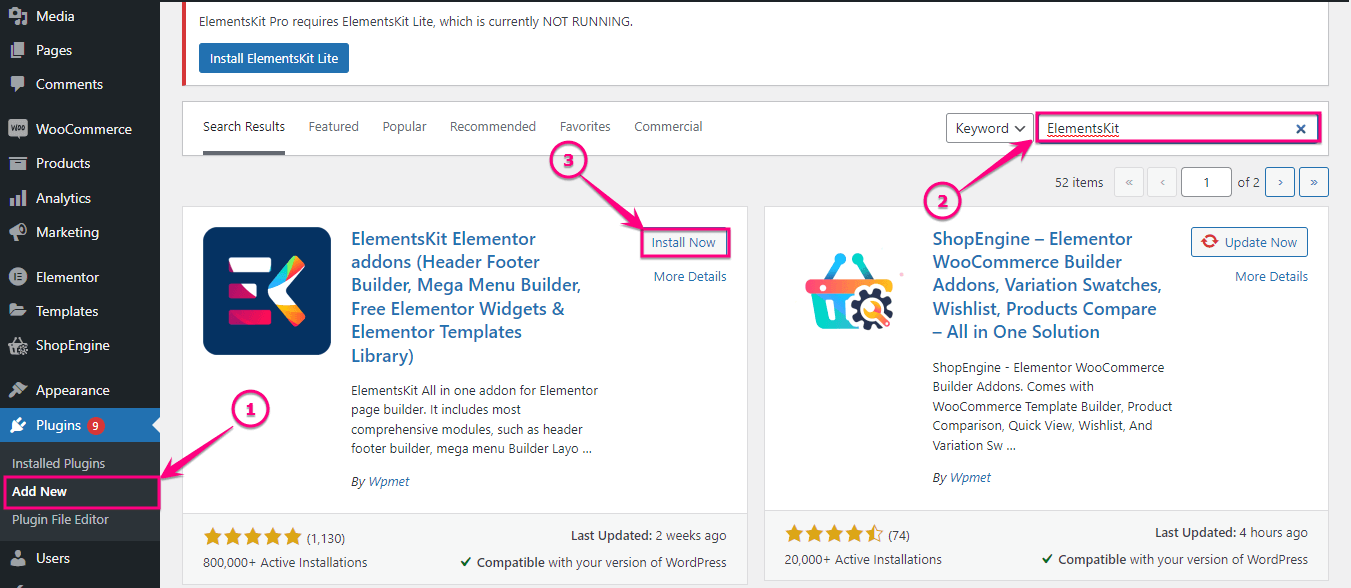
Trin 2: Aktiver billedsammenligningswidgetten.
Aktiver nu ElementsKits billedsammenligningswidget. For at aktivere det, gå til (1). ElementsKit og klik på (2). Widgets fanen.
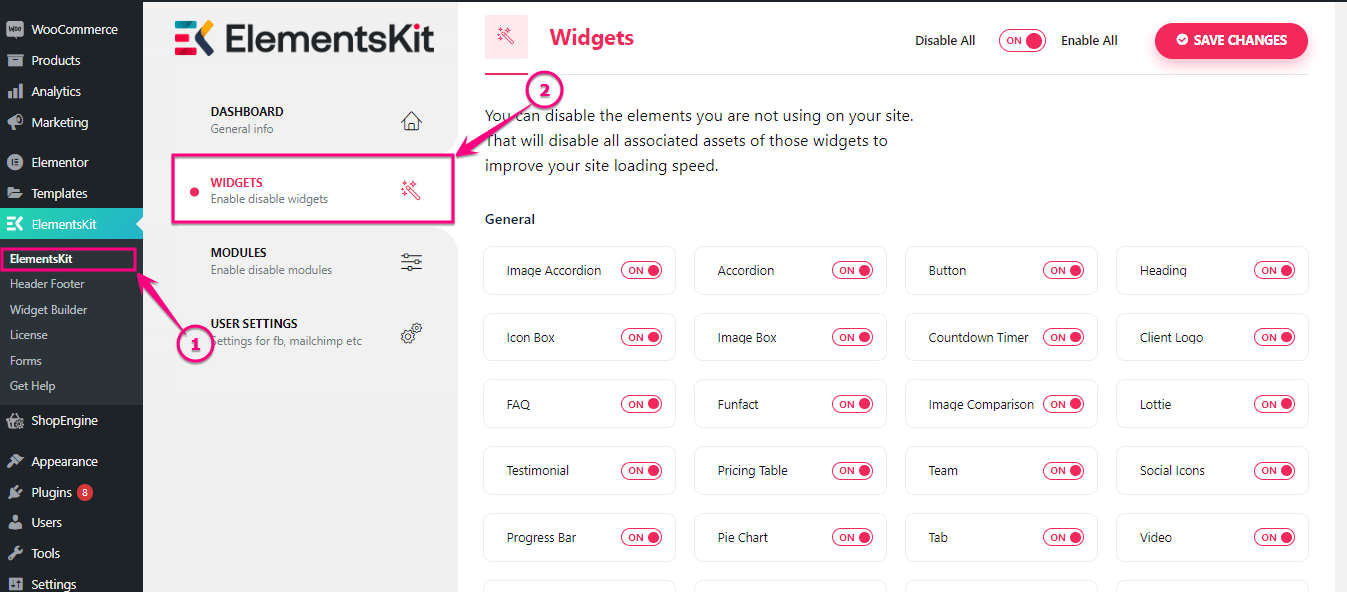
Efter det, aktivere (1). Billedsammenligning widget og klik på (2). Gem ændringer knap.
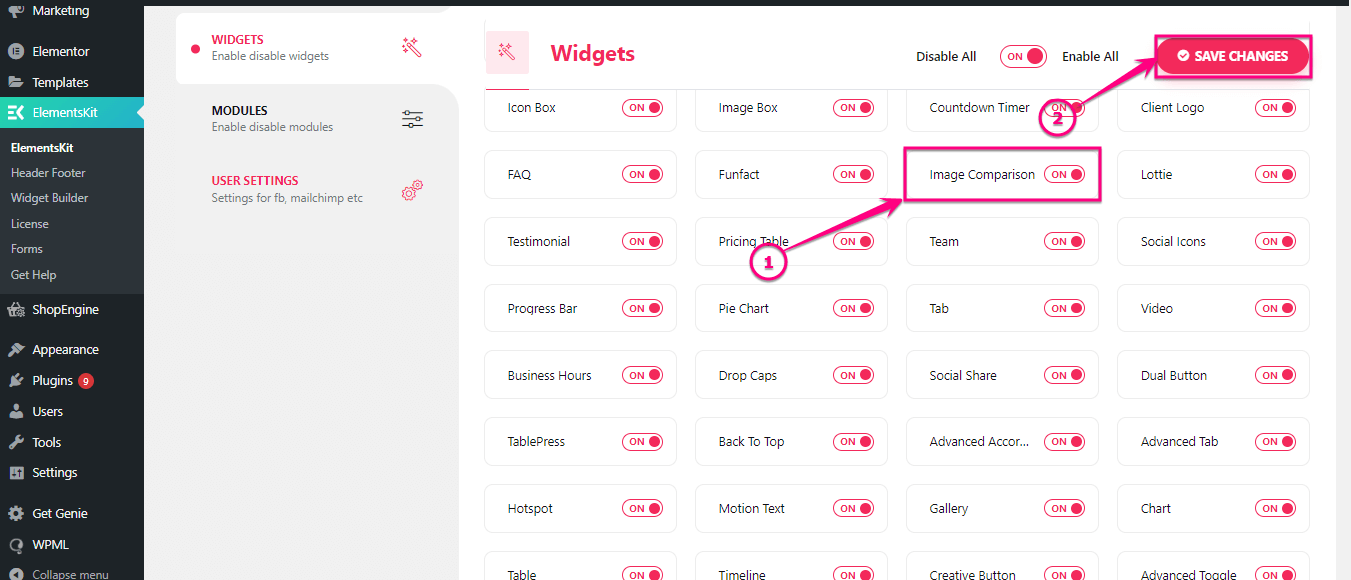
Trin 3: Tilføj WordPress før og efter billedskyder.
I dette trin skal du gå til siden hvor du vil tilføje WordPress før og efter skyderen, ellers kan du også tilføje en ny side til det. Derefter, klik på (2). Rediger med Elementor knappen for at tilføje før og efter skyder online.
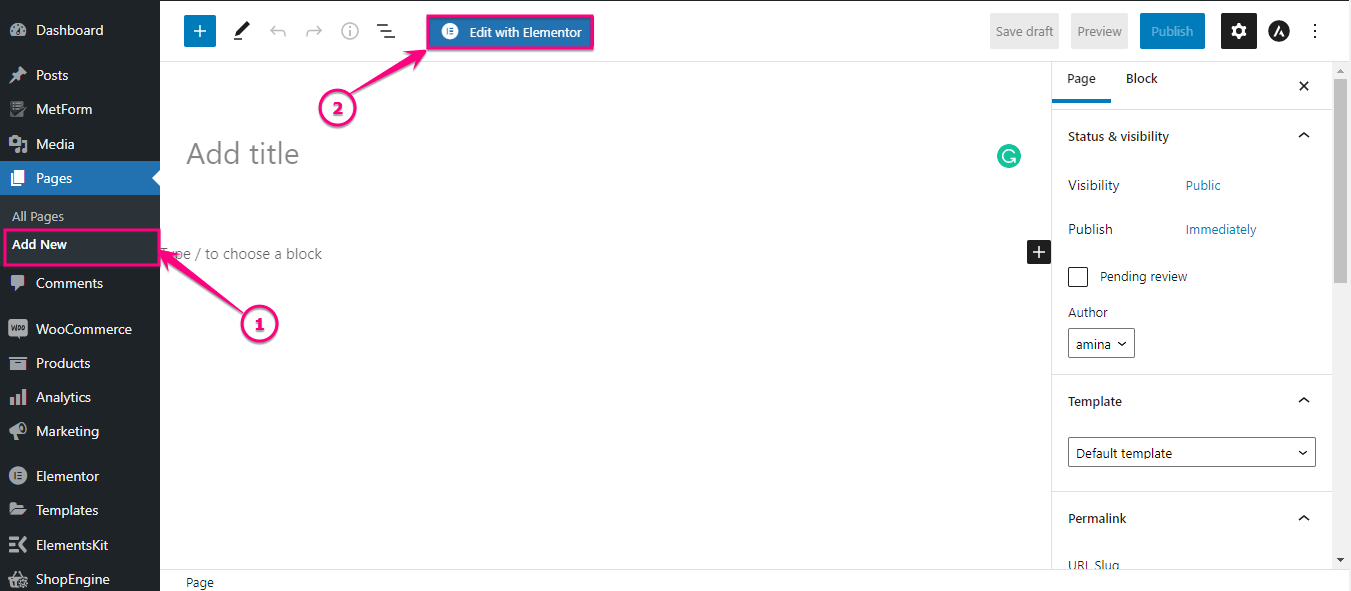
Derefter, søg efter Billedsammenligningswidget i søgefeltet. Efter at have fundet widgetten, Træk og slip det på plusikonet.
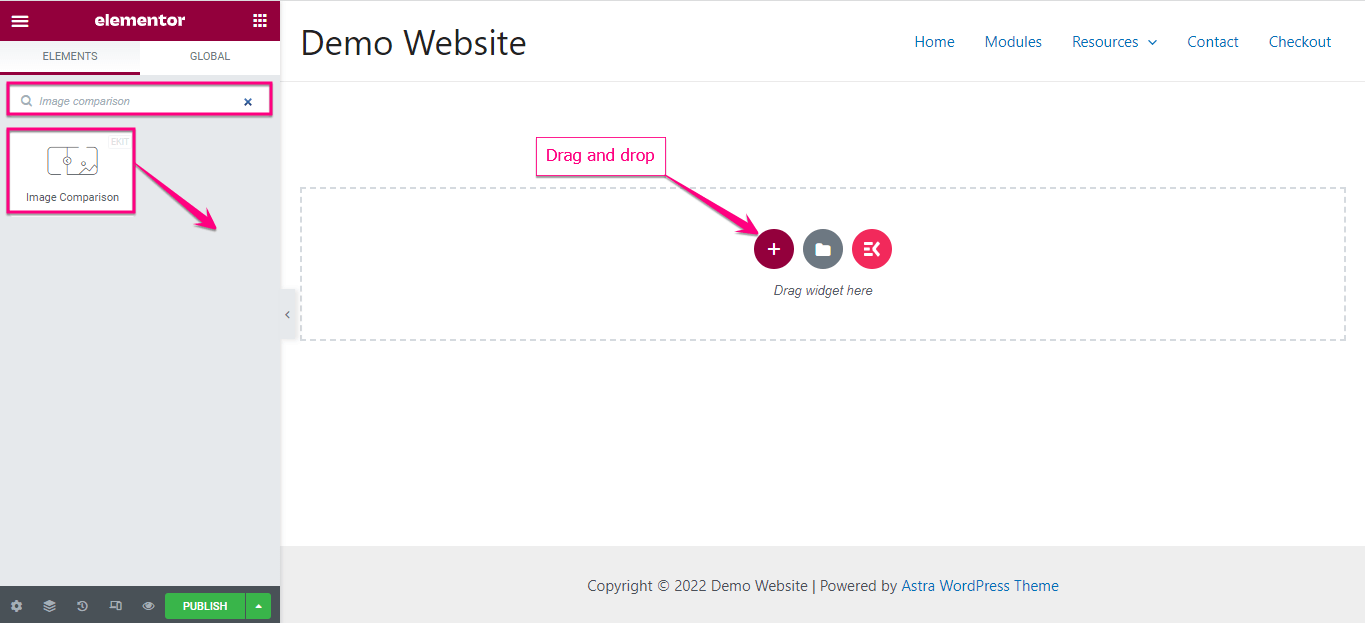
Fra venstre side af dit Elementor-dashboard, vælg før og efter billeder sammen med etiketter under fanen varer.
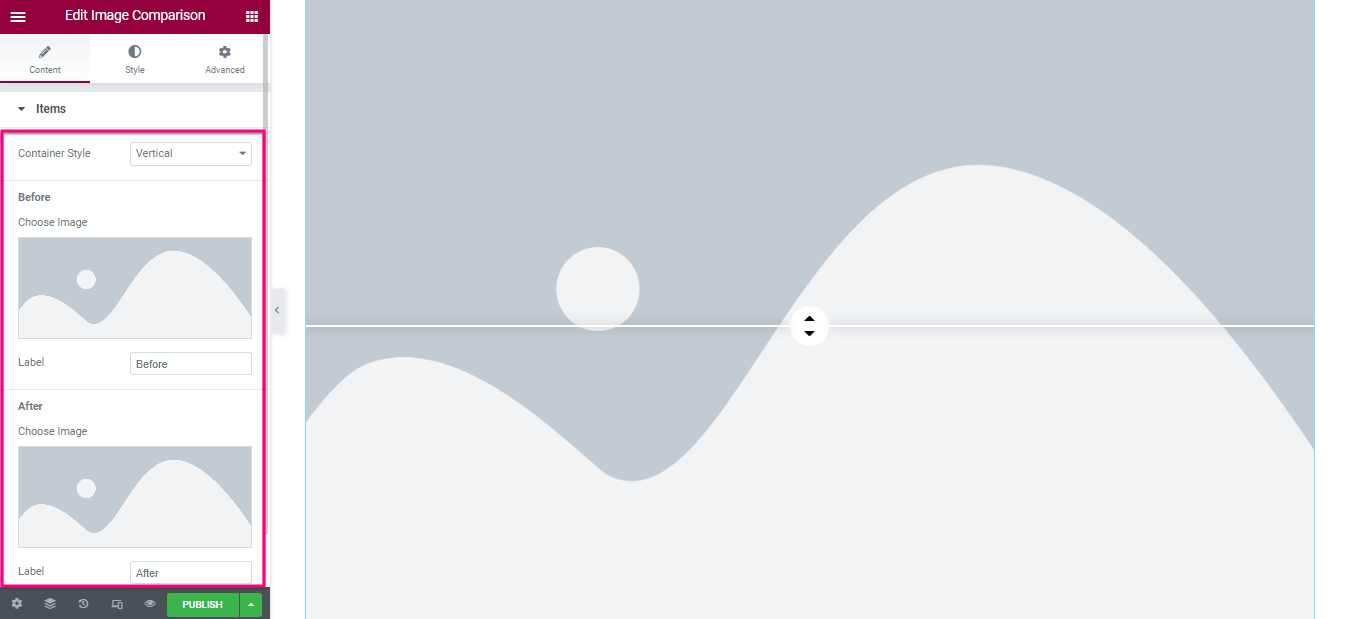
Nu, gå ind på fanen Indstillinger og justere offset til din WordPress før og efter billedskyder. Også, aktivere eller deaktivere det overlejring, flytte skyderen på svæve, og klik for at flytte muligheder.
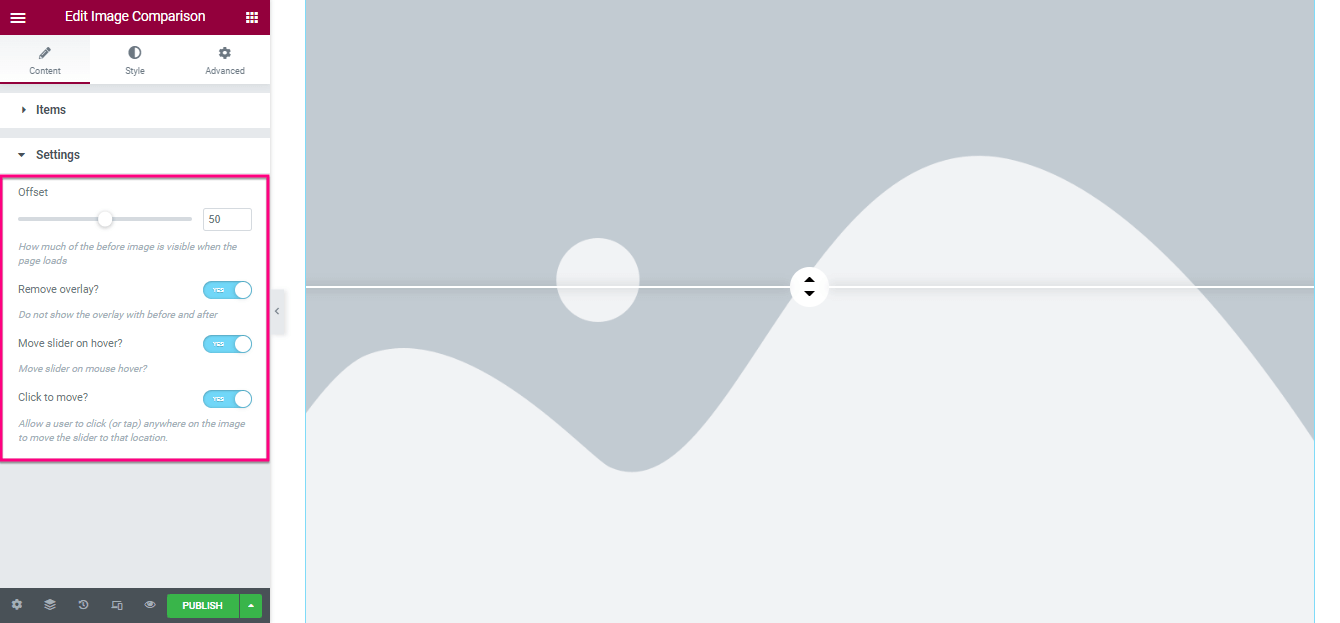
Efter redigering af indhold, besøg stilen fanen og juster kanttype, Grænseradius, Polstring, og Box Shadow som du finder under fanen Generelt.
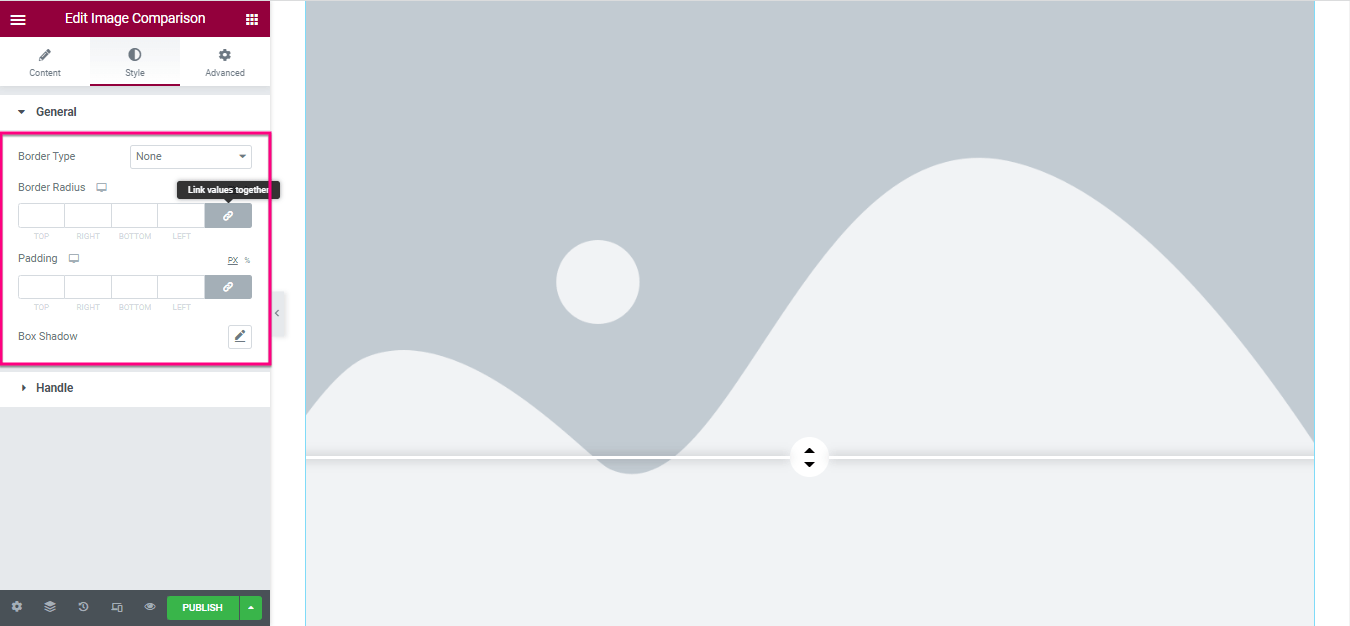
Nu, gå til håndtaget fanen og tilpasse:
- Kontrolbredde
- Højde
- Baggrundstype
- Pil farve
- Box Shadow
- Margin
- Grænseradius
- Divider Tykkelse
- Skillefarve
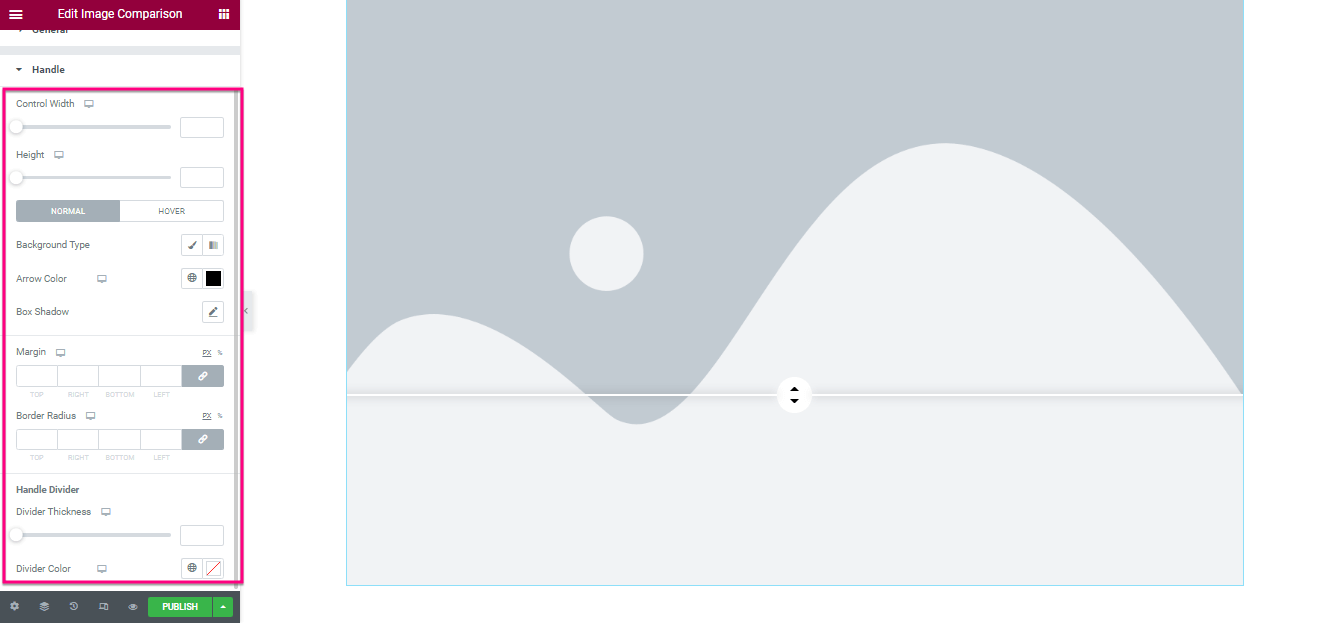
Endelig, tryk på udgiv eller opdater knappen for at gøre din WordPress før og efter billedskyder live.
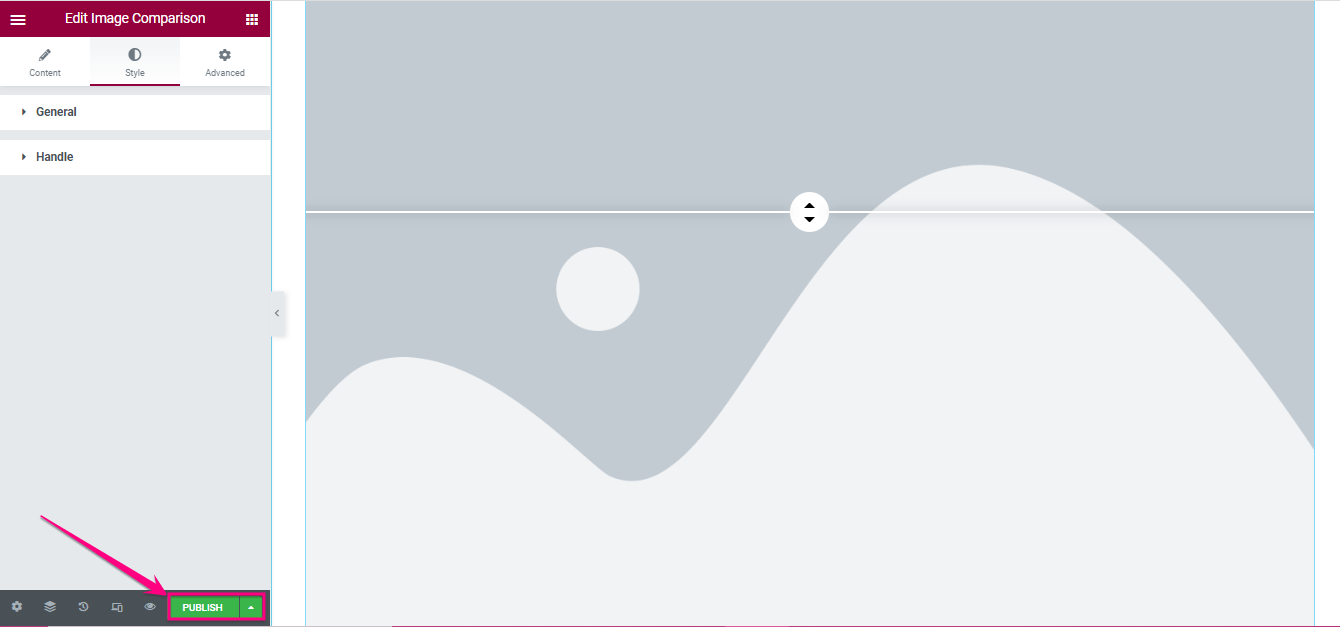
Endeligt WordPress sammenligningsbillede
Her er det smukke sammenligningsbillede, som vi har bygget med ElementsKit:
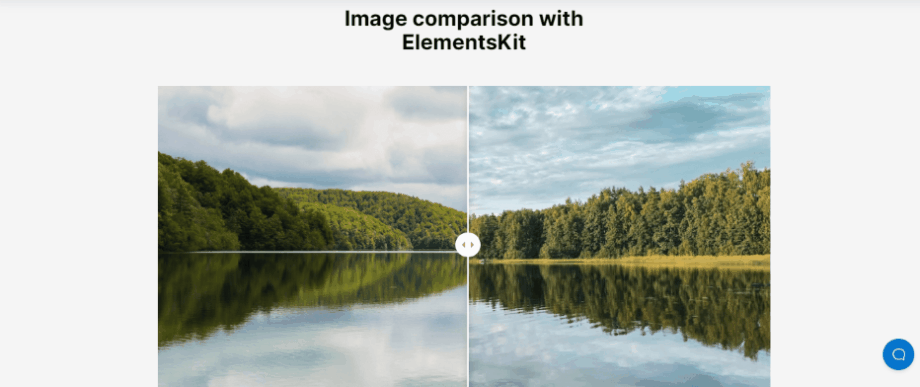
Demoer af betagende WordPress før og efter skyderen
Du kan tilføje og nyde enhver form for sammenligningsbillede i WordPress, hvis du vælger det rigtige plugin, som vil gøre din landingsside smukkere og mere attraktiv for dine kunder. Vi har brugt ElementsKit til at skabe et fantastisk sammenligningsbillede i WordPress. Desuden kan du tilføje en række før og efter skydere. Her er nogle flere eksempler på WordPress-sammenligningsbilleder bygget med ElementsKit:
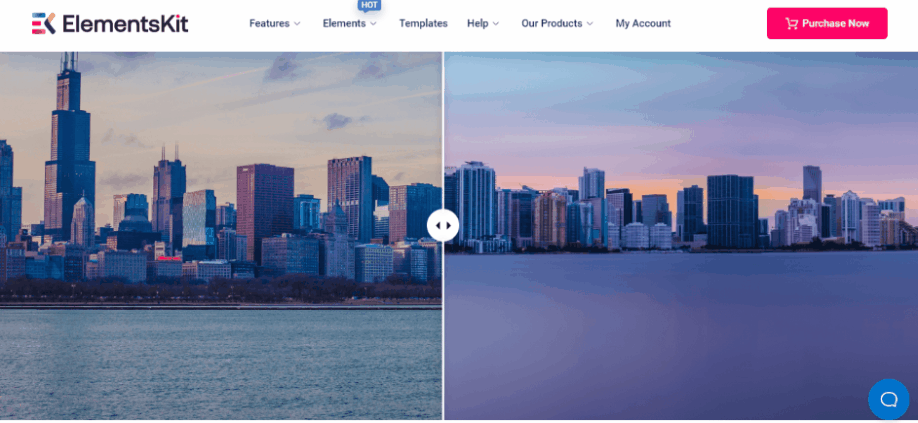
Vis før og efter billedskyderen
At vise WordPress før og efter skyderen overbeviser ikke kun besøgende om at modtage dine tjenester, men hjælper dem også med at komme tilbage til dit websted igen, hvis dit produkt er tilfredsstillende. Ud over disse tilbyder den også andre faciliteter, der er beskrevet ovenfor. Du vidste dog allerede, hvordan du tilføjer sammenligningsbilleder på WordPress.
Tjek derfor hele processen og tilføj før og efter slides på WordPress ved hjælp af ElementsKit uden at bruge mange kræfter og tid. Selvom du kan bruge ethvert plugin til at oprette dette sammenligningsbillede. Men disse plugins giver dig muligvis ikke en enorm mængde muligheder som ElementsKit.
For eksempel kan du nyde Billedmaskering, Behance foder, sammenligningstabelosv. sammen med tilføjelse af sammenligningsbilleder på WordPress, hvis du bruger ElementsKit, da det er en alt-i-en Elementor-tilføjelse. Så brug det bedste WordPress før og efter skyder-plugin til at vise sammenligningsbilleder på dit websted.

Skriv et svar