At integrere en sammenligningstabel i indholdet gør det mere brugervenligt. Om det er din e-handelswebsted eller salg af tilknyttede produkter, kan du nemt dele en sammenligning mellem lignende produkter. Eller det kan være enhver form for data, som du ønsker at vise en detaljeret sammenligning for.
Det gode er, at det er nemt at lave en sammenligningstabel i WordPress.
Der er to muligheder for at oprette en sammenligningstabel i WordPress - standard Gutenberg-redaktør af WordPress og WordPress-plugins til sammenligningstabeller.
Standardtabellen i WordPress har dog nogle begrænsninger. Det er svært at tilpasse layoutet. Derfor vil jeg anbefale at bruge et plugin, der gør tingene nemmere.
En trin-for-trin guide til oprettelse af en sammenligningstabel
Jeg har delt hele processen i et par trin i denne trin-for-trin guide. Følg hvert trin, og du vil have en brugervenlig sammenligningstabel. Uanset om det er en produktsammenligning eller noget andet, vil du have uendelige muligheder med den metode, jeg deler.
Trin 1: Installer de væsentlige plugins
Som jeg nævnte, bør du bruge WordPress plugins for at undgå besværet med at tilpasse eller skrive ny kode. Selvom der findes forskellige plugins til sammenligningstabel derude, er den bedste, du kan bruge, ElementsKit. Det er en Elementor-tilføjelse, der giver brugerne mulighed for at oprette en bred vifte af websider med et par klik.
Installer -
Du kan installere dem på samme måde som at installere andre WordPress-plugins. Fra dit WordPress-dashboard skal du først gå til Plugins > Tilføj nyt > Upload plugin'et. Installer og aktiver derefter plugin'et.
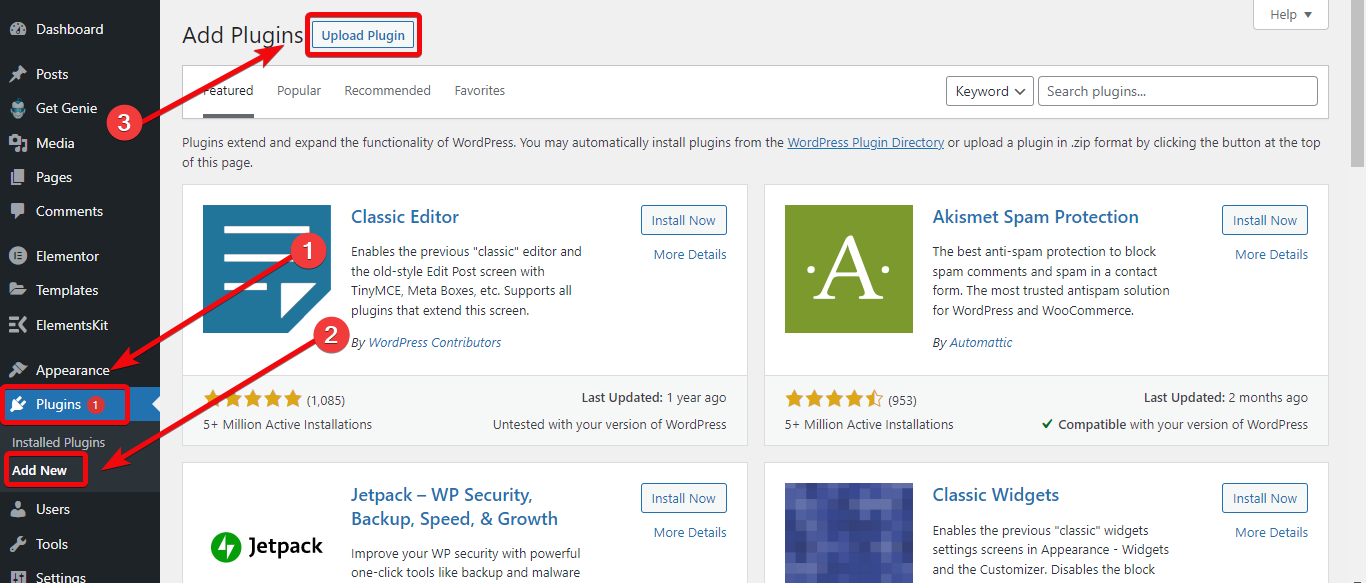
Når du har installeret ElementsKit-plugin'et, får du et dashboard til plugin'et, hvorfra du skal aktivere tabelwidgetten. Gå til ElementsKits dashboard > Widgets og aktiver tabelwidgetten.
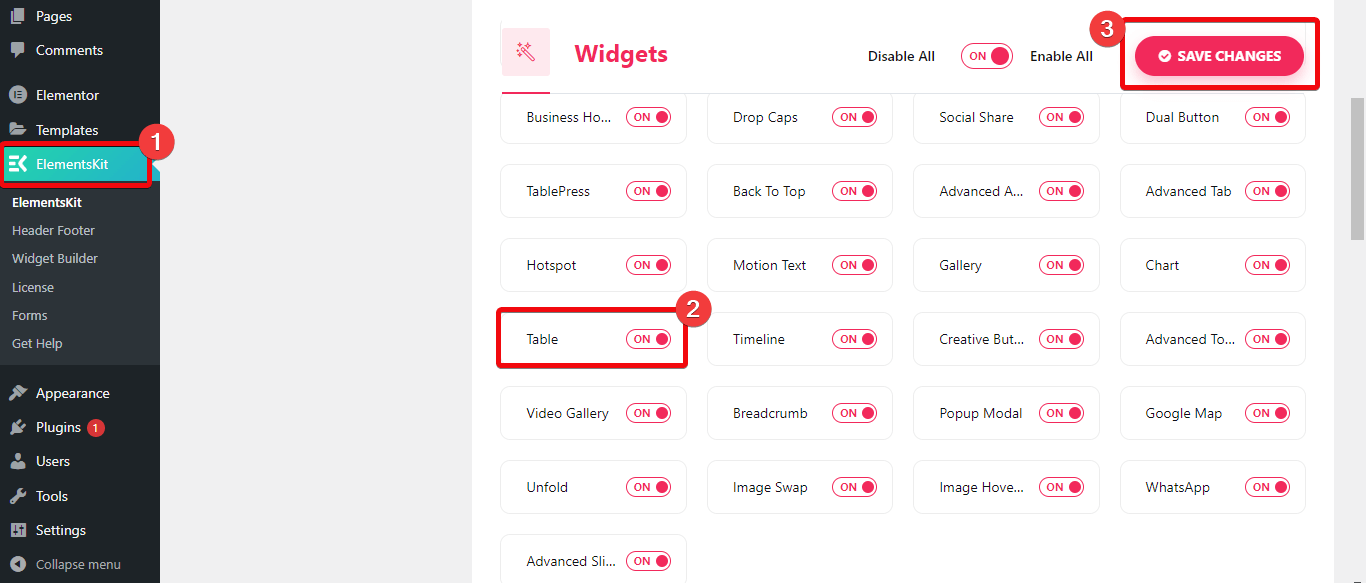
Trin 2: Opret en ny side
Nu skal du vælge den side, hvor du vil integrere sammenligningstabellen. Hvis du ønsker at inkorporere sammenligningstabellen til en ny side, skal du gå til din WordPress dashboard > Sider > Tilføj nyt. Opret nu en ny side og vælg rediger med Elementor.
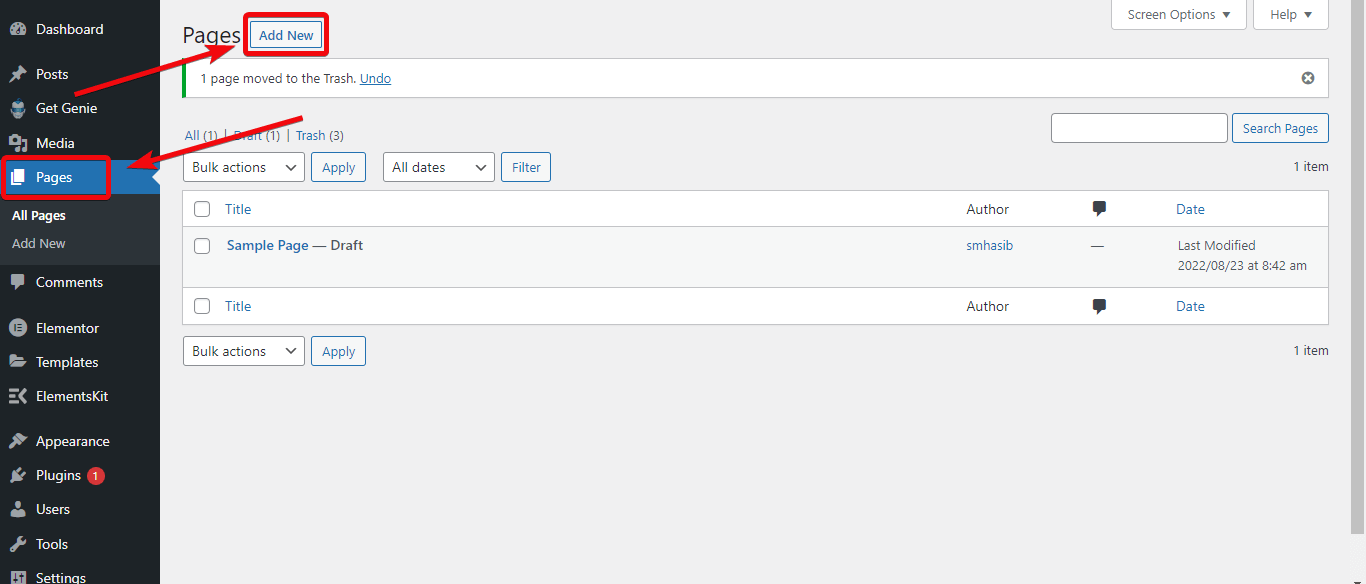
Hvis du ønsker at integrere sammenligningstabellen til en eksisterende side, skal du gå til siderne og vælge den side, hvor du vil tilføje en sammenligningstabel, og vælge rediger med Elementor.
Trin 3: Opret sammenligningstabellen
Hvis du er i sideeditoren, kan du indsætte tabellen på siden. For dette skal du gå til widgetbiblioteket i venstre side af sideeditoren. Søg efter Table, og du vil se ElementsKits tabel-widget. Træk og slip widgetten på sideeditoren.
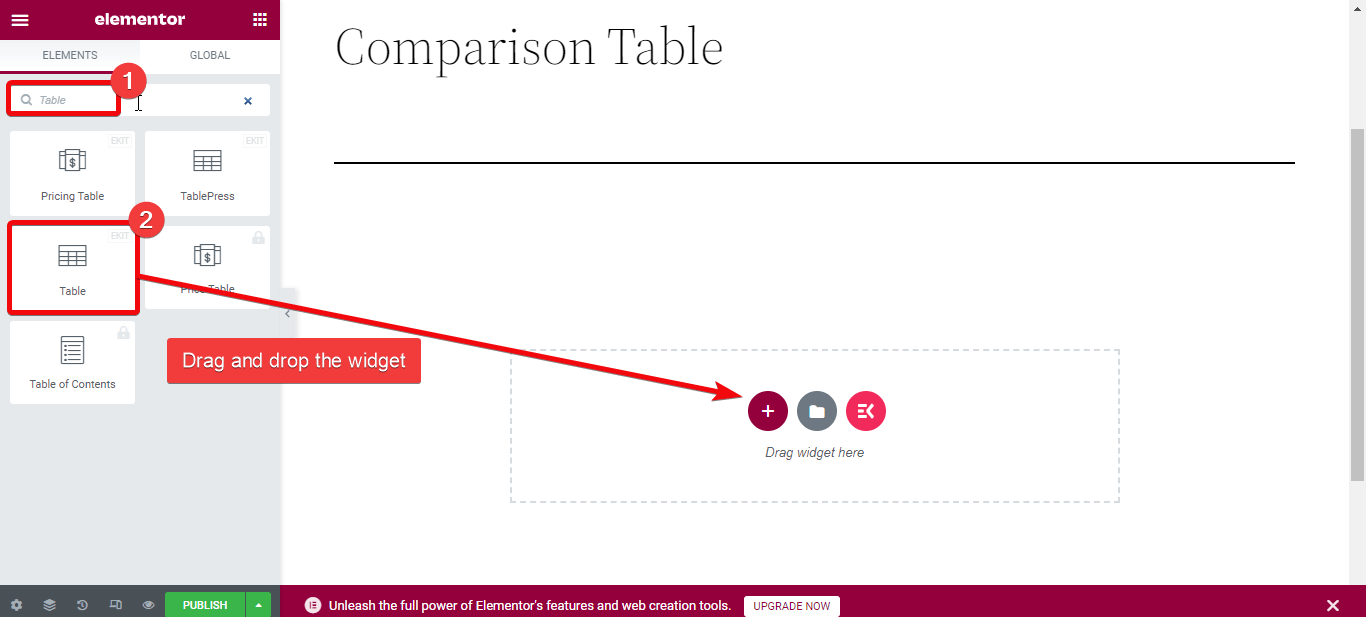
Du vil have to muligheder for at oprette en sammenligningstabel — upload en CSV-fil med dataene eller opret en tilpasset tabel.
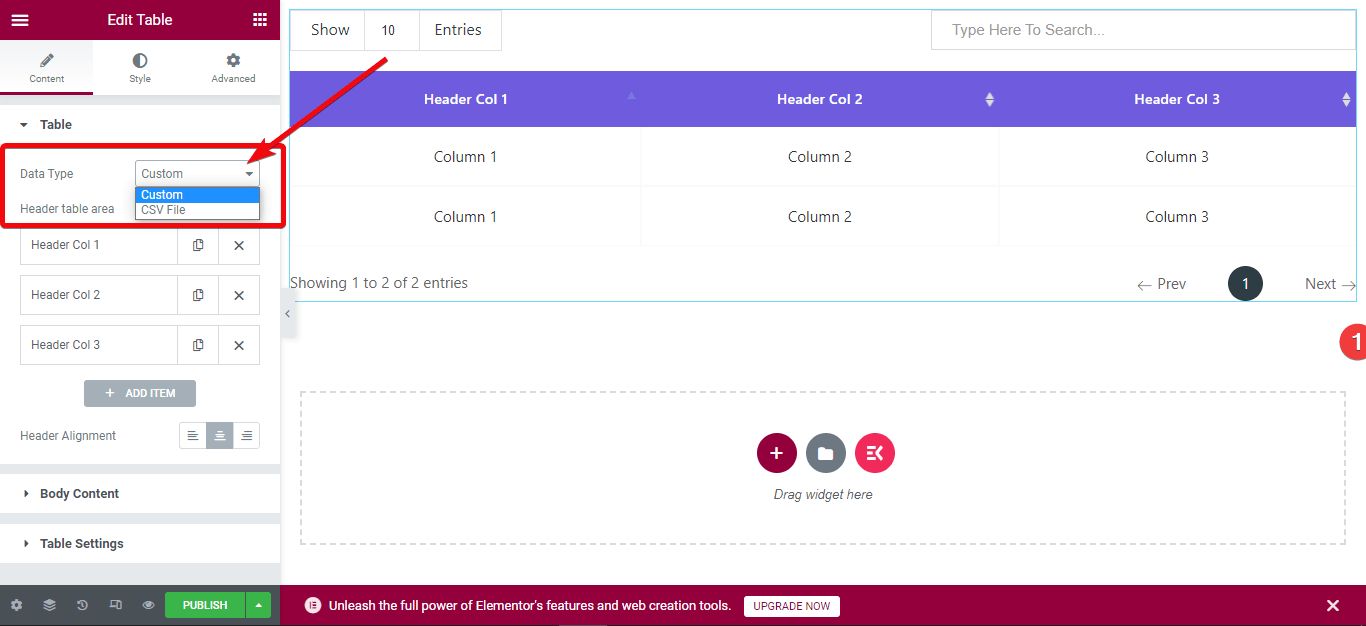
Det bedste er, at hvis du har ordnet data for produkter og indsat dem i en CSV-fil, kan du direkte uploade filen for at oprette en tabel. For dette skal du gå til sideeditoren og vælge rediger. Fra indholdsfanen skal du nu vælge datatypen som CSV.
Der er to muligheder for at uploade tabeldata: vælg en ekstern URL af Google Sheets eller direkte upload en CSV-fil til dit WordPress mediebibliotek.
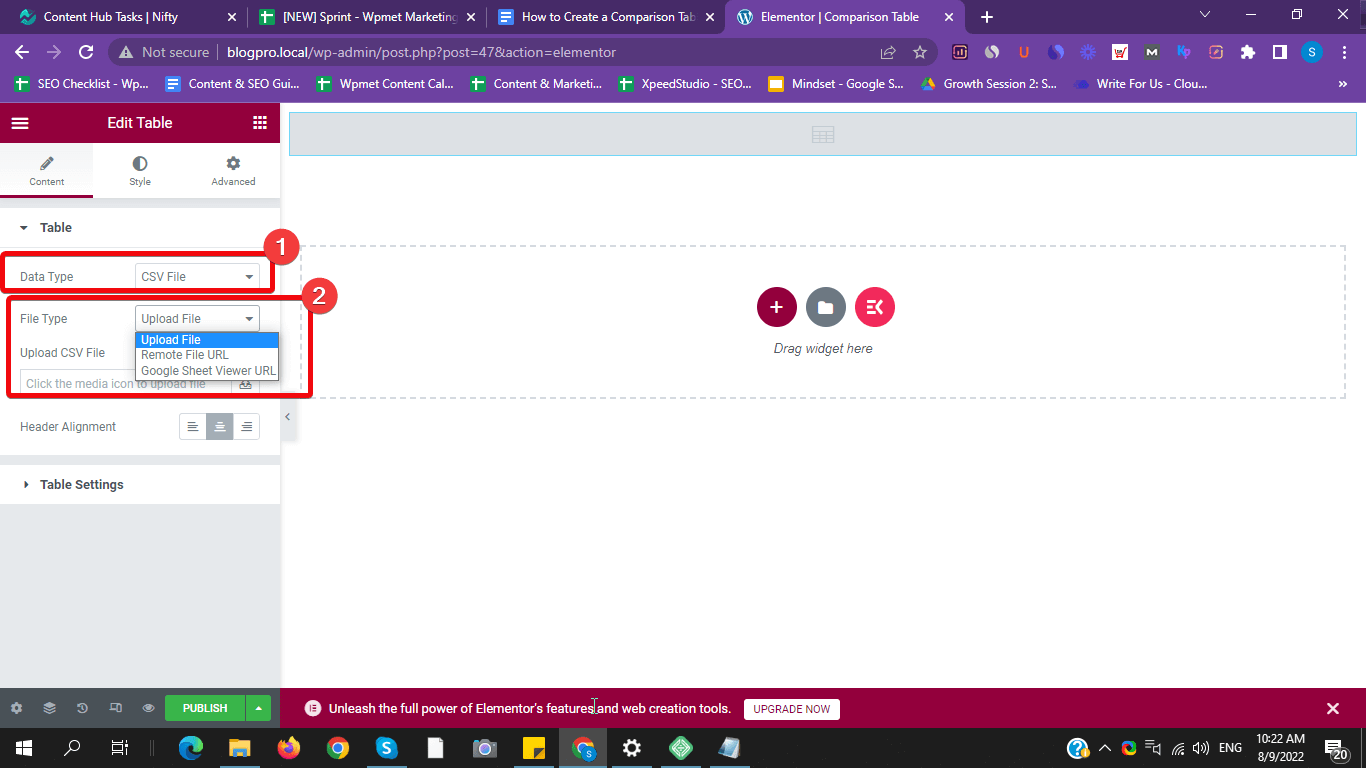
Vælg den CSV-fil, hvor du har tilføjet sammenligningsdataene, og upload den. Der oprettes automatisk en sammenligningstabel. Eller indsæt et offentligt Google-ark-link i feltet for ekstern URL.
For en brugerdefineret, tjek næste trin.
Trin 4: Tilpas den tilpassede sammenligningstabel
Hvis du vil oprette en tilpasset sammenligningstabel i WordPress, skal du vælge 'brugerdefinerede' som datatype. En standardtabel vil blive oprettet inde på siden. Du kan derefter lave ubegrænset tilpasning til tabelfeltet. For eksempel kan du tilføje rækker, kolonner, billeder og mere.
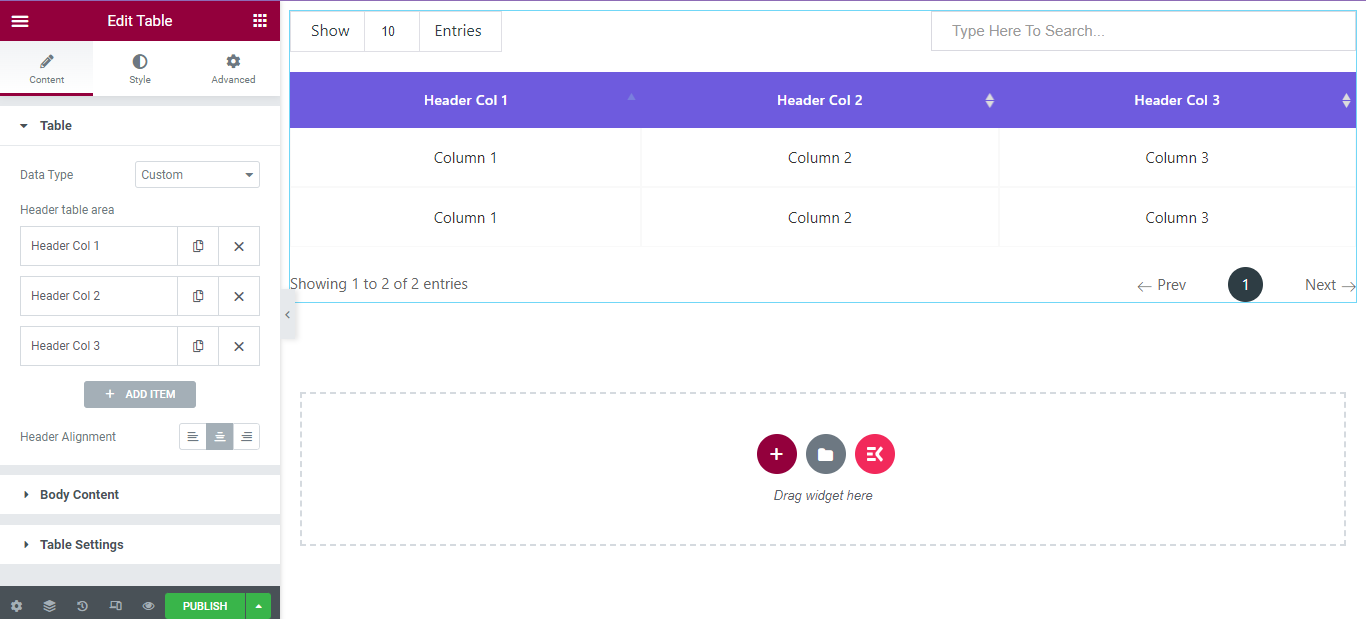
For at gøre sammenligningstabellen attraktiv kan du tilpasse farverne, afstanden, kanten og mere uden at skrive kode.
Lad os sige, at du vil tilføje en ny kolonne til den tilpassede tabel. For at gøre dette skal du gå til editorsektionen af widgetten. Under tabelafsnittet skal du klikke på 'TILFØJ ARTIKEL'. Der oprettes en ny kolonne. På samme måde kan du tilføje flere kolonner.
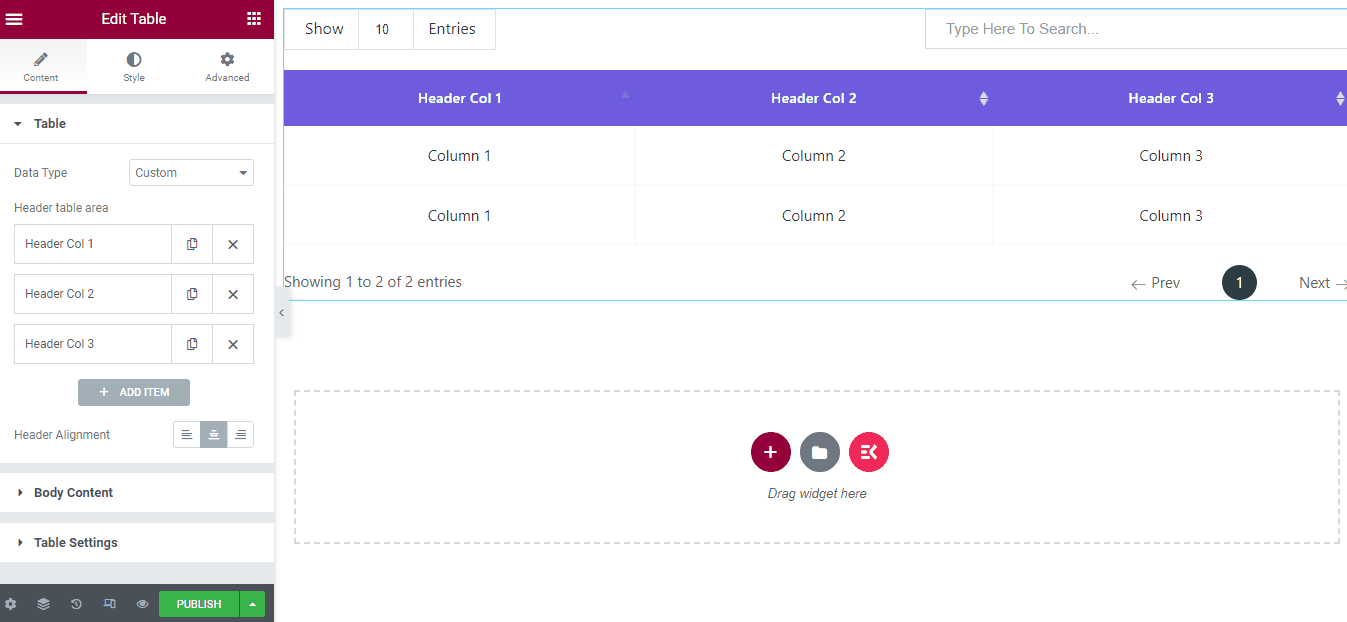
For at tilføje nye rækker skal du gå til 'Kropsindhold' fanen og klik på 'TILFØJ VARE'. Aktiver derefter en ny række fra indstillingerne, og en ny række vil blive oprettet. Under rækkefanen får du mulighed for at tilføje teksterne.
Du vil måske tilføje produktbilleder for at oprette en produktsammenligningstabel. Lad os sige, at du vil tilføje billeder til overskriften. For dette skal du gå til tabelindstillingerne og klikke på den kolonne, hvor du vil tilføje billedet. Vælg nu det billede, du vil vise.
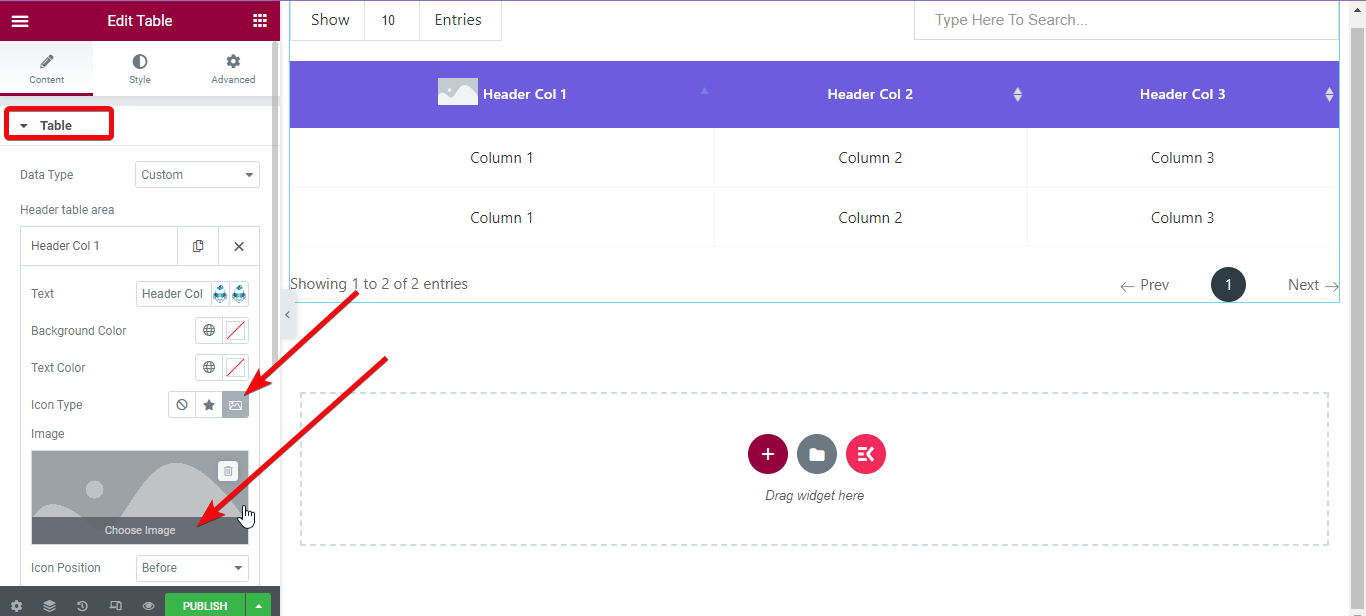
For at ændre billedudfyldning, margen og andre indstillinger skal du gå til Fanen Stil > Overskriftsbillede > Aktiver højdebredde fra widget-editoren. Juster nu billedstørrelsen.
Vælg produktbillederne et efter et og upload dem.
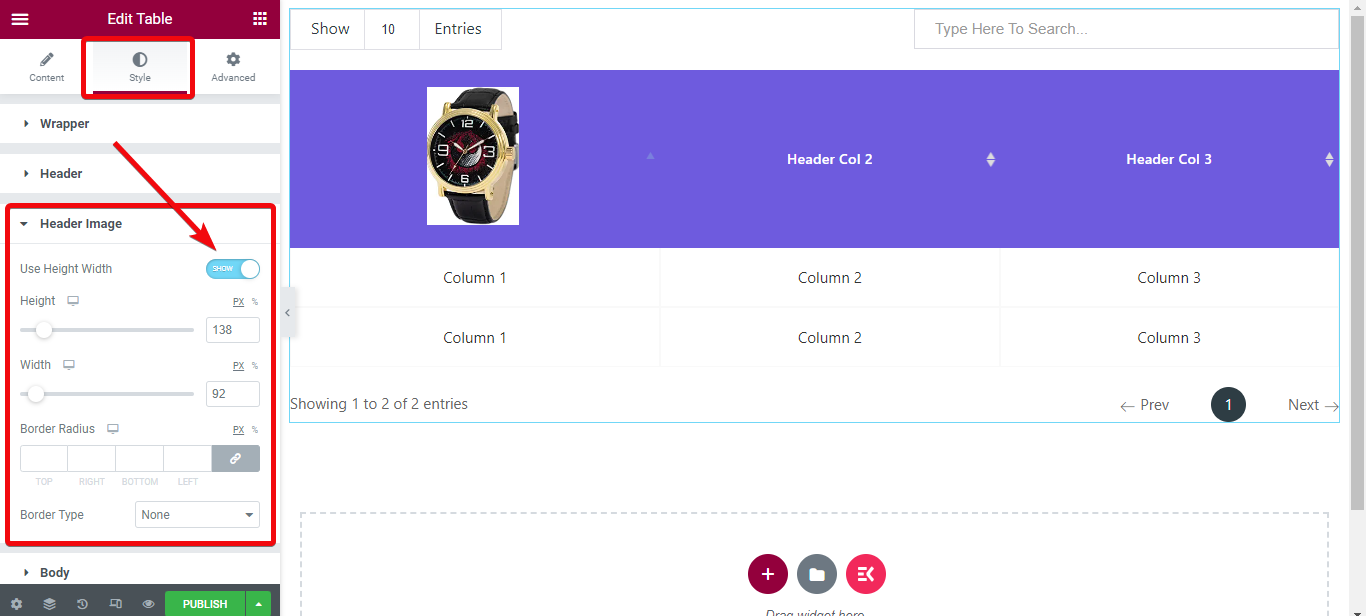
Trin 5: Forhåndsvis og udgiv
Endelig er det tid til at tjekke den oprettede sammenligningstabel. I bunden af sideeditoren er der en mulighed med navnet preview. Tryk på den knap og tjek den tabel, du har oprettet.
Tjek flere bordstile der er designet med ElementsKit sidebygger-tilføjelsen.
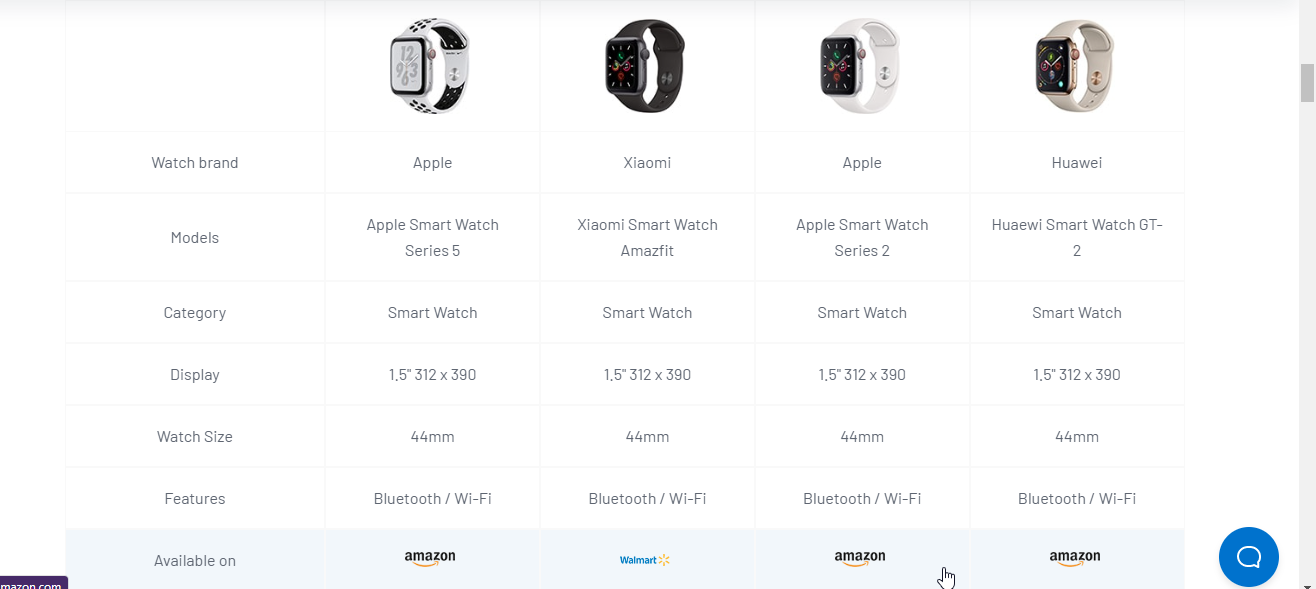
To learn more about on creating a comparison table, read the documentation of the ElementsKit Table widget for Elementor.
Hvad er en WordPress sammenligningstabel?
En sammenligningstabel ser stort set ud som en standardtabel med data. Men sammenligningstabellen viser en detaljeret sammenligning mellem produktfunktionerne.
When to use a comparison table?
A comparison table is very effective in various cases:
Product Comparisons
- Showing specs, features, or pricing of similar products (e.g., laptops, phones, software).
- Helps readers decide which product fits their needs.
Pricing or Plan Breakdowns
- Displaying different service tiers (e.g., Basic vs. Pro vs. Enterprise).
- Makes it easy for users to see what they gain by upgrading.
Competitor Comparisons
- Demonstrating how your offering stacks up against competitors.
- Useful for businesses trying to highlight advantages clearly.
Feature Highlighting
- Showing which features are included across versions of a product.
- Especially common in SaaS, apps, or online tools.
Pros and Cons Lists
- Summarizing strengths and weaknesses side by side.
- Helps readers evaluate trade-offs quickly.
Data Presentation
- Displaying stats or metrics that are easier to read in a grid than in long text.
Affiliate Marketing or Review Posts
- When you’re recommending products and want to compare key details (price, features, ratings).
- Encourages trust and guides readers toward purchase decisions.
Fordele ved at vise en sammenligningstabel
Undrer du dig over, hvorfor du skal vise en sammenligningstabel for besøgende på dit websted? Nå, når en bestemt niche har flere produkter til en kunde, er det udbredt, at kunden bliver forvirret. En sammenligningstabel hjælper kunden med at træffe sin beslutning ved at se de detaljerede funktioner for hver mulighed.
Til affiliate marketing, viser en detaljeret sammenligning mellem produkterne du anmelder er afgørende. Fordi læsere ofte ikke er interesserede i at læse detaljerede tekster om et produkt.
I stedet for at vise alt i en tabel gør det dem mere komfortable med at læse dataene og få de nødvendige oplysninger. En brugervenlig sammenligningstabel øger også 'Click Through Rate' og konverteringsraten.
Kan du lave en sammenligningstabel uden et plugin?
Når nogen anbefaler dig at bruge et plugin til en bestemt tilpasning af en side, hvad er den første tanke, der falder dig ind? "Hvad med at gøre det uden et plugin!" højre?
Lad mig afklare én ting. Du kan altid oprette sider og forskellige sektioner inde i WordPress uden noget plugin. Men tilpasningsmuligheden vil være begrænset. Derfor er det den bedste løsning at bruge et bestemt plugin. Især med ElementsKit sidebygger-tilføjelsen vil du have ubegrænsede muligheder.
Hvorfor ElementsKit til at oprette en sammenligningstabel i WordPress
ElementsKit er et af de letteste Elementor-tilføjelser, hvor du kan slå mulighederne til/fra, så det indlæses hurtigere. Du kan bruge en enkelt funktion, hvis du vil, og slå andre funktioner fra, og plugin'et vil ikke kalde disse funktioner under indlæsning.
Udover at lave en sammenligningstabel, kan du også gøre mange andre ting. Faktisk bruger man ElementsKit sidebygger du kan designe en helt ny WordPress hjemmeside uden at skrive nogen kode.
Du kan designe portefølje hjemmeside, virksomheds hjemmeside, dropshipping hjemmeside, SaaS hjemmeside, og mere.
ElementsKits funktion er heller ikke begrænset til kun at oprette tabeller. Ligesom tabel-widgetten, den har 85+ flere widgets, færdige skabeloner, 15+ moduler og mere.
Afslut
Hvis du har fulgt ovenstående trin-for-trin guide, har du lavet en brugervenlig sammenligningstabel i WordPress. Du kan gå efter en lang række stilarter til bordet og teste med dem. Prøv at give brugerne den bedste oplevelse.

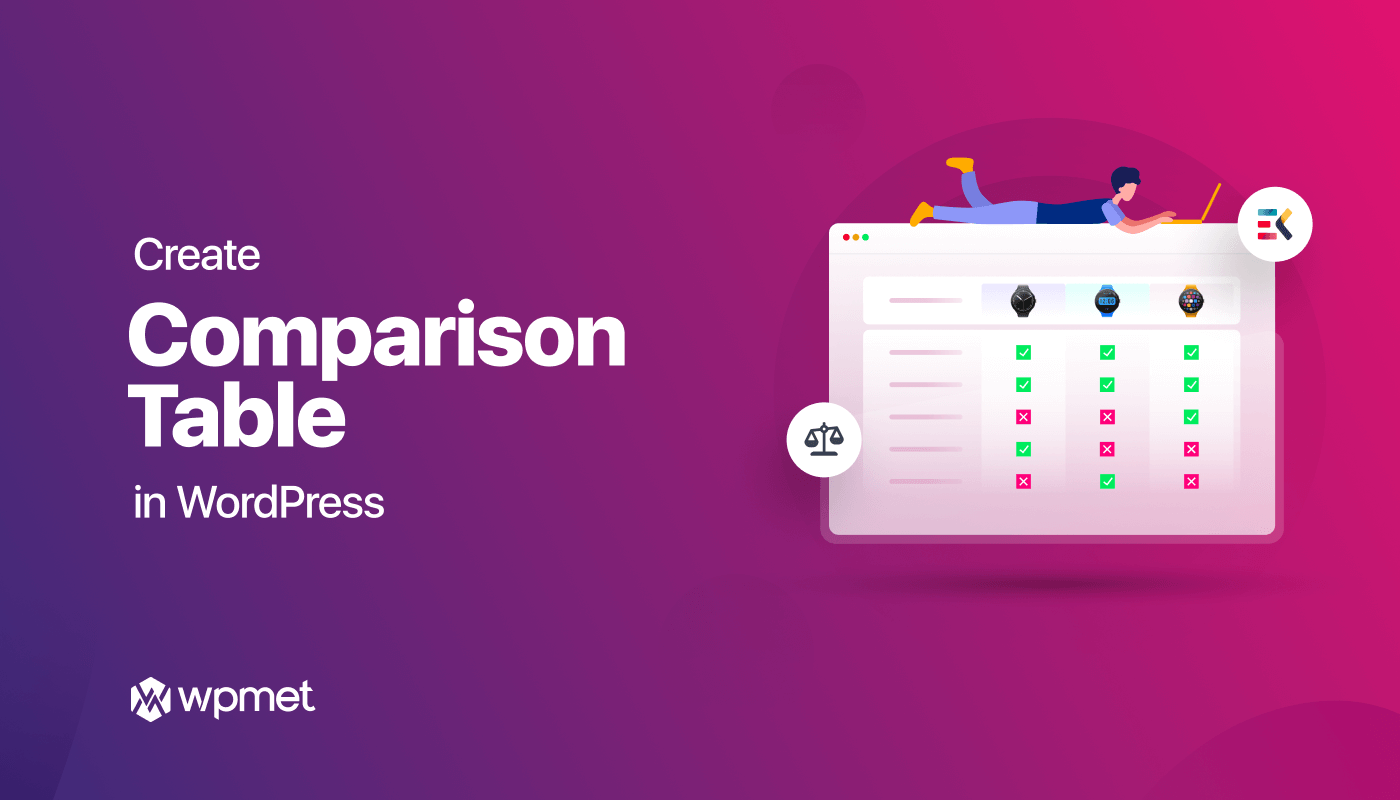
Skriv et svar