Har du någonsin stött på WordPress-fel som White Screen of Death, den automatiska uppgraderingen misslyckas, internt serverfel eller något sådant fel?
Jag tror att du har och det är anledningen som ledde dig till den här bloggen. Men om du inte har gjort det kommer du att göra det någon gång. Eftersom det här är de vanligaste felen och om du använder WordPress under en längre tid kommer dessa fel sannolikt att uppstå oavsett om du har en en sida WordPress-webbplats eller en stor webbplats med många sidor.
Men du har inget att oroa dig för för om det är ett fel, så finns det en lösning också. I den här bloggen hittar du orsakerna som orsakar några av de vanligaste WordPress-felen och hur du kan åtgärda dem.
Så fortsätt läsa, och om du står inför ett visst problem, hoppa gärna till det specifika problemet för att hitta lösningen.
7 vanligaste WordPress-fel med anledning och lösning:
Här är 7 vanliga fel i WordPress. Fortsätt läsa för att ta reda på vad problemet faktiskt betyder, orsakerna och korrigeringarna:
WordPress White Screen of Death (WSOD)
Vitskärmsfel som namnet antyder uppstår när din webbplatsskärm av någon anledning blir vit och inte svarar. Detta fel kan göra hela din webbplats vit eller en del av webbplatsen.
Till exempel har du bara stött på White Screen of Death Error på adminsidan medan alla andra sidor fungerar bra. Eller i vissa fall kan du också få dina inläggssidor att fungera helt bra där andra sidor bara visar en vit skärm utan information.
😔 Vad är anledningen till WordPress White Screen of Death (WSOD)?
Både PHP fel och databasfel kan resultera i en vit skärm i din WordPress hemsida. För att vara mer specifik kan vit skärm av död orsakas av:
- Problem med plugin-kompatibilitet.
- Problem med kompatibilitet med WordPress-tema.
😃 Hur fixar jag WordPress White Screen of Death?
Beroende på orsaken kommer lösningen att variera. Ta en titt på hur du löser det här problemet:
- Problem med plugin-kompatibilitet: Om det finns ett kompatibilitetsproblem med WordPress-pluginen kan du lösa detta genom att inaktivera plugin-programmen en efter en. Om dina administratörssidor är frusna på grund av WSOD kan du inaktivera dem med hjälp av FTP. Logga in med FTP, gå till platsen wp-content/plugins och byt namn på plugin-mappen för att avaktivera plugin.
- Problem med kompatibilitet med WordPress-tema: Vit död på skärmen kan också inträffa när du installerar och inaktiverar ett nytt tema. För att lösa det här problemet kan du bara aktivera vilket standard WordPress-tema som helst. Och igen, om du inte har tillgång till administratörssidorna, logga in via FTP för att gå till /wp-content/themes/ och byta namn på temamappens namn.
Fel vid upprättande av databasanslutning WordPress
Det här felet dyker upp när det finns problem med att upprätta en WordPress-databasanslutning. Om det här felet inträffar kommer din webbplats inte att laddas och du kommer inte att ha tillgång till någon del av webbplatsen, vare sig det är front-end eller adminsidor.
😔 Vad är anledningen till ett fel när databasanslutningen upprättades?
Tja, problem med databasanslutningsfel kan orsakas av flera orsaker. De skälen kan vara
- Felaktiga databasuppgifter (databasnamn, databasanvändarnamn, databaslösenord)
- Fel värdinformation (databasvärd)
- Skadad databas
- Server nere
😀 Hur man åtgärdar Fel vid upprättande av databasanslutning WordPress
Beroende på orsaken kommer lösningen att variera. Här är vad du kan göra för att lösa dessa problem baserat på skälen som nämns ovan:
- Felaktiga databasuppgifter: Den vanligaste orsaken till databasfel är att inte tillhandahålla korrekt databasuppgifter. Eftersom du inte kommer att ha tillgång till din webbplats när du får det här felet måste du logga in via FTP för att kontrollera om databasnamn, användarnamn och lösenord är korrekta. Du kan hitta denna information i filen wp-config.php.
- Fel värdinformation: Om dina databasuppgifter är korrekta finns det en möjlighet att din värdinformation är felaktig. Vanligtvis använder de flesta värdleverantörer localhost som sin databasvärd, det kan vara olika beroende på din värdleverantör, så kontrollera om du använder rätt databasvärdnamn.
- Server nere: En annan vanlig orsak som fungerar bakom databasanslutningsfel är servern nere. Om du har alla autentiseringsuppgifter och värdinformation korrekt, är det troligen att din server är nere. Servern kan vara nere för att den har nått sin kvot eller någon annan anledning som du inte kan fixa själv. I så fall måste du kontakta din värdleverantör för ytterligare åtgärder.
⚡⚡ Att ha en bra webbplatshastighet är avgörande för att få en bra SERP-rankning och få fler besökare till din webbplats. Kolla in vår blogg på Hur man ökar WordPress hastighet och prestanda
Underhållsläge efter uppgradering
Att fastna i underhållsläge efter en uppgradering är ett av de vanligaste problemen som WordPress-användare möter. I det här numret kan du få meddelanden som "Kort inte tillgänglig för planerat underhåll. Kom gärna tillbaka om en minut." WordPress CMS har sitt eget inbyggda underhållsläge som det aktiveras när någon försöker uppdatera något plugin eller tema. Systemet skapar en .maintenance-fil när någon uppgradering pågår.
😔 Varför ser du meddelandet om underhållsläge?
Vanligtvis bör detta underhållsläge ta en del av en sekund, men vissa saker kan gå fel och få dig att stanna i underhållsläget längre än du skulle vilja. Dessa skäl kan vara:
- Stänger din webbläsare i mitten av automatisk uppdatering
- Försöker uppgradera ett stort antal plugins/teman samtidigt.
- Kompatibilitetsproblem med tema/plugin
😀 Hur fixar man underhållslägesproblem i WordPress?
För att lösa det här problemet måste du ta bort .maintenance-filen. Och igen, du måste logga in med FTP-servern, hitta .maintenance-filen som finns i rotmappen och ta bort den.
✨✨ Att uppdatera teman och plugins är viktiga uppgifter för WordPress-webbplatsunderhåll. Kolla in vår blogg på WordPress-webbplatsunderhåll: 13+ uppgifter som måste göras
WordPress misslyckades automatisk uppgradering
Ibland kan automatiska uppgraderingar misslyckas på WordPress-webbplatser. Detta fel kan ibland resultera i den vita skärmen. Medan den vid andra tillfällen visar meddelanden som misslyckas med uppgraderingen eller andra PHP-relaterade problem.
😔 Vad orsakar WordPress misslyckad automatisk uppgradering?
Några av anledningarna till att automatisk uppgradering i WordPress kan stoppas inkluderar:
- Ändring av filbehörighet
- Utmattning av PHP-minnet
😀 Hur man löser WordPress Misslyckades automatisk uppgradering?
Du kan prova följande alternativ för att lösa problemet med automatisk uppgradering. Här är den troliga lösningen för orsakerna som nämns ovan:
- Ändring av filbehörighet: Få åtkomst till dina WordPress-filer via FTP och gå till /uppgradera/katalog mapp och ändra dess behörighet till 777 eller CHMOD. Den här mappen måste vara skrivbar för en framgångsrik automatisk uppgradering.
- Utmattning av PHP-minne: För att lösa det här problemet måste du öka minnesgränsen. Du kan göra det genom att öppna filen wp-config.php i rotmappen i din WordPress-katalog. I den här filen leta efter en linje som liknar define('WP_MEMORY_LIMIT', '40M'); och uppdatera raden till define('WP_MEMORY_LIMIT', '128M');
👉👉 För mer information om PHP-minnesgräns utmattning, kolla in vår blogg på Hur man ökar WordPress-minnesgränsen
Timeout för WordPress-anslutning
Det tidsinställda anslutningsfelet i WordPress är ett serverrelaterat fel. Webbplatser som körs på delad hosting möter oftast detta problem.
😔 Vad orsakar timeout för WordPress-anslutningen?
Några av de vanligaste orsakerna till detta WordPress-anslutningsfel med timeout inkluderar:
- Tunga plugins
- Inkompatibilitet med teman
- Utmattning av PHP-minnet
😀 Hur löser jag WordPress Connection Timeout?
Tja, att byta till en dedikerad server bör lösa alla de nämnda problemen. Men om du planerar att stanna på samma delade värd, bör de nämnda lösningarna nedan lösa detta fel.
- Tunga plugins: Om du använder många tunga plugins, försök sedan avaktivera alla plugins först. Installera sedan om plugins en efter en och när du hittar plugin som orsakar problemet är det bättre att ta bort det.
- Inkompatibilitet med teman: Som jag har nämnt tidigare, om det finns ett temaproblem, är det första du behöver göra att byta till ett standardtema. Det borde lösa problemet. Senare kan du prata med din temaleverantör om problemet eller byta till ett annat tema om det behövs.
- Utmattning av PHP-minne: Du måste utöka PHP-minnet. Jag har beskrivit hur man gör det tidigare i den här bloggen. Du kan också kolla in videon nedan:
Internt serverfel WordPress
Internt serverfel är ett av de vanliga WordPress-felen som kan göra dig frustrerad. Eftersom det här felet visar ett meddelande som ber dig kontakta din serveradministratör.
😔 Vad orsakar internt serverfel i WordPress?
500 Internal Server Error i WordPress kan orsakas av några skäl som jag redan har nämnt när jag pratade om deras WordPress-fel tillsammans med andra orsaker. Anledningarna som kan orsaka 500 interna serverfel inkluderar:
- .htaccess-filen är skadad
- Problem i kärnfiler under mappen wp-admin och wp-includes
- WordPress-plugins och temainkompatibilitetsproblem.
- Php minnesgräns
😀 Hur man fixar Internt serverfel i WordPress?
Jag har listat några lösningar nedan som borde lösa detta wordpress vanligaste serverfel. Men om de inte gör det, kontakta din värdtjänstleverantör. Här är lösningarna:
- .htaccess-filen är skadad: Gå till din WordPress rotmapp via FTP, ändra filnamnet på .htaccess till .htaccess_old. Ladda sedan om din webbplats, om den laddas, då återställ din permalänk från administratörsinstrumentpanelen. Återställning av permalänkar kommer återskapa .htaccess-filen.
- Problemet är kärnfilerna: Om kärnfilerna är skadade måste du kopiera wp-admin och wp-includes mappar från en nyinstallerad WordPress-webbplats och ladda upp dem igen.
🛎️ Obs: Sätt att lösa WordPress-plugins och temainkompatibilitetsproblem och Php-minnesgräns har redan nämnts tidigare i den här bloggen.
Använder du WordPress nollplugin? Då måste du läsa vår blogg vidare Varför du bör sluta använda ett WordPress-nolltillägg omedelbart.
Maximal exekveringstid har överskridits i WordPress
Detta är ett av de ödesdigra fel som människor upplever på WordPress-webbplatser. Detta extremt vanliga WordPress-fel uppstår när PHP-koden inte kan köras inom den tilldelade tiden. Du kan se meddelanden som "Maximal körningstid på 60 sekunder har överskridits"
😔 Vad orsakar maximal exekveringstid överskriden i WordPress?
Tja, det här problemet uppstår när php_value max_execution_time och Max_exekveringstid är inställda lägre än den tid som behövs.
😀 Hur fixar jag maximal exekveringstid som överskridits i WordPress?
Du kan lösa det här problemet genom att följa dessa steg:
- Gå till .htaccess-filen och lägg till "php_value max_execution_time 300" längst ner i den här filen. Se till att ta en säkerhetskopia av .htaccess-filen.
- Nästa steg är att redigera din php.ini-fil och lägg till raden "max_execution_time = 60”
🤔🤔 Har du provat ett AI-skrivassistentverktyg för att skapa innehåll för din WordPress-webbplats? AI-skrivverktyg kan spara mycket tid genom att generera plagarismfritt kvalitetsinnehåll inom några ögonblick. Kolla in vår blogg på
👉👉 Jasper vs GetGenie: Vilken är den bättre AI-skrivassistenten?
Slutord
Dessa är de vanligaste WordPress-felen WordPress-webbplatsägare möter. Jag hoppas att du tyckte att den här bloggen var till hjälp och att du löste de fel du stötte på. Om du har någon förvirring eller fråga om något av felen i den här listan, lämna en kommentar så svarar jag ASAP.

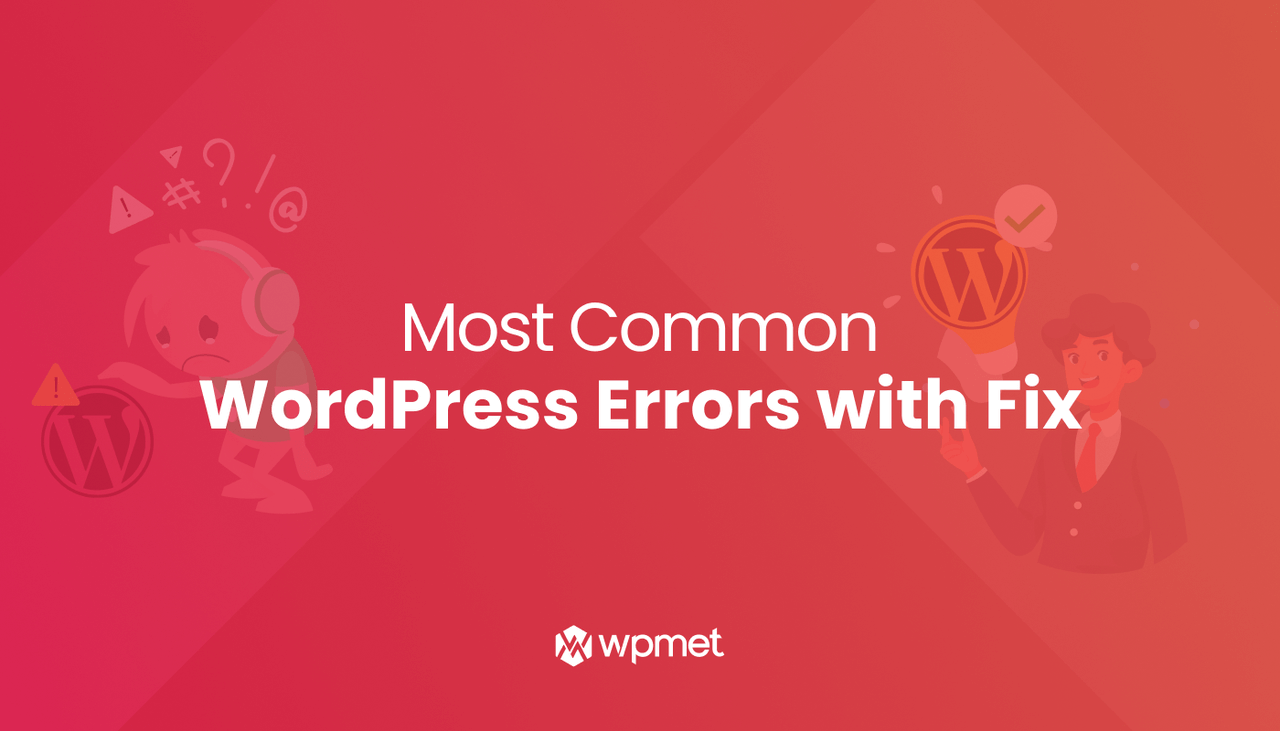
Lämna ett svar