Har du sett de där skjutreglarna på TV-kanalerna? De lyfter fram senaste nyheter, trender och viktiga händelser. Dessa är kända som "nyhetstickers” som också kan förbättra WordPress-webbplatser.
Upptäck hur du skapar och använder nyhetsticker i WordPress med vår steg-för-steg-guide. Lär dig hur du implementerar en dynamisk nyhetsticker med hjälp av ElementsKit-plugin och förbättrar din webbplats nyhetsleverans.
Förstå News Ticker i WordPress
News Tickers, även kallade content tickers, skapa en rullande texteffekt på en webbplats/någon annan media med korta meddelanden. Tickern hjälper till att sända tidskänslig information, samtal om inlämningar och andra textbaserade meddelanden. Dessa ticker drar till sig uppmärksamhet genom att flytta text på din sida.
Contenttickers kan visa ett brett utbud av innehåll. Dessa inkluderar nyhetsrubriker, meddelanden, kampanjer eller andra rullningsdetaljer. En nyhetsticker levererar nyhetsuppdateringar, vilket gör den till en specialiserad innehållsticker.
Nyhetstickers eller nyhetsflöden är mer än fördelaktiga för nyhetskanaler. De är värdefulla för att ändra ämnen som nyheter, sport, aktier och mer. En nyhetsticker på din webbplats låter besökarna hålla sig uppdaterade. Det motiverar dem att upptäcka mer av ditt innehåll.
Hur lägger man till nyhetsticker i WordPress?
Den här guiden går igenom hur du använder ElementsKit som ett plugin för nyhetsticker i WordPress hemsida. Innan vi dyker in i steg-för-steg-instruktionerna om hur man lägger till nyhetsticker i WordPress, låt oss först beskriva Elementor och ElementsKit.
Elementor och ElementsKit är båda populära WordPress-plugins idealiska för att bygga och anpassa webbplatser. Elementor är en visuell dra-och-släpp plugin för sidbyggare för WordPress. Det är ett verktyg som låter dig anpassa utseendet på din WordPress-sajt utan att behöva lära dig kod.
Å andra sidan, ElementsKit är ett Elementor-tillägg det är den perfekta lösningen för att designa alla typer av webbplatser från grunden utan kodning. Den utökar funktionaliteten hos Elementor genom dess ytterligare element, widgets, mallar och funktioner för att förbättra funktionerna i Elementors sidbyggare. Oavsett syftet med webbplatsen kan du designa den bara genom att dra och släppa de förbyggda mallarna och widgetarna.
ElementsKit har många kraftfulla funktioner. En av dem är dem Content Ticker Widget, som hjälper dig att skapa och visa viktiga eller trendiga nyheter. Det är en del av ElementsKit Pro version, som erbjuder premiumfunktioner. Du kan anpassa tickern med olika layouter, ramar, animationer och design.
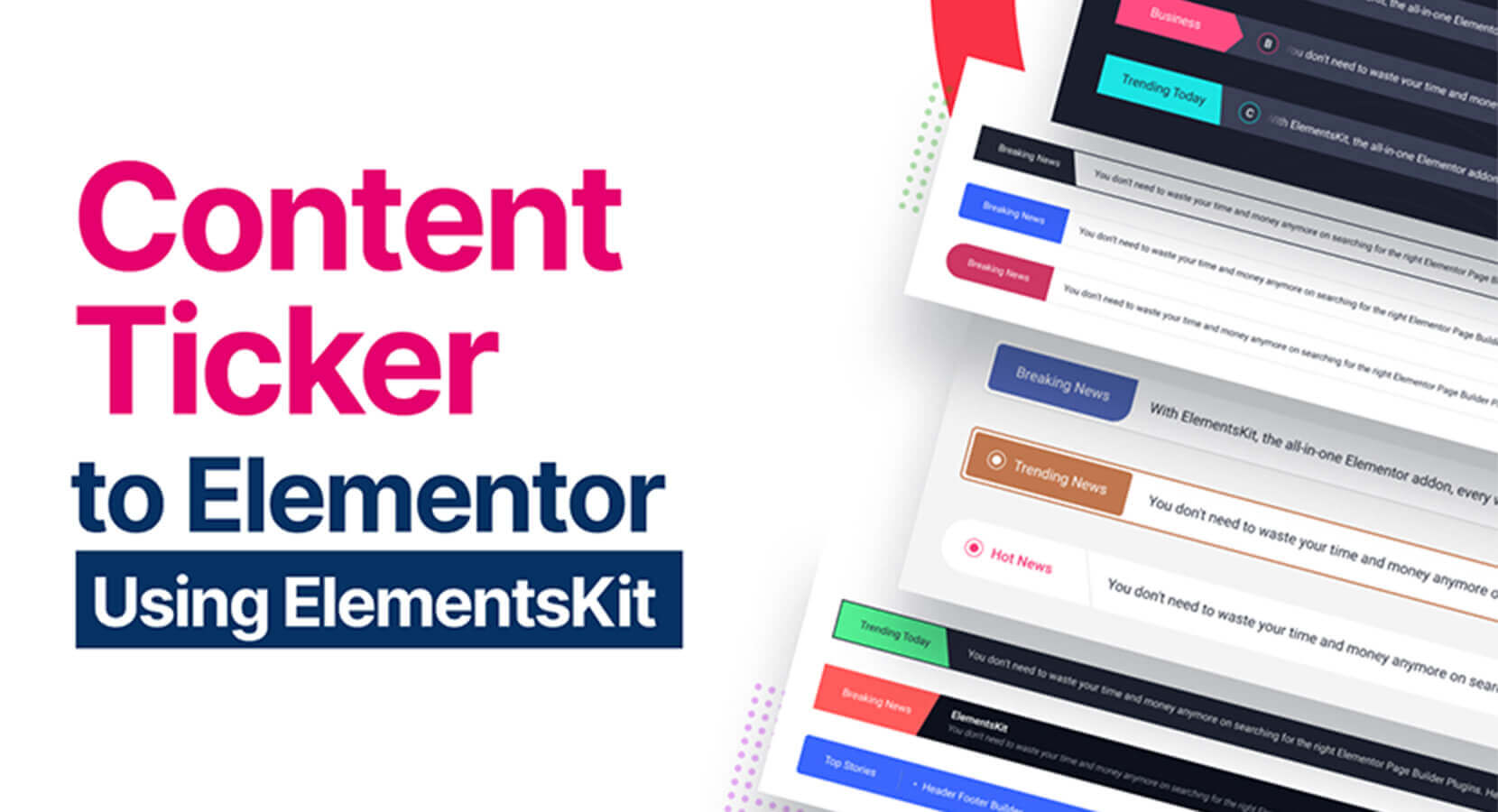
Nyckelfunktioner:
- Content Ticker-widget för Elementor.
- Dra-och-släpp-funktion för enkel anpassning.
- Användarvänligt gränssnitt.
- Visa upp viktiga eller trendiga nyheter med stil.
- Flera layoutalternativ för ett anpassat utseende.
- Kanter, animationer och designalternativ för förbättrad visuell tilltalande.
- Snabbt skapande av innehållstickers.
- Integrera med din Elementor-drivna webbplats.
Låt oss nu fortsätta med den detaljerade steg-för-steg-guiden för att effektivt använda ElementsKit-pluginet som en nyhetsticker i WordPress.
Steg 1. Aktivera widgeten Content Ticker
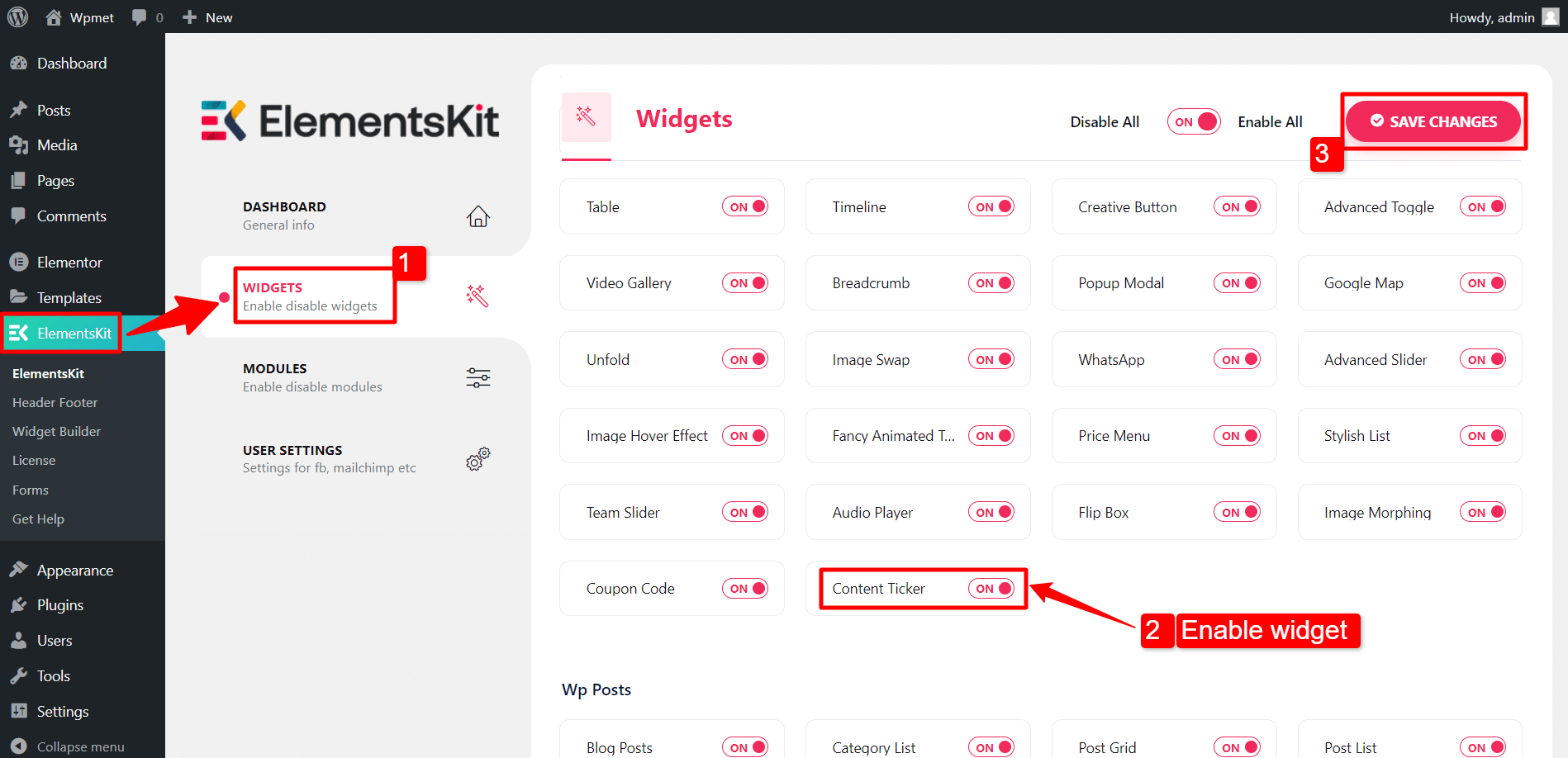
För att lägga till en innehållsticker på din WordPress-webbplats, aktivera ElementsKit Content Ticker Widget. Öppna sedan Elementor-redigeraren och dra och släpp widgeten till designområdet.
Så här aktiverar du Content Ticker-widgeten:
- Gå till ElementsKit > Widgets
- Leta upp Content Ticker i widgetlistan och aktivera den.
- Klicka på "Spara ändringar" knapp.
Steg 2. Anpassa Content Ticker-inställningarna i Elementor
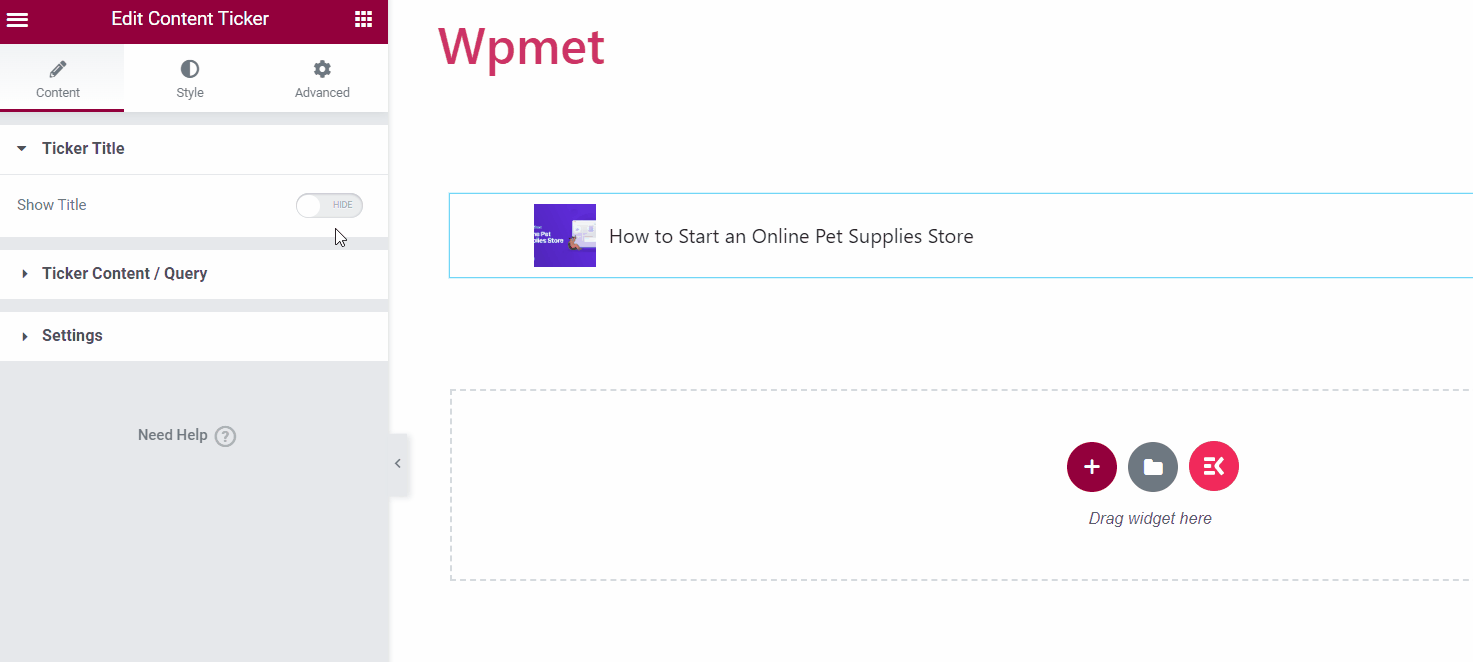
Tickertitel
- Visa titel. Aktivera tickertitelfunktionen för att låsa upp ytterligare anpassningsalternativ.
- Titel stil. Välj en stil för tickertiteln bland de tillgängliga alternativen.
- Titeltext. Mata in önskad text för titeln.
- Aktivera pekaren. Du kan visa en pekare bredvid tickertiteln.
- Ikon. Alternativt kan du visa en ikon bredvid titeln.
- Placera. Välj antingen "Innan" eller "Efter” som önskad placering.
- Aktivera separator. Du har möjlighet att visa en avgränsare tillsammans med tickertiteln.
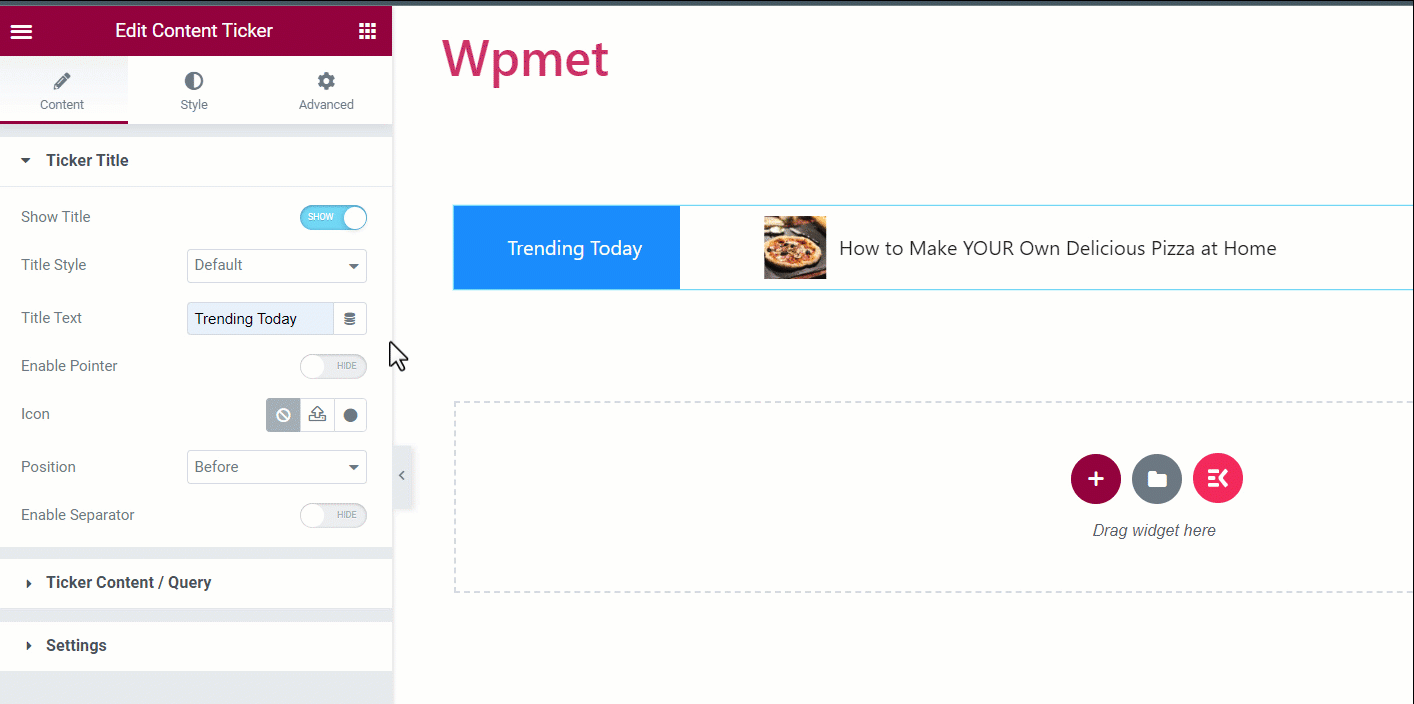
Tickerinnehåll/fråga
I det här avsnittet kan du välja innehållstyp och justera dess inställningar enligt dina preferenser.
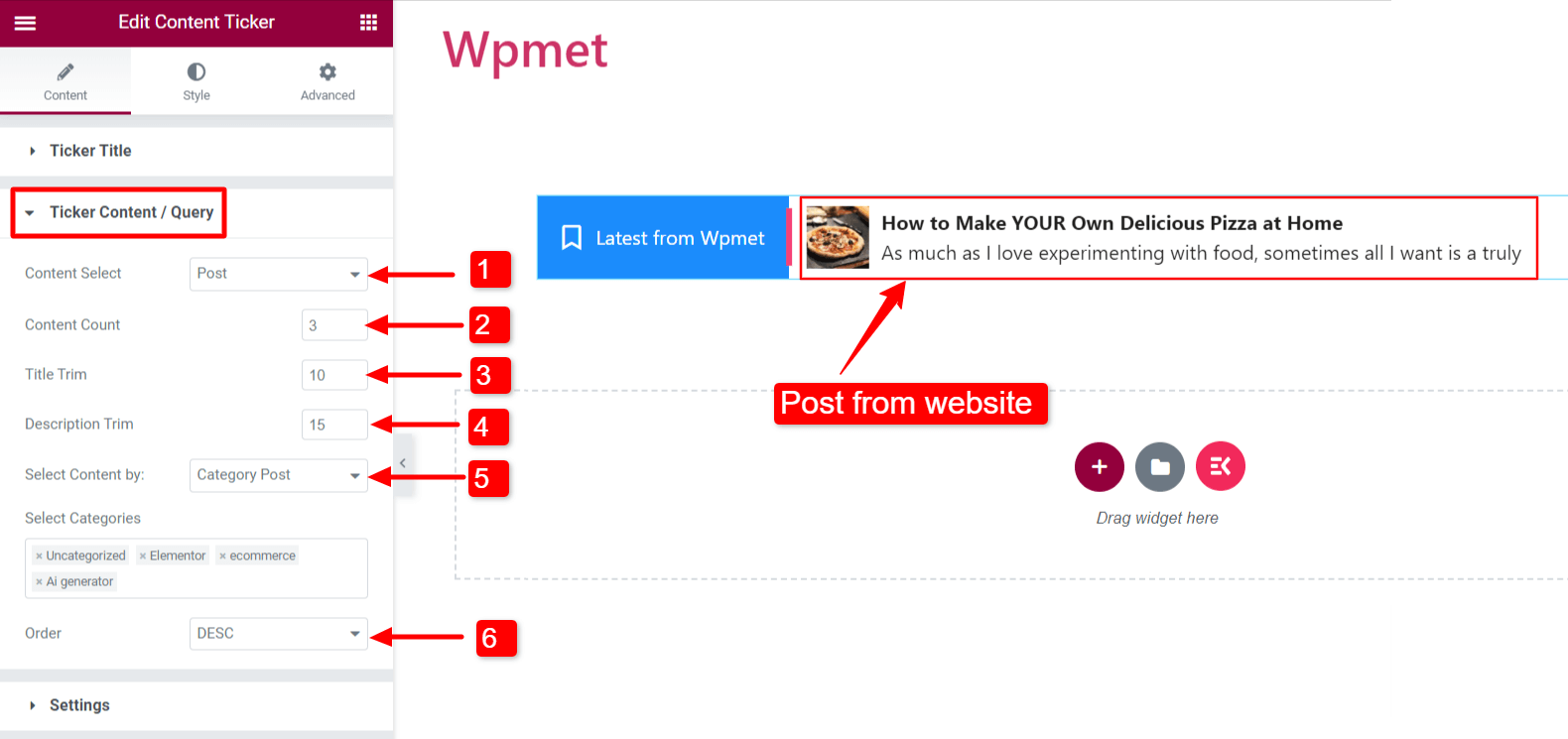
Innehållstyp: Posta
Detta val låter dig visa dina webbplatsinlägg på tickern.
- Välj innehåll: Ställ in den på "Posta".
- Antal innehåll: Ange antal inlägg.
- Titelklipp: Begränsa antalet tecken för inläggets titel i tickern.
- Beskrivning Trim: Begränsa antalet tecken som visas i tickern för inläggets titel.
- Välj innehåll: Du kan välja hur du vill visa inläggen på följande sätt:
- Senaste inlägget: Visa de senaste inläggen från din webbplats.
- Valt inlägg: Visa specifika inlägg genom att välja dem i "Sök och välj" fält.
- Kategoriinlägg: Visa inlägg baserat på kategorier. Lägg till önskade kategorier i "Välj Kategorier" fält.
- Beställa: Bestäm innehållsordningen som fallande (DESC) eller stigande (ASC).
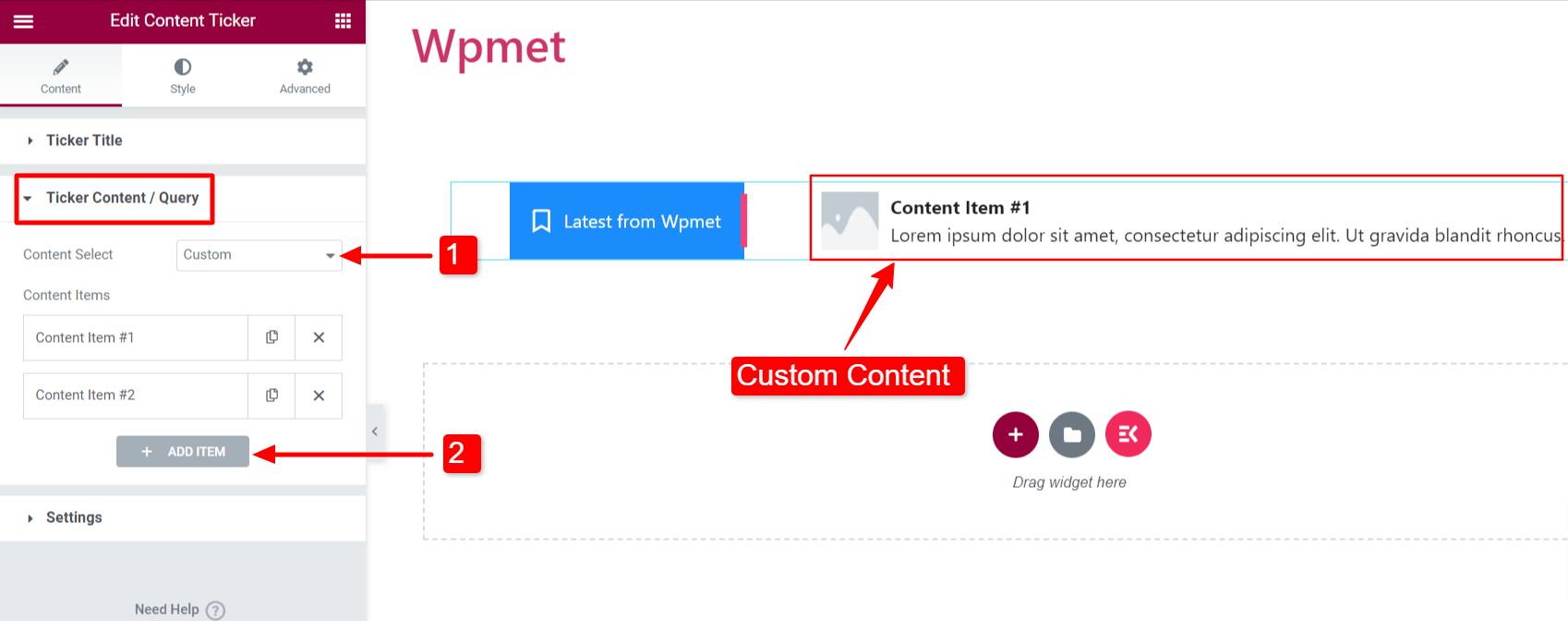
Innehållstyp: Beställnings
Följ dessa steg för att visa anpassat innehåll på tickern:
- Välj innehåll: Ställ in den på "Beställnings".
- Lägg till vara: Du kan lägga till innehållsobjekt.
- Innehållstitel: Ange titeln för tickerinnehållet.
- Innehållsbeskrivning: Ange en beskrivning för tickerinnehållet.
- Välj bild: Inkludera en bild som tickerinnehållet kommer att visa.
- Länk: Ange en URL för att länka innehållet till en webbsida.
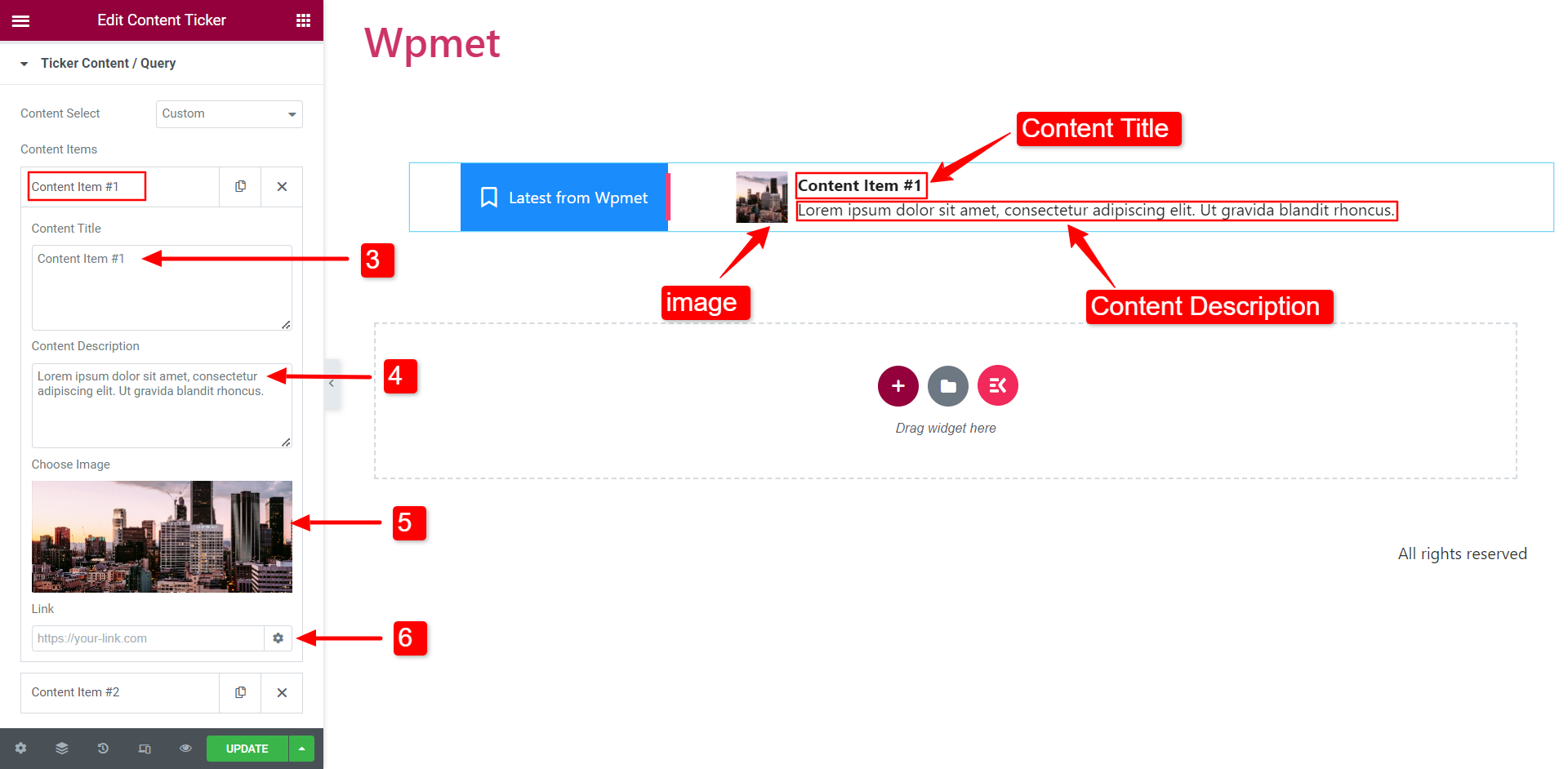
inställningar
I det här avsnittet kan du anpassa tickerinställningarna.
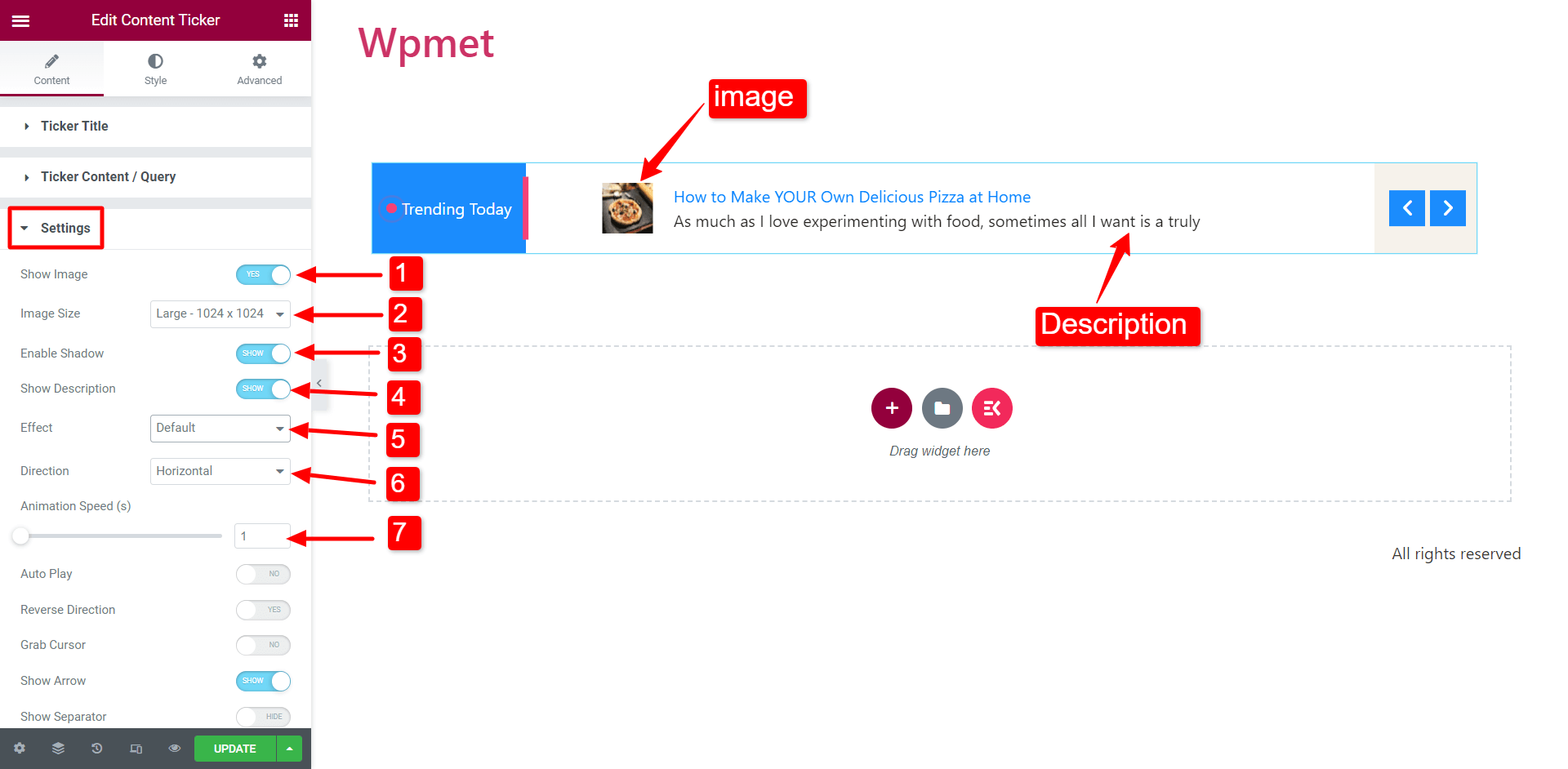
- Visa bild: Välj om du vill visa den utvalda bilden av innehållet på tickern.
- Bildstorlek: Ändra storleken på bilden inom tickerinnehållet.
- Aktivera Shadow: Aktivera skuggan på vänster och höger ände av tickerinnehållet.
- Visa beskrivning: Bestäm om du vill inkludera innehållsbeskrivningen i tickern.
- Effekt: Välj önskad animeringseffektstil bland alternativen: Standard, Tona, Marquee och Typing. Tips: Om du väljer Marquee-effekten, öka animeringshastigheten för bättre synlighet.
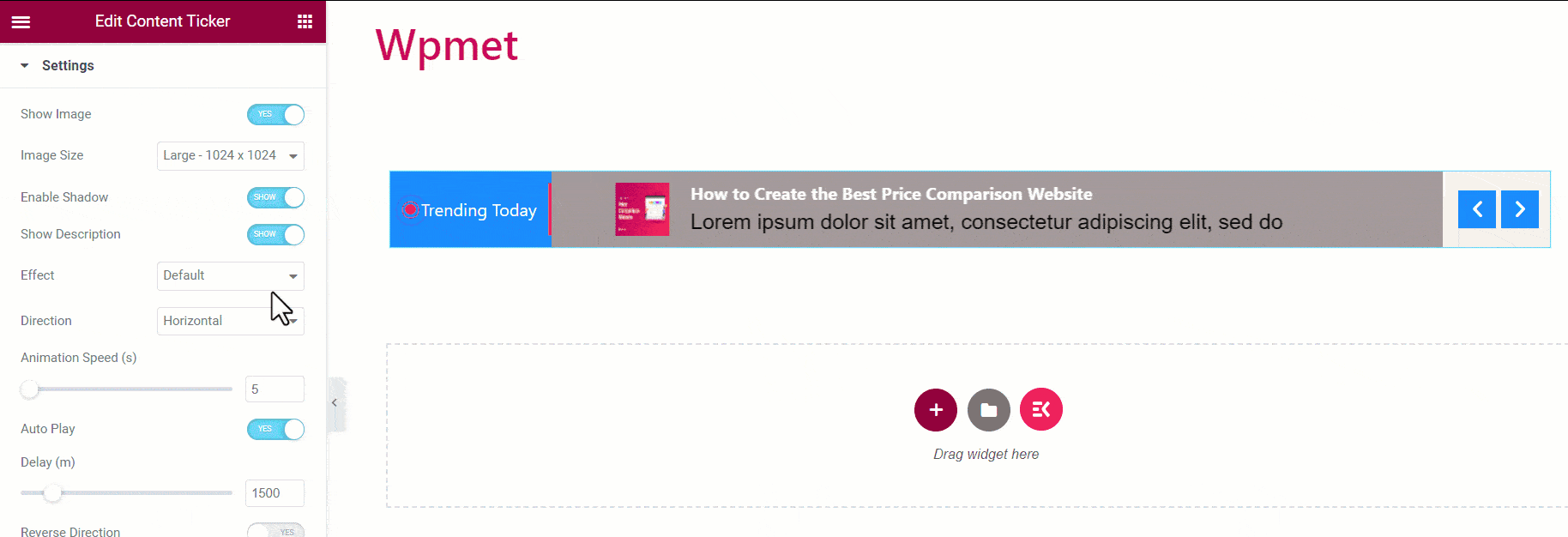
- Riktning: Ange rullningsordningen som antingen i. Horisontell rullning eller ii. Vertikal rullning. Obs: Riktningsinställningen är inte tillämplig för Marquee-effekten.
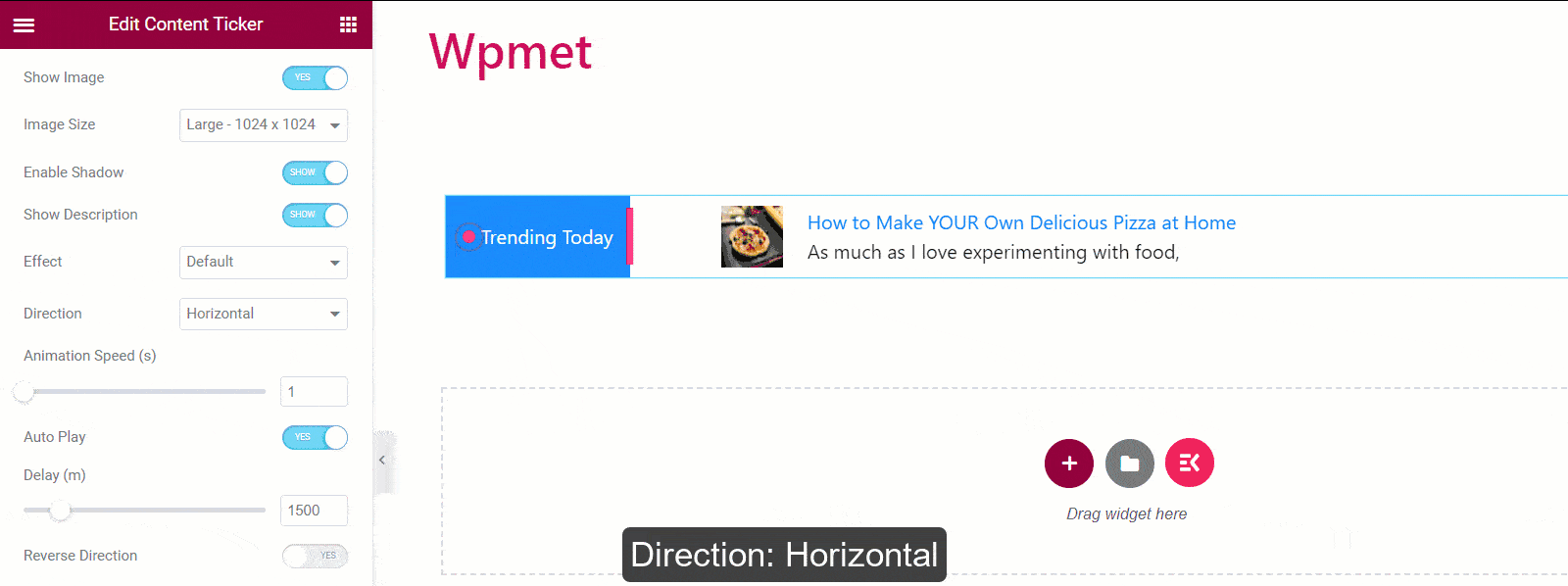
- Animationshastighet: Du kan ändra och finjustera hastigheten på animeringseffekten. Obs: Riktningsinställningen är inte tillämplig för Marquee-effekten.
- Autospela: Du har möjlighet att aktivera autouppspelning för innehållssymbolen. Om det är aktiverat kan du ställa in fördröjningstiden mellan innehållsändringar. Obs: Autoplay-inställningen är inte tillämplig för Marquee-effekten.
- Omvänd riktning: Som standard kommer tickern att rulla från höger till vänster. Men du kan också välja vänster till höger för att rulla tickern.
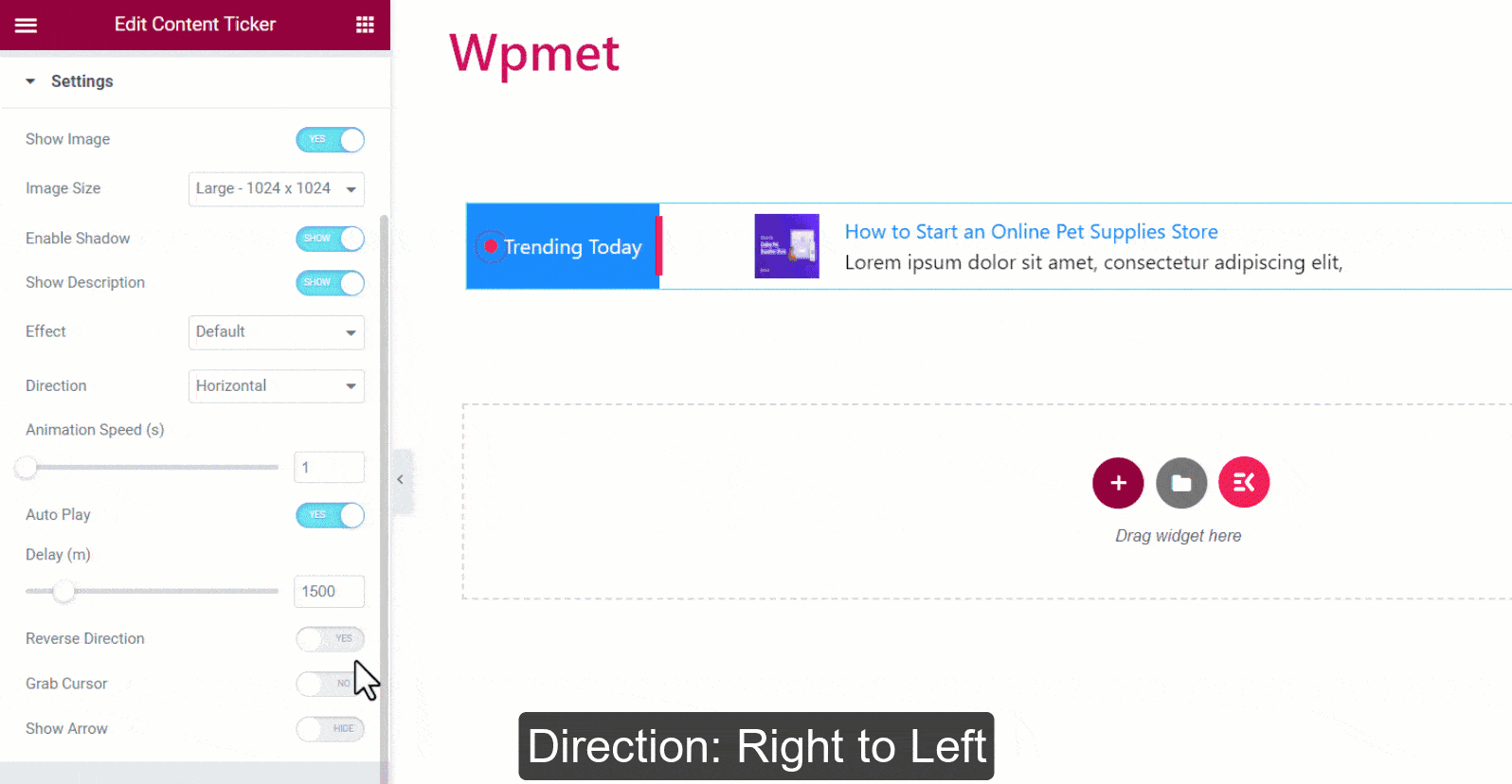
- Ta tag i markören: Användare kan flytta tickerinnehållet genom att helt enkelt ta tag i dem med muspekaren. Obs: Inställningen Grab Cursor är inte tillämplig för Marquee-effekten.
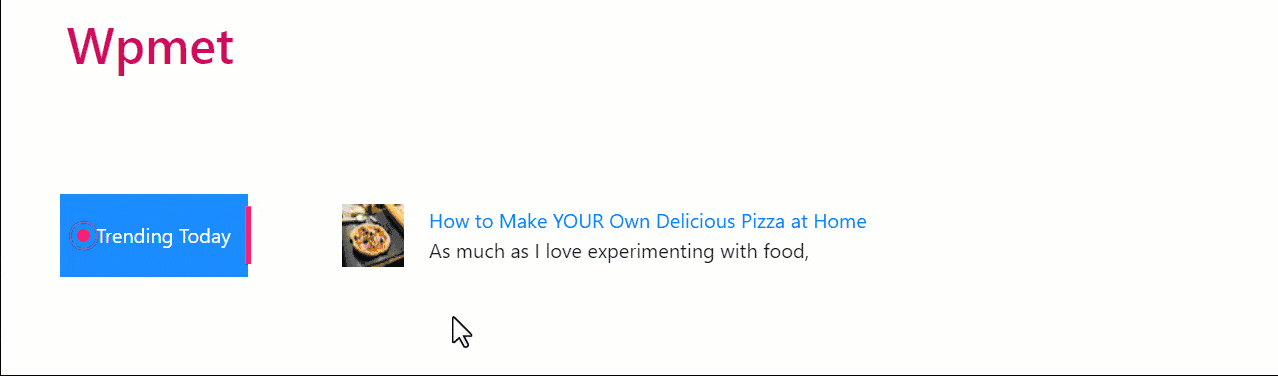
- Visa pil: Aktivera pilfunktionen för att navigera i tickerinnehållet manuellt. Om du väljer att visa pilarna väljer du en vänsterpilsikon och en högerpilsikon.
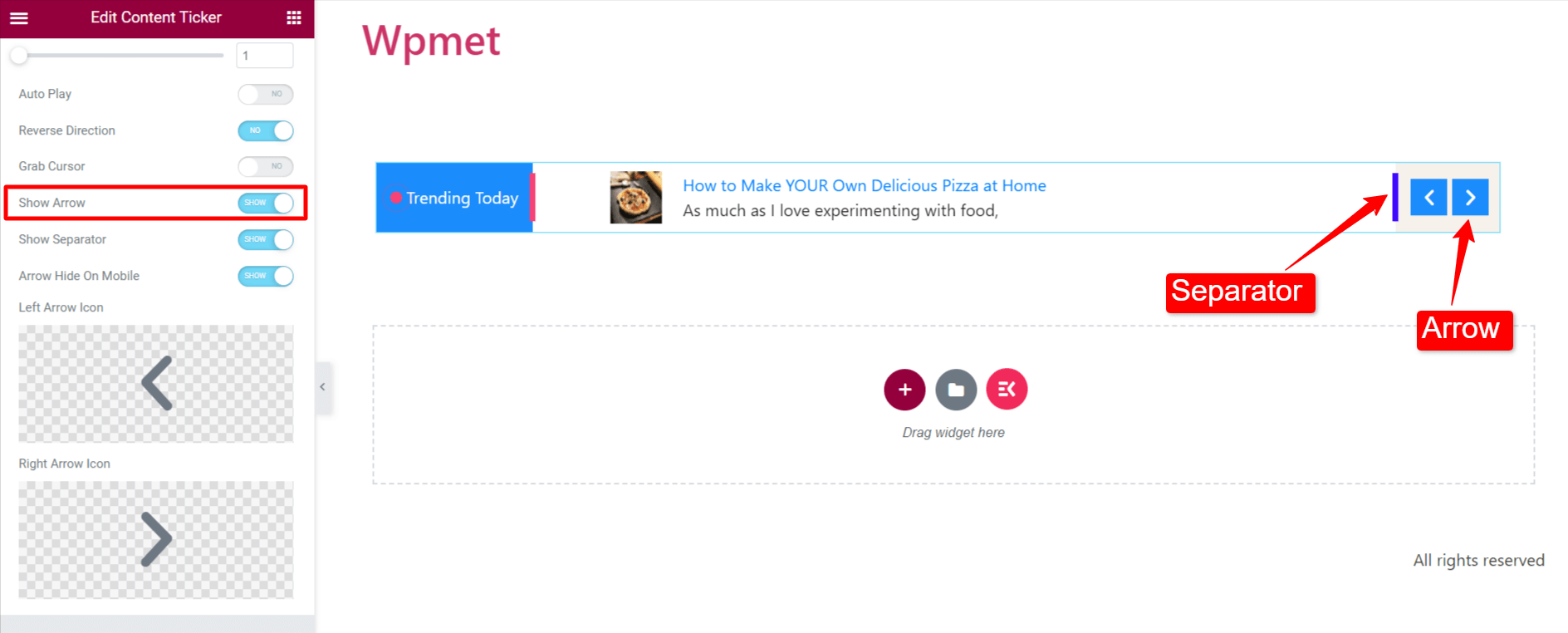
Steg 3: Anpassa Content Ticker Style
Under stilfliken i Elementor kan du anpassa innehållssymbolen efter dina önskemål.
Omslag
en riktning: Välj placeringen av tickertiteln och pilarna.
- Vanligt: Tickertiteln är till vänster och pilen till höger.

- Omvänd: Tickertiteln är till höger och pilen till vänster.

2. Omslagsvaddering: Anpassa topp- och bottenstoppningen för hela innehållssymbolsektionen enligt dina önskemål.

Tickertitel
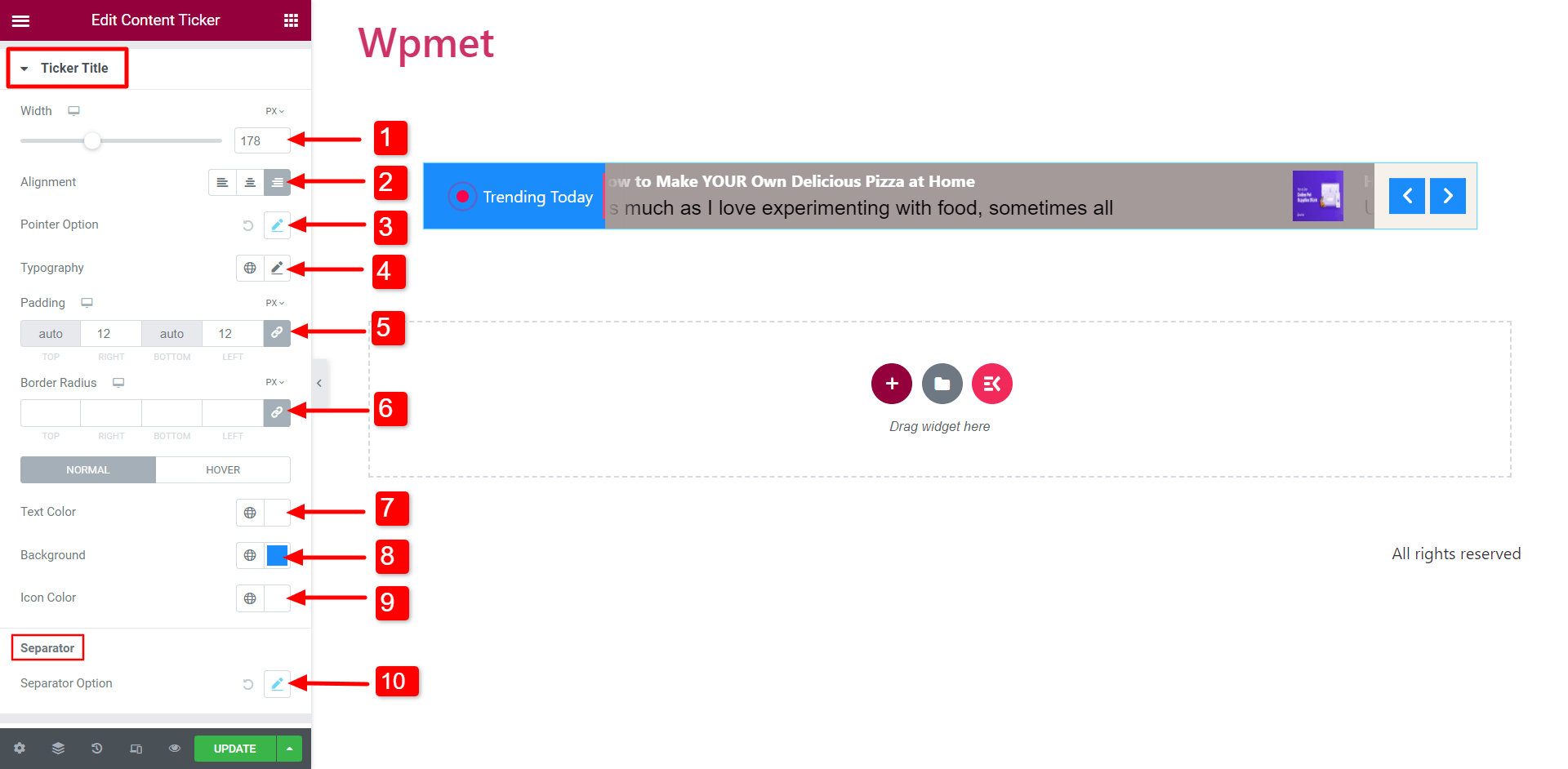
- Bredd: Ändra bredden på tickertitelsektionen för att uppnå önskat utseende.
- Inriktning: Välj justering för ikonen och texten i tickertiteln.
- Pekaralternativ/ikonalternativ: Anpassa storleken, avståndet mellan titeln och pekaren/ikonen och färgen på pekaren/ikonen.
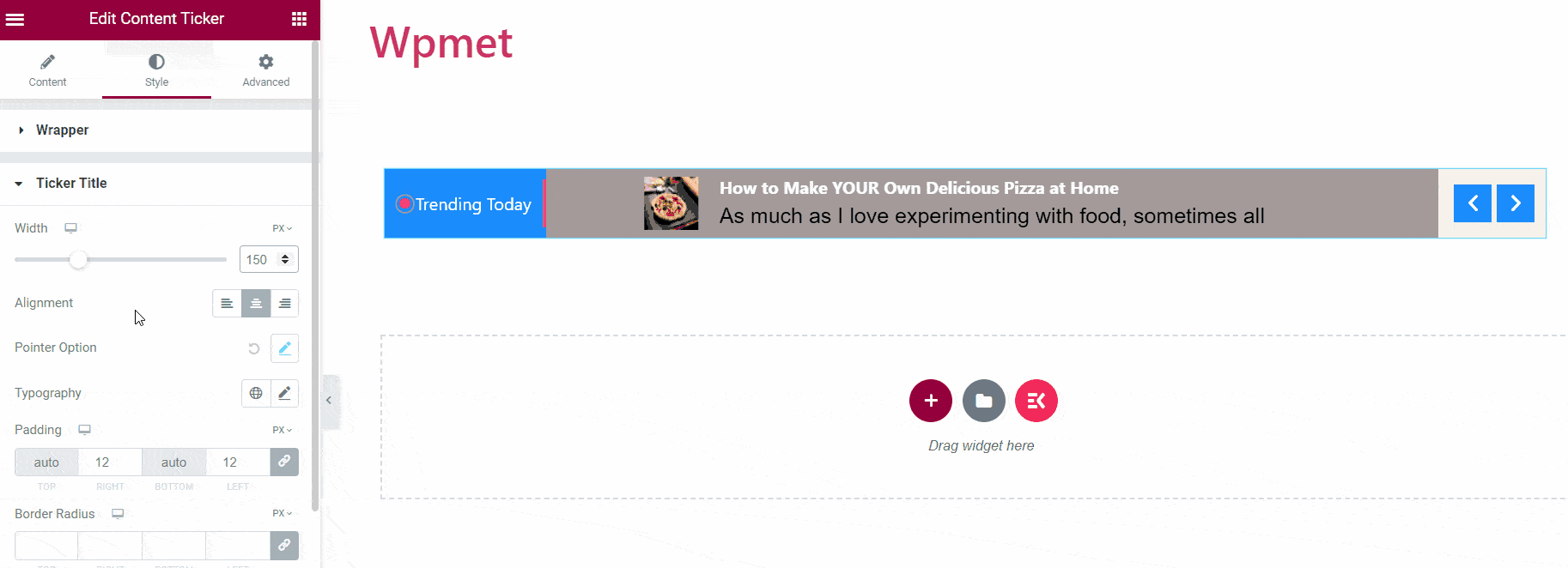
- Typografi: Välj önskad typografi för titeltexten.
- Stoppning: Anpassa utfyllnad av tickertitel.
- Kantradie: Redigera ramradien för tickertiteln.
- Text färg: Välj färg för texten.
- Bakgrund: Välj bakgrund för tickertiteln.
- Ikon: Välj en ikon som kommer att visas i tickertiteln.
- Separatoralternativ: När det är aktiverat kan du anpassa dess stil genom att justera egenskaper som bredd, höjd och färg.
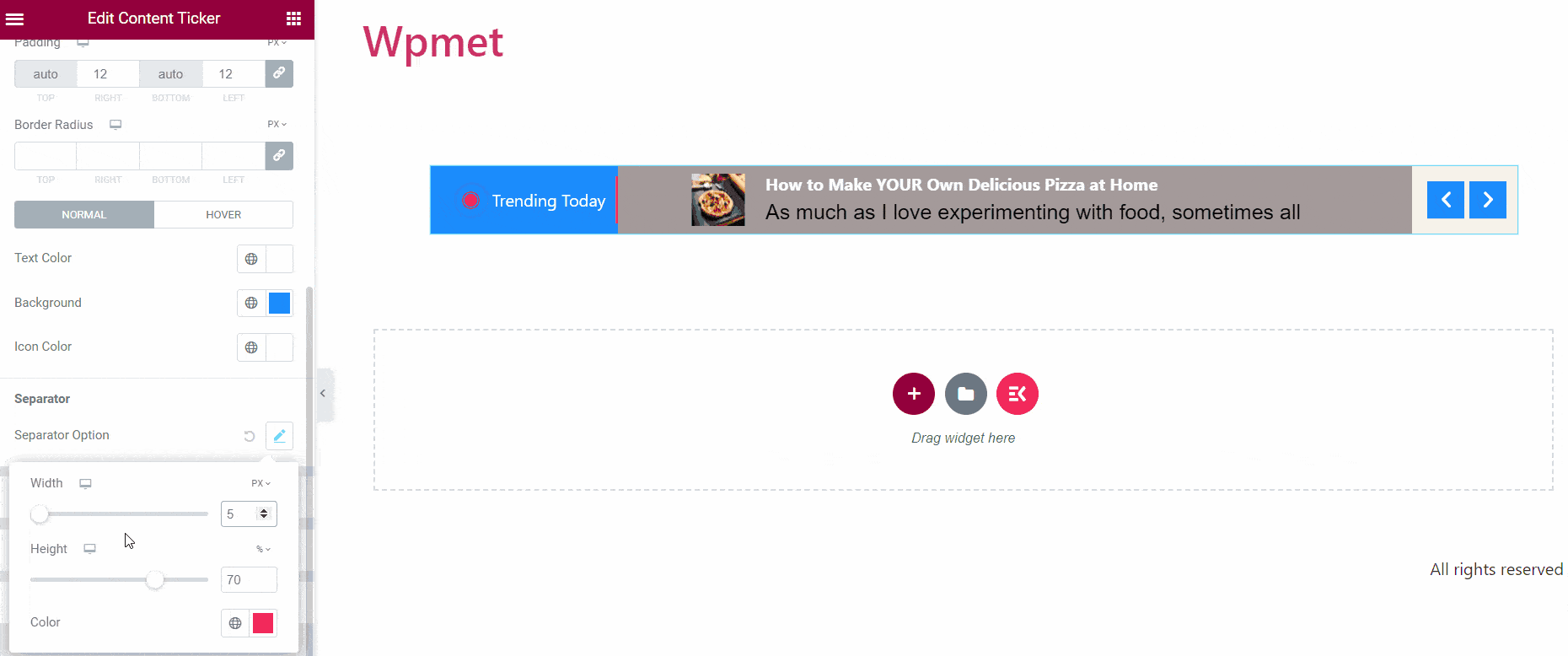
Tickerinnehåll
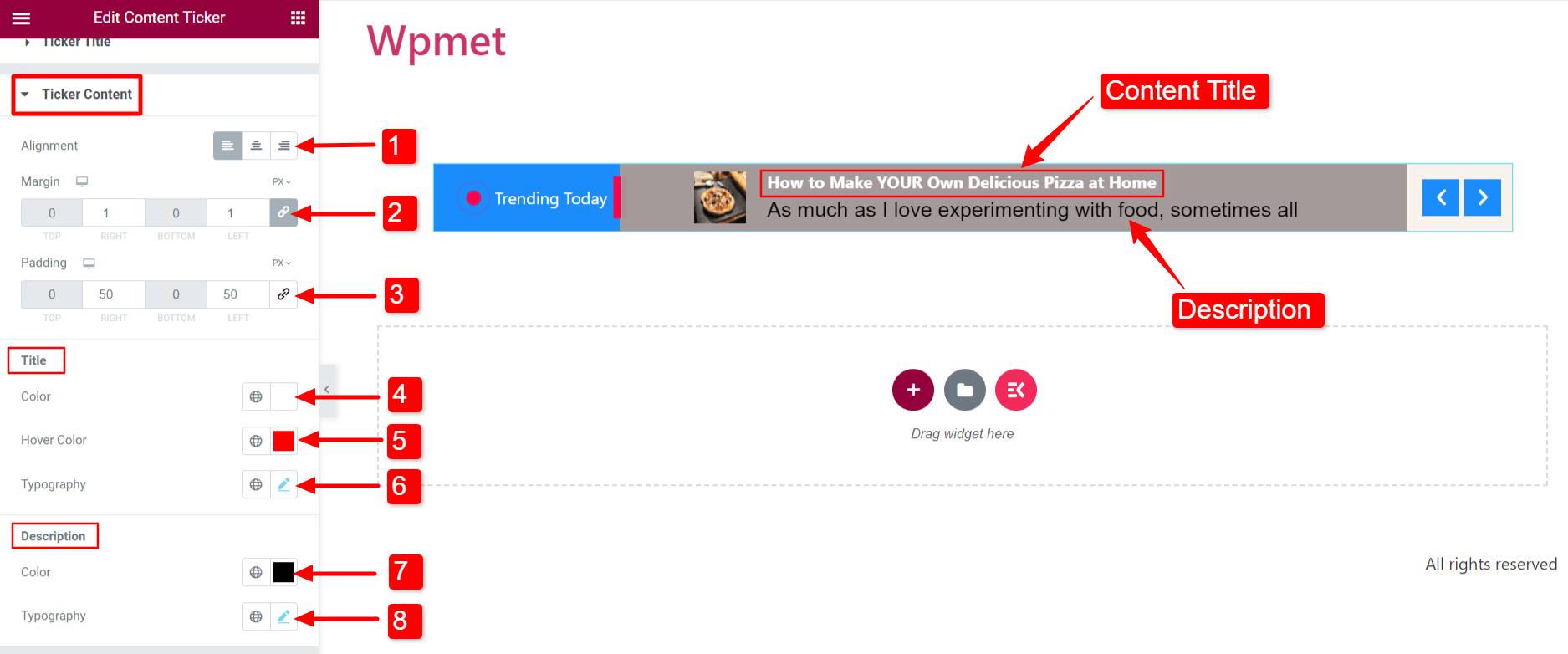
- Inriktning: Välj justeringen av tickerinnehållet.
- Marginal: Ställ in höger och vänster marginal för tickerinnehållet.
- Stoppning: Anpassa utfyllnaden av innehållet.
- Titelfärg: Välj en färg för titeln för tickerinnehållet.
- Titeln Hover Color: Välj en färg som ska visas när du håller muspekaren över innehållstiteln.
- Titeltypografi: Ställ in typografin för innehållstiteltexten.
- Beskrivning Färg: Ändra färgen på innehållsbeskrivningen.
- Beskrivning Typografi: Definiera typografin för beskrivningstexten.
Bild
Genom att aktivera "Visa bild” i avsnittet Inställningar, kommer innehållet att inkludera visning av en bild.
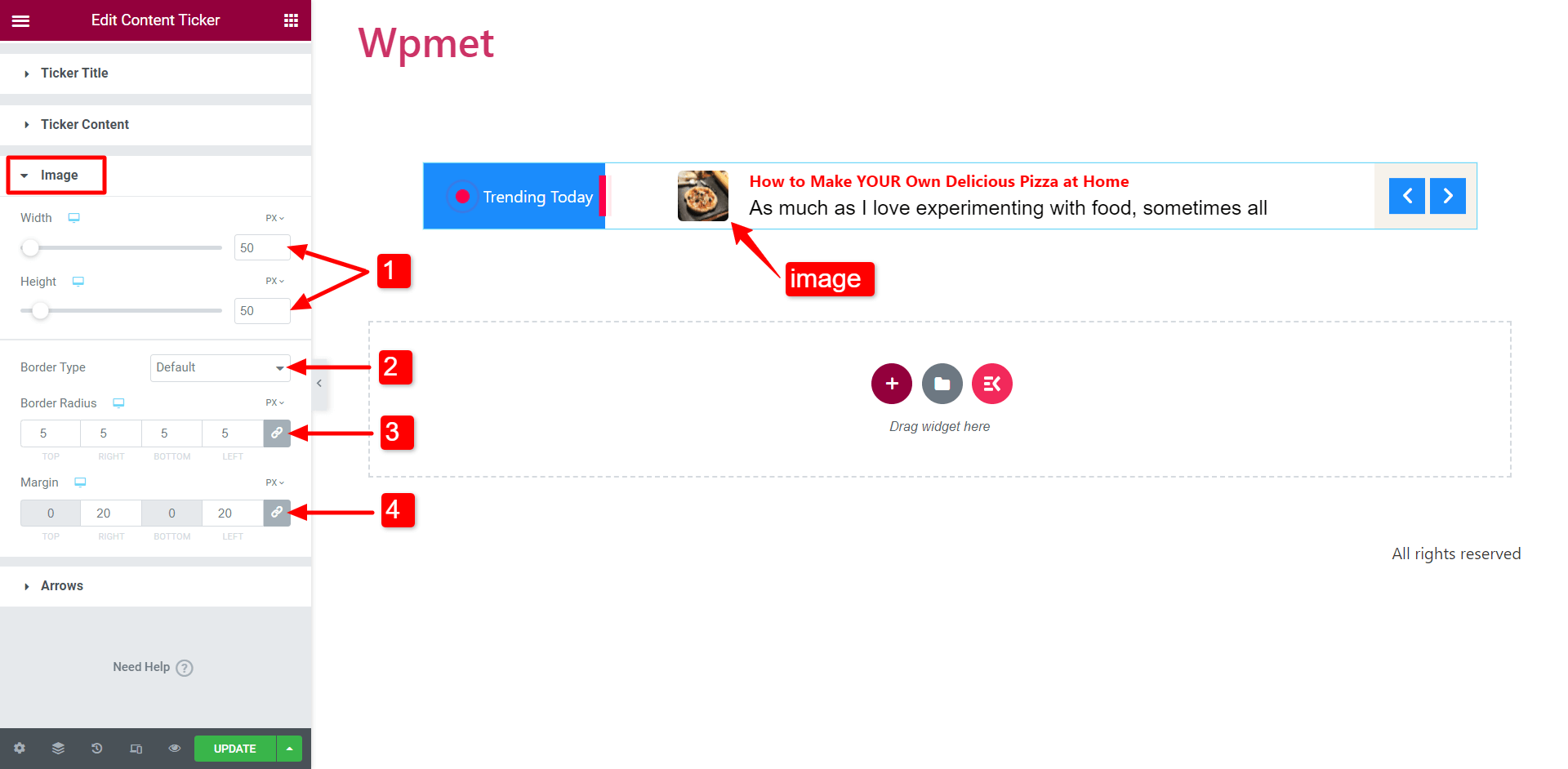
- Anpassa bildens bredd och höjd för att passa dina önskemål.
- Välj dess kanttyp.
- Justera kantradien.
- Ställ in marginalen för innehållsbilden.
Pil
När du aktiverar "Visa pilar”-funktionen, pilar kommer att synas på tickern.
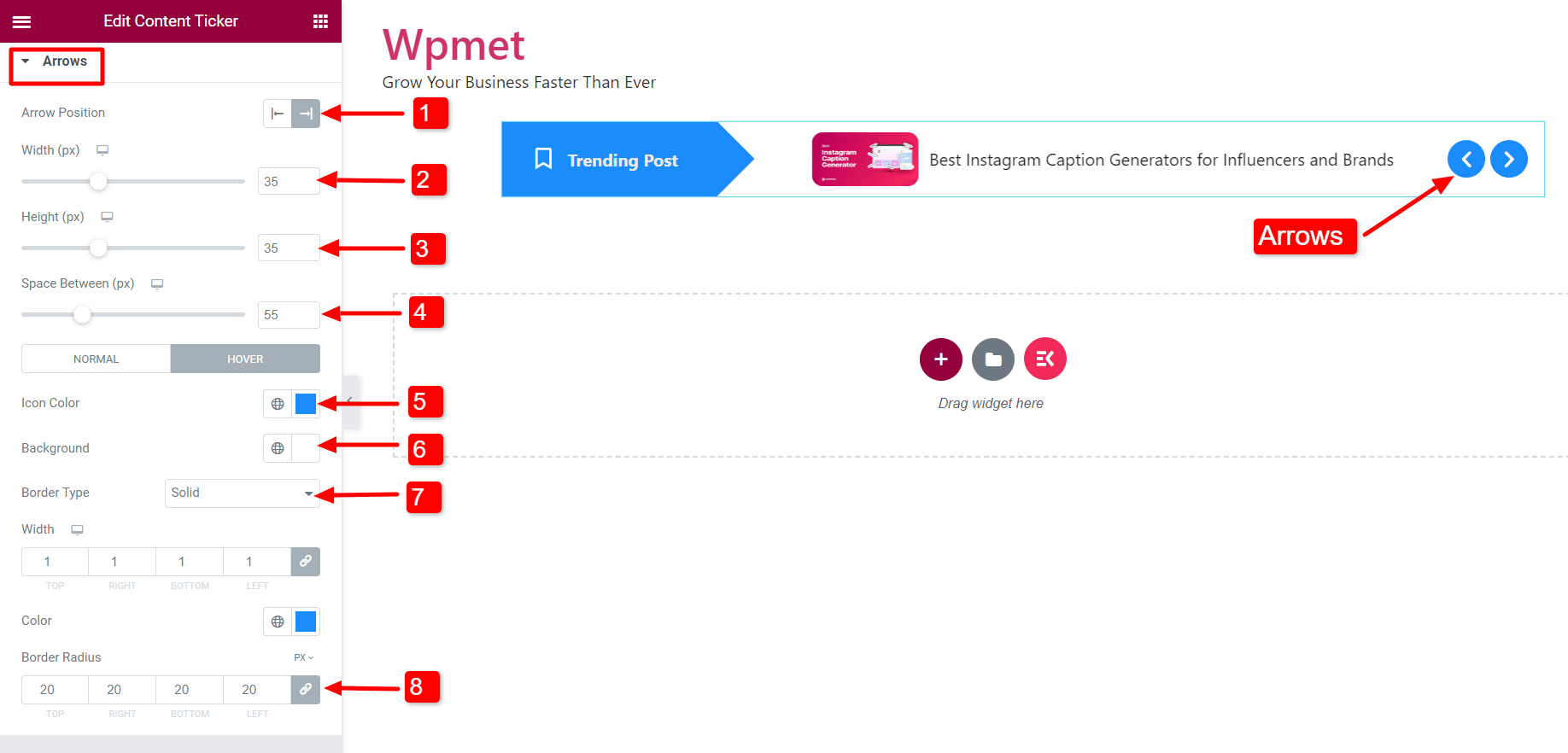
- Pilposition: Ställ in pilens position till antingen vänster eller höger om tickern.
- Bredd: Justera bredden på pilarna.
- Höjd: Justera storleken på pilarna.
- Mellanrum mellan: Ändra avståndet mellan de två pilarna.
- Ikonfärg: Välj färg för pilikonerna.
- Bakgrundsfärg: Välj en bakgrundsfärg för pilarna.
- Kanttyp: Välj en kanttyp och anpassa kantbredden och färgen.
- Kantradie: Justera kantradien.
Bästa metoder för nyhetstickerinnehåll i WordPress
För att få ut det mesta av din nyhetsticker i WordPress är det avgörande att följa bästa praxis för innehåll. Genom att välja och presentera information noggrant kan du engagera din publik effektivt.
- Håll dig relevant
Se till att nyhetstickerns innehåll är aktuellt och relevant för publiken. Håll innehållet uppdaterat regelbundet för att behålla dess fräschör och tilltalande.
- Prioritera läsbarhet
Välj teckensnitt, storlekar och färger som är visuellt tilltalande att läsa. Undvik att använda komplexa animationer eller design som kan hindra läsbarheten av ditt innehåll.
- Optimera hastighet och varaktighet
Finjustera tickerns hastighet för att ge användarna tid att läsa och förstå innehållet. Undvik att ställa in det för snabbt eller långsamt, vilket kan skada användarupplevelsen.
- Begränsa antalet föremål
Att underhålla ett rimligt antal objekt är tillrådligt för att säkerställa en sömlös användarupplevelse.
- Använd kortfattad och tydlig text
Håll texten i din nyhetsticker kort och fokuserad. Tillåt användare att snabbt förstå huvudidén för varje objekt.
- Inkludera relevanta länkar
Bifoga hyperlänkar till texten i din nyhetsticker. Det kopplar användare till relevanta sidor på din webbplats. Tickern förvandlas till ett värdefullt navigeringsverktyg som guidar användare till innehållet.
- Kontrollera lyhördhet mellan enheter
Testa nyhetstickern på olika enheter, skärmstorlekar och upplösningar. Se till att det ger en konsekvent användarupplevelse på alla plattformar.
- Övervaka och optimera prestanda
Utvärdera kontinuerligt prestandan för din nyhetsticker. Gör nödvändiga ändringar för att förbättra användarupplevelsen och engagemangsstatistiken.
Sammanfatta
Du kan förbättra din webbplats med en nyhetsticker i WordPress. Det kan visa upp senaste nyheter, trender och viktiga uppdateringar. Se till att ditt nyhetstickerinnehåll är relevant, läsbart och optimerat för hastighet. Använd kortfattad text, relevanta länkar och testa lyhördhet på olika enheter för att förbättra användarupplevelsen.
Välj ett plugin som inte bara spelar som en automatiskt rullande nyhetsticker i WordPress utan också spelar mångsidighet. Ett bra val nyhetsticker-plugin kan visa nyhetsrubriker, tillkännagivanden, kampanjer eller någon annan typ av rullningsinformation. Det är den bekvämlighet som vår ElementsKit Content Ticker Widget kan ge din webbplats.
Låt ditt plugin göra jobbet åt dig. Installera och aktivera vårt ElementsKit-plugin för att skapa en nyhetsticker med anpassningsbara inställningar. Integrera det enkelt genom att följa instruktionerna och utnyttja dess potential på din WordPress-webbplats.
Du kanske är intresserad av att veta bästa SEO-verktyg för WordPress du måste prova, vilket kommer att förbättra din bloggupplevelse och höja din webbplats prestanda.
Kolla in alla premiumlösningar för din Elementor-webbplats ✨

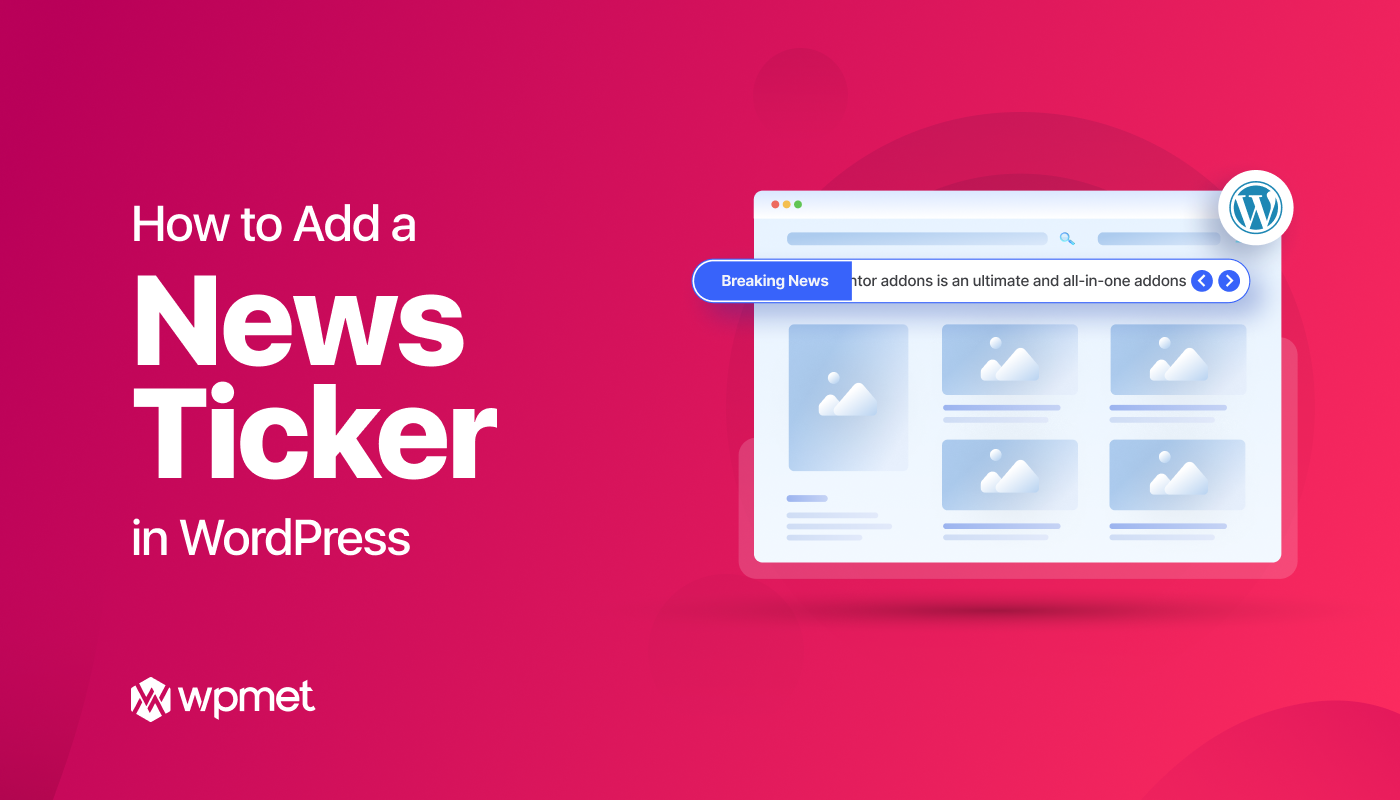
Lämna ett svar