Din webbplats måste vara monoton och föga smickrande och sakna element för att fånga besökare, eller hur? Besökare efter att ha landat på din webbplats känner sig kanske inte blåsta. Om så är fallet, utan tvekan, måste du piffa upp din webbplats med krok eller skurk.
Och att lägga till rörlig text på din WP-webbplats för att få fart på det är definitivt en cool idé. Undrar du hur man lägger till rörlig text på WordPress-webbplatser? Tja, du kan göra det på en massa sätt. Den här texten kommer att leda dig igenom hur man lägger till rörlig text till din WordPress-webbplats med ElementsKit.
Därefter kommer din kamp för att behålla webbplatsbesökare under en längre tid också att fixas. Din webbplatss höga avvisningsfrekvens kommer också att minska. Med hög uppehållstid kommer chanserna för konverteringar också att eskalera.
Varför lägga till rörlig text till din WordPress-webbplats:
När besökare går över till en webbplats är det alltför framträdande att fånga deras uppmärksamhet. Oavsett syftet med besöket kommer att misslyckas med att greppa dem resultera i att de går tidigt. Och det är inte vad du vill som webbplatsägare.
Du vill att de ska spendera så mycket tid som möjligt på din webbplats. Detta beror på att högre uppehållstid gör att de får tillräcklig information om ditt företag eller bara om ditt innehåll. Att lägga till rörlig text på din webbplats kan vara avgörande för att locka dem och därigenom öka uppehållstiden.
Låt mig lista några av de viktiga skäl till varför du bör lägga till rörlig text på din WordPress-webbplats —
- Uppmärksamma besökarna genom att animera och pigga upp din webbplats
- Skala upp din webbplatss uppehållstid
- Piffa upp din webbplats övergripande design och utseende
- Förenkla besökarnas navigering på plats och förbättra användarupplevelsen
- Bygg en positiv varumärkesimage i besökarnas medvetande
Så här lägger du till rörlig text på din WordPress-webbplats:
En mängd WordPress rörliga textverktyg finns tillgängliga som du kan använda för att lägga till rörlig text på din webbplats. Men alla av dem lovar inte bra. Vissa av dem har ett komplext arbetsflöde som skulle förbrylla dig.
Men i den här genomgången kommer du att lära dig hur du lägger till rörlig text till WordPress-webbplatser med hjälp av ElementsKit. ElementsKit är enkelt, lätt att använda och mångsidigt Elementor verktyg som låter dig lägga till varierande och catchy rörelsetext till din WP-webbplats.
Besök din WordPress-instrumentpanel:
Det första du behöver göra är att logga in på din adminpanel och besöka din WP-instrumentpanel. Navigera sedan till "Plugins" från instrumentpanelen och klicka på "Lägg till ny".
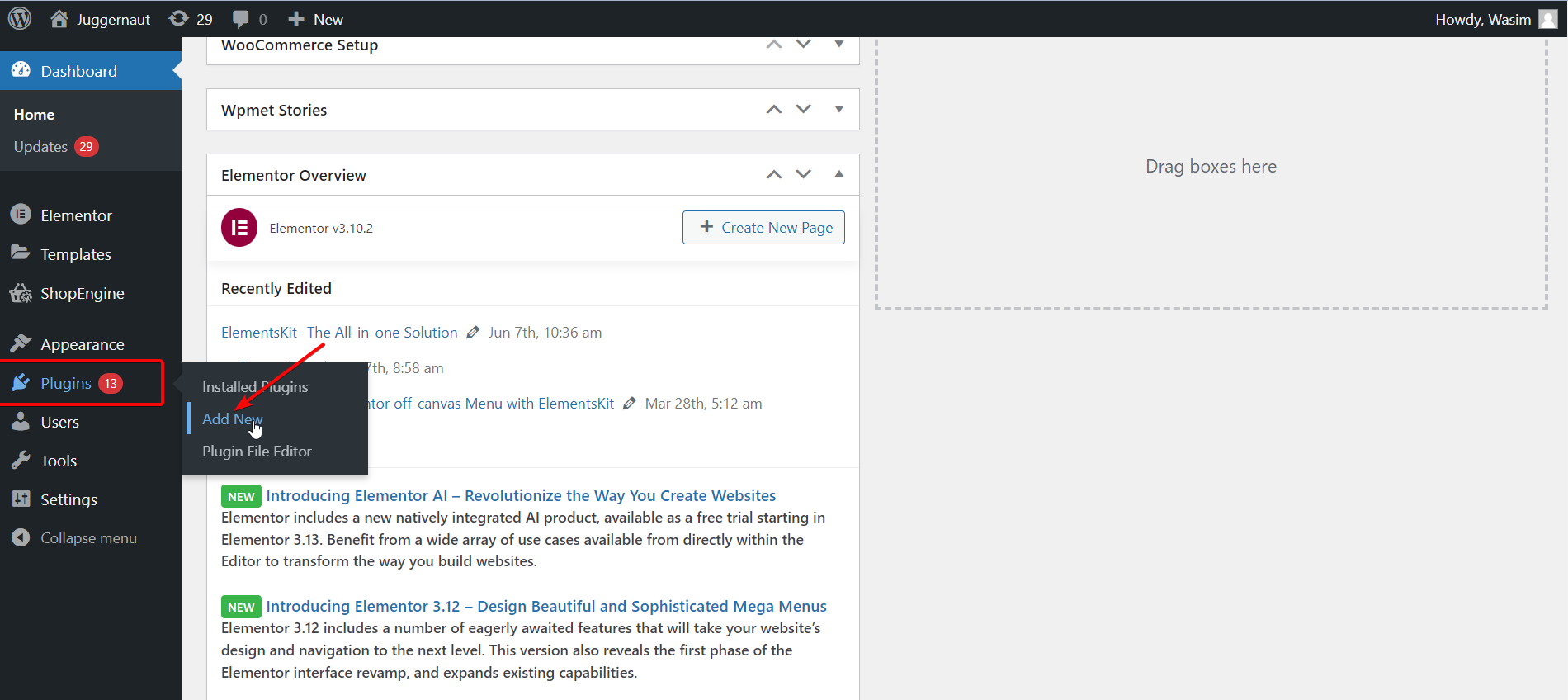
Installera och aktivera ElementsKit:
Sök sedan efter ElementsKit i sökfältet och installera det genom att trycka på "Installera nu" knapp.
Alternativt kan du installera ElementsKit genom att ladda ner en .zip-fil också. För det, klicka på "Ladda upp plugin”-knappen på toppen. Efter det, aktivera plugin från "Pluginssidan.
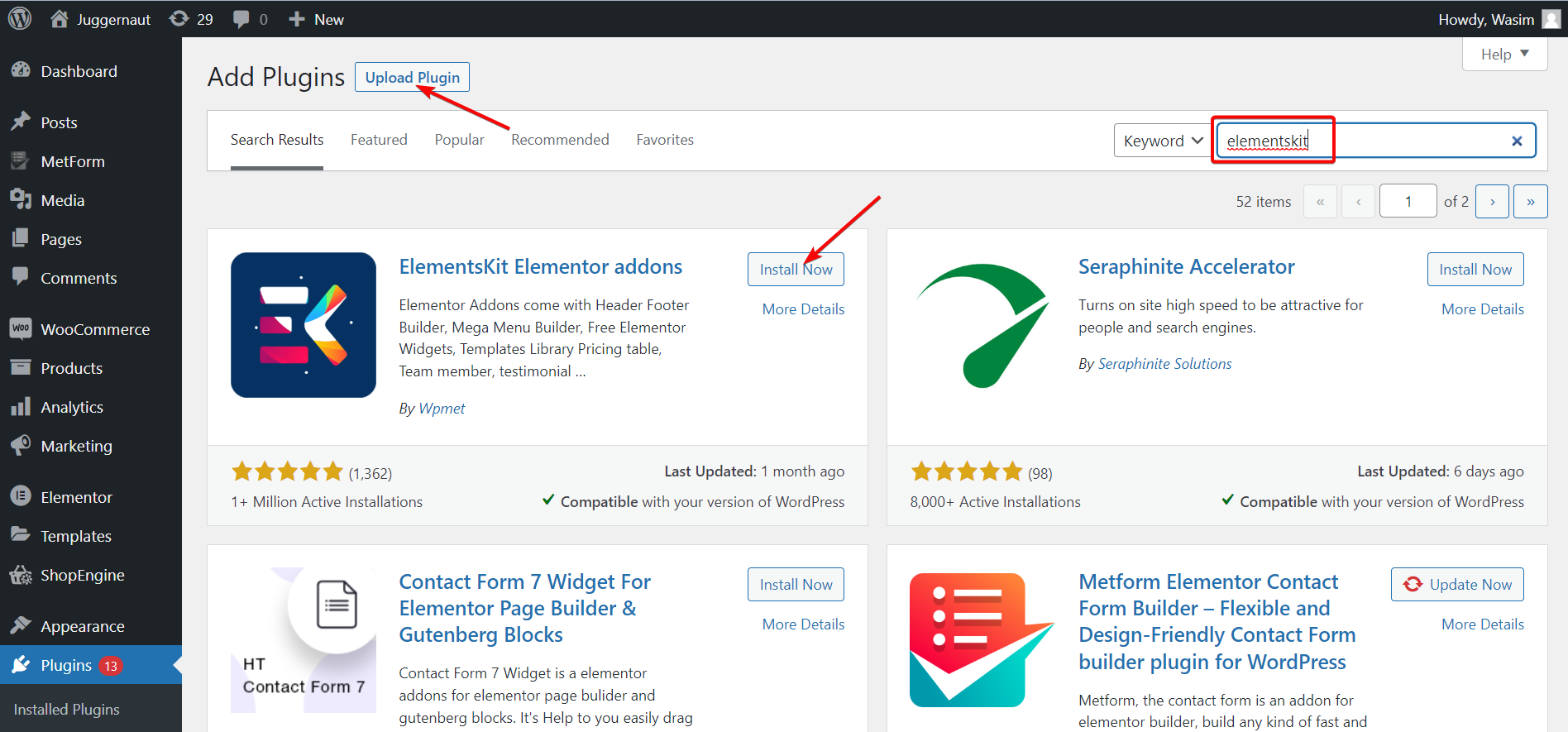
Välj ElementsKit från instrumentpanelen:
Gå sedan tillbaka till instrumentpanelen och navigera till ElementsKit på vänster sidofält. Klicka sedan ElementsKit att gå vidare.
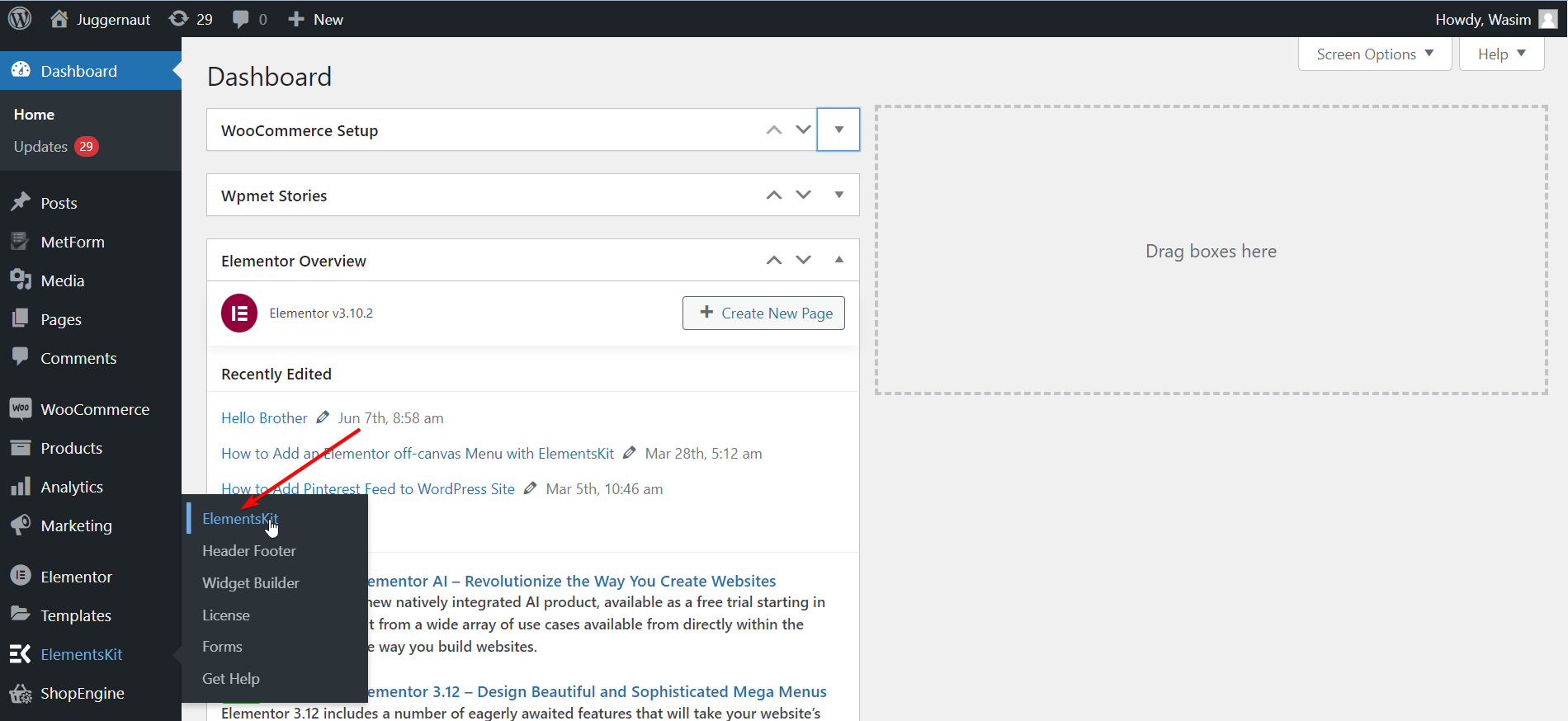
Aktivera ElementsKit Widget:
Välj nu Widgets från vänster och scrolla ner för att hitta "Rörlig text" widget. När du har hittat den, slå på widgeten och spara ändringarna genom att trycka på "Spara ändringar" knapp.
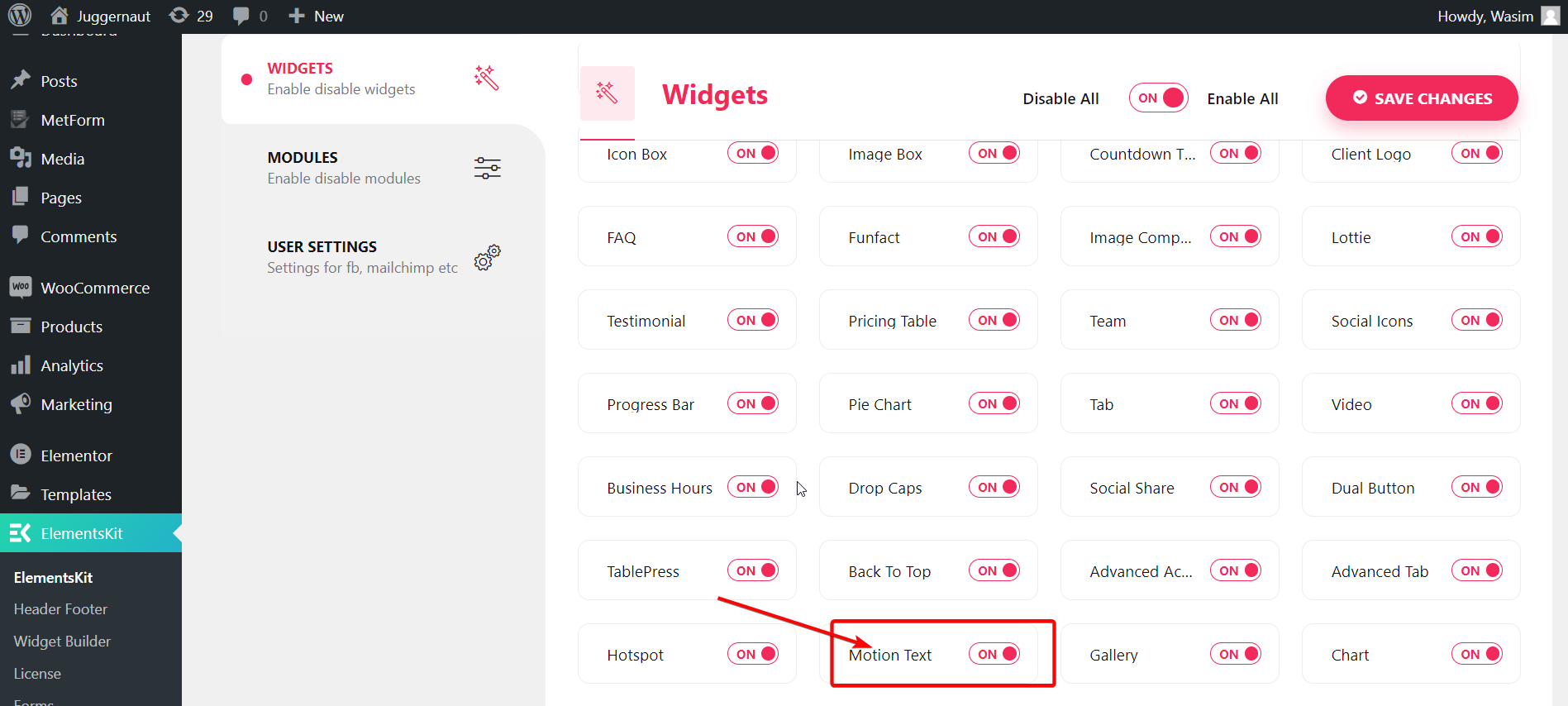
Öppna en ny sida eller gammal sida från instrumentpanelen:
Vid det här laget måste du öppna en sida, antingen en ny eller en gammal. Här kommer jag att visa processen genom att skapa en ny sida. För det, navigera till "Sidor" från instrumentpanelen och välj "Lägg till ny” för att öppna en helt ny sida.
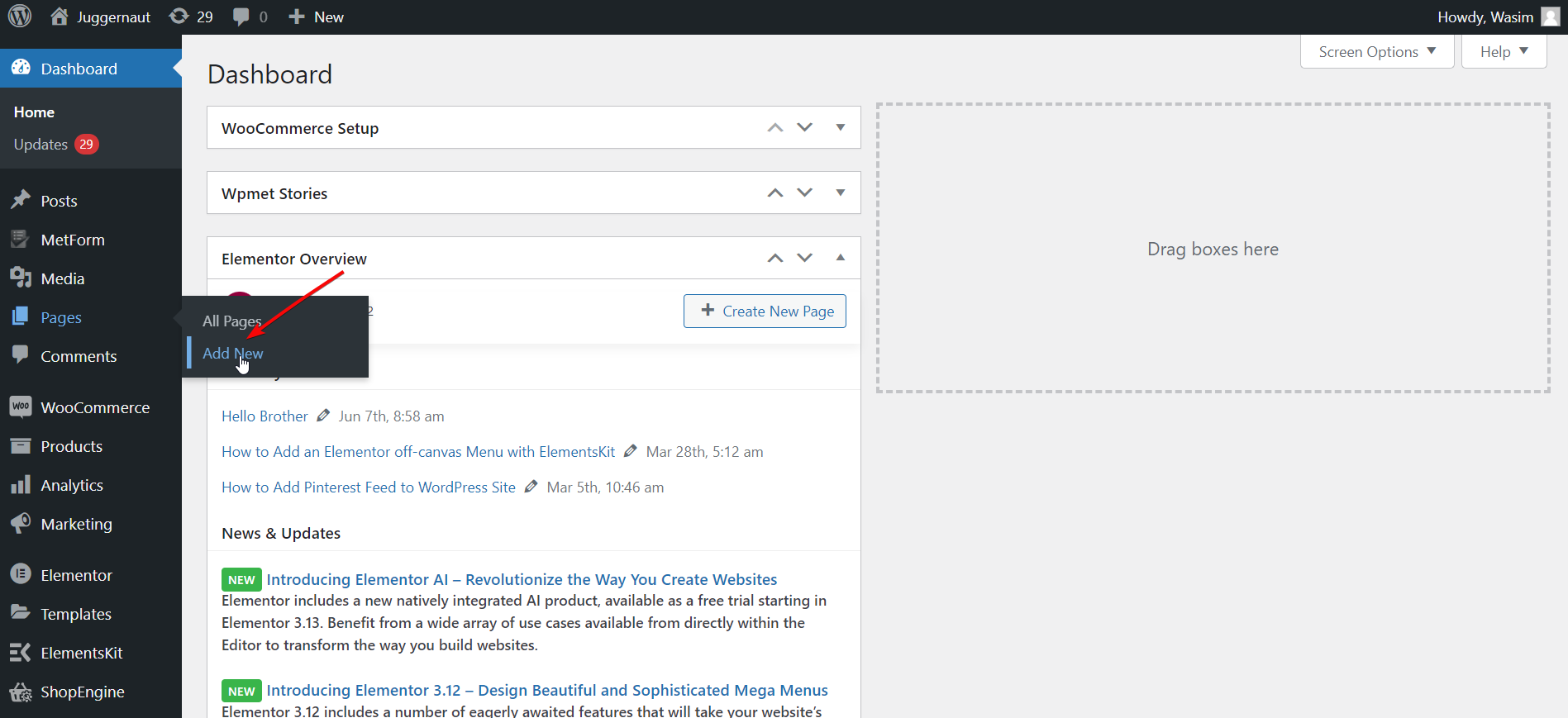
Växla till Elementor-fönstret:
Innan du byter till Elementor-fönstret kan du lägga till en lämplig titel och valfritt ställa in Mallsektionen till "Elementor Full Width". Tryck slutligen på "Redigera med Elementor”-knappen för att flytta till Elementor-fönstret.
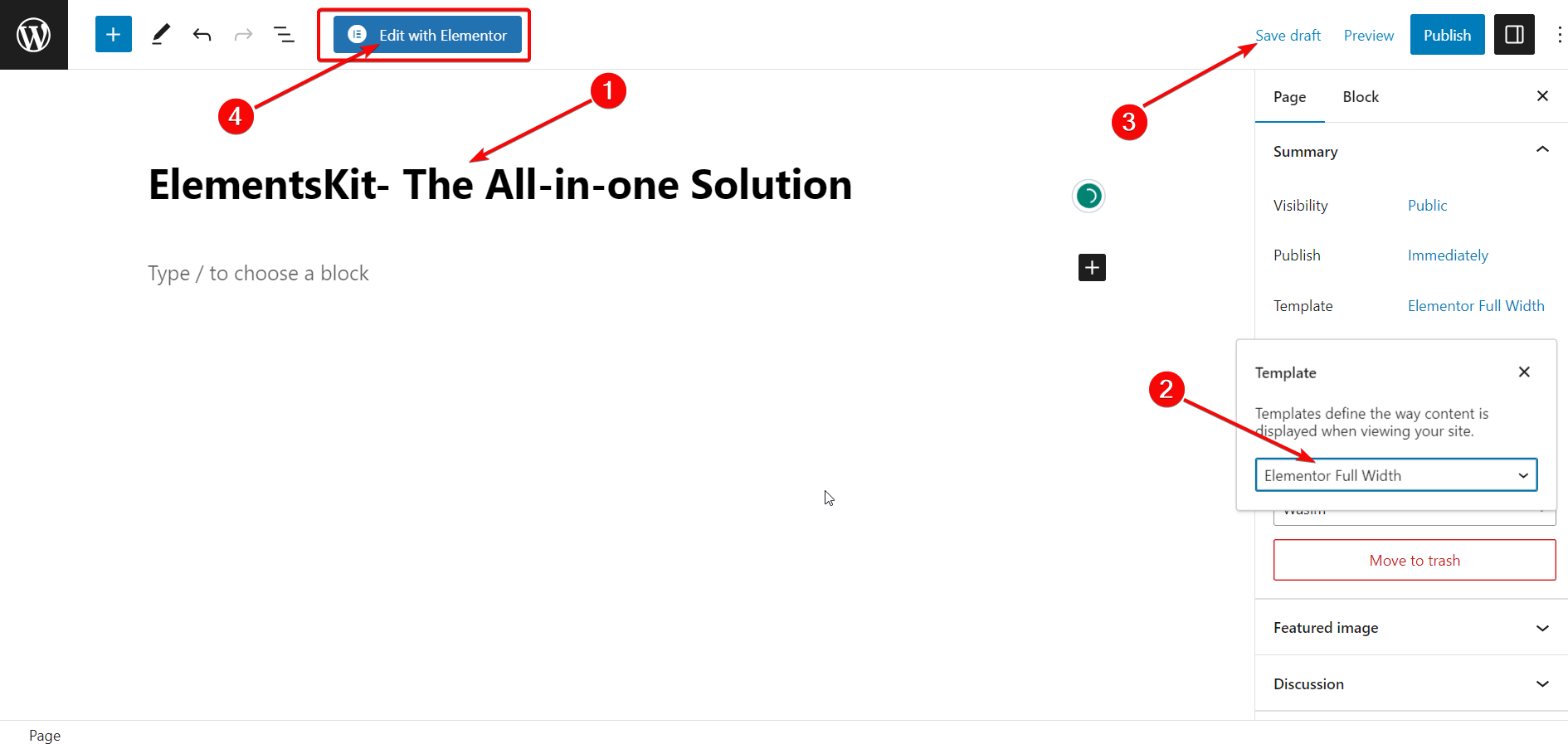
Dra och släpp den rörliga textwidgeten:
När Elementor-fönstret dyker upp, flytta till sökfältet längst upp till vänster och sök efter widgeten för rörlig text. Dra och släpp sedan widgeten till rätt område. En beskrivningsruta med en standardbeskrivning visas direkt.
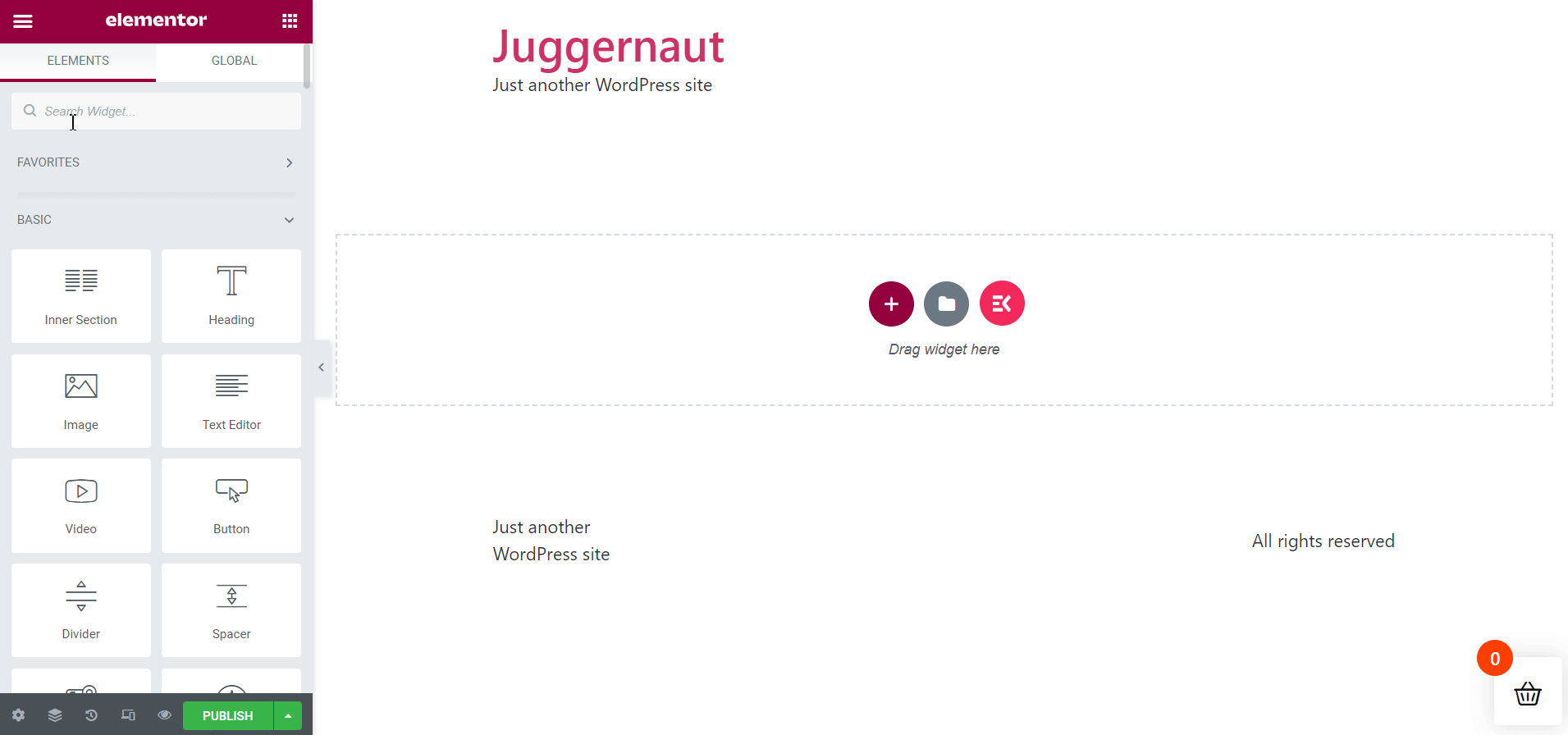
Ställ in parametrar för rörlig text för innehåll:
Till vänster, under fliken Innehåll, visas ett antal parametrar för rörlig textinnehåll som du kan ställa in och justera. Parametrarna som visas under fliken Innehåll är följande -
- Titel
- Titel HTML-tagg
- Länk
- Inriktning
- Aktivera animering
- Rörelseanimering
- Dela textanimering
- Animationens varaktighet per karaktär
- Animationsfördröjning per karaktär
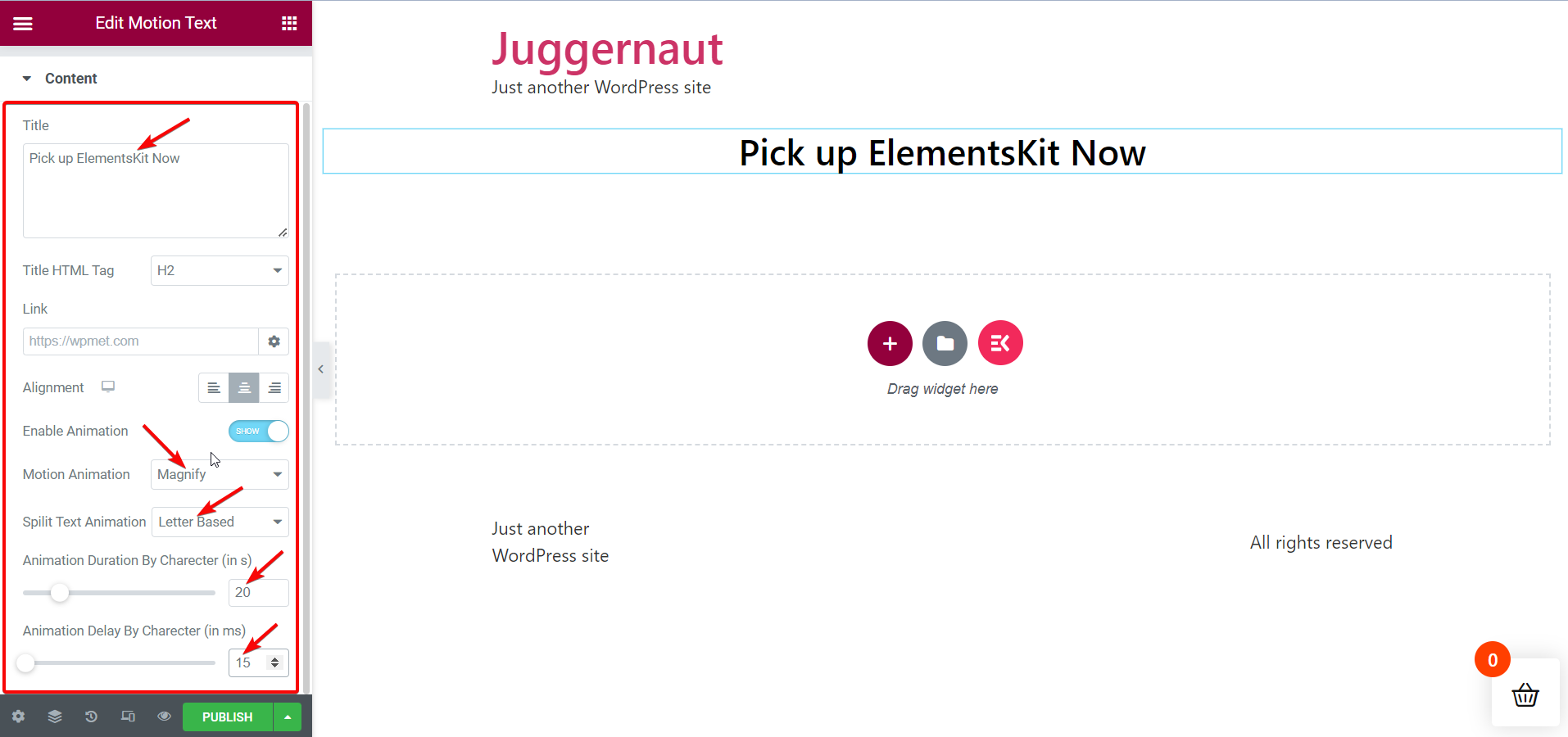
Baserat på dina behov och preferenser kan du mixtra runt var och en av dessa rörliga textparametrar och göra din rörliga text charmig. Här kommer jag att lägga till rörelse till sidans titel "Hämta ElementsKit nu".
Ställ in parametrar för rörelsetext för stil:
Efter det kan du byta till stilfliken för att ställa in stilparametrarna för din rörliga text. Stilfliken innehåller följande parametrar —
- Färg
- Typografi
- Text skugga
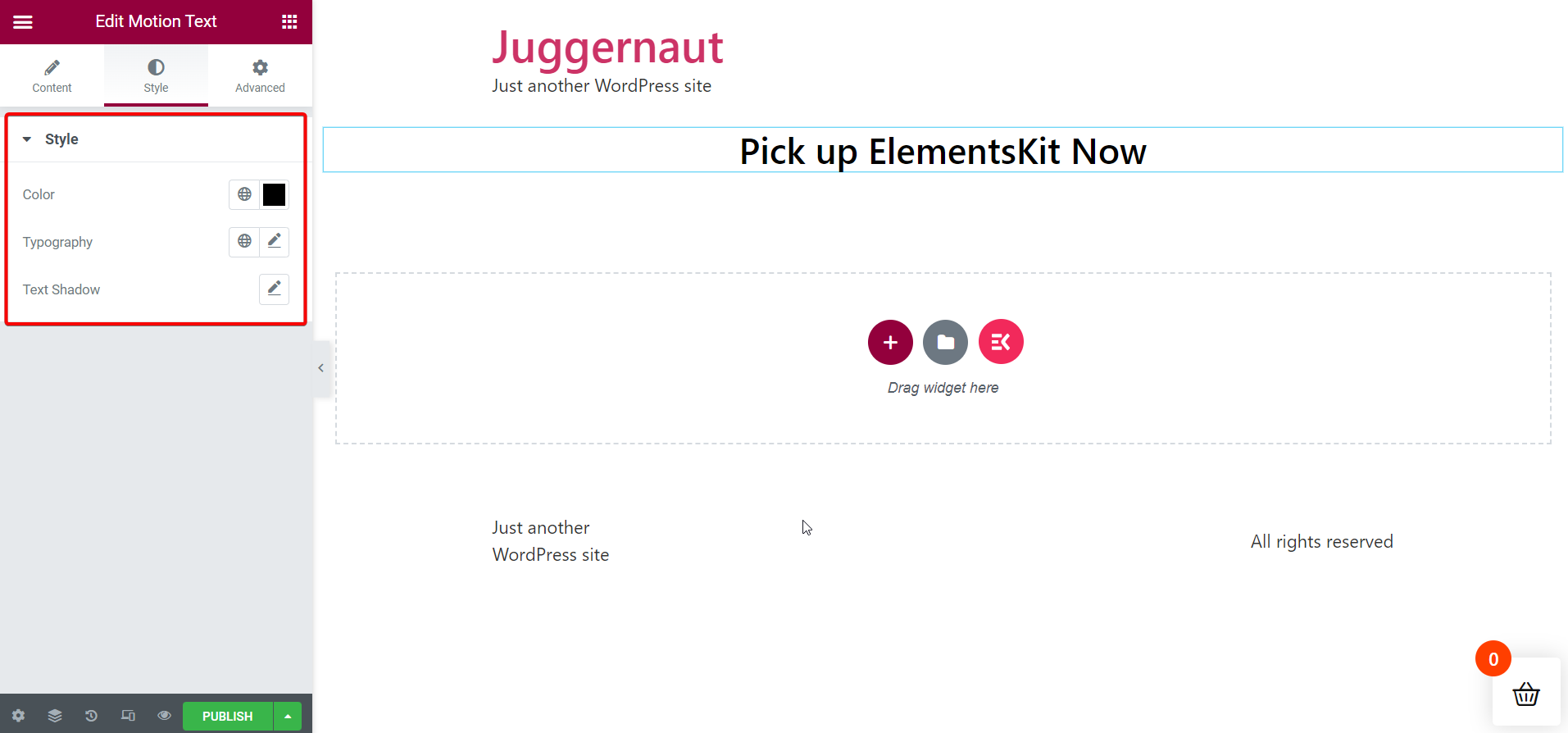
Nyfiken på att veta om Lottie-animationsplugins för WordPress? Gå över till artikeln som är länkad nedan -
👉 Bästa Lottie Animation Plugins för WordPress
Publicera sidan:
När du är klar med att ställa in och justera allt ditt innehåll och stilparametrar kan du fortsätta att publicera sidan för att se rörelseeffekten på din valda text.
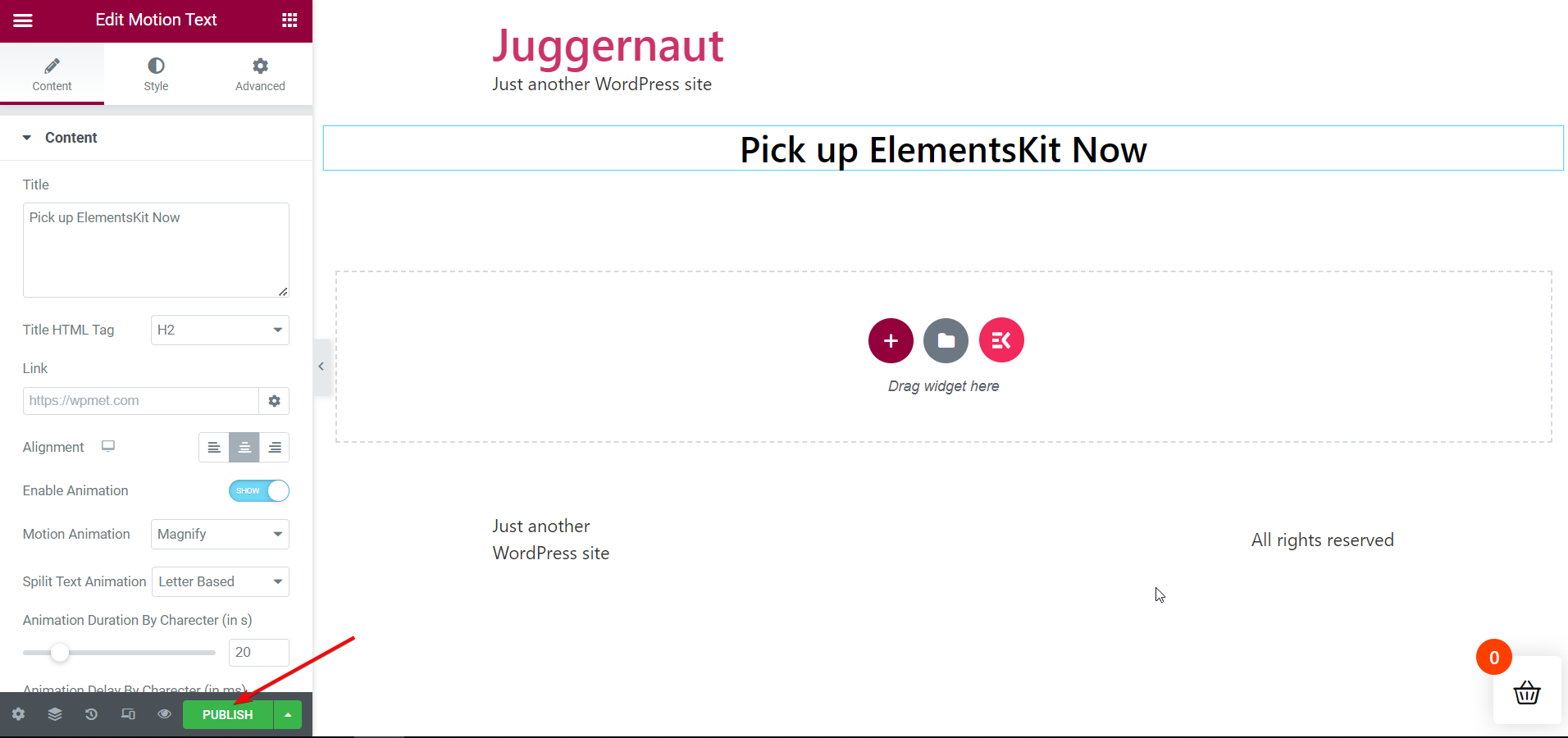
Se den rörliga texten live:
Äntligen är det dags att öppna livesidan och se den rörliga texten. Du kan öppna den från din nuvarande sida direkt efter publicering eller så kan du gå tillbaka till listan över publicerade sidor för att öppna den.
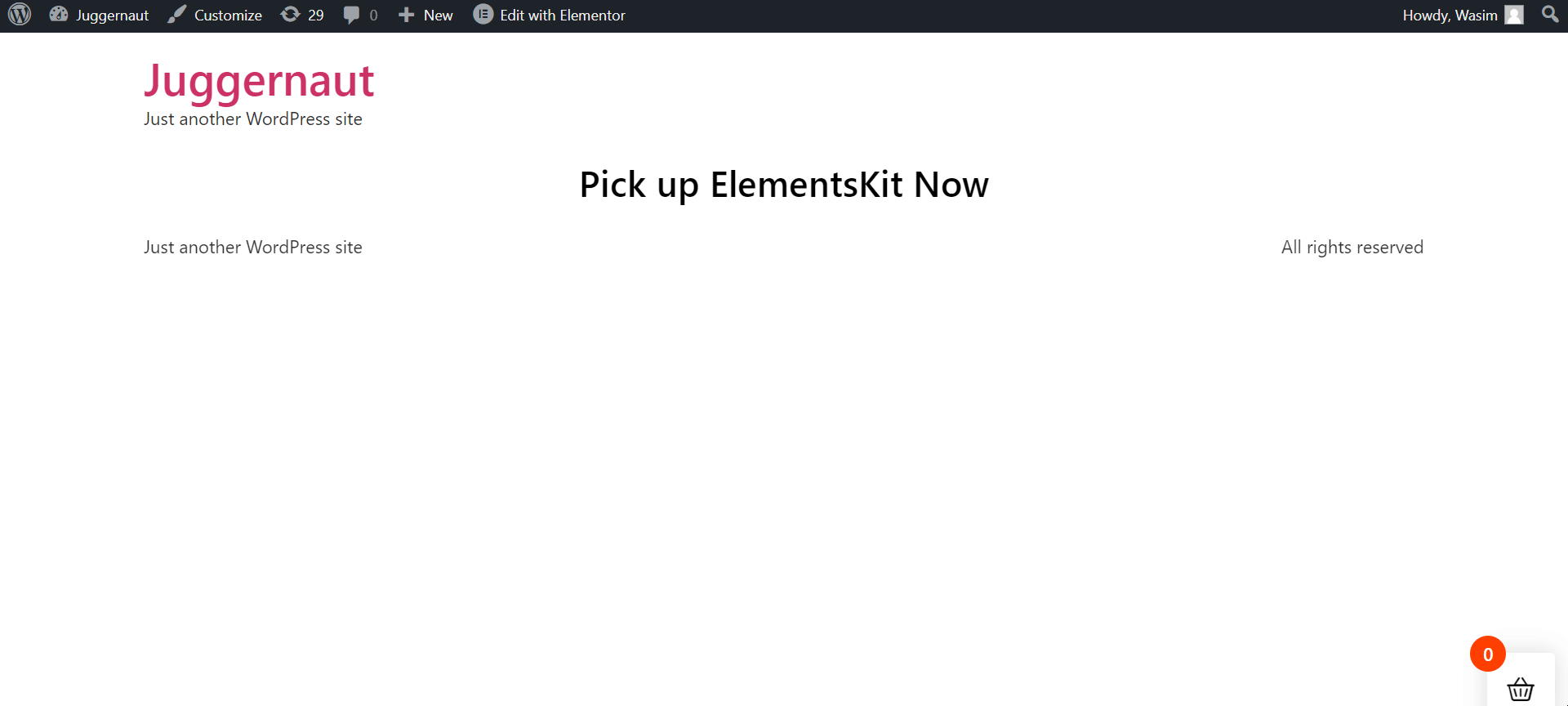
Nyckeln till att lägga till rörlig text eller animerad text till din WordPress-webbplats är att den måste skapa ett "wow" faktor. Och det är vad ElementsKit gör! Bortsett från det Elementor-tillägg låter dig lägga till rörlig text till WordPress-webbplatser enkelt och smidigt. Men det är inte allt med ElementsKit!
Plugin-programmet är, förutom att det är användarvänligt, också ett allt-i-ett-lösning för WordPress-webbplatser. Du kan få tag i en uppsjö av användbara funktioner i ElementsKit för att lösa massor av dina smärtpunkter.

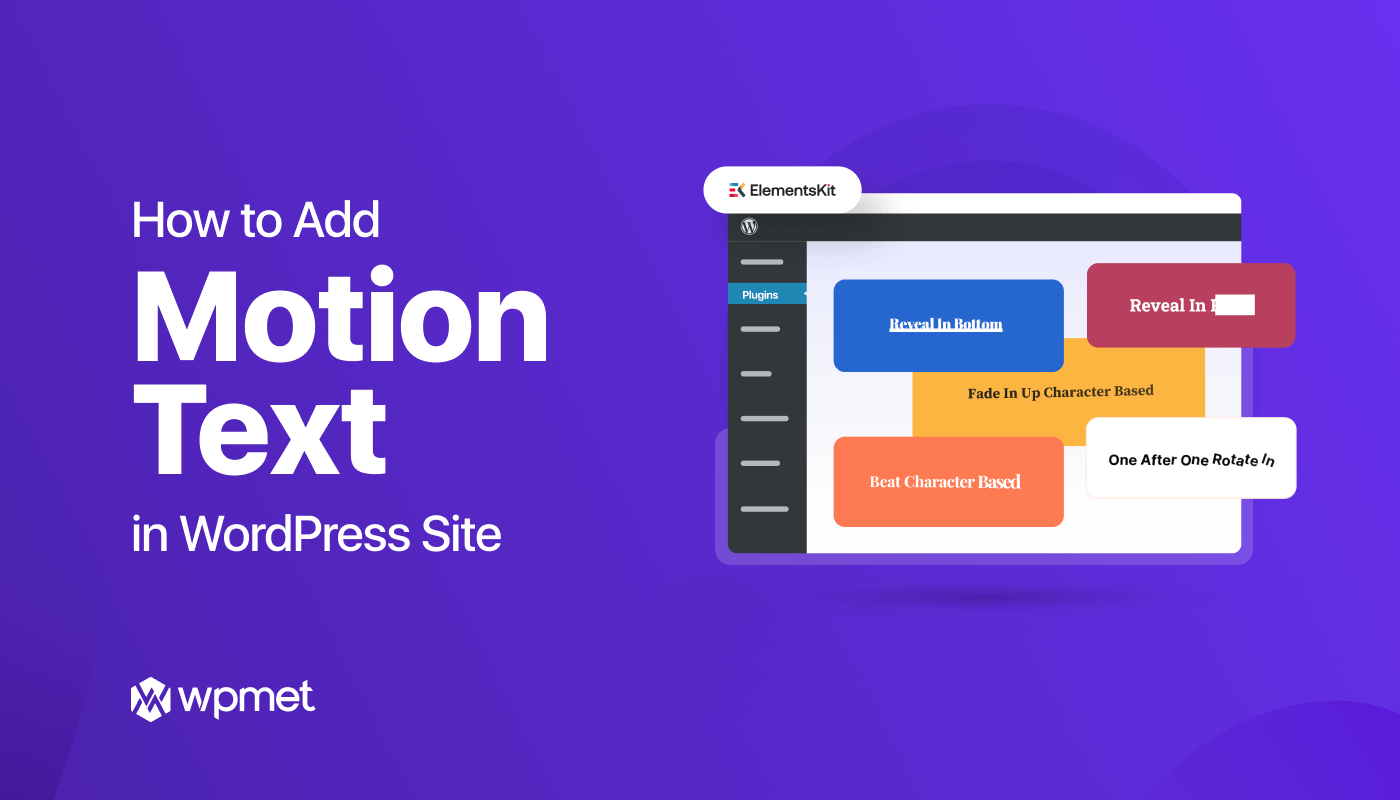
Lämna ett svar