Vill du skapa en insamlingswebbplats gratis på egen hand? 😇
I dagsläget har insamlingar ökat och expanderat till fler onlineområden än någonsin tidigare. Tack vare de digitala trendernas ankomst och det faktum att tekniken är här för att stanna.
Individer och grupper kan använda sina onlinenätverk för att enkelt utöka sin räckvidd, samla in donationer och stödja mänskligheten för gott.
WordPress har gjort det mycket enklare att skapa en insamlingssida med bara några få klick Elementor. Här i den här artikeln kommer vi att visa dig hur du skapar en insamlingssajt med WP Fundraising på bara några få steg.
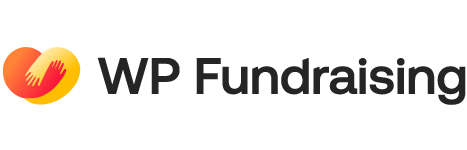
WP Fundraising är ett multifunktionsplugin, där du kan skapa en enda donation, flera donationer eller vilken personlig finansieringswebbplats som helst med bara några klick.
Den har även inbyggda betalningssystem, postförskott, direkt banköverföring, checkbetalningar, PayPal, stripe, etc. Tillsammans med alla WooCommerce betalningsgateways.
WP Fundraising är ett lättanvänt Elementor-plugin med drag-drop-funktionalitet och är helt anpassningsbar.
Här är några viktiga funktioner som gör WP Fundraising speciell:
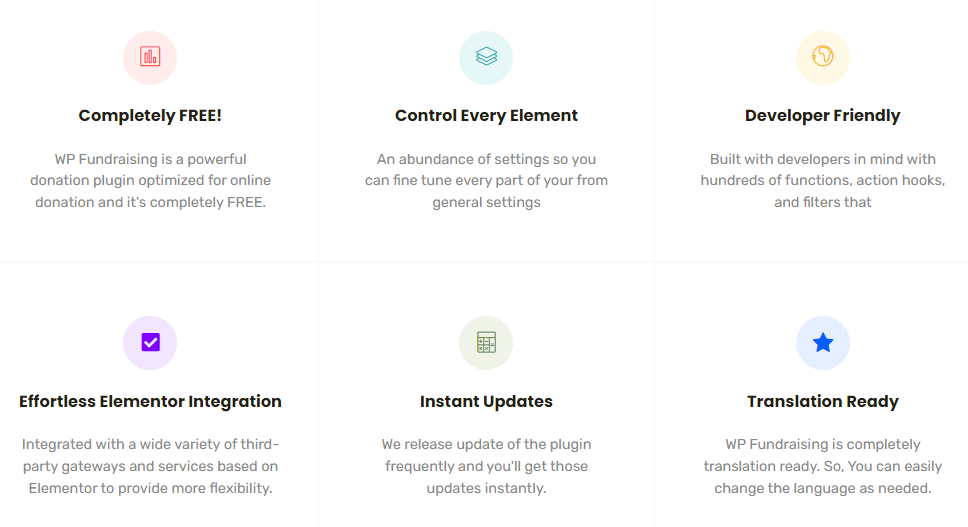
Nu sätter vi igång! 😊
🧐 Letar du efter en komplett WooCommerce-lösning?
Med ShopEngine Pro får du ett komplett paket med 62+ helt anpassningsbara widgets, 12+ användbara moduler, 15+ fördesignade mallar, och mer.
Kolla in vår senaste blogg för mer info 👉🏽 här
Utveckla insamlingswebbplatser från grunden
Först måste du installera WP Fundraising och för det behöver du bara gå till din WordPress-instrumentpanel, håll muspekaren över Plugins > Klicka på Lägg till ny
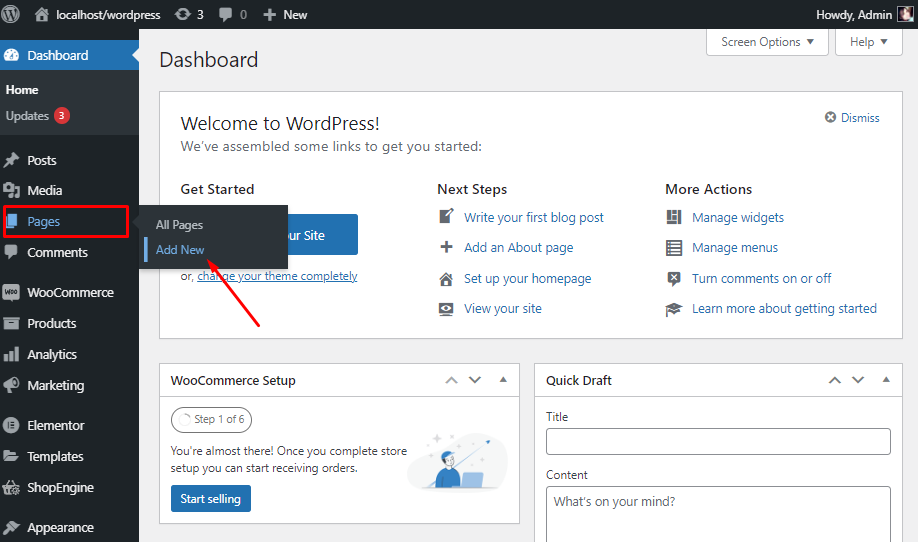
Skriv sedan på sökpanelen WP Fundraising > klick Installera.
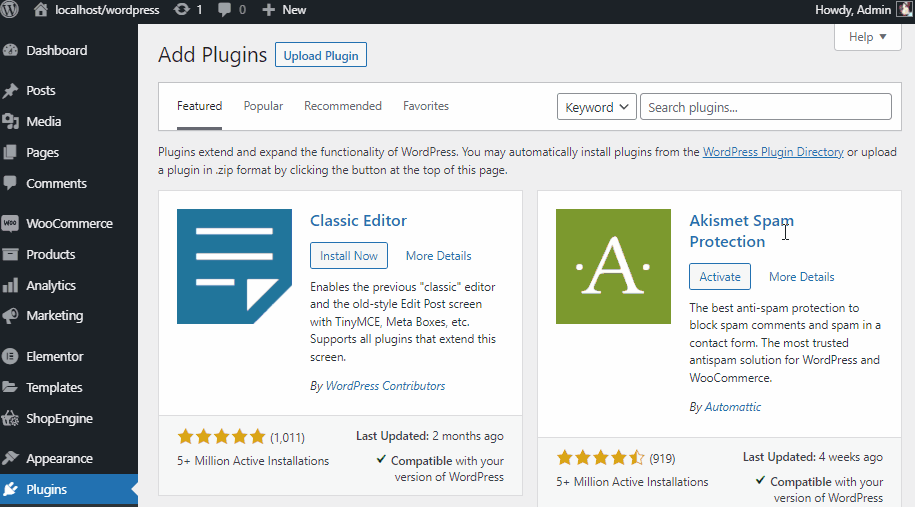
Efter det är det bara att klicka på Aktivera och du är klar!
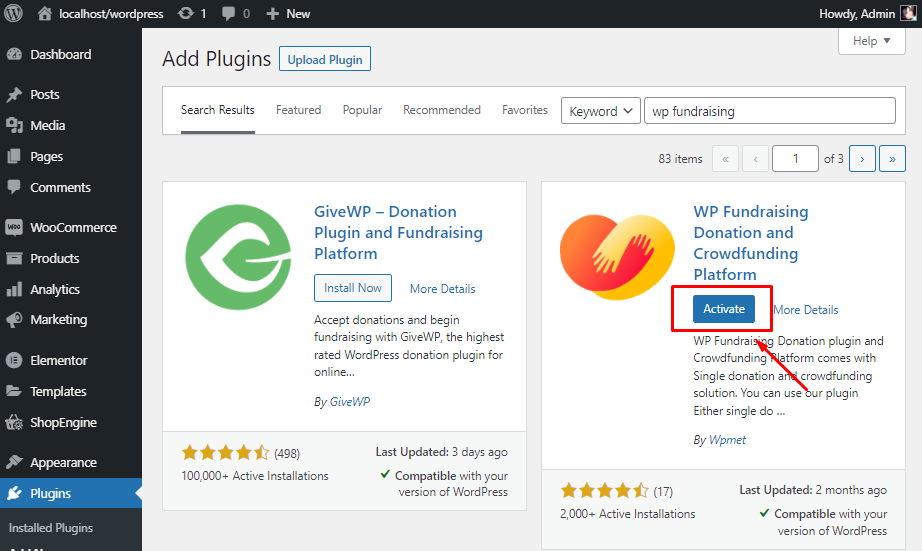
Nu när du har installerat WP Fundraising såväl som aktiverat, kommer en snabbstartsinställning att ske direkt efter när du klickar på Lägg till kampanj för första gången.
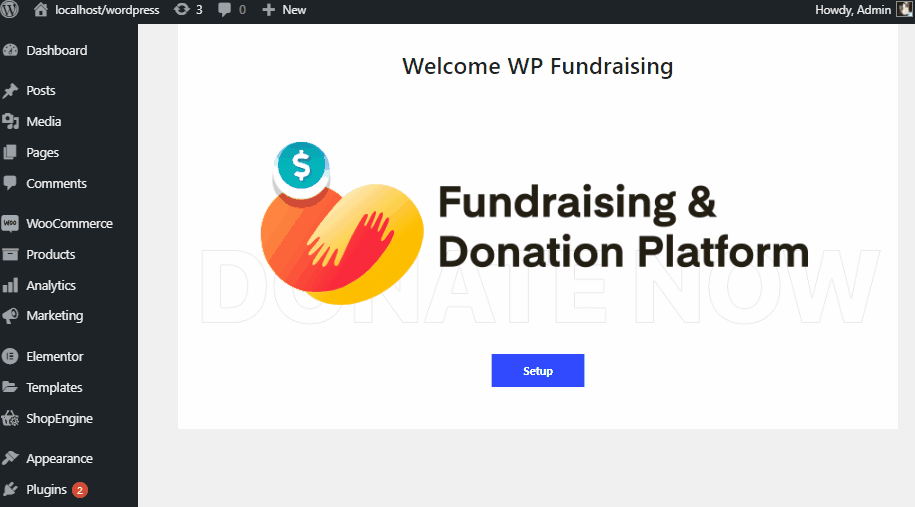
Välkommen till WP Fundraising, låt oss nu skapa en webbplats för utveckling av fonder med bara några klick. 😃
Hur man skapar en kampanj (Singel/Crowdfunding)
WP Fundraising-webbplatsen ger dig möjlighet att ta emot donationer var som helst, när som helst! Nu kommer vi att visa dig hur du kan lägga till en enda donation eller crowdfunded kampanj i några enkla steg.
Klicka bara på Lägg till kampanj > ge din kampanj en Titel > Infoga bild eller video genom att klicka på Lägg till media > Ge sedan din kampanj en exakt beskrivning på Paragraf sektion.
Obs: Du kan till och med välja dina föredragna rubriker, såväl som typsnitt medan du skriver beskrivningen.
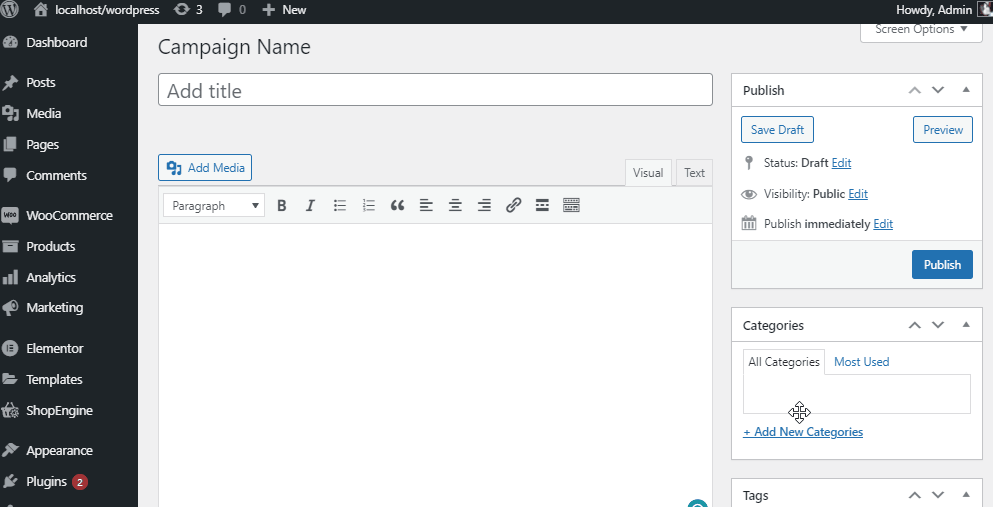
För Enskild donationskampanj:
Nu är det dags att välja din Kampanjformat. För det måste du scrolla lite ner i Kampanjformulär fliken hittar du Allmän sektion > Välja Enskild donation.
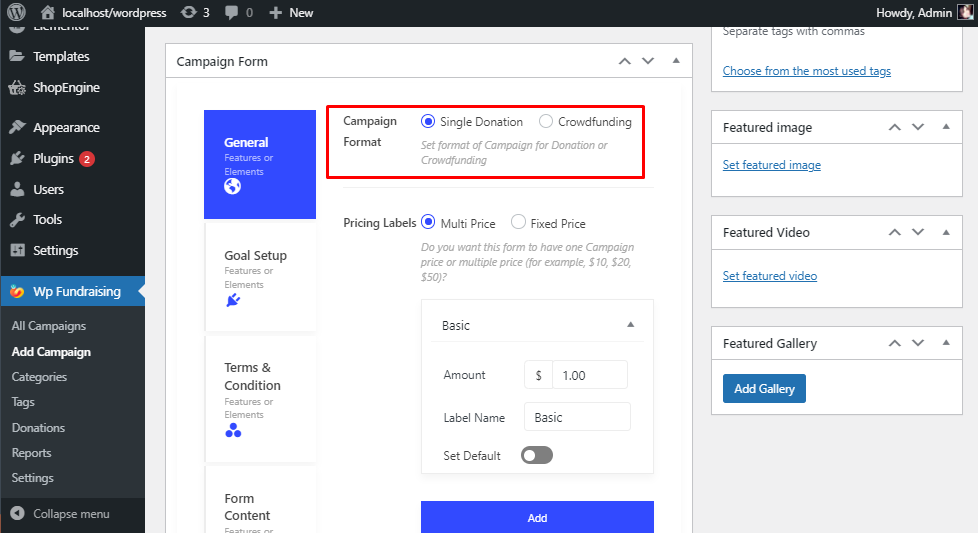
Nu är det dags att konfigurera din Prisetiketter > Välj Flera pris. Uppdatera Grundläggande inställningar och välj Belopp > tillhandahålla en Etikettnamn > Aktivera Ställ in som standard representerar beloppet som standard. Så du kan aktivera det om du räknar det som ett standardbelopp.
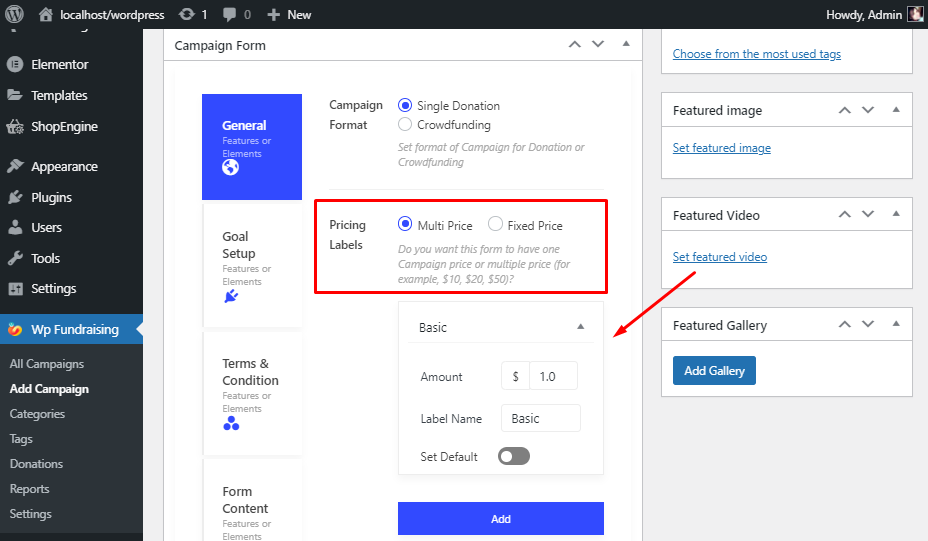
Ytterligare anpassning: här kan du aktivera Anpassat belopp. Sedan Välj Visa etikett från följande alternativ Boxad eller Radio knapp eller så kan du välja Falla ner.
Genom Aktivera Begränsa inställningar du behöver ställ in det högsta eller lägsta värdet som användaren kan ge ett kort meddelande om donationsgränsen. Till exempel, du kan ge minsta mängden 1$ och maximalt 10$
I den Från stil, du kan antingen välja På fält eller Endast knapp. Lägg sedan till en anpassad Skicka in text. Du kan aktivera Formulär Visa i Pop-up Modal för.
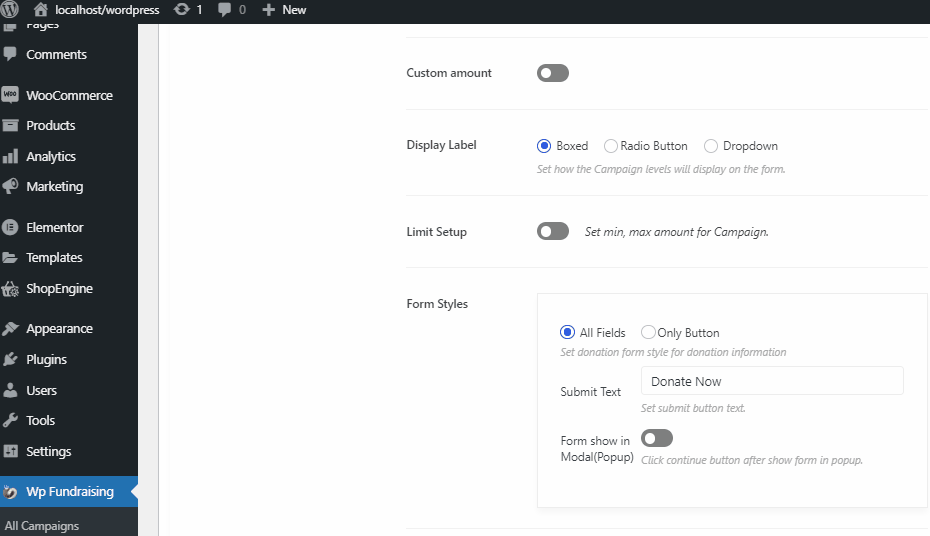
För Crowdfunding-kampanj:
För Crowdfunding måste du välja Crowdfunding. Och alla följande termer, som t.ex Visa etikett från följande alternativ Boxad eller Radio knapp eller så kan du välja Falla ner.
Genom Aktivera Begränsa inställningar du måste ställa in det högsta eller lägsta värdet som användaren kan ge ett kort meddelande om donationsgränsen.
Till exempel, du kan ge minsta mängden 1$ och maximalt 10$.
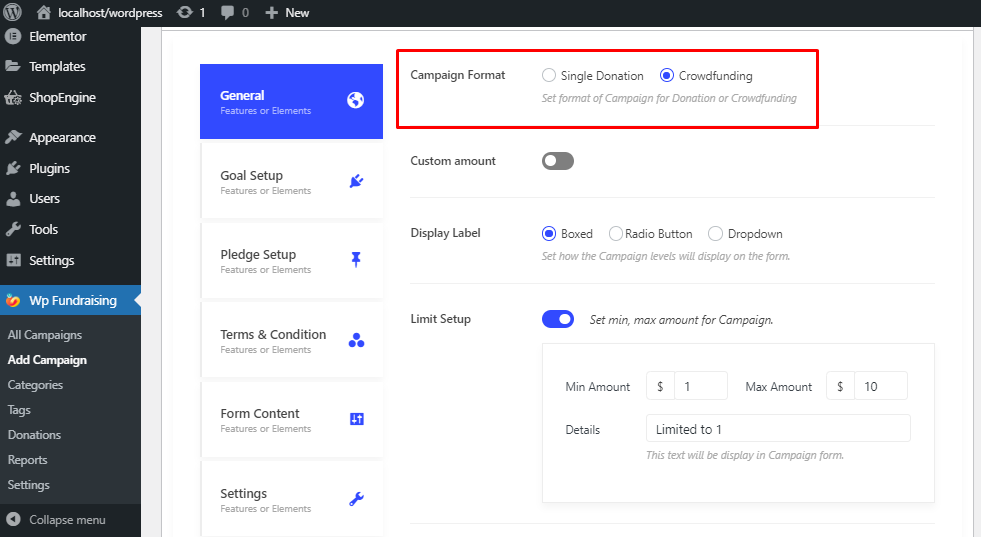
För Målinställning först måste du aktivera Visningsmål. Där kan du anpassa din Målstil (Progress eller Pie), Visa som (Procent, Plat eller Båda) och välj en stil Färg.
Konfigurera nu din Typ av mål. Här kan du välja antingen Målmål, Måldatum, Mål och datum, Kampanjen tar aldrig slut. Uppdatera Höjningsbelopp och Måldatum.
Efter att ha nått målet aktivera och visa en kort Meddelande för att tillhandahålla uppdateringar.
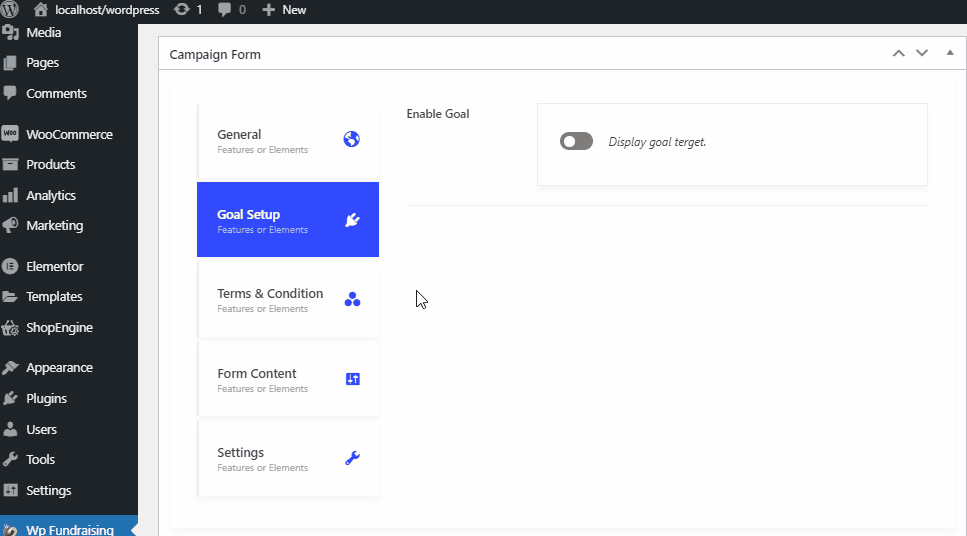
För Crowdfunding-kampanj:
I grund och botten tillhandahåller ett löfte en viss summa pengar under en tidsperiod med villkoret att användaren kommer att betala tillbaka det till givaren efter att ha uppnått målbeloppet.
På pantsättningskonfigurationen kan användaren visa belopp, kvantitet, etikett och etikettbeskrivning. I avsnittet Ytterligare data kan du inkludera flera värden, ett beräknat leveransdatum och frakten plats till platsen.
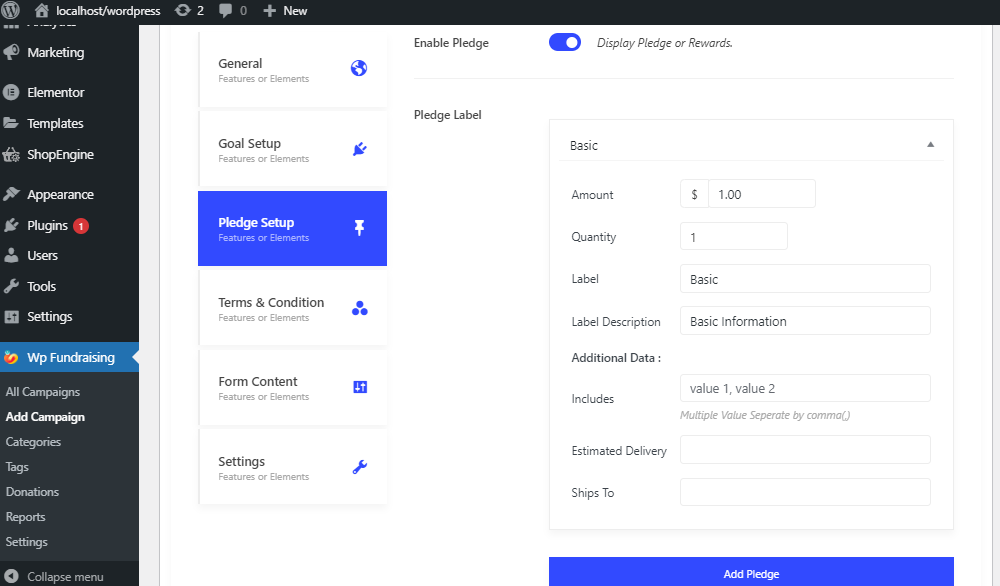
🙆🏻♂️ Tips och tricks
Orolig för att anpassa konverteringsfrekvensen? Om du vill veta detaljerna i CRO:n kan vi vägleda dig genom processen att beräkna 👉🏽 försäljningskonverteringsgraden i den här artikeln.
Detta fält innehåller alla Villkor saker mellan webbplatsens ägare och givare. Du måste träffa en överenskommelse med givaren och dessa kontrakt måste följas i enlighet med detta.
Genom att aktivera Visa allmänna villkor du kan välja Kryssrutan Position (Knappen Efter Skicka eller Före Skicka-knappen), Avtalsetikett, och Avtalsdetaljer.
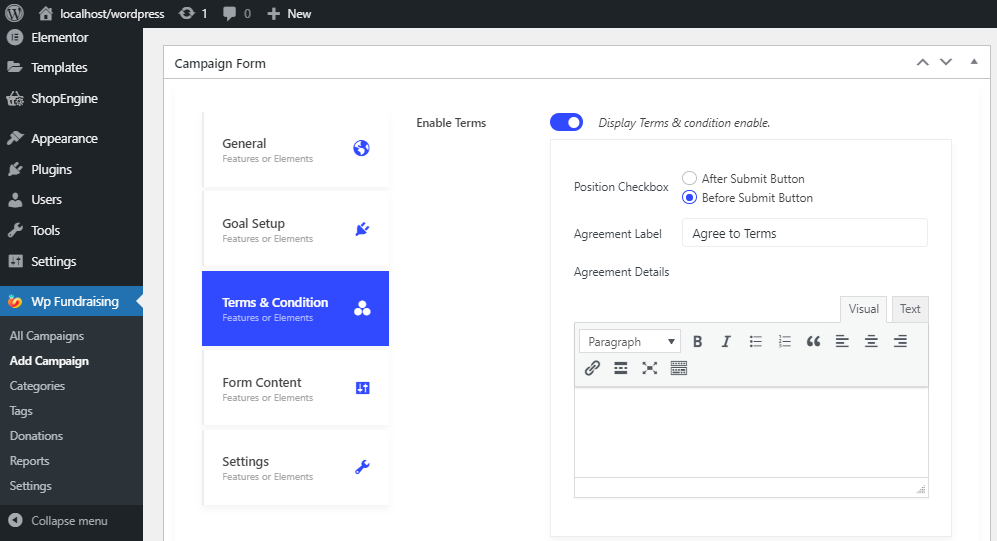
Utan att aktivera innehållsknappen du kan lägga till en Tack notera före eller efter formuläret som standard.
Och när du väl slår på Anpassade fält där du kan visa en Ytterligare innehållsformulär (förnamn, efternamn, e-post) för dina givare.
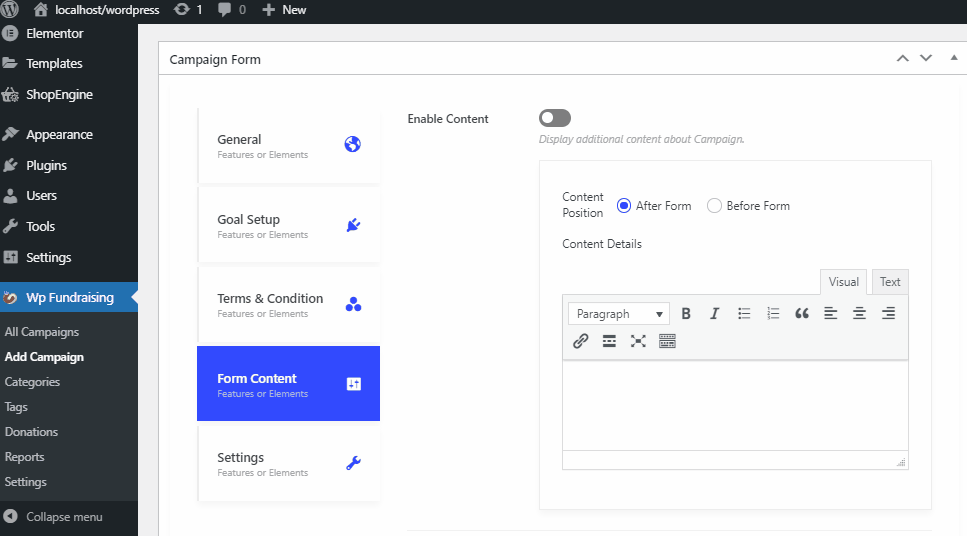
Slutligen, i inställningar fliken kan du anpassa olika avsnitt. Du kan Show eller Dölj avsnitt om dina preferenser.
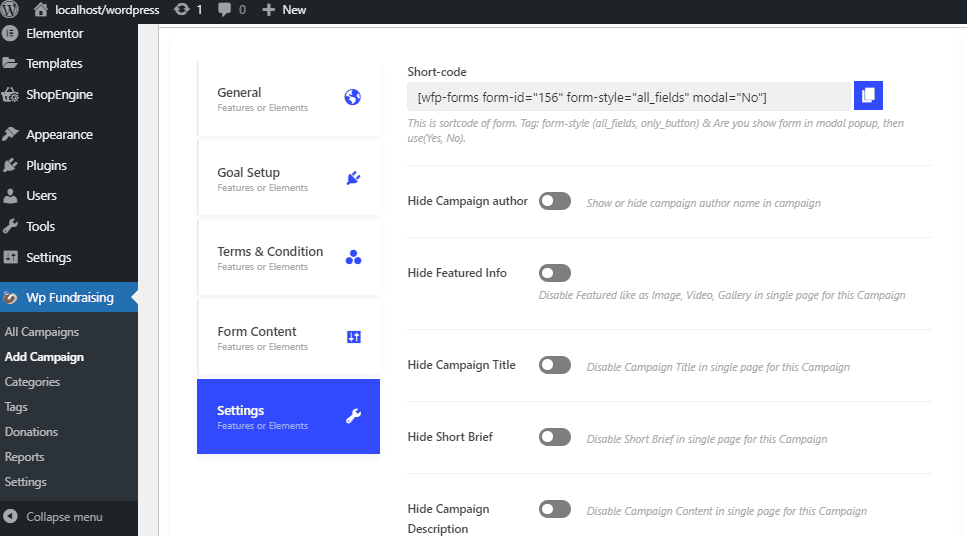
Detta avsnitt innehåller följande aspekter tillsammans med en kortkod rad:
- Göm kampanjförfattare
- Dölj utvald information
- Dölj kampanjtitel
- Göm kort kort
- Dölj kampanjbeskrivning
- Dölj kampanjrecensioner
- Dölj uppdateringar
- Dölj senaste medel
Du kan ändra din Sidvikt, anpassad formklass, och Anpassat formulär-ID.
⭐ Läs en annan guide ➡ hur man skapar en resebokningswebbplats i WordPress.
Konfigurera betalningsmetoder (Standard/WooCommerce)
För att ställa in betalningsgateways behöver du bara gå till din instrumentpanel och hålla muspekaren över WP Fundraising och klicka på inställningar.
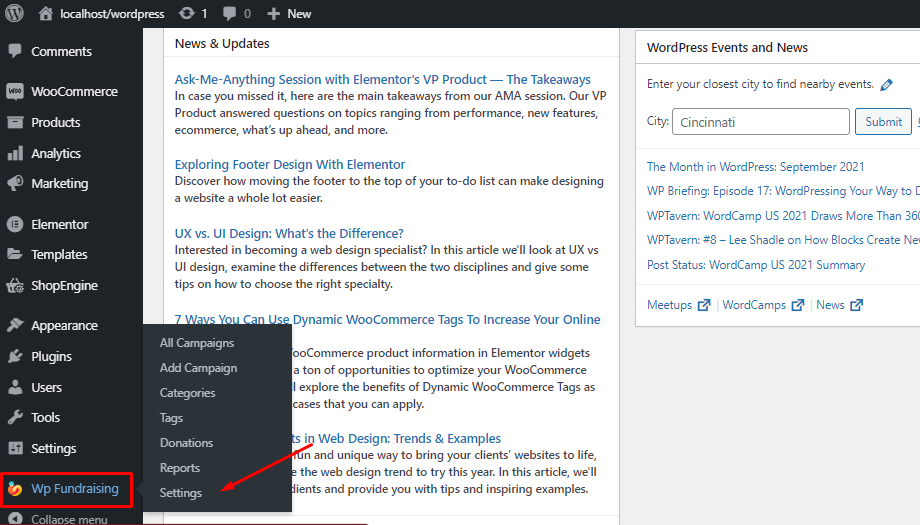
För Standardinställning för betalning:
Gör din WP Fundraising-betalningsmetod enkel med Standard betalningar upprättas.
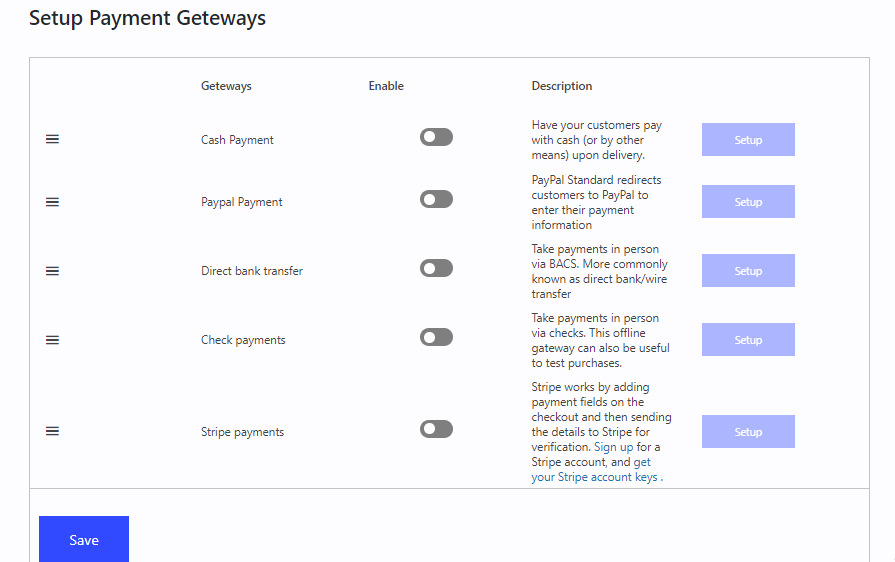
Vi har tillhandahållit så många alternativ för betalning inklusive:
- Postförskott
- Direkt banköverföring
- Kontrollera betalningar
- PayPal
- Stripe och många fler.
För WooCommerce-betalningsinställningar:
Du kan också konfigurera dina betalningsgateways med Woocommerce-betalningar. Och för att göra det måste du gå till WP Fundraising > Inställningar > Betalningsmetoder > Välj WooCommerce.
Klicka sedan Payment Gateway Setup av WooCommerce.
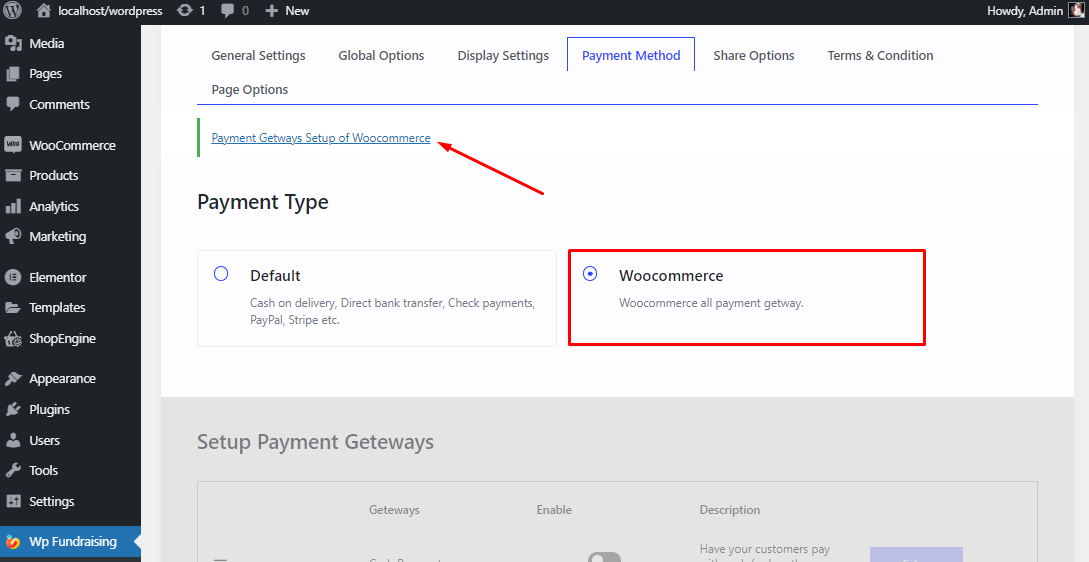
🧐 Snabb guide
Är du orolig för att använda WooCommerce-plugin på WordPress-webbplatsen för att skapa en e-handelsbutik? Lär dig 👉🏽 Så här skapar du ett WooCommerce-konto: Steg för steg
Ytterligare information
WP fundraising är alltid där för att hjälpa dig att skapa den bästa kampanjplattformen för dig och dina givare.
Här är ytterligare information som hjälper dig att skapa/uppdatera din kampanj. Vi har också nämnt en lista över kortkoder och deras funktionella lista.
✅ Andra sätt att skapa en kampanj
✅ Kortkod
✅ Gör handling
Avslutar
WP Fundraising för Elementor har programmerats av ett team av WP-specialister, och det får regelbundna uppgraderingar, utmärkta supporttjänster och detaljerad dokumentation.
Och det är lätt att förstå, det användarvänliga gränssnittet hjälper dig att skapa en donationskampanj på bara några minuter.
Slutligen hoppas jag att artikeln var tillräckligt användbar för att ge dig en tydlig bild av WP Fundraising och hur du skapar kampanjer med den. Om ja, glöm inte att lämna din feedback i kommentarsfältet nedan.
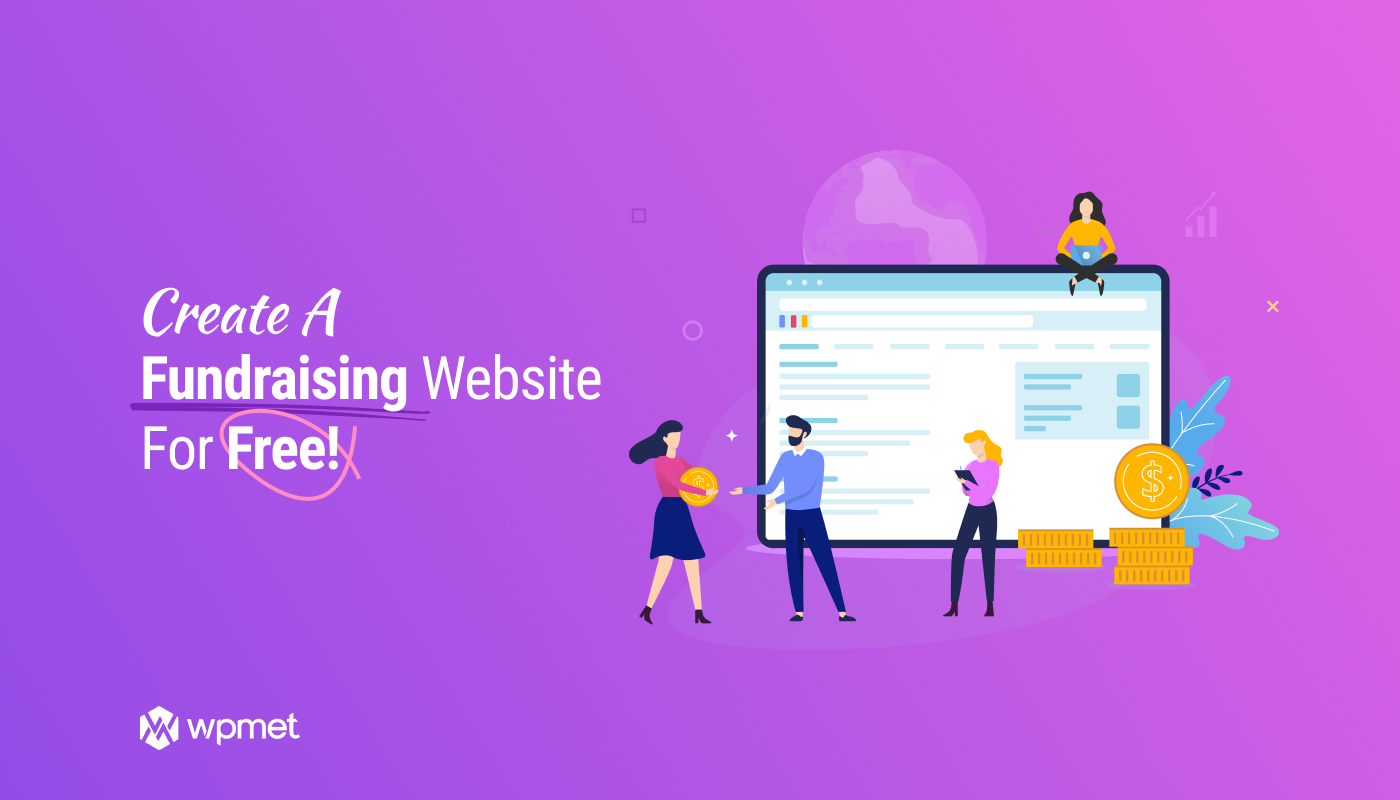
Lämna ett svar