WordPress underlättar webbplatsunderhåll och säkerhet med sina olika plugins. Det tillhandahåller sex standardanvändarroller för underhåll av din webbplats. Dessa standard WordPress-användarroller har standardfunktioner.
Vad händer om du behöver anpassa dessa standardroller eller lägga till en anpassad WordPress-användarroll?
WordPress har som standard ingen lösning på detta problem. Men i WordPress kan du lägga till en anpassad användarroll med kodning eller utan kodning genom att använda ett plugin. Här i den här bloggen ska jag visa processen för hur du kan lägga till en anpassad användarroll i WordPress.
Vilka är WordPress-användarrollerna och funktionerna för dessa roller?
WordPress är välkänt för sina användarroller och behörigheter. För i WordPress får du sex roller för att fördela din webbplats uppgifter. Dessa roller har specifika uppgifter att utföra. Som ett resultat behöver du inte hantera din webbplatsuppgift helt ensam. Du kan helt enkelt tilldela vilken användare som helst en specifik roll. Vill du veta vilka dessa roller är?
Om ja, ta en närmare titt på WordPress-användarrollerna:
Super Admin: Denna WordPress-användarroll är användbar när du behöver hantera flera webbplatser från en WordPress-installation. Rollen Super Admin gäller inte en vanlig webbplats. En person med denna roll kan installera och avinstallera teman, plugins, lägga till användare som administratör.
Administratör: Det är den mest kraftfulla rollen på en vanlig WordPress-webbplats där en superadministratörsroll inte existerar. Eftersom en administratör har åtkomst från a till z till din WordPress-webbplats. Från att installera ett plugin eller tema till att redigera ett inlägg, administratören kan göra allt.
Saker att notera:
Det är bäst om du har en administratör för en webbplats. Och tilldela dig själv för denna roll. För det kommer att vara väldigt riskabelt om du tilldelar en okänd person den här rollen då han eller hon kan bryta din webbplats totalt.
Redaktör: WordPress användarrollredigerare är den näst bästa användarrollen i WordPress. Han eller hon kan göra allt utom kontroll över teman, plugins och användare av din webbplats. Att lämna över denna roll till vem som helst kan orsaka ett stort problem för dig.
Författare: Denna användarroll har all åtkomst relaterad till att skriva, redigera, publicera och ta bort inlägg. Han eller hon kan också ha kontroll över sina mediefiler.
Bidragsgivare: Din webbplats bidragsgivare kommer att ha mindre åtkomst än din författare. En bidragsgivare kan bara lägga till och redigera ett inlägg. Bidragsgivare har inte åtkomst att publicera eller schemalägga ett inlägg.
Abonnent: Den här användarrollen har minst åtkomst till din webbplats. Han eller hon kan bara läsa din webbplats innehåll och redigera sin profil.
Varför behöver du lägga till anpassade användarroller i WordPress?
WordPress tillhandahåller sex olika användarroller och behörigheterna för dessa roller är fasta. Du kan inte ändra Förmågor av dessa roller. Ibland kan du behöva en anpassad användarroll för att tilldela en specifik uppgift. Till exempel vill du ha en författare med förmåga att skriva och redigera inlägg. Du vill inte ge denna författare publiceringsåtkomst.
I det här fallet måste du skapa en anpassad användarroll för din webbplats. Eftersom ingen WordPress-användarroll ger bara dessa två funktioner. Men WordPress är det mest effektiva användarvänligt CMS som erbjuder skräddarsydda användarroller som lägger till faciliteter för både tekniska och icke-tekniska personer. Du kan antingen lägga till en anpassad användarroll i WordPress eller lägga till med hjälp av ett plugin för användarroller. Men innan dess ska vi ta reda på fördelarna med att lägga till anpassade användarroller.
Vilka är fördelarna med att lägga till anpassade användarroller i WordPress?
WordPress ger möjlighet att lägga till en anpassad användarroll. Du har redan tagit reda på varför du behöver en anpassad användarroll. Nu kanske du vill veta vilka fördelar du kommer att få efter att ha lagt till dessa anpassade användarroller. Här är fördelarna som du får efter att du lagt till en anpassad användarroll:
- Arbetsfördelningen på din webbplats blir mer exakt.
- Belastningsminimering är möjlig genom att lägga till en anpassad användarroll.
- Du kan förbättra säkerheten på din webbplats.
- Underhåll av webbplatsen kommer att bli enklare.
- Ditt behov av att lägga mindre tid på underhåll av din webbplats.
Hur man lägger till en anpassad användarroll på din WordPress-webbplats
WordPress passar både för kodare och icke-kodare. I WordPress kan du lägga till anpassade användarroller programmatiskt och även utan att använda kodning. Eftersom kodning inte är en användarvänlig metod för att lägga till en anpassad användarroll, så tänkte jag visa dig metoden för att lägga till anpassade användarroller genom att använda ett gratis plugin. jag använder Medlemmar vilket är det bästa WordPress användarrolls plugin. Men du kan också använda andra plugins för användarroller.
Genom detta plugin kan du lägga till anpassade användarroller antingen genom att anpassa standardanvändarroller eller lägga till en ny användarroll. Låt oss ta reda på hur du kan använda dessa båda alternativ:
Metod ett: Anpassa din befintliga standardanvändarroll
Först, för att anpassa dina befintliga WordPress-användarroller måste du installera WordPress Members-plugin. Gå till din WordPress-instrumentpanel och besök plugins >> Lägg till ny för att ladda ner WordPress användarroll plugin.
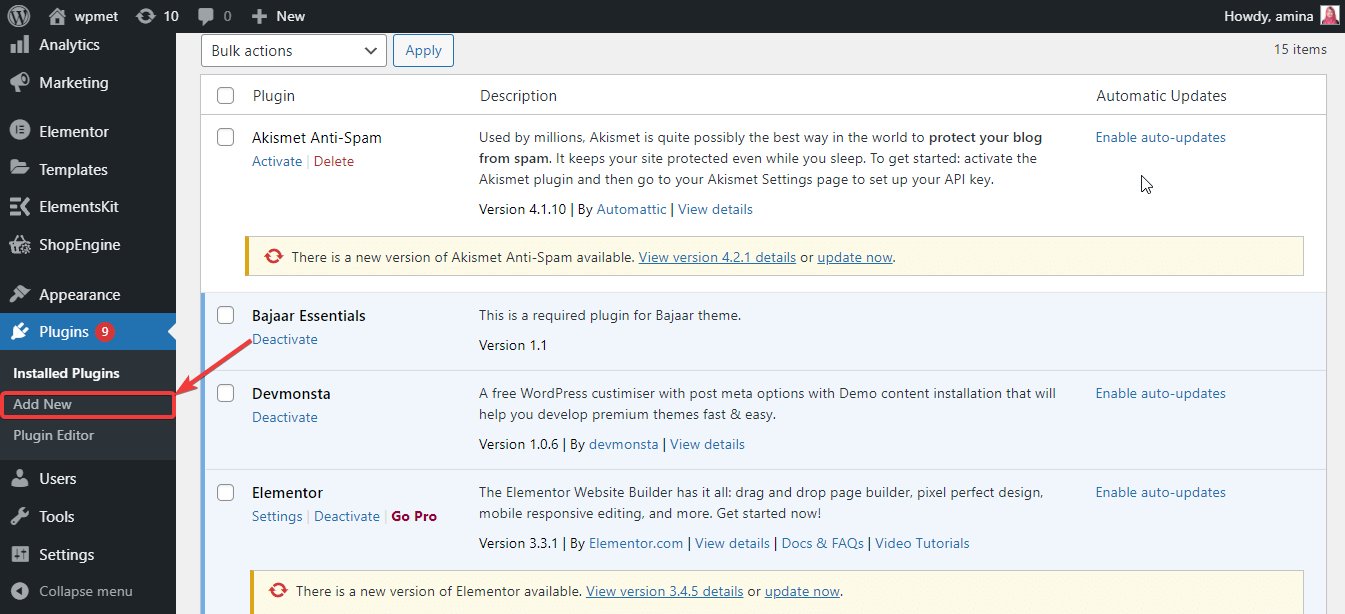
Efter det, sök efter Members plugin i sökrutan och installera och aktivera plugin.
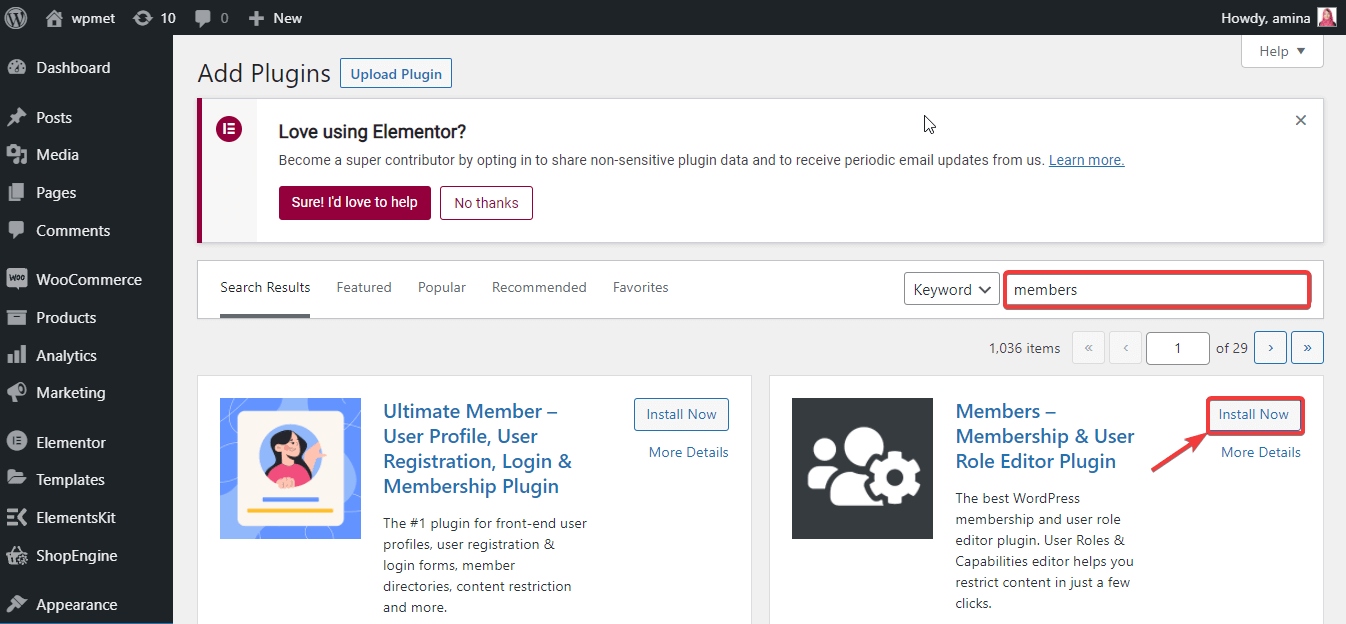
Efter att ha installerat och aktiverat Members-pluginet är det nu dags att anpassa dina standardanvändarroller för WordPress. För att göra det, gå till roller under Medlemmarna.
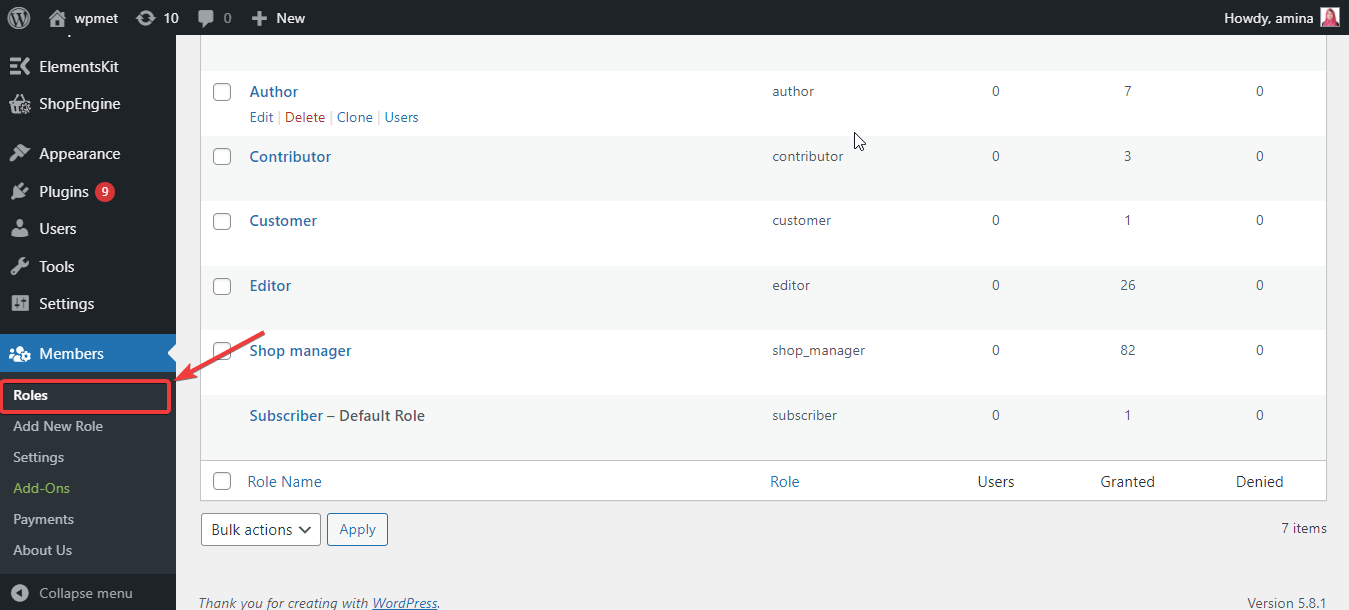
Efter det, anpassa valfri WordPress-användarroll genom att lägga till nya funktioner och ta bort befintliga funktioner som gif. Slutligen, tryck på uppdateringsknappen för att leva din anpassade användarroll.
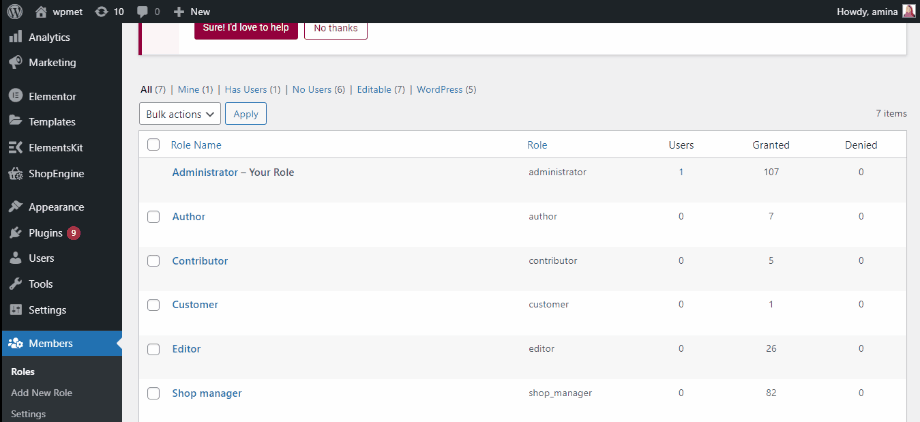
Metod två: Lägg till en ny anpassad WordPress-användarroll
Om du vill lägga till en ny anpassad användarroll på din WordPress-webbplats, gå till lägg till ny roll under Medlemmar.
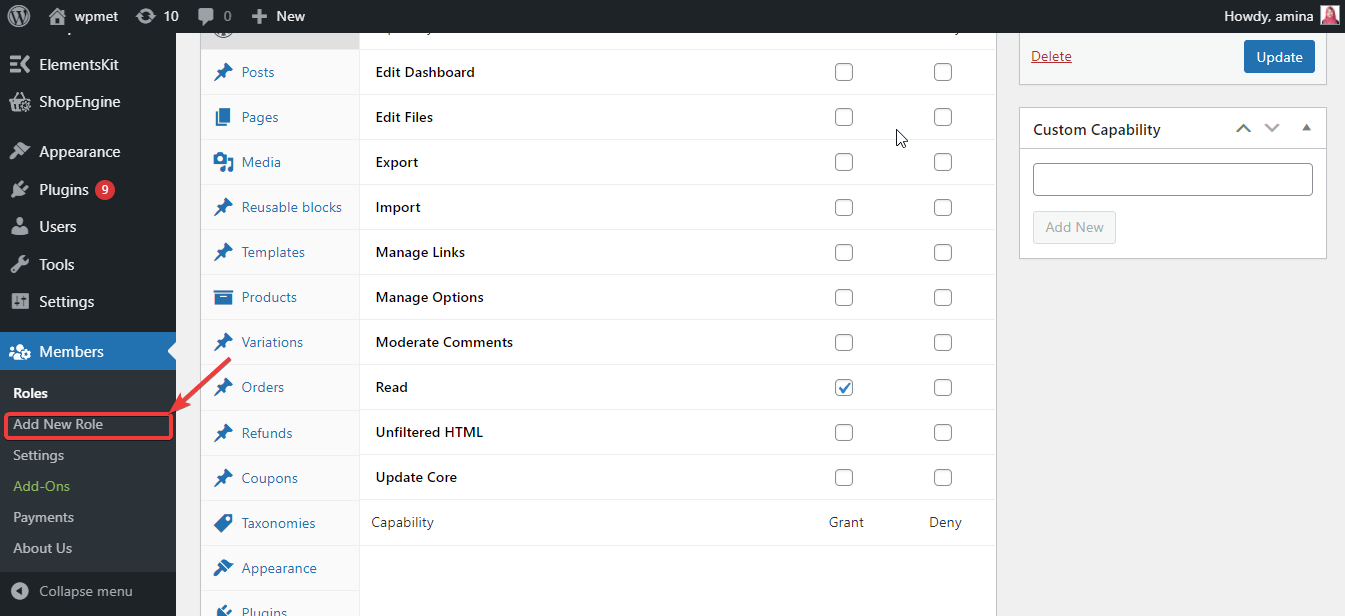
Skriv nu namnet på din anpassade roll och lägg sedan till funktioner som du vill ge till din användare. Tryck slutligen på knappen Lägg till ny roll. Din nya roll är alltså inställd på att fungera.
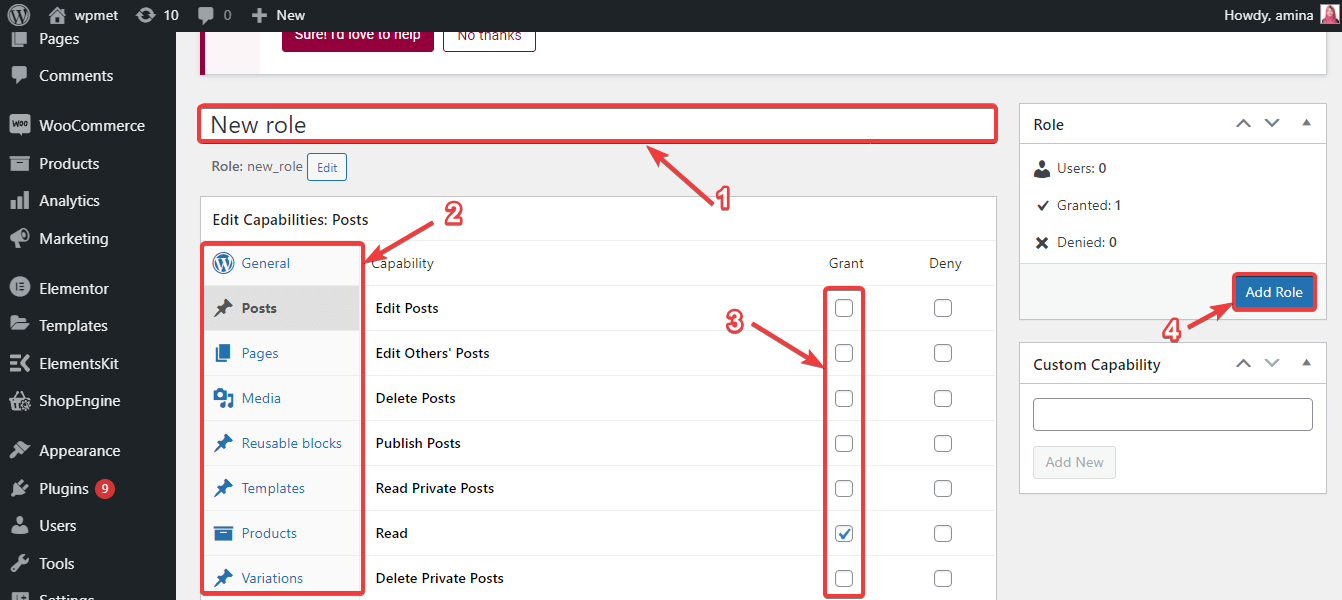
Kan du tilldela en användare flera WordPress-roller?
Jo det kan du. WordPress erbjuder alla alternativ för att underlätta arbetet med din webbplats. Här kan du tilldela en enskild användare till flera roller efter behov. Du kan göra det med kodning eller utan kodning också. Du måste använda ett plugin för att göra det utan kodning. WordPress tillhandahåller massor av gratis plugins för att lägga till användarroller. Dörren till kodning är också öppen för dig om du har goda kunskaper i kodning.
Detta gör att du kan hantera din webbplats mer effektivt. Dessutom har du inga gränser för att distribuera ditt webbplatsarbete. WordPress underlättar inte bara ditt webbplatsarbete utan du kan också anpassa många alternativ som öka minnesgränsen i WordPress.
Avslutar:
Nu vet du metoden för att lägga till anpassade användarroller till din WordPress-webbplats. Använd den här metoden för att göra underhållet av din webbplats enkelt och supersmidigt. Du kan också lägga till det här alternativet med kodning med tillgängliga onlineresurser. Men om du inte är en kodare, följ stegen ovan för att lägga till en anpassad användarroll till din WordPress-webbplats. Behöver du fler alternativ för att anpassa din WordPress-webbplats? Prova ElementUtrustning det bästa tillägget för Elementor för obegränsade anpassningsmöjligheter.

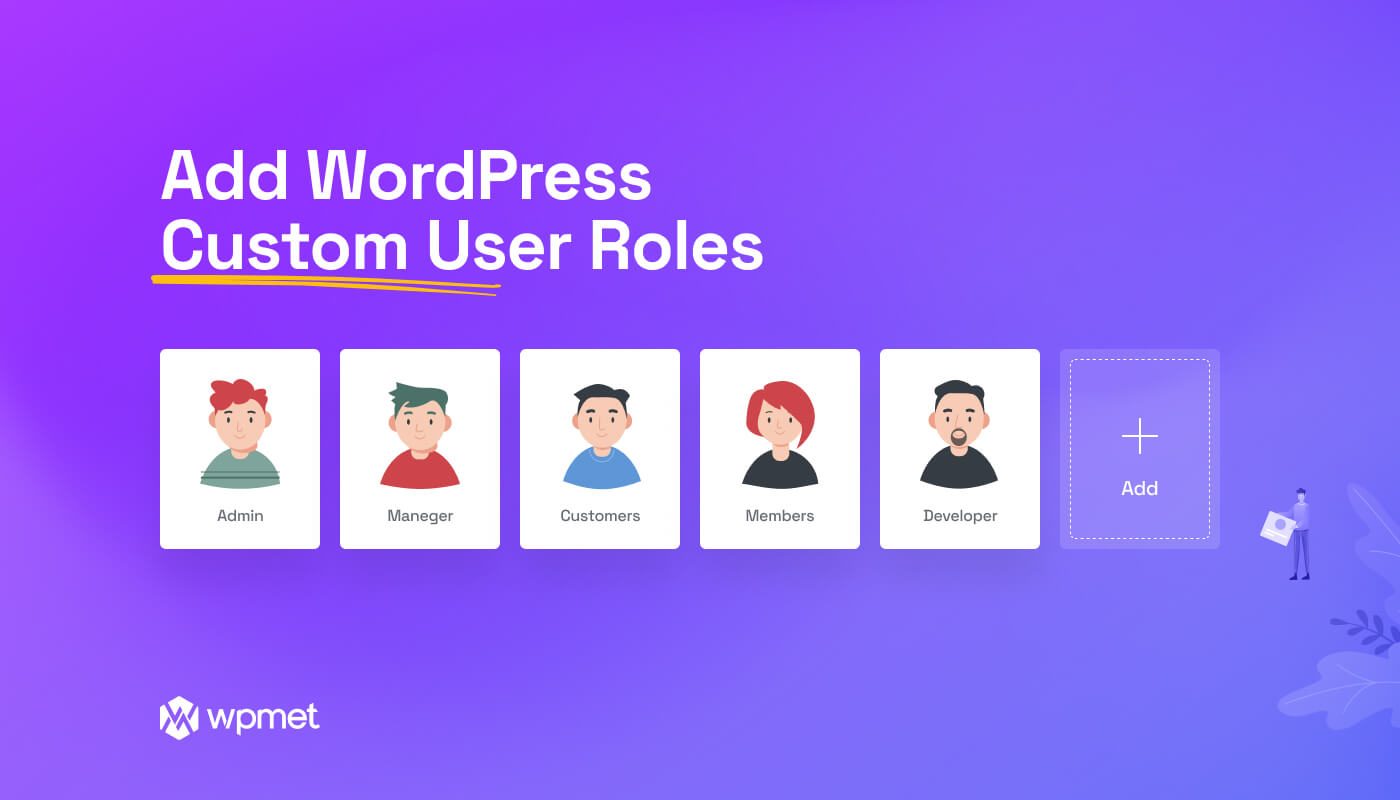
Lämna ett svar