Orolig för hur man flyttar WordPress till en ny domän? Då är här en lösning för dig.
Din webbplats SEO och rankning är relaterade till ditt webbplatsdomännamn. Om du följer fel process då är det större chans att skada din webbplats sökresultat. Detta kommer att göra alla dina ansträngningar förgäves.
Det är därför jag i den här bloggen kommer att visa dig ett riktigt sätt att migrera din WordPress-webbplats till en ny domän utan att skada din SEO.
Kommer det att vara bra att byta domännamn?
Påverkar domännamn SEO? Detta är frågan för många WordPress-användare. Svaret är det gör det. Därför att domännamn, SEO och rankning alla är sammankopplade. Faktum är att om du byter domäner för ofta kan ditt varumärke försvinna popularitet. Men det är inte så att du aldrig kan ändra ditt domännamn. Du kan när du verkligen behöver ändra det.
Här listar jag de situationer där det kan vara en bra idé att byta domän:
- När du kommer att hitta en bättre och mer kraftfullt domännamn för ditt företag. Till exempel domain.net till domain.com.
- Om du byter domännamn nödvändigt för varumärket.
- Domännamn visar sig också dyr för ditt företag.
- Flytta en WordPress-webbplats till en ny domän dvs byggd på localhost.
Det kan finnas andra situationer där det blir nödvändigt att byta domännamn. I dessa fall kan du ändra domännamnet och överföra WordPress-webbplatsen till en ny domän. Men ändra det inte för ofta eftersom det är en dålig praxis. I nästa del kommer jag att guida dig om hur du byter domän utan att tappa SEO.
Saker du behöver göra innan du flyttar WordPress till en ny domän
Innan du överför din WordPress-webbplats till en ny domän måste du se till några saker. Detta hjälper dig att överföra din WordPress-webbplats säkert utan att ha några problem. Även om du på något sätt hamnar i problem, så kan du så småningom lösa det problemet genom att ha backup.
Här är de saker du behöver göra innan du ändrar ditt domännamn:
- Att ha tillgång till Cpanel: Du behöver Cpanel-åtkomst för att flytta din WordPress-webbplats till en ny domän. Eftersom localhost inte har en Cpanel.
- Välj din nya domän (märkbar domän): Tänk på vilket domännamn du vill välja för din WordPress-webbplats. Välj ett domännamn som är mer märkbart än ditt tidigare domännamn.
- Förbered säkerhetskopiering för din WordPress-webbplats innan du migrerar den till en ny domän: Här kommer den viktigaste försiktighetsåtgärden när wordpress migrerar till en ny domän. Förbereder din webbplats säkerhetskopia för att förhindra plötslig katastrof. Det finns massor av WordPress-plugins som hjälper dig att säkerhetskopiera din WordPress-webbplats, till exempel, Updraftplus, BackupBuddy, Ryggraket, och så vidare. Använd ett av dessa plugins för att säkerhetskopiera din WordPress-webbplats innan du flyttar WordPress-webbplatsen från en domän till en annan.
Steg-för-steg-guide för att flytta din WordPress till en ny domän
Här kommer jag att visa dig en steg-för-steg-guide för att migrera din WordPress-webbplats till en ny domän utan ett plugin. Detta är det enklaste sättet som låter dig ändra din domänadress inom några minuter. Följ bara följande sju steg för att kopiera och överföra din WordPress-webbplats till en ny domän utan att skada din SEO:
Steg #1: Lägg till din valda domän till ditt webbhotell.
I det första steget måste du lägga till ditt valda domännamn till ditt hosting genom Cpanel för att flytta WordPress-webbplatsen till en ny domän. Du kan enkelt göra det genom att gå till din Cpanel och då klicka på addon-domäner.
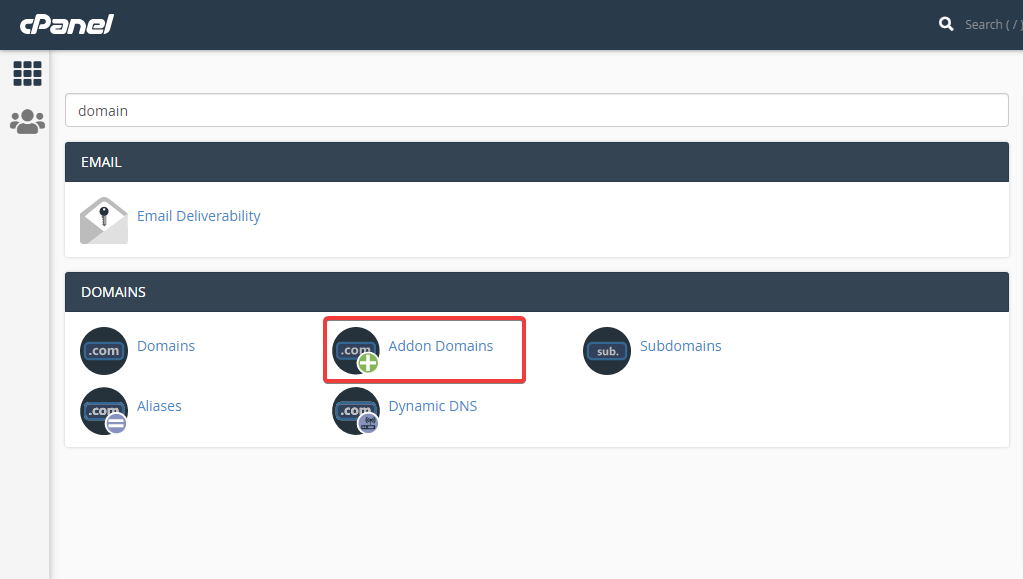
Nu är det dags att ange din nya domän namn, underdomän, och dokumentrot för att lägga till en ny domän till hosting. Efter att ha lagt till denna information, klicka på knappen Lägg till domän att kopiera och migrera WordPress-webbplatsen till en ny domän.
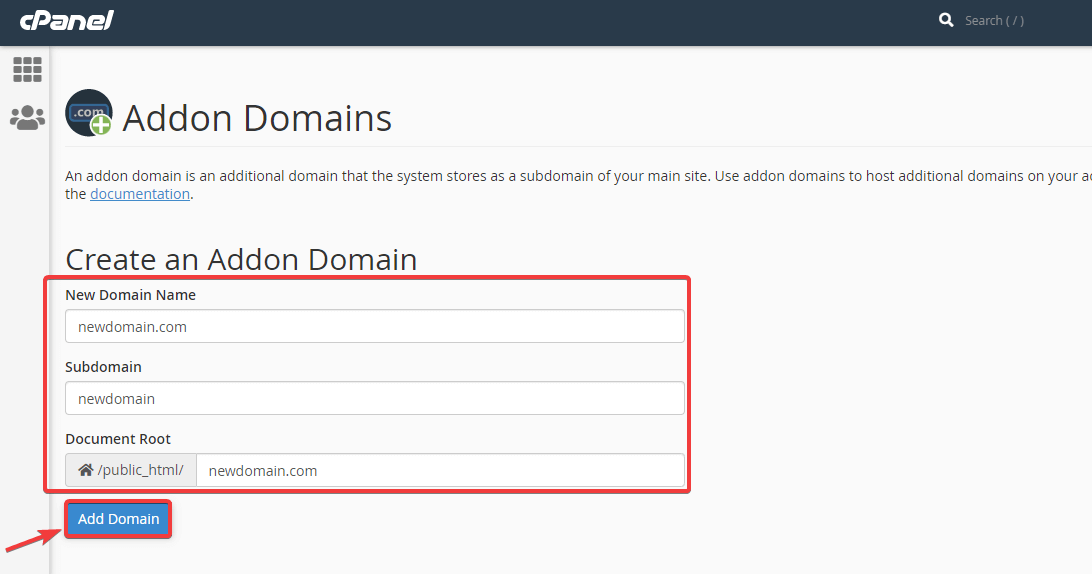
Steg #2: Kopiera din tidigare domänmapp och klistra in den i ny.
I det här steget måste du kopiera din tidigare domänmapp till den nya domänmappen om du inte överför WordPress till en ny värd. Om du vill överföra WordPress till en ny värd också då måste du göra det ladda ner säkerhetskopian. Till sist, lägg till den i din FTP. Använd Cpanel för att göra allt detta.
Steg #3: Ändra webbadressen till din nya domän i wp-config.php.
Du behöver öppna din nya domänmapp och redigera filen wp-config.php fil för att definiera webbadressen och startsidan för din nya domän. För att definiera din webbadress och startsida kan du använd följande kod:
define('WP_SITEURL', 'http://newdomain.com'); define('WP_HOME', 'http://newdomain.com');Steg #4: Uppdatera databasinformation om du också byter värd.
Du måste uppdatera din databas om du byter värd också annars, du behöver inte ändra den. För att uppdatera den, gå till din wp-config-fil av WordPress-installation.
Bara logga in till din Cpanel och tryck på filhanteraren för att överföra WordPress-webbplatsen till en annan domän.
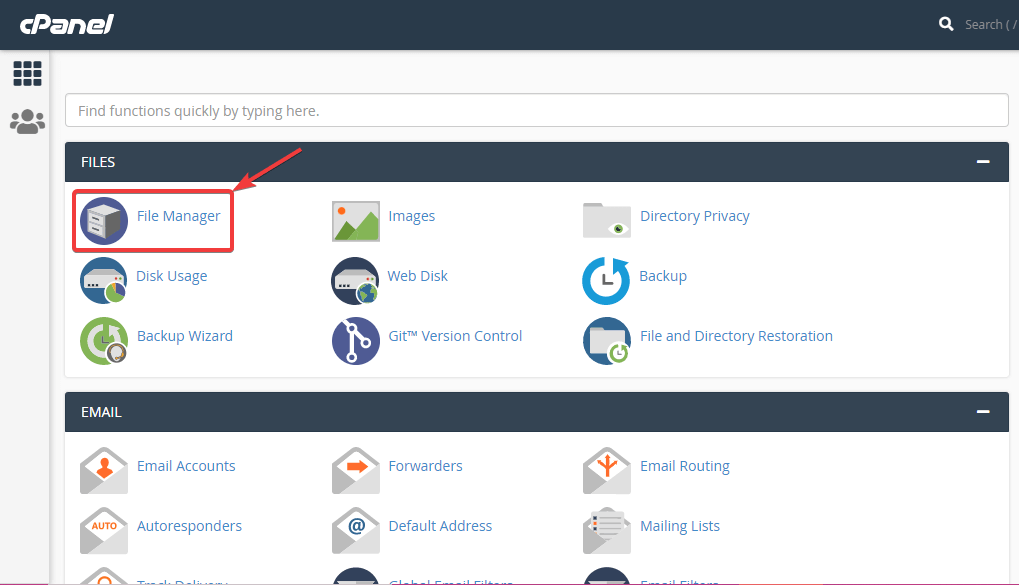
Efter det, gå till din WordPress installation mapp och högerklicka på wp-config.php filen och klicka på redigeringsalternativ. Hitta nu Databas namn och ersätt ditt gamla namn med det nya för att flytta WordPress-webbplatsen till en ny domän.
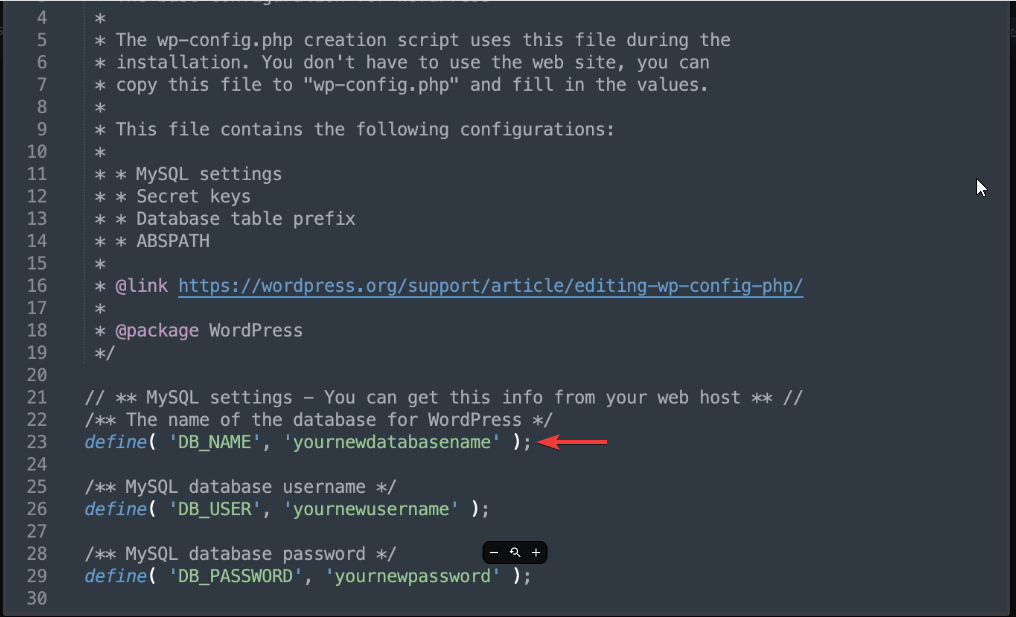
Steg #5: Installera sök- och ersätt-plugin för att flytta WordPress-webbplatsen till en ny domän.
I det femte steget helt enkelt gå till administratörsinstrumentpanelen av din nya domän och installera sök och ersätt plugin. Denna plugin hjälper dig att ersätta den nya domänen med den gamla.
Steg #6: Rengör din cache.
Håll dig säker genom att rensa din cache. Efter rengöring, bara uppdatera din webbläsare och besök din nya domänhemsida för att utföra det sista steget att överföra WordPress-webbplatsen till en ny domän.
Steg #7: Omdirigera din domän.
Nu måste du utföra det sista steget att flytta WordPress-webbplatsen till en ny domän som omdirigerar ditt gamla domännamn till ditt nya domännamn permanent. Det innebär att utföra permanent omdirigering som är 301-omdirigering. Detta hjälper dig att flytta WP-webbplatsen till den nya domänen utan att skada SEO.
Att göra det, logga in på din Cpanel och klicka på filhanterare för att öppna din webbplatsmapp. Öppna din filmapp och högerklicka på .htaccess-filen för att välja redigera.
Efter det, lägg till koderna nedan överst i filen för att flytta WordPress-webbplatsen till en ny domän.
#Options +FöljSymLinks RewriteEngine på RewriteRule ^(.*)$ http://www.newsite.COM/$1 [R=301,L]Glöm inte att lägga till ett nytt domännamn istället för newsite.com.
Fler WordPress-guidebloggar:
Hur ökar jag WordPress-minnesgränsen?
Hur kan du underhålla säkerhetsbrister på din webbplats?
Hur man lägger till anpassade användarroller på din WordPress-webbplats utan kodning
Hur lägger man till ett sökfält på en WordPress-webbplats?
Bonussteg: Kontrollera din nya webbplats!
När din WordPress-webbplats är aktiv på en ny domän bör du kontrollera att allt är bra och fungerar säkert. Du måste se till att besökarna inte ska märka några oönskade förändringar. Det bästa du kan göra är att testa så många inlägg eller sidor som möjligt för att säkerställa adekvat migrering av din webbplats.
Du bör åtminstone vara medveten om följande:
Kontrollera din webbplats hälsa: Att testa din webbplats hälsa hjälper dig att ta reda på även små problem. För att göra det, från din WordPress instrumentpanel, gå till Verktyg avsnittet för att kontrollera din fullständiga WordPress-webbplats.
Kontrollera om det finns några säkerhetsproblem: En annan viktig sak är att kolla efter eventuella sårbarheter och skadlig programvara på din webbplats. WordPress-migrering till en ny domän kan utsätta din webbplats för risker.
Du kan ta hjälp av alla plugins för säkerhetsskanning eller så kan din värdleverantör tillhandahålla en säkerhetsskanner.
Rensa din WordPress-webbplats: Det är en bra praxis att ta bort eller ta bort gamla och onödiga filer och databaser. Allt som plugins, bilder, filer, föråldrade trasiga länkar och mer som tar irrelevanta utrymmen bör tas bort från din webbplats. Att göra det kommer att ge dig snabbare och effektiv upplevelse när WordPress flyttar till en ny domän.
Hur lång tid tar det att migrera din WordPress-webbplats?
Normalt tar det att migrera WordPress-webbplats till en annan domän 30 till 60 minuter. Det kan dock ta upp till 24 timmar om du har några tekniska problem att hantera. Men oftast kan du migrera din WordPress från en domän till en annan inom några timmar om du inte har några allvarliga problem.
Vad händer efter att WordPress flyttats till en ny domän?
Efter att ha migrerat WordPress-webbplatsen till en annan domän kommer din webbplats att vara oindexerad under en tid. Så under den perioden kommer din webbplatstrafik och konvertering att minska. Du kommer att möta detta problem tills din nya domän indexeras. Så detta är det enda stora problemet som du kommer att möta efter att ha flyttat WordPress till en ny domän.
Avslutar med en ny domänadress:
Har du förstått hela processen med att överföra WordPress-webbplats till en ny domän? Ovanstående sju steg kommer att svara dig hur du migrerar WordPress-webbplats från en domän till en annan. Det finns också andra alternativ som att du kan ändra din domänadress genom att använda ett plugin. Men för att göra det måste du gå igenom många steg som kan göra dig förvirrad.
Den här processen att flytta WordPress-webbplatsen till en ny domän kan verka svår om du inte är en utvecklare. Men om du bara följer stegen kommer du att förstå, det är inte så svårt som det verkar för dig. Så ge det ett försök och migrera din WordPress-webbplats till en ny domän. Låt oss veta om du följer denna eller någon annan process.



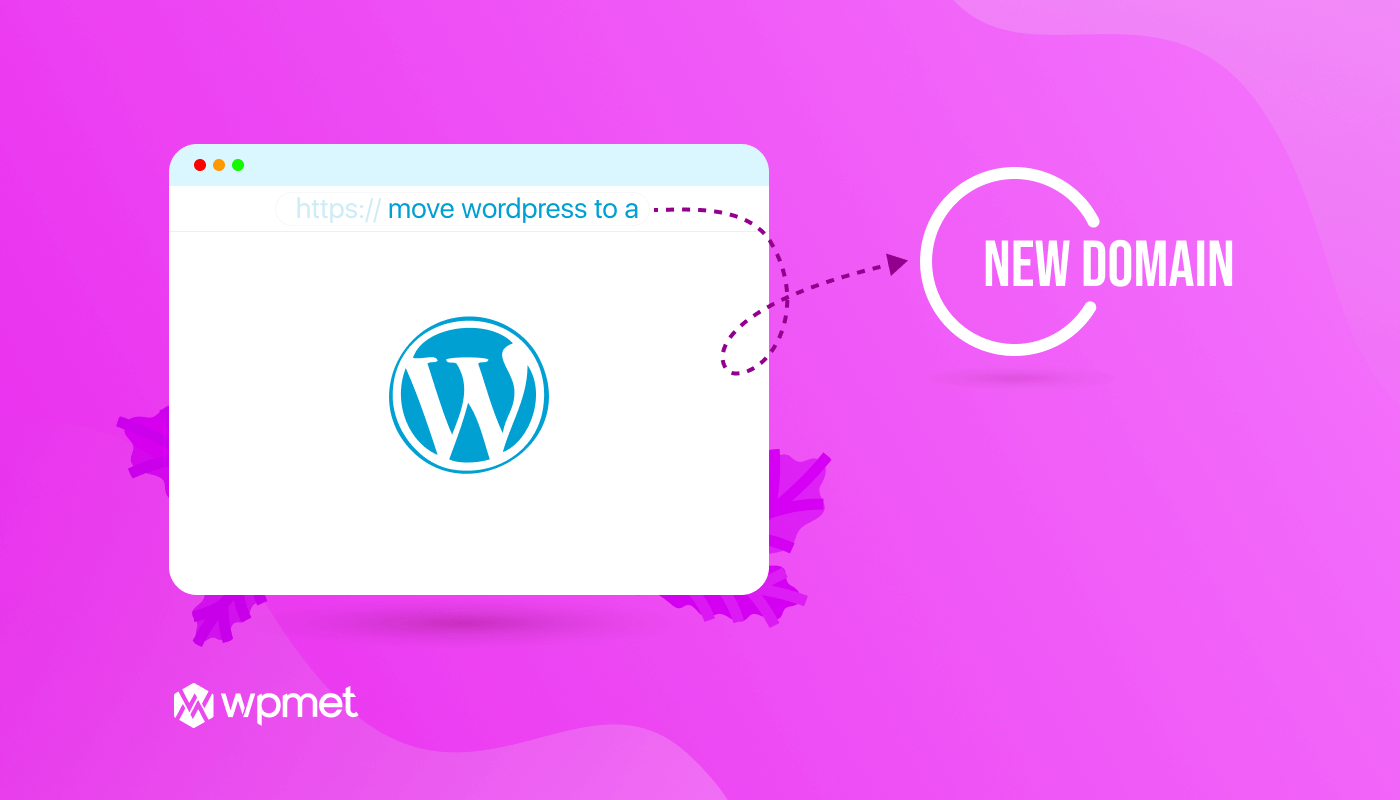
Lämna ett svar