Föreställ dig att du vaknar en morgon bara för att upptäcka att din webbplats försvann spårlöst på grund av ett tekniskt fel, skadlig attack eller serverfel. Följderna kan bli katastrofala, allt från förlorade intäkter och trafik till skadat rykte och arga besökare.
Lyckligtvis finns det en enkel men oerhört värdefull lösning på denna potentiella mardröm: regelbundna säkerhetskopior av din WordPress-webbplats. En omfattande säkerhetskopieringsstrategi skyddar inte bara din digitala investering utan ger dig också sinnesfrid att vara lugn på natten, med vetskapen om att din webbplats integritet är i goda händer.
In this article, we will discuss the importance of backing up your WordPress site and guide you through a step-by-step process to create foolproof backup routines. This article includes both ways of how to back up a WordPress site, manually and using a plugin. Let’s get into the details.
Varför ska du ha en säkerhetskopia av din WordPress-webbplats?
Du har investerat mycket tid för att bygga en WordPress-webbplats som resonerar med ditt företag. Därför är det viktigt att implementera en säkerhetskopieringsstrategi som passar din webbplats behov.
Regelbundet schemalagda säkerhetskopior, helst lagrade utanför platsen (på en annan server eller molnlagring), och automatiserade säkerhetskopieringslösningar rekommenderas för att säkerställa säkerheten på din WordPress-webbplats. Här är några av de viktigaste anledningarna till att det är avgörande att underhålla säkerhetskopior:
- Skydd mot dataförlust: Webbplatser är sårbara för olika hot, inklusive hackningsförsök, malware infektioner, oavsiktliga raderingar och serverfel. Om någon av dessa händelser inträffar och du inte har en säkerhetskopia riskerar du att förlora all din värdefulla webbplatsdata, inklusive inlägg, sidor, bilder, inställningar och anpassningar.
- Enkel återhämtning: Med en säkerhetskopia på plats kan du snabbt återställa din webbplats till ett tidigare fungerande tillstånd vid eventuella problem. Detta är särskilt användbart om du står inför ett säkerhetsintrång eller stöter på ett betydande tekniskt problem, eftersom du kan återgå till en stabil version av din webbplats.
- Tids- och kostnadsbesparingar: I händelse av dataförlust eller problem med webbplatsen är återställning från en säkerhetskopia vanligtvis snabbare och mer kostnadseffektiv än att försöka felsöka och återställa webbplatsen utan en säkerhetskopia.
- WordPress-uppdateringar och plugin-konflikter: WordPress släpper regelbundet uppdateringar för sin kärnprogramvara, teman och plugins. Ibland kan dessa uppdateringar orsaka konflikter och leda till oväntade fel eller till och med en trasig webbplats. Om du har en säkerhetskopia kan du uppdatera din webbplats med förtroende, i vetskap om att du kan återgå till säkerhetskopian om något går fel.
- Migrering till en ny server eller domän: Om du planerar att flytta din WordPress-webbplats till en annan värdleverantör eller ändra domännamnet, gör en säkerhetskopia migreringsprocessen mycket smidigare. Du kan återställa säkerhetskopian på den nya servern eller domänen och undvika behovet av att bygga om webbplatsen från början.
- Känsla av säkerhet: Att veta att du har en säkerhetskopia av webbplatsen ger sinnesfrid. Att driva en webbplats innebär många risker och att ha ett skyddsnät i form av en backup säkerställer att du kan återhämta dig från nästan vilken katastrofal situation som helst.
- Utveckling och testning: Säkerhetskopieringar är värdefulla för utvecklare och designers som vill experimentera med nya webbplatsfunktioner, teman eller plugins. Innan de gör betydande ändringar kan de skapa en säkerhetskopia och enkelt återgå om saker och ting inte går som planerat.
Hur man säkerhetskopierar WordPress-webbplatsen
Säkerhetskopiering av din WordPress-webbplats är avgörande för att säkerställa att du kan återställa din webbplats i händelse av dataförlust, säkerhetsproblem eller oförutsedda problem. Det finns flera sätt att säkerhetskopiera en WordPress-webbplats, och jag kommer att ge dig några populära metoder:
- Använd ett WordPress-plugin för backup.
- Säkerhetskopiera WordPress manuellt via cPanel.
- Skapa en säkerhetskopia av WordPress-webbplatsen med Hosting Provider Tools.
Observera att processen för säkerhetskopiering kan variera något beroende på din värdmiljö och vilken säkerhetskopieringsmetod du väljer. Det är viktigt att följa de specifika instruktionerna från din backup-plugin eller värdleverantör. Dubbelkolla alltid dina säkerhetskopior för att säkerställa att de innehåller nödvändiga data innan du gör några ändringar på din live-webbplats.
Method 1: How to use a WordPress backup plugin
Det enklaste sättet att säkerhetskopiera din WordPress-webbplats är att använda en WordPress backup-plugin. Att säkerhetskopiera din WordPress-webbplats med ett plugin är ett enkelt och effektivt sätt att säkerställa att du har en kopia av din webbplatss data, filer och databas. Som du kan använda för att återställa din webbplats i händelse av oförutsedda problem eller dataförlust. Här kommer vi att visa dig steg för process för hur du säkerhetskopierar en WordPress-webbplats med hjälp av ett plugin.
Det finns flera backup-plugins tillgängliga för WordPress, både gratis och premium. Du kan jämföra funktionerna och hitta ett WordPress backup-plugin som passar din webbplats.
Men för den här guiden kommer vi att använda UpdraftPlus som ett exempel, eftersom det används flitigt och erbjuder en gratisversion med viktiga funktioner.
Steg 1: Installera plugin-programmet
Det första steget är att installera UpdraftPlus, a WordPress site backup plugin. For that,
- Gå till Plugins > Lägg till nytt från din WordPress-instrumentpanel.
- Hitta UpdraftPlus från katalogen.
- Installera och aktivera plugin-programmet.
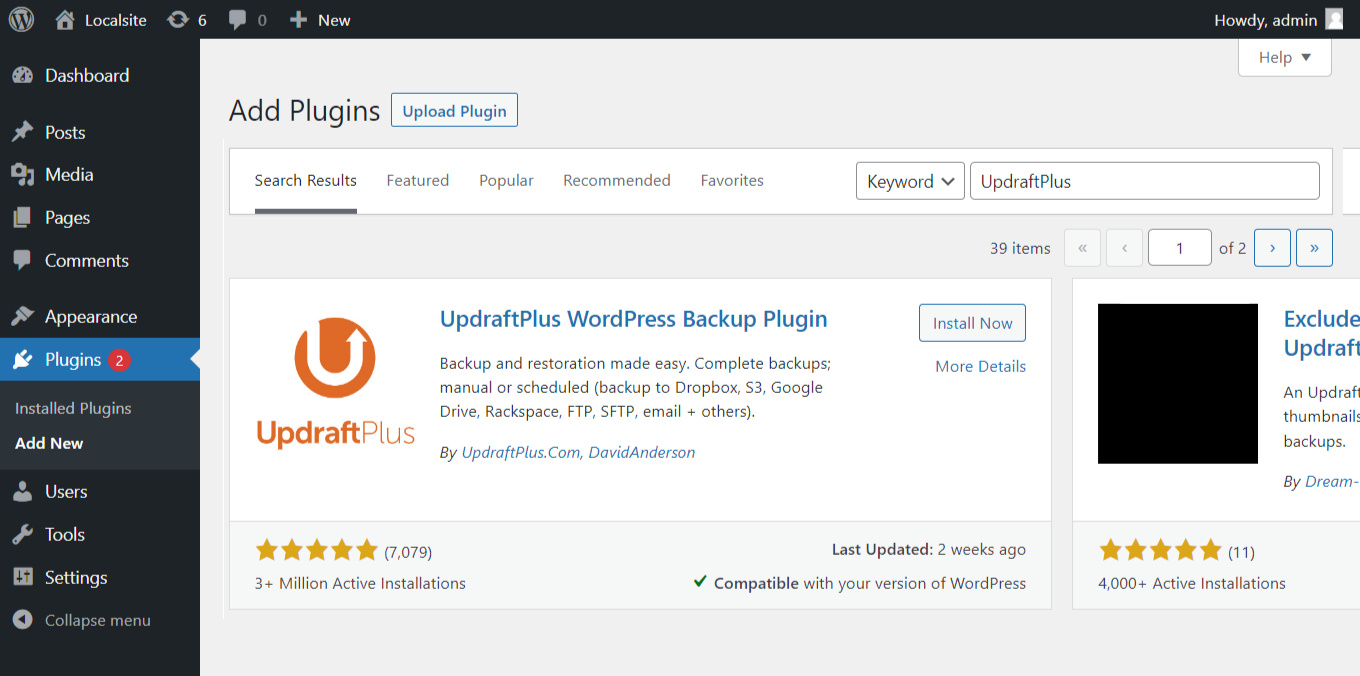
När installationen och aktiveringen är klar, gå vidare till nästa steg.
Steg 2: Konfigurera UpdraftPlus
När det har aktiverats hittar du UpdraftPlus-pluginet listat i din WordPress-instrumentpanel. Klicka på "Inställningar" under UpdraftPlus.
I inställningssektionen kan du välja hur ofta du vill skapa säkerhetskopior (t.ex. dagligen, veckovis, månadsvis) och var du vill lagra säkerhetskopiorna. UpdraftPlus låter dig lagra säkerhetskopior på olika platser, till exempel:
- E-post
- FTP-server
- UpdraftPlus Vault (en betaltjänst)
- Välj önskat säkerhetskopieringsschema och lagringsalternativ.
- Fjärrlagringstjänster som Dropbox, Google Drive, Amazon S3, etc.
Välj önskat säkerhetskopieringsschema och lagringsalternativ.
Steg 3: Starta WordPress-säkerhetskopian
När du har konfigurerat inställningarna, klicka på knappen "Spara ändringar" för att spara dina inställningar. Klicka sedan på knappen "Säkerhetskopiera nu" för att starta säkerhetskopieringsprocessen.
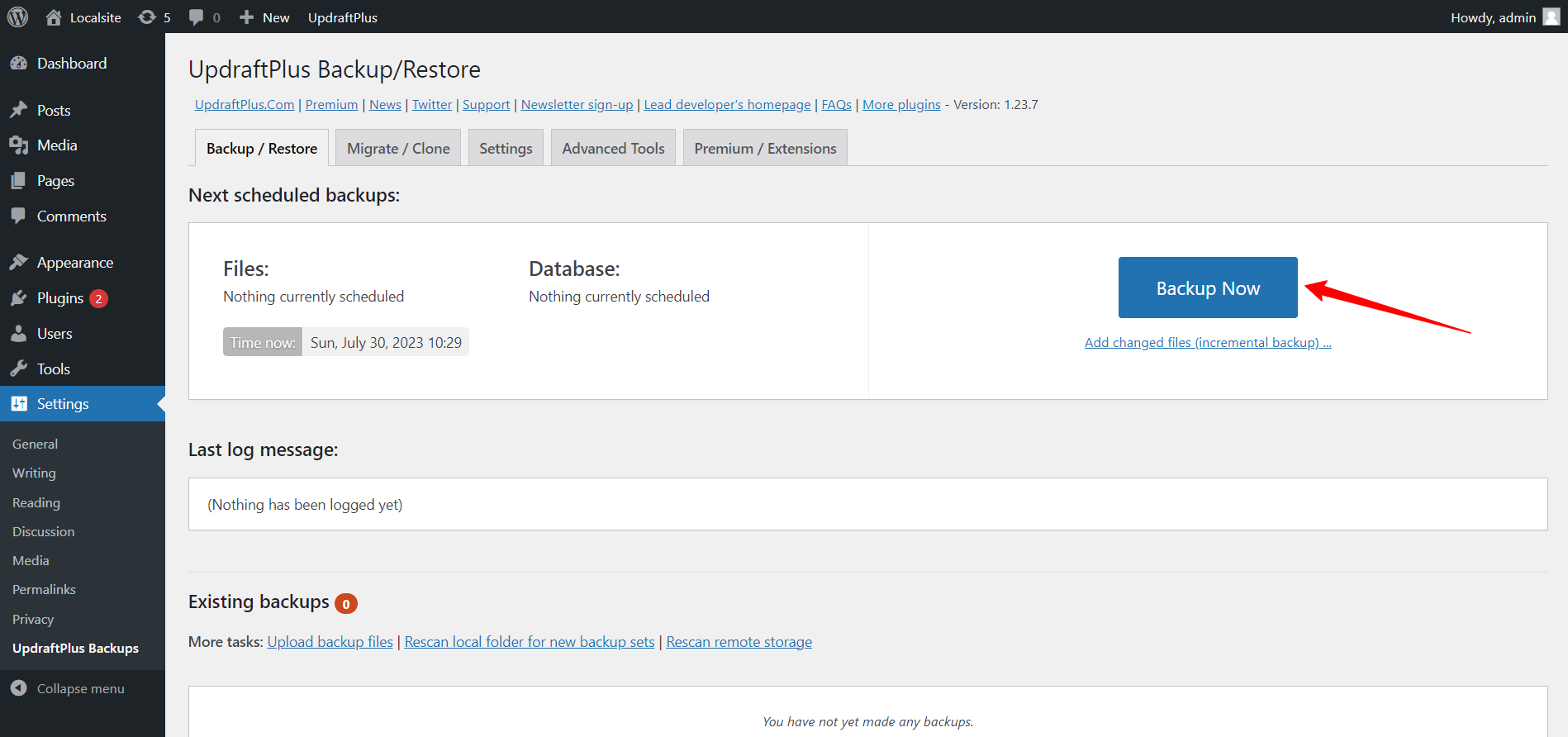
Steg 4: Vänta på att säkerhetskopieringen är klar
Plugin kommer nu att skapa en säkerhetskopia av din WordPress-webbplats. Tiden det tar beror på storleken på din webbplats och din servers prestanda. Det är bäst att undvika att göra betydande ändringar på din webbplats under denna process.
Nu är säkerhetskopieringen av din WordPress klar. För att återställa din webbplats från en säkerhetskopia, gå till fliken Säkerhetskopiering/Återställ och klicka på Återställ-knappen bredvid säkerhetskopieringsdatumet du vill använda. Du kommer att se en annan popup där du kan välja vilka komponenter som ska återställas.
Klicka på Återställ och vänta tills processen är klar. Du kommer att se ett meddelande som säger att din säkerhetskopia har återställts.
Also Read 👉 Hur man ökar WordPress-minnesgränsen
Hur man säkerhetskopierar WordPress-webbplatsen utan ett plugin
Om du inte vill använda ett plugin för att säkerhetskopiera din WordPress-webbplats har du några alternativ. Du kan antingen använda de inbyggda säkerhetskopieringsverktygen från värdleverantörerna eller manuellt säkerhetskopiera dina webbplatsfiler och databas från webbplatsen cPanel.
När det gäller webbhotellverktyg erbjuder olika värdtjänster olika tillvägagångssätt och verktyg. Därför är det bäst att kontrollera resurserna från din värdleverantör för att göra en säkerhetskopia av WordPress-webbplatser med deras verktyg.
So, now we will show the method to manually back up your WordPress website seamlessly.
Method 2: How to manually backup WordPress site from cPanel
För att manuellt säkerhetskopiera din WordPress-webbplats från cPanel, följ dessa steg-för-steg-instruktioner:
Steg 1: Logga in på cPanel och leta upp "Filhanteraren"
Gå till cPanels inloggningssida för din värdtjänst och ange ditt användarnamn och lösenord för att logga in. När du väl är inloggad bör du se olika avsnitt i cPanel. Leta efter avsnittet "Filer" och klicka på "Filhanterare.”
I filhanteraren kommer du att se en lista med kataloger och filer. Navigera till rotkatalogen där din WordPress-installation finns. Detta är ofta "public_html”-mappen eller en underkatalog i den.
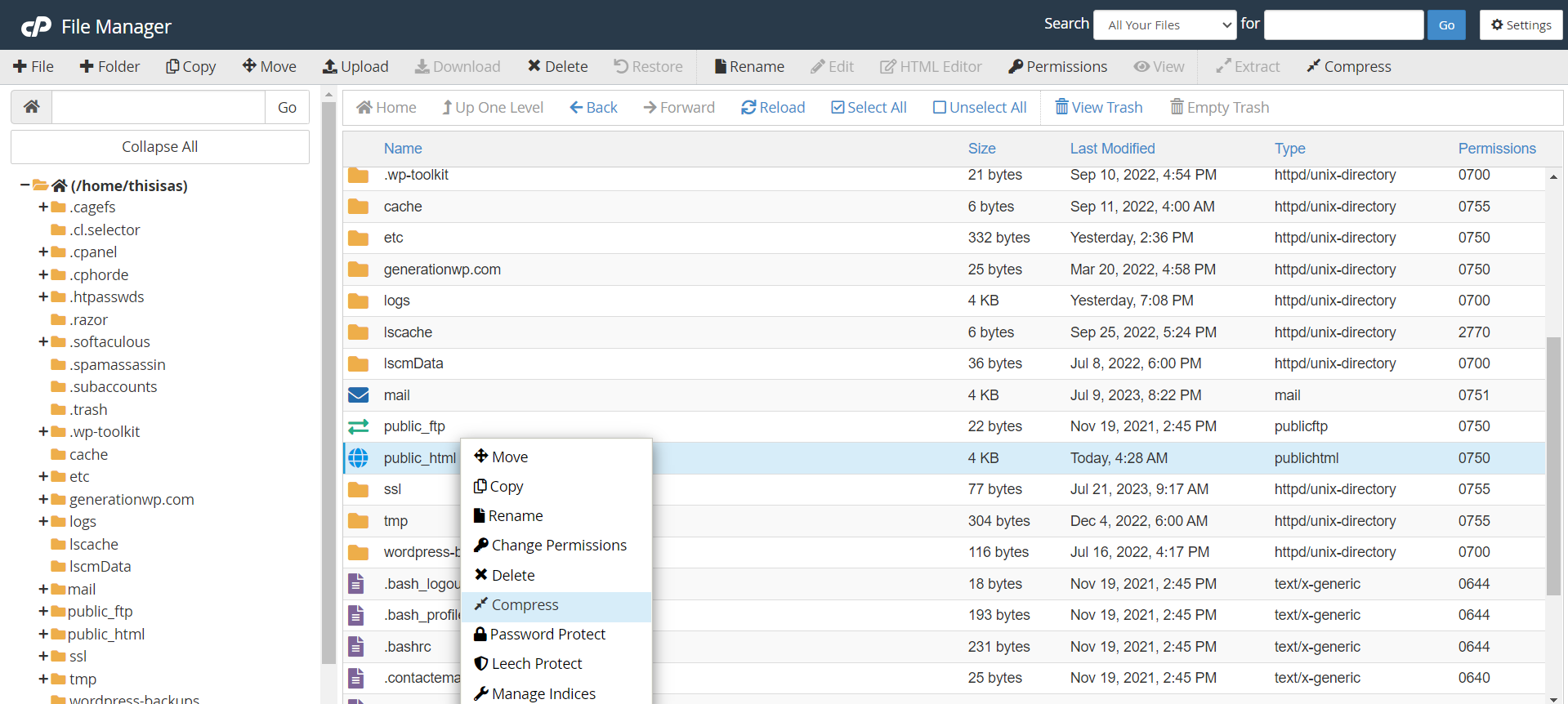
Steg 3: Välj alla WordPress-filer och mappar
När du är i WordPress-installationskatalogen, välj alla filer och mappar. Du kan göra detta genom att klicka på kryssrutan bredvid "namn" kolumnen högst upp i fillistan. Detta kommer att välja alla filer och mappar i den aktuella katalogen.
Steg 4: Skapa en säkerhetskopieringsmapp och flytta de valda filerna
Det är en bra idé att skapa en separat mapp för att lagra dina säkerhetskopior. För att göra detta, klicka på "Ny mapp”-knappen i toppmenyn och ge mappen ett namn (t.ex. ”backup”).
Om du skapade en säkerhetskopieringsmapp i föregående steg, klicka på "Flytta"-knappen i toppmenyn och välj sedan den säkerhetskopieringsmapp du just skapade. Det här steget är valfritt, men det hjälper till att hålla dina säkerhetskopior organiserade.
Steg 5: Komprimera filerna och ladda ner säkerhetskopian
Välj alla WordPress-filer och mappar igen, och sedan klicka på "Komprimera"-knappen i toppmenyn. Välj det komprimeringsformat du föredrar (t.ex. zip), så skapar filhanteraren en komprimerad fil som innehåller dina WordPress-filer.
När komprimeringsprocessen är klar bör du se en ny komprimerad fil i samma katalog som dina WordPress-filer. Högerklicka på den och sedan klicka på "Ladda ner" för att spara säkerhetskopian till din lokala dator.
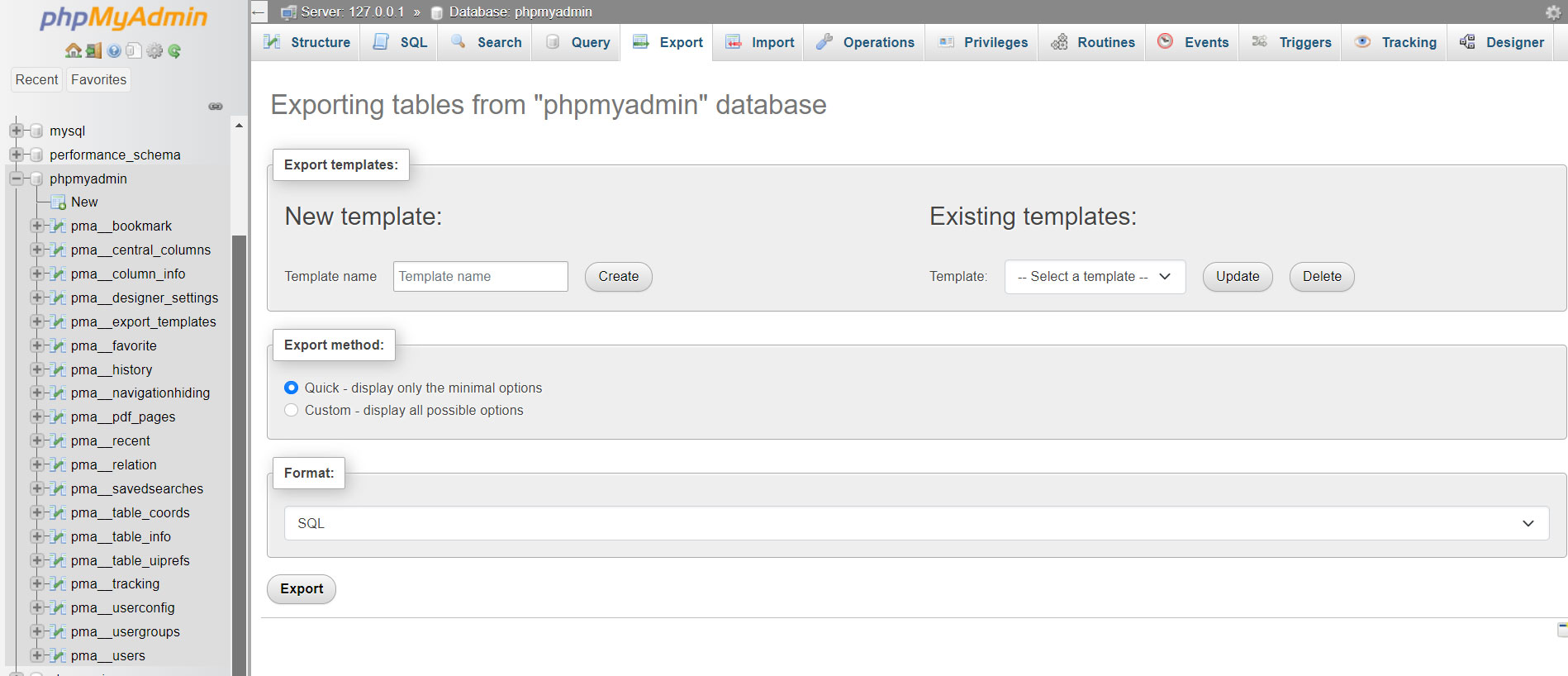
Steg 6: Exportera WordPress-databasen
Filsäkerhetskopian som skapades i de föregående stegen innehåller din WordPress-webbplats filer. Om din WordPress-webbplats använder en databas (vilket vanligtvis är fallet), måste du exportera databasen separat. För att göra detta, gå tillbaka till cPanel-hemmet och leta efter "phpMyAdmin" under "Databaser" sektion. Gå till phpMyAdmin och välj din WordPress-webbplats databas. Klicka på "Exportera", välj exportmetoden (vanligtvis "Snabb" eller "Anpassad") och klicka sedan på "Gå" för att ladda ner SQL-databasfilen.
Äntligen, nu kommer du att kunna säkerhetskopiera din WordPress-webbplats manuellt från cPanel. Kom ihåg att lagra säkerhetskopiorna på en säker plats, antingen på din lokala dator eller på molnlagring, för att säkerställa att du enkelt kan återställa din webbplats om det behövs.
Method 3: How to back up your WordPress site using FTP
Backing up your WordPress site via FTP (File Transfer Protocol) is a reliable method to ensure all your website files are safely stored. This approach involves downloading your site’s files directly to your local computer, providing an extra layer of security. Here’s how you can do it:
Step 1: Prepare for the backup
Before initiating the backup process, ensure you have the necessary tools and information. This preparation will facilitate a smooth and efficient backup experience.
- FTP Client: Install a reputable FTP client like FileZilla or Cyberduck on your computer.
- FTP Credentials: Obtain your FTP hostname, username, and password from your web hosting provider. These are essential for accessing your website’s server.
Step 2: Connect to your website via FTP
Establishing a connection to your website’s server allows you to access and download your site’s files. Follow these steps to connect using your chosen FTP client:
- Launch the FTP Client: Open the installed FTP client on your computer.
- Enter FTP Details: Input the FTP hostname, username, and password into the corresponding fields within the FTP client.
- Establish Connection: Click the ‘Connect’ button to initiate the connection to your website’s server.
Accessing the correct directory ensures you back up all necessary WordPress files. Typically, these files reside in the ‘public_html’ or ‘www’ folder on your server.
- Locate the Root Directory: In the FTP client, navigate to the root directory containing your WordPress files.
- Identify WordPress Files: Look for folders such as ‘wp-admin’, ‘wp-content’, and ‘wp-includes’, which are integral to your WordPress installation.
Step 4: Download your WordPress files
Downloading your WordPress files to your local machine creates a backup that you can store securely. Ensure you have sufficient storage space to accommodate all your website files.
- Initiate Download: Right-click on the selected files and choose the ‘Download’ option to transfer them to your local computer.
- Select All Files: Highlight all files and folders associated with your WordPress site.
Step 5: Backup Your WordPress Database
While FTP handles the backup of your site’s files, your content is stored in a database that requires a separate backup. This process involves exporting the database via your hosting control panel.
- Access phpMyAdmin: Log in to your web hosting control panel and open phpMyAdmin.
- Select Your Database: Choose the database associated with your WordPress site from the list.
- Export the Database: Click on the ‘Export’ tab, select the export method (preferably ‘Quick’), and click ‘Go’ to download the database file to your computer.
By following these steps, you can manually back up your WordPress site using FTP, ensuring both your files and database are securely saved. Regular backups are essential for safeguarding your website against data loss and facilitating easy recovery in case of issues.
När ska man säkerhetskopiera WordPress-webbplatsen?
Att säkerhetskopiera din WordPress-webbplats regelbundet är viktigt för att säkerställa att du har en ny kopia av din webbplatss data och filer i händelse av några oväntade problem eller katastrofer. Frekvensen av säkerhetskopieringar beror på hur ofta innehållet på din webbplats uppdateras och hur viktig din webbplatsdata är för dig. Vanligtvis är det avgörande att skapa en säkerhetskopia av din webbplats innan du gör större förändringar som uppgradering till den senaste WordPress-versionen eller byta värdtjänst.
Här är några allmänna riktlinjer för när du ska säkerhetskopiera din WordPress-webbplats:
- Innan större uppdateringar eller ändringar
- Innan du installerar nya plugins eller teman
- Innan du gör betydande innehållsändringar
- Innan du kör underhålls- eller säkerhetsskanningar
- Innan du migrerar eller byter värdleverantör
Dessutom kan du överväga att utföra dagliga, veckovisa eller månatliga säkerhetskopieringar. Frekvensen beror på hur ofta du publicerar nytt innehåll eller uppdaterar befintligt innehåll. Om din webbplats upplever hög trafik eller ofta innehållsuppdateringar, överväg att säkerhetskopiera oftare.

För att avsluta
Sammanfattningsvis innebär att säkerhetskopiera din WordPress-webbplats att skydda ditt hårda arbete och din data. En pålitlig säkerhetskopieringsstrategi ger en känsla av säkerhet, vilket säkerställer att din webbplatss data, innehåll och konfigurationer är säkra från oförutsedda katastrofer, cyberattacker eller oavsiktliga fel.
I den här guiden har vi beskrivit hur man säkerhetskopierar WordPress-sajter på olika sätt. Vi har förklarat båda sätten inklusive manuella säkerhetskopieringar med cPanel och användning av ett WordPress-backup-plugin. Varje tillvägagångssätt erbjuder sina egna fördelar och tillgodoser olika användarpreferenser.
Oavsett om du är nybörjare eller en erfaren WordPress-användare är det en av de bästa investeringarna du kan göra för din webbplats att ta dig tid att implementera en säkerhetskopieringsstrategi för att förbättra säkerheten och skydda dina digitala tillgångar!


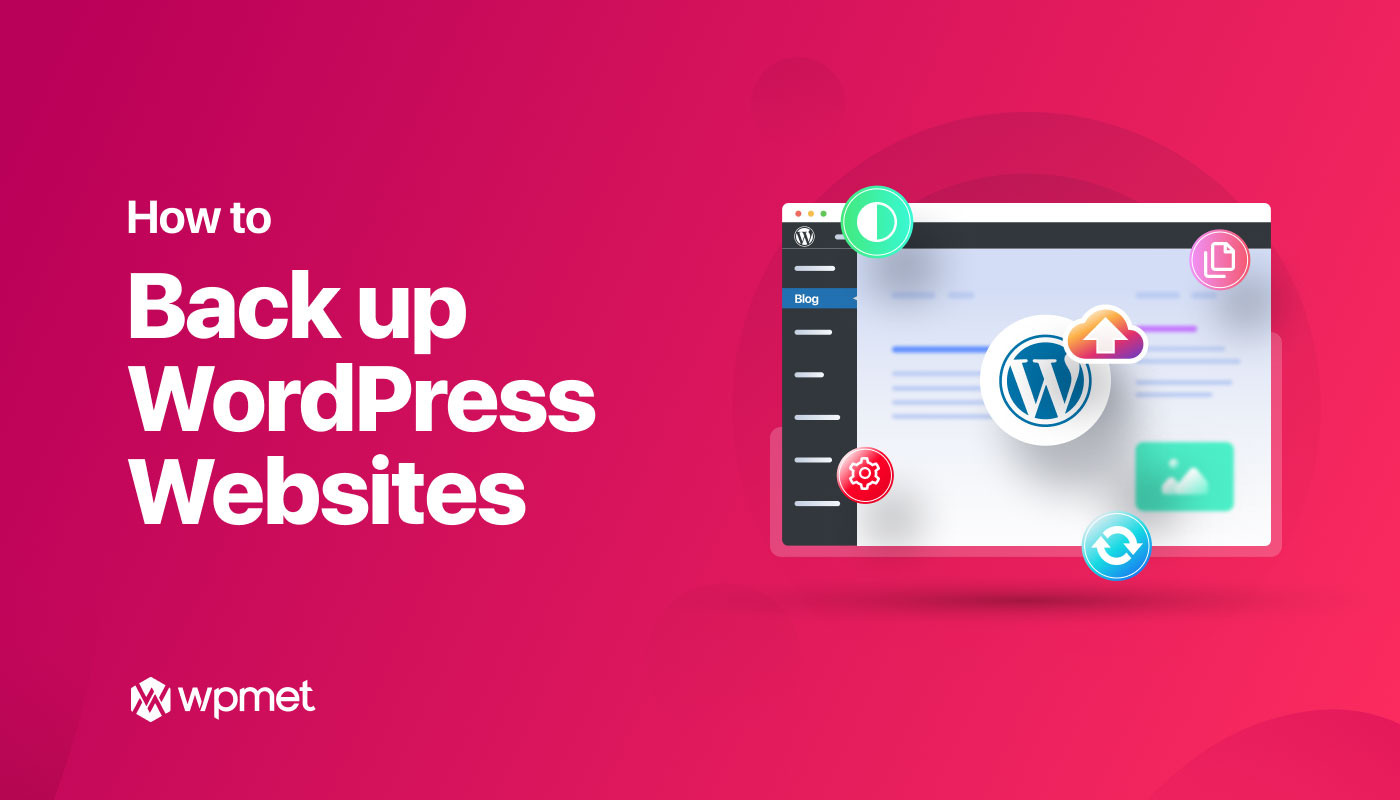
Lämna ett svar