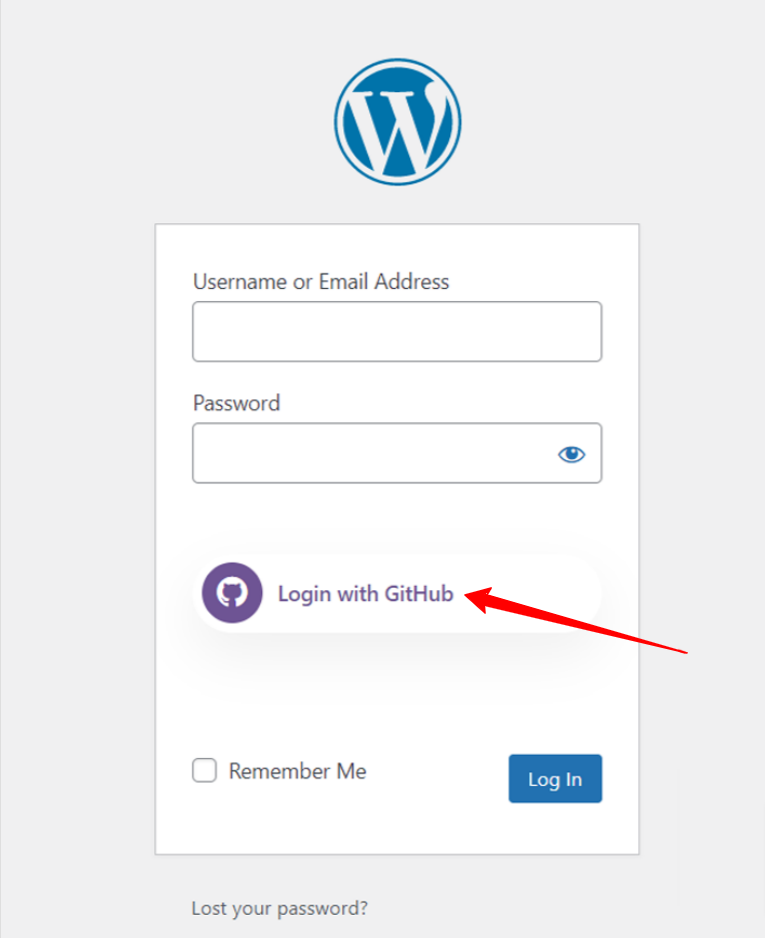WP Social plugin integreras perfekt med alla populära sociala medieplattformar. Den kommer med funktioner som social delning, socialt antal och social inloggning. Du kan tillåta användarna att logga in med sina sociala konton inklusive GitHub med WordPress-plugin för sociala medier.
Läs den här dokumentationen för att lära dig WordPress GitHub-integreringsprocessen med WP Social-plugin.
Komma igång med WordPress GitHub-integration #
För att tillåta dina besökare att logga in med sitt GitHub-konto måste du först skapa en GitHub-app. Följande guide hjälper dig genom processen för att skapa GitHub-appen. När du har skapat din GitHub-app, gå över till "Inställningar" och konfigurera det angivna "App-ID" och "Apphemlighet" enligt din GitHub-app. Låt oss lära…
Skapa Github App #
- Logga in på din Github-konto.
- Klicka på din profilbild i det övre högra hörnet.
- Klick inställningar.
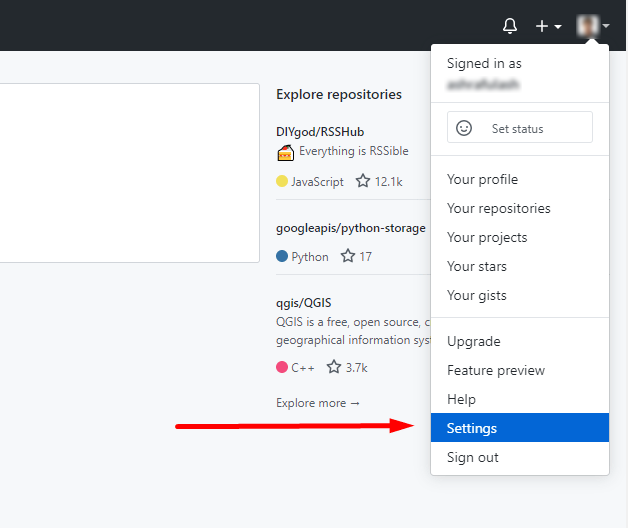
- Till vänster sidofältet från sidan Inställningar klicka Utvecklarinställningar.
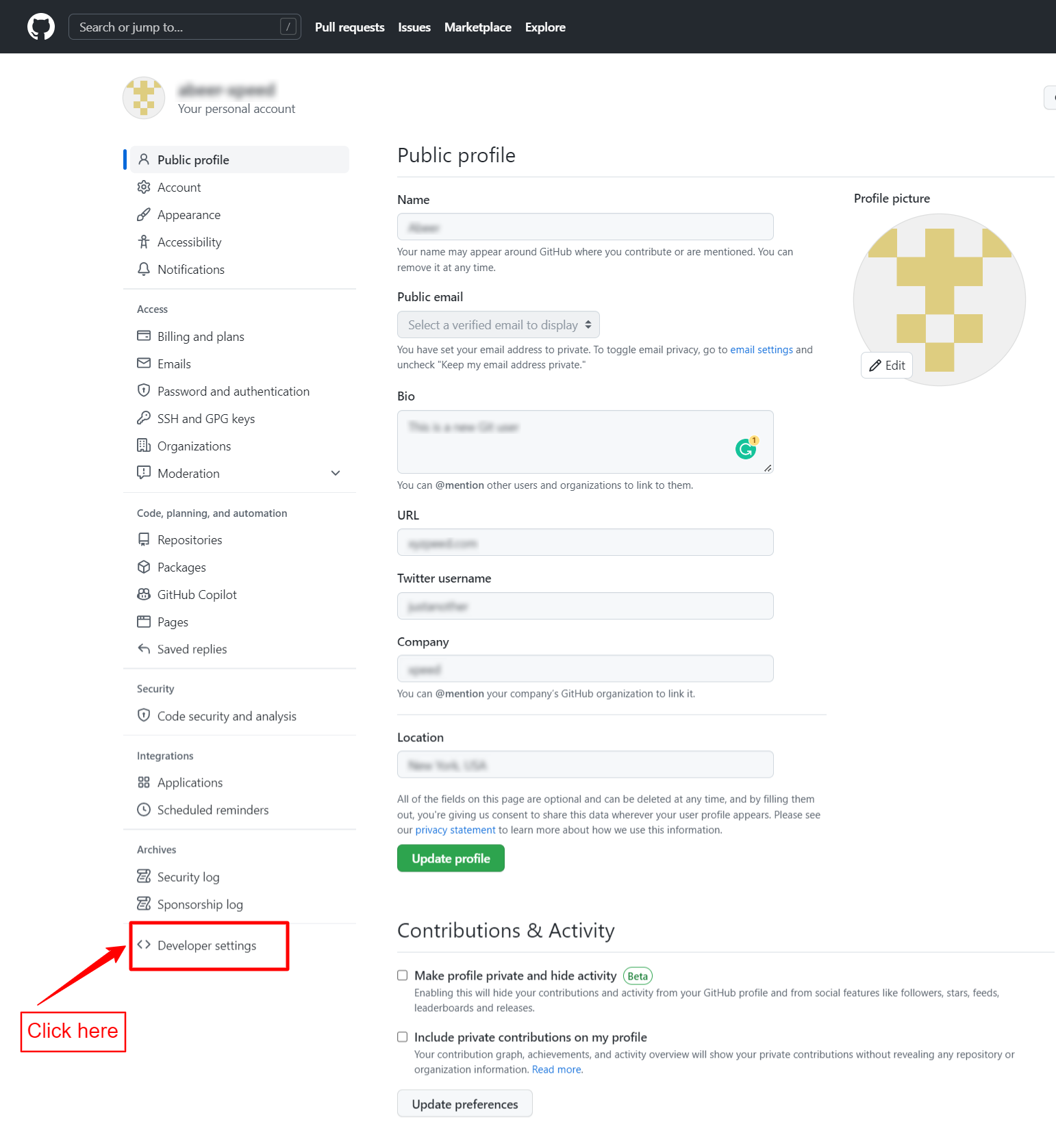
- Klicka på OAuth-appar knapp.
- Klicka på Registrera en ny ansökan.
- Här kan du behöva ange ditt GitHub-lösenord.
- Du hamnar på registreringssidan.
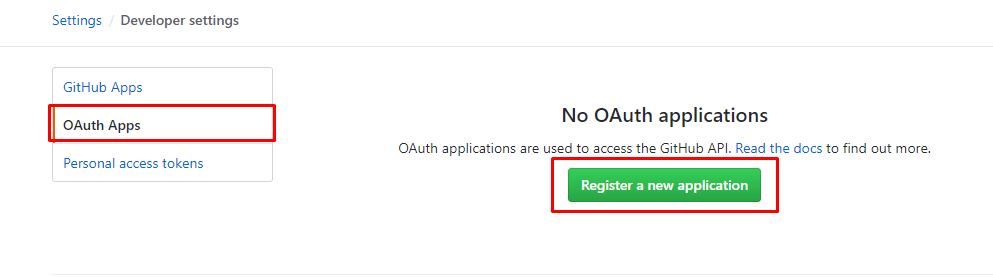
- Ange en applikationsnamn för din GitHub-app.
- I fältet Hemsida URL anger du din webbadress. Till exempel www.example.com
- Eventuellt bör du ange en rimlig beskrivning i beskrivningsrutan.
- Gå sedan till WP social plugin för att hitta återuppringnings-URL.
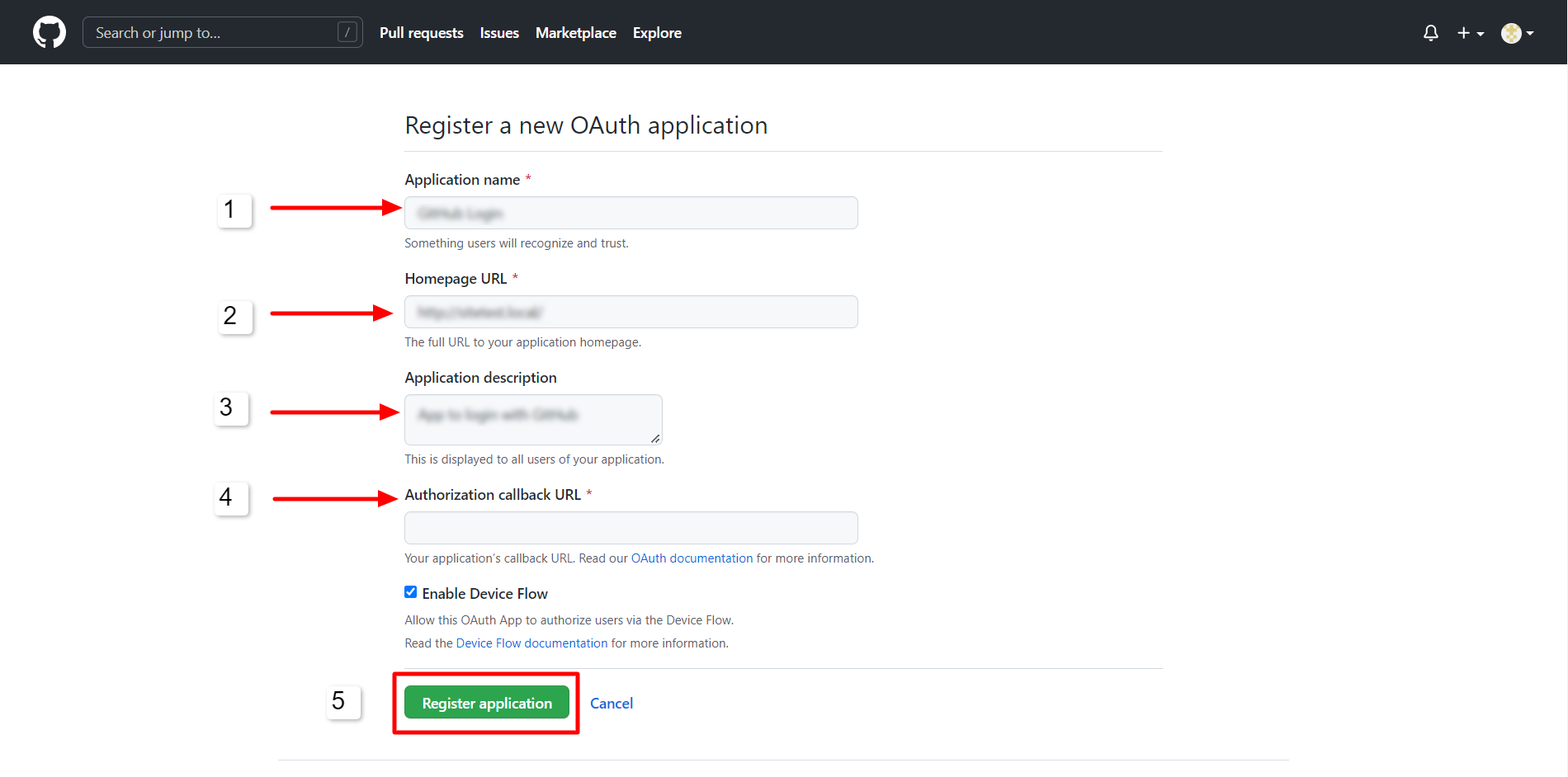
Du hittar de auktoriserade omdirigeringsadresserna från WP Social Plugin.
- Navigera till WP Social > Social inloggning > Leverantörer från din WordPress-instrumentpanel.
- Öppna GitHub-inställningarna.
- Klicka på Komma igång knappen på GitHub-inloggning.
- Kopiera "Giltig OAuth-omdirigeringsadress“.
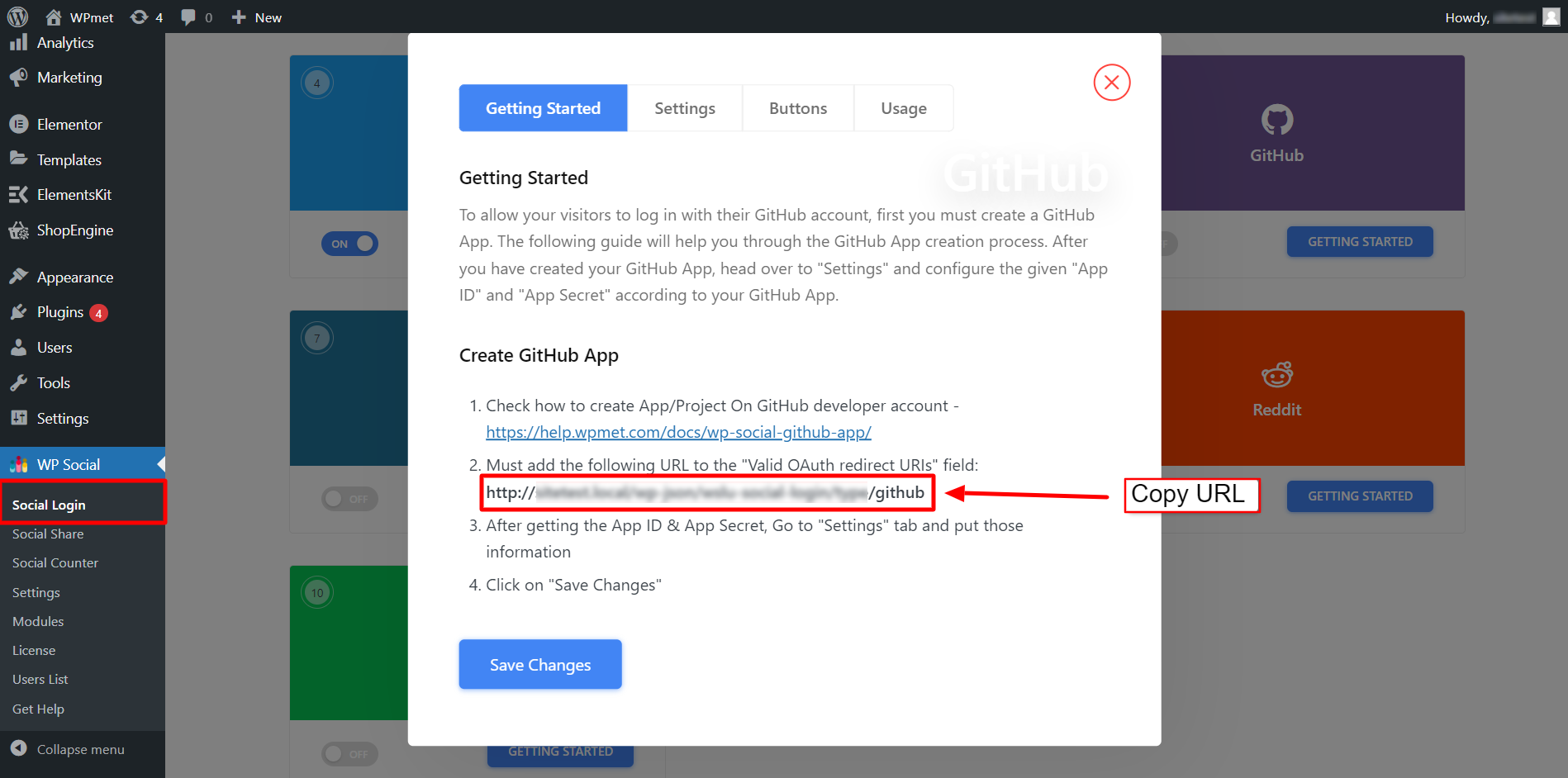
- Gå nu tillbaka till din Registrering av OAuth-applikation sida.
- Klistra in omdirigeringsadressen på URL för återuppringning av auktorisering fält.
- Klicka på Registrera ansökan knappen för att slutföra registreringen.
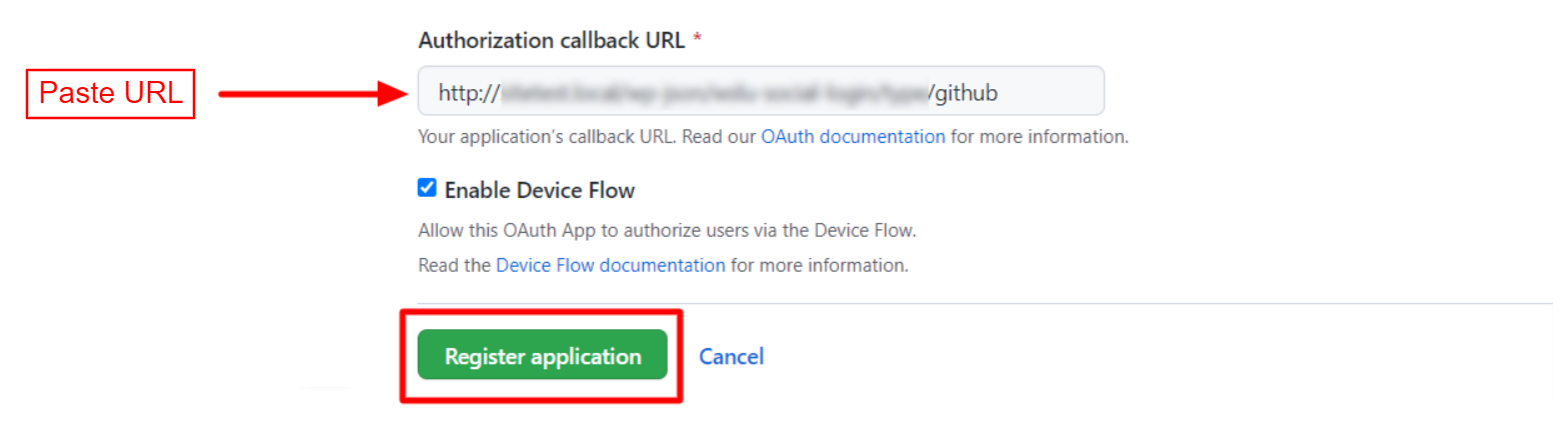
När du har registrerat dig kan du hitta klient-ID och klienthemlighetsnyckel på sidan som läses in härnäst. För att få klientens hemliga nyckel, klicka på Skapa en ny klienthemlighet knapp. Det kommer att generera klientens hemliga nyckel.
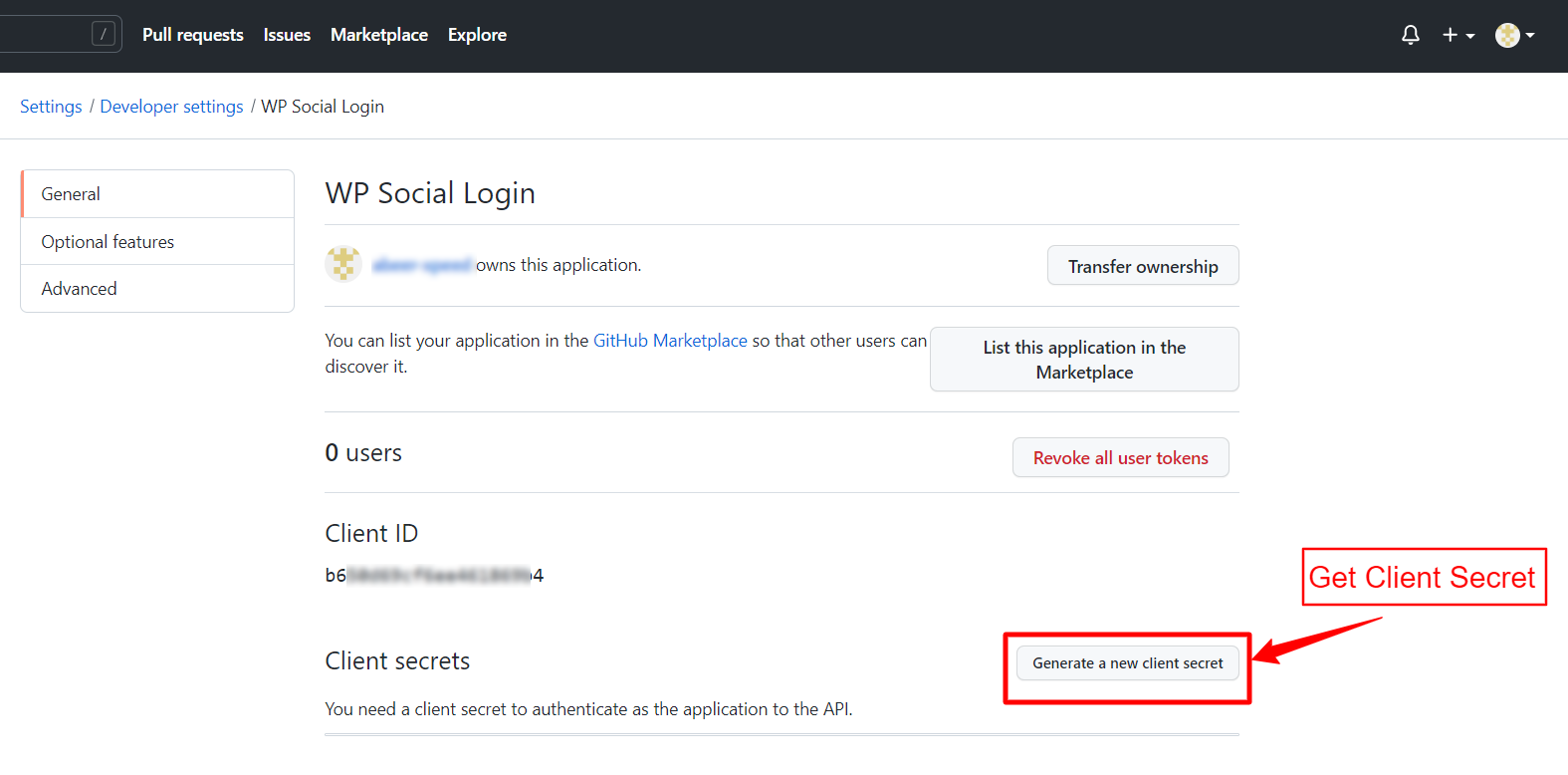
Kopiera nu Klient ID och Klienthemligheter nyckel och fortsätt till nästa steg av WordPress GitHub-integrering.
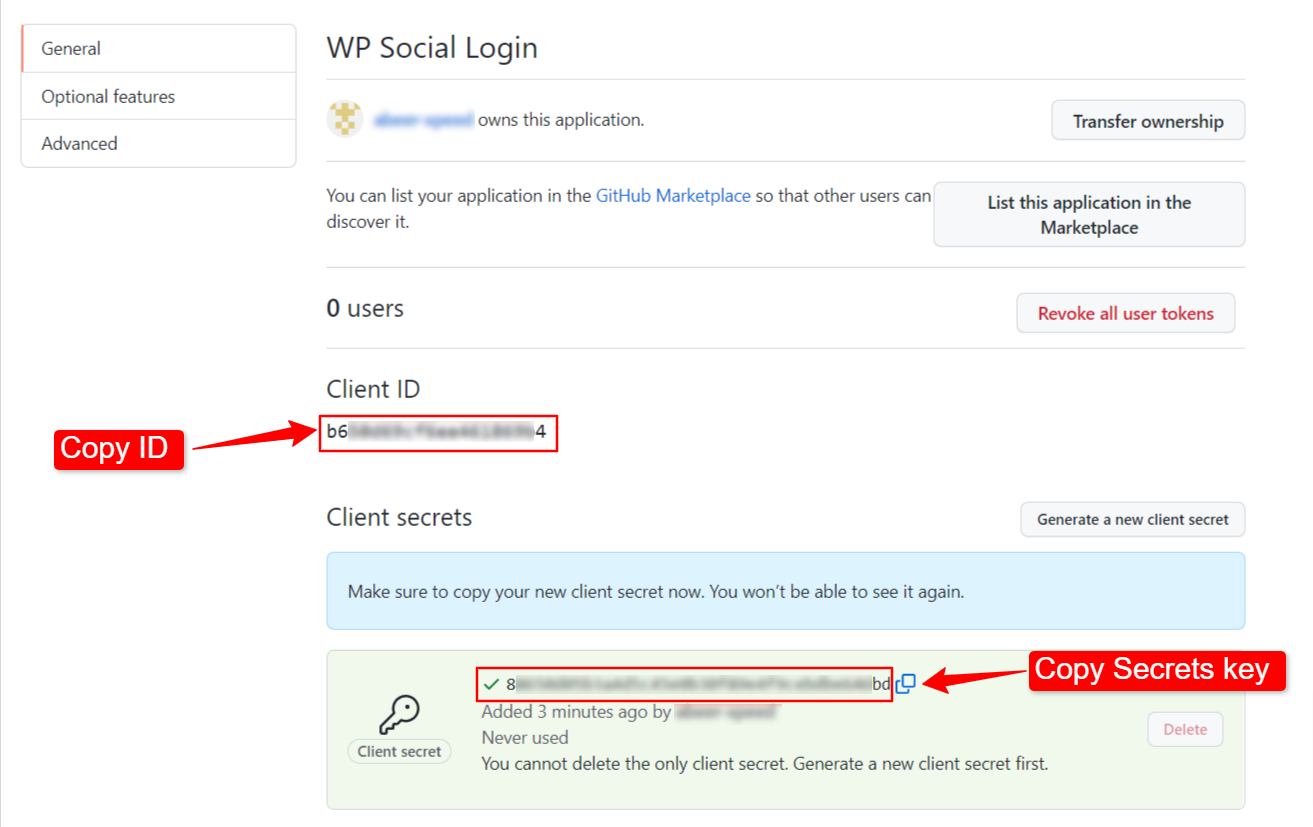
Ställ in WP Social för GitHub-integration #
Efter det framgångsrika skapandet av GitHub-appen är nästa steg att lägga till en konfigurerad GitHub med referenser (APP-ID och APP-hemlig nyckel) till din webbplats. För det, logga först in på din WordPress-webbplats, sedan,
- Navigera till WP Social > Social inloggning från din instrumentpanel.
- Byt till Leverantörer flik.
- Klicka till inställningar under GitHub.
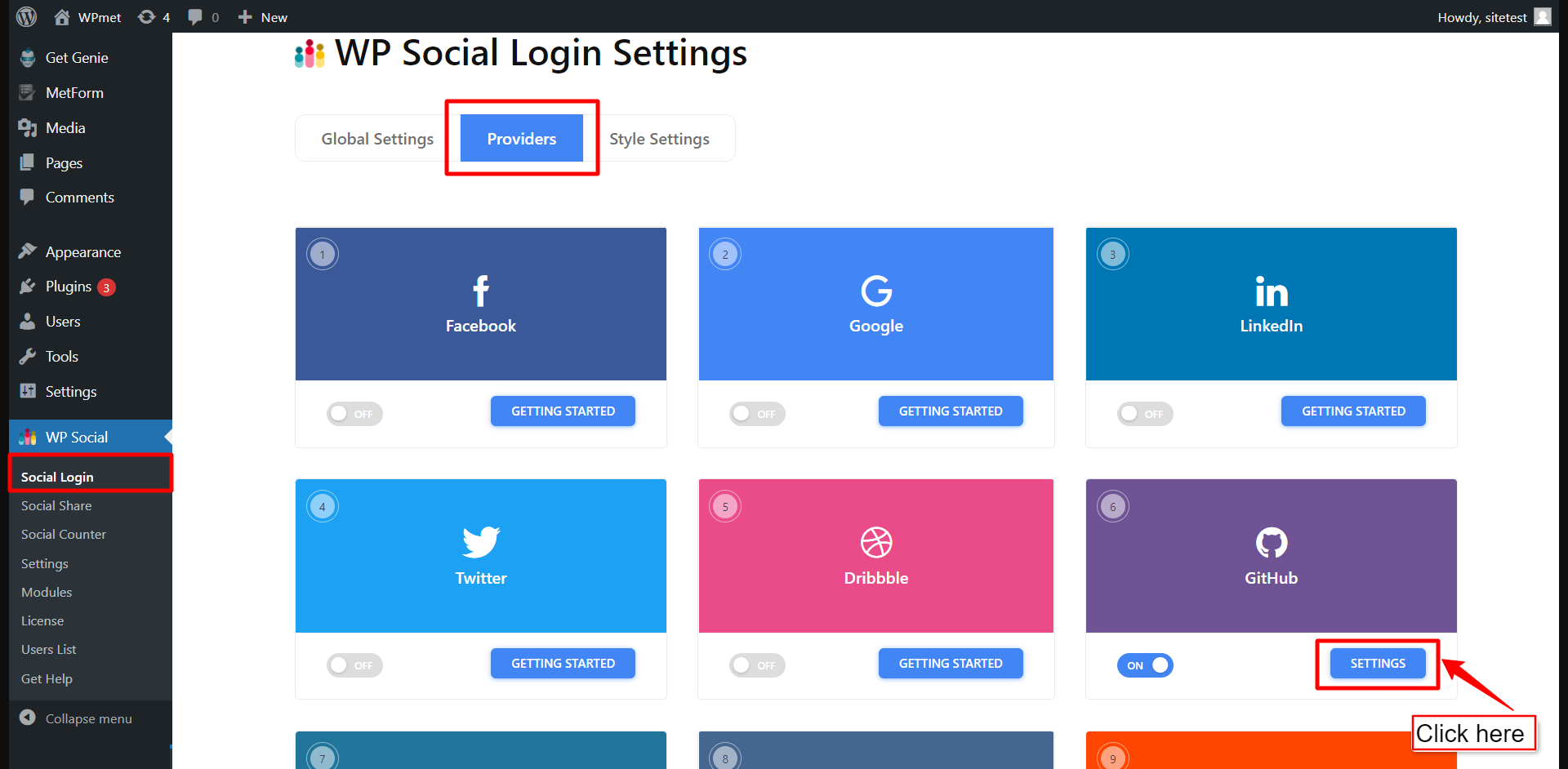
- I popup-fönstret, flytta till inställningar flik.
- Gå in i App-ID i det obligatoriska fältet.
- Gå in i Appens hemlighet i det obligatoriska fältet.
- Klicka sedan på Spara ändringar knapp.
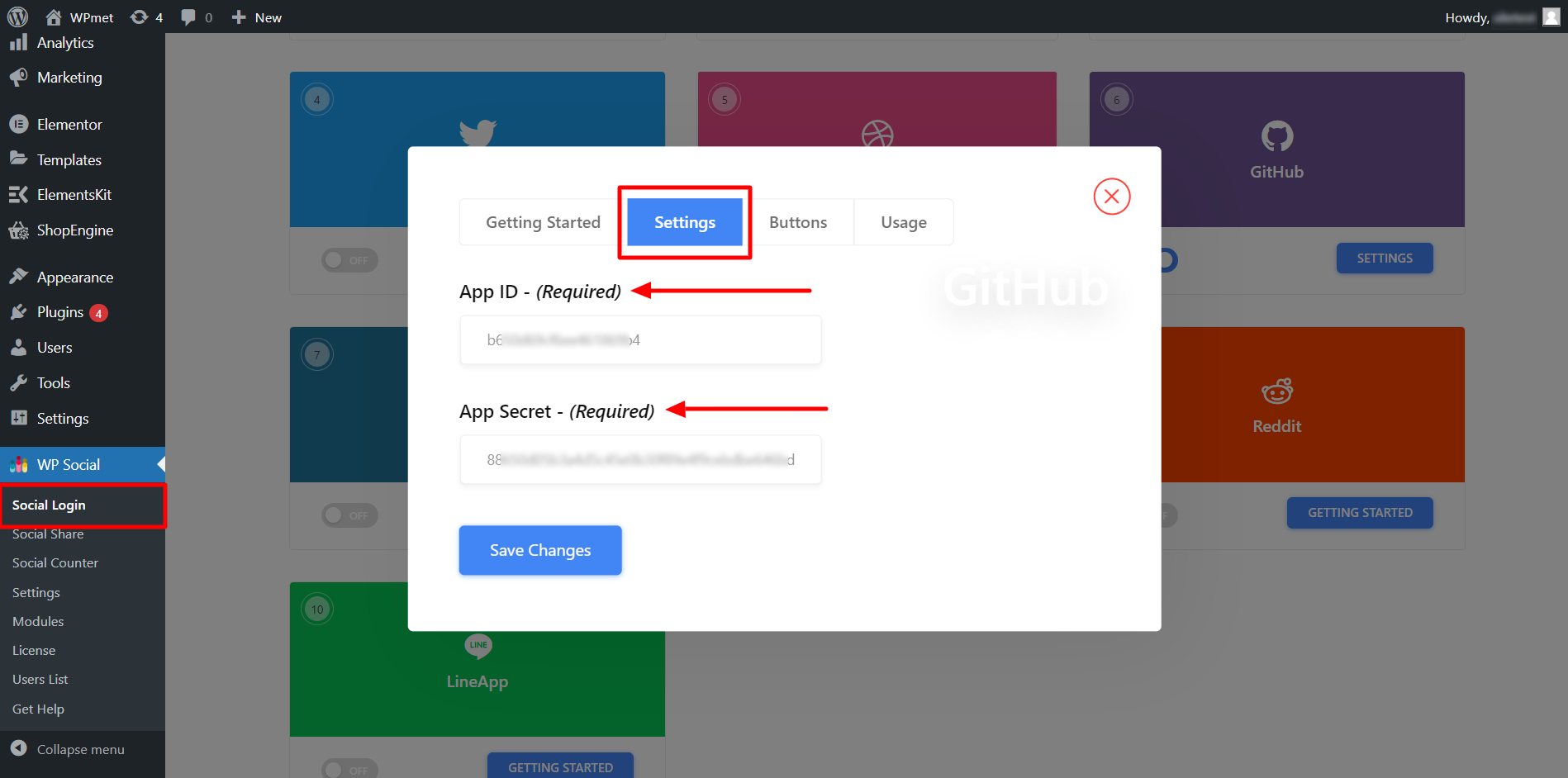
Lägg till etikett för inloggningsknapp #
Du kan anpassa GitHub Login-knappetiketten. För att lägga till/ändra knappetiketten,
- Flytta till Knappar flik.
- Stiga på Inloggningsetiketttext.
- Stiga på Logga ut Etiketttext.
- Sedan Spara ändringar.
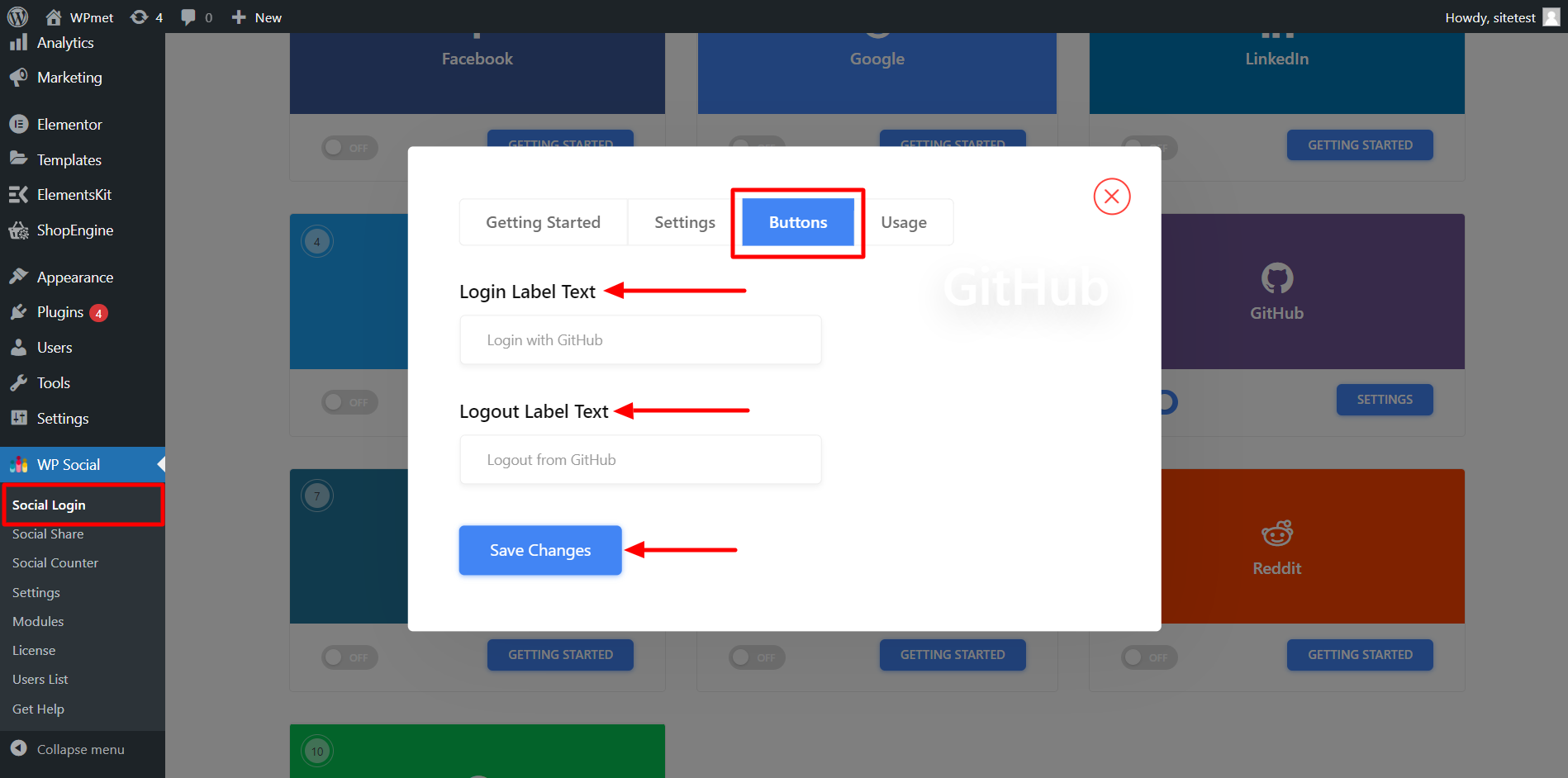
Hitta kortkoder och enkel länk #
Du kan använda Kortkoder för att lägga till GitHub Login på vilken sida som helst. Du hittar kortkoderna i Användande flik. Läs dokumentationen för Användning av WP sociala kortkoder för att lära dig hur man använder dessa kortkoder.
Du hittar också en Enkel länk för GitHub Login-knappen.
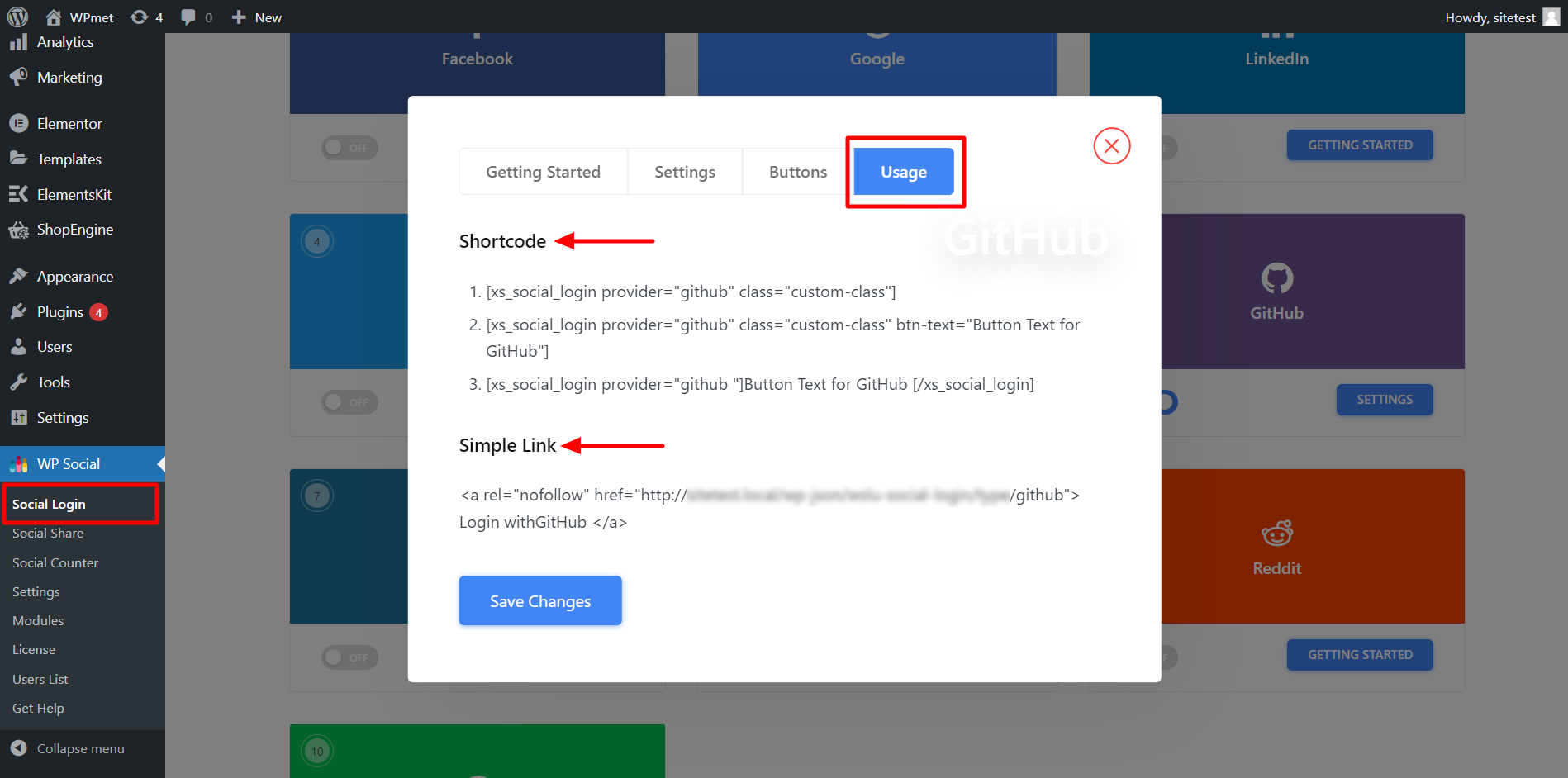
Äntligen är processen med LinkedIns sociala inloggningsintegrering för WordPress klar. Nu kan du lägga till en LinkedIn Login-knapp på din webbplats och låta användaren logga in på webbplatsen med sitt LinkedIn-konto.