Korsförsäljning är en metod för att övertala köpare att köpa relaterade produkter tillsammans med de produkter de är villiga att köpa. Ett exempel kommer att klargöra poängen. En shoppare kan vara villig att köpa en bärbar dator men om du kan övertyga shopparen att köpa en hörlur tillsammans med den bärbara datorn korssäljer du hörlurarna.
ShopEngines Cross-sell-widget kommer med ett enormt antal parametrar för att anpassa produktdetaljerna. Du kan styra skjutreglagen, antal produkter som ska visas, reapris, knappen Lägg till i kundvagn och så vidare. Genom att ställa in alla dessa parametrar kan du få en titt som du vill.
Hur man använder korsförsäljningswidget?
Först och främst, gå till instrumentpanelen på din adminpanel och hitta ShopEngine från listan över objekt. Klicka på ShopEngine och välj sedan Mallar från rullgardinsmenyn. Klicka sedan på "Lägg till ny"-knappen längst upp till höger bredvid texten "Mallar”.
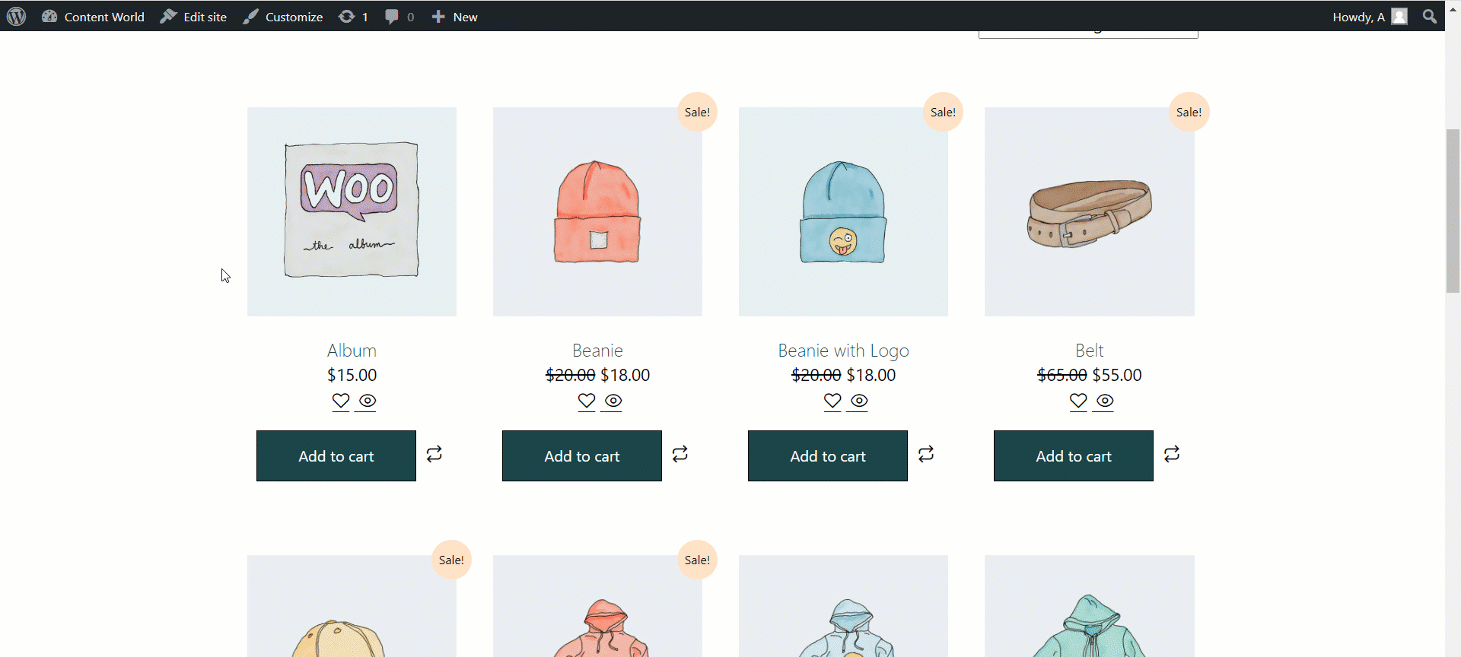
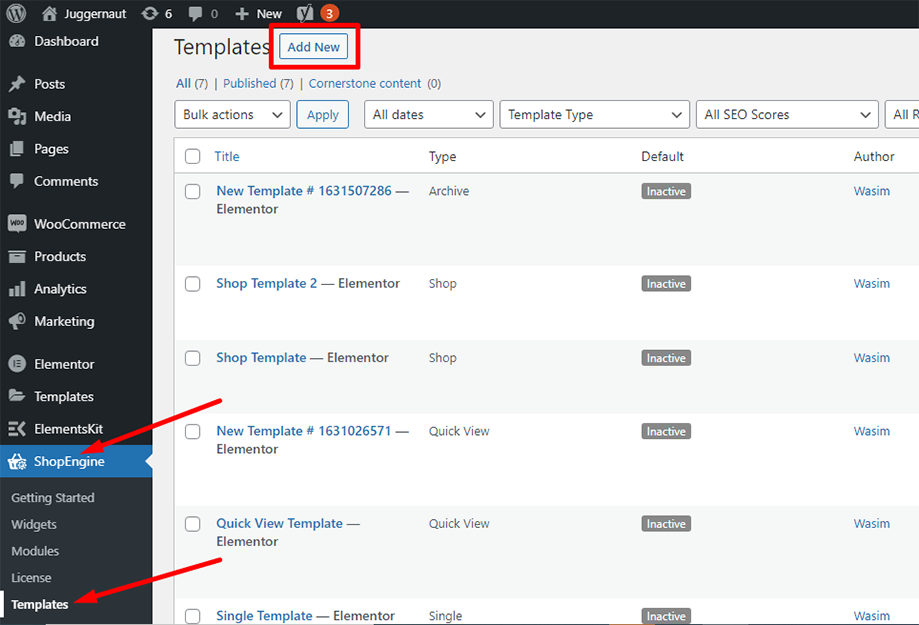
Omedelbart efter det visas ett popup-fönster för mallinställningar. Ställ in ditt mallnamn i namn och välj typen Kundvagn eftersom ditt mål är att använda widgeten för korsförsäljning.
Du kan också välja en standardprovdesign eller börja designa från början. Tryck slutligen på "Spara ändringar" knapp.
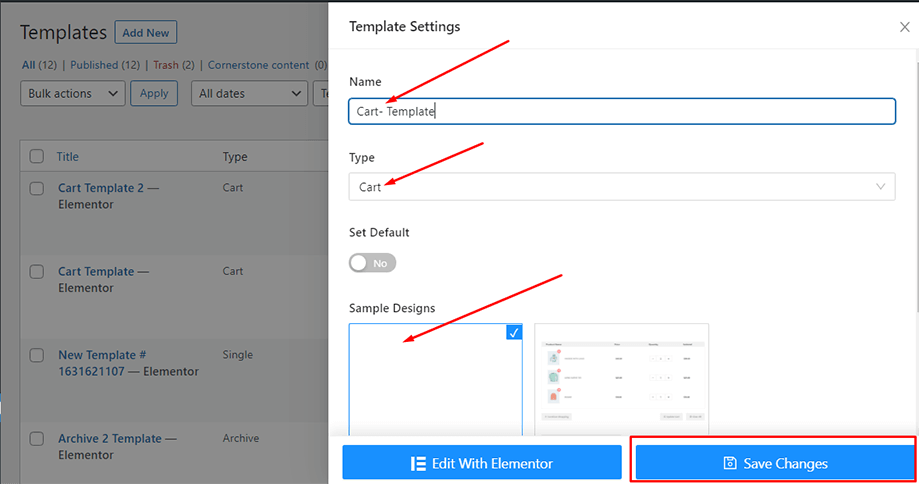
Din mall skapas och du kan se den överst på listan. Klicka nu på "Redigera med Elementor” för att växla till Elementor-fönstret.
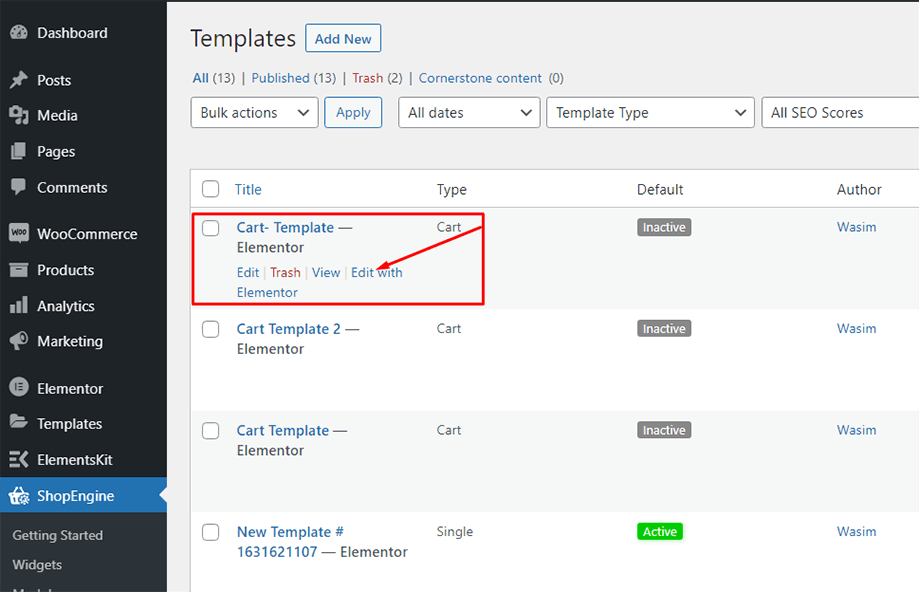
Sök nu efter korsförsäljningswidgeten i sökfältet, scrolla nedåt för att hitta den under ShopEngine-vagnsektionen. Dra och släpp korsförsäljningswidgeten på det angivna området
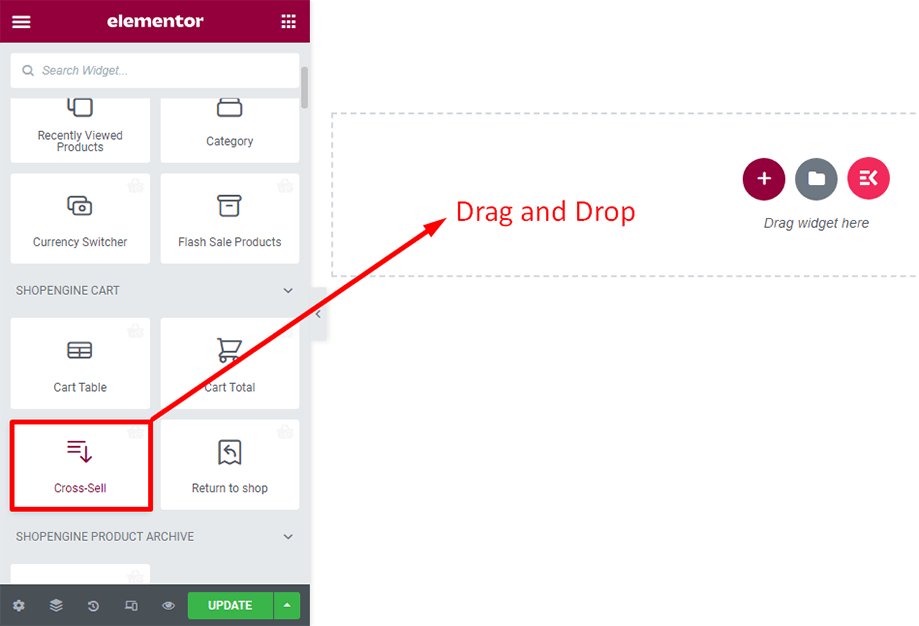
Notera: Du behöver lägga till korsförsäljningsprodukter manuellt till varje produkt som du vill att merförsäljningen ska dyka upp för. Widgeten visar bara korsförsäljningsprodukterna.
För att lägga till merförsäljningsprodukter till någon av dina befintliga produkter, från dashboard gå till produkter ⇒ Alla produkter och klicka på redigeringsalternativet för produkten du vill lägga till Korsförsäljning.
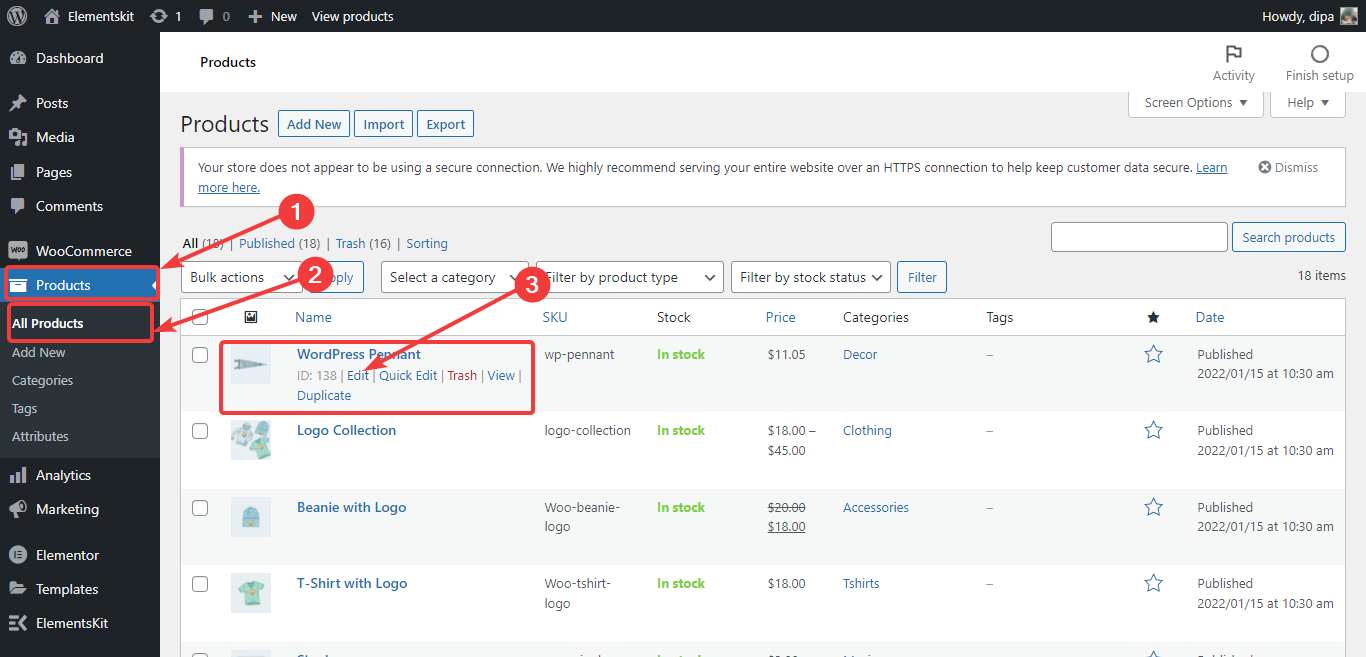
När produktinställningarna dyker upp, Gå till Länkade produkter. Sedan för korsförsäljning, skriv den första stavningen av produkterna för att söka efter de produkter du vill lägga till. En lista kommer att dyka upp. Välj produkter från listan och upprepa hela processen om du vill lägga till flera korsförsäljningsprodukter. Till sist, klicka på uppdatera för att spara produktens korsförsäljningsinställningar.-
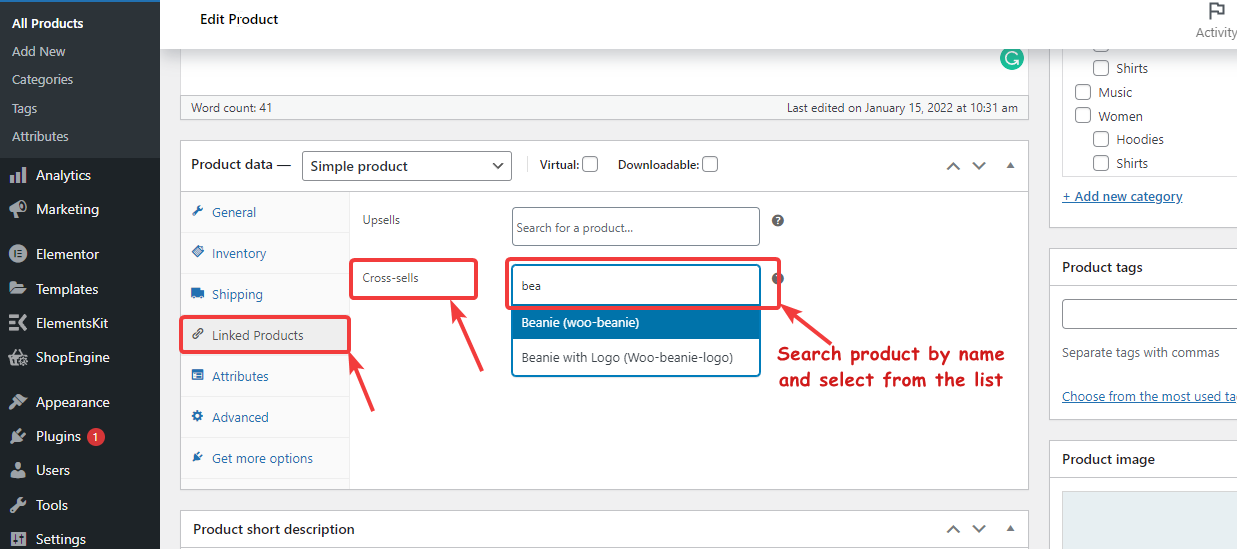
Du kan se en serie produkter som dyker upp på skärmen. Det som är bra är att du kan välja antalet produkter som ska visas längst ner i avsnittet Innehåll. Du kan också styra visningen av parametrar som blixtförsäljning, reapris, kundvagnsknapp, etc.
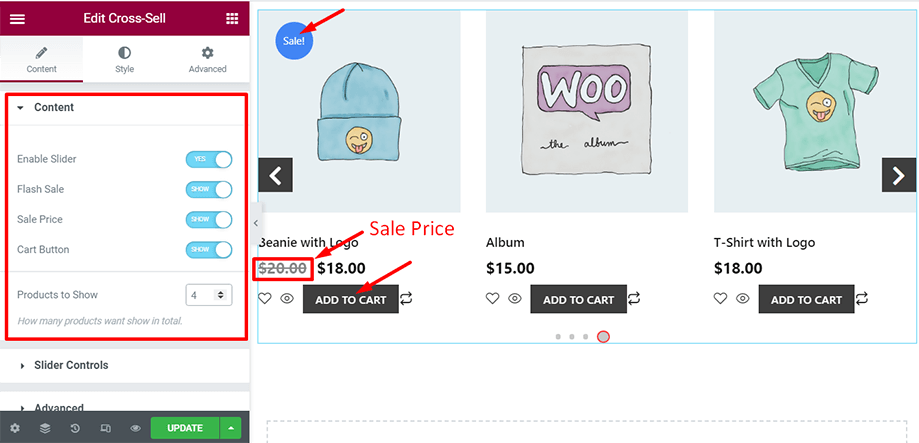
Med skjutreglagen kan du aktivera parametrar som loop och autoplay. Samtidigt kan du visa eller dölja parametrar som visa pilar och visa prickar.
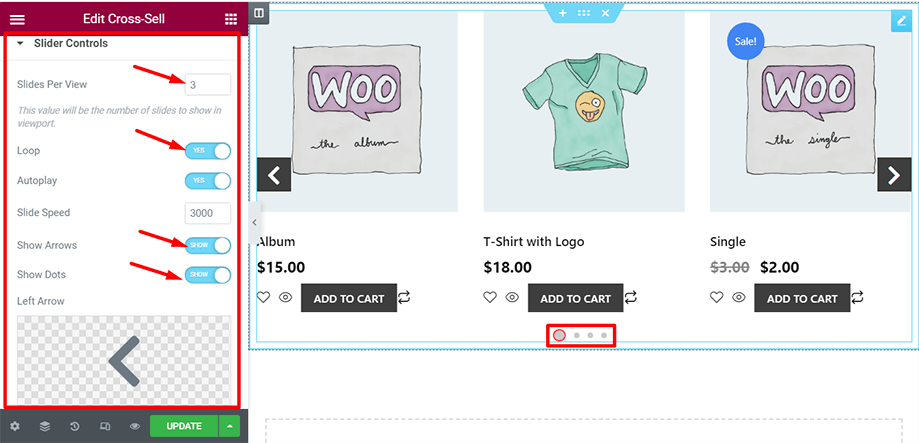
Under fliken Stil kommer du att ha fler kontroller för att justera dina varukorgselement. Från avsnittet Objekt kan du ställa in textjustering, kolumnavstånd och mellanrum mellan knappar.
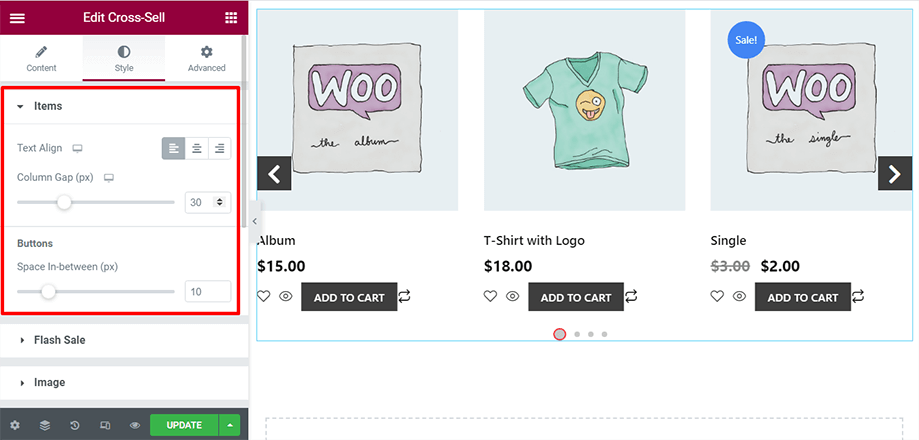
Med Flash Sale-kontrollen kan du ställa in ett märke som visas på skärmdumpen. Du kan sedan anpassa färg, typografi, storlek, ramradie för den.
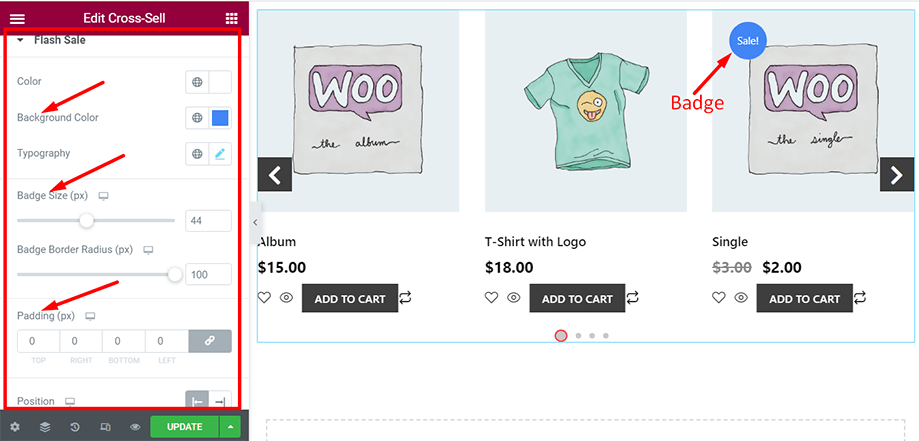
Från bildsektionen kan du mixtra runt produktbildens bakgrundsfärg, höjd och stoppning. Du kan också anpassa bilden automatiskt med parametern Auto Image Fit.
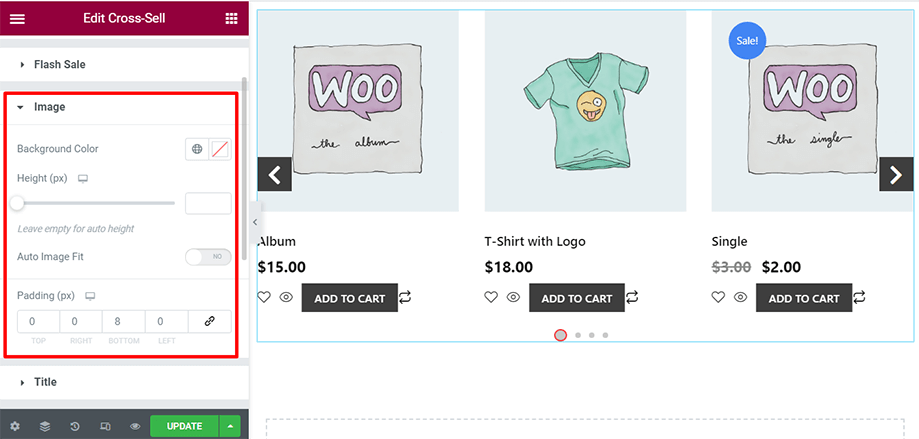
Ändra titeln på produktbildens inställningsparametrar som färg, typografi och utfyllnad.
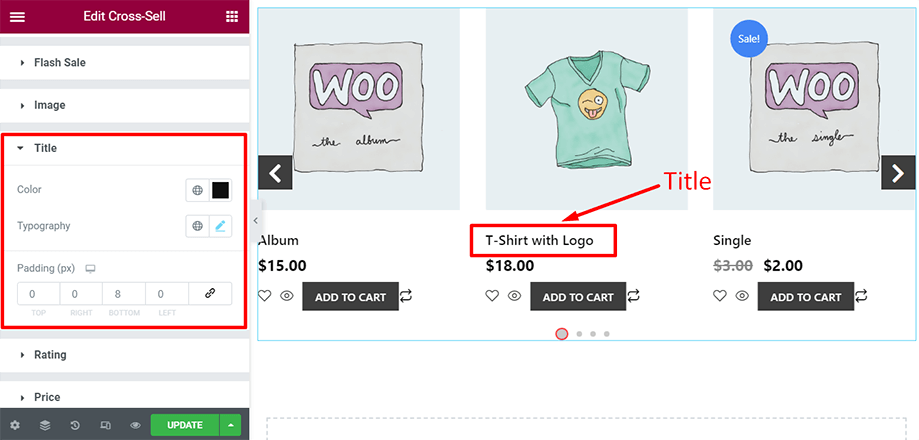
Du kan ändra betygsfärg, stjärnstorlek och marginal från betygssektionen för att piffa upp dess utseende.
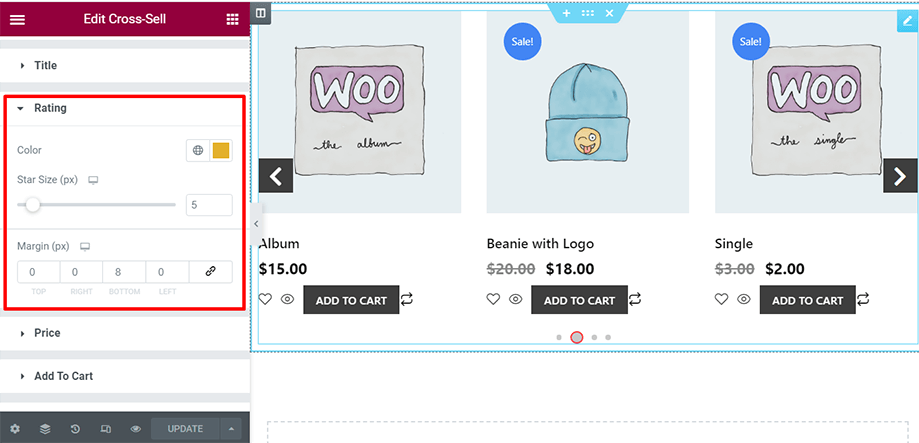
Lägg till en extra vädjan till ditt ordinarie pris, reapris, typografi och utfyllnad från prissektionen som visas på skärmdumpen.
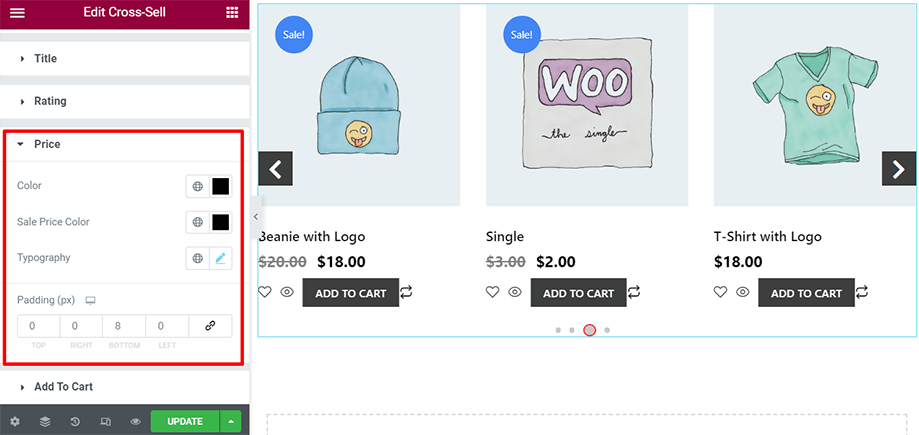
Anpassa knappen Lägg till i kundvagnen genom att ändra textfärg, bakgrundsfärg, typografi, stoppning och så vidare.
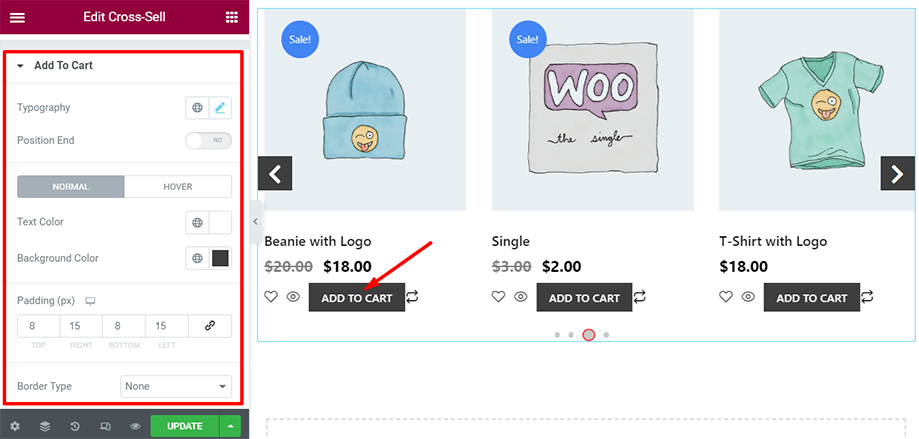
Dra fördel av skjutreglagestilen och justera ikonstorleken och pilstorleken i skjutreglaget. Du kan också ändra skjutreglagets färg, kanttyp, kantradie osv.
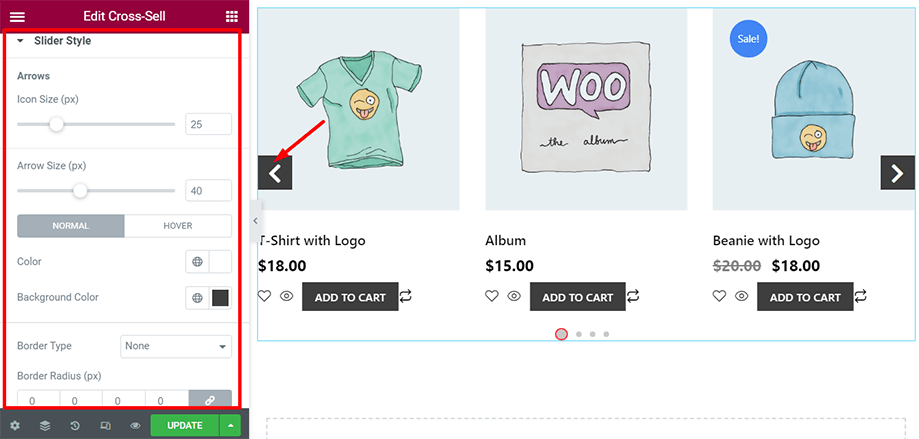
Sist men inte minst är avsnittet Global Font där du kan välja önskat texttypsnitt för hela sidan och förstärka din kundvagnssida.
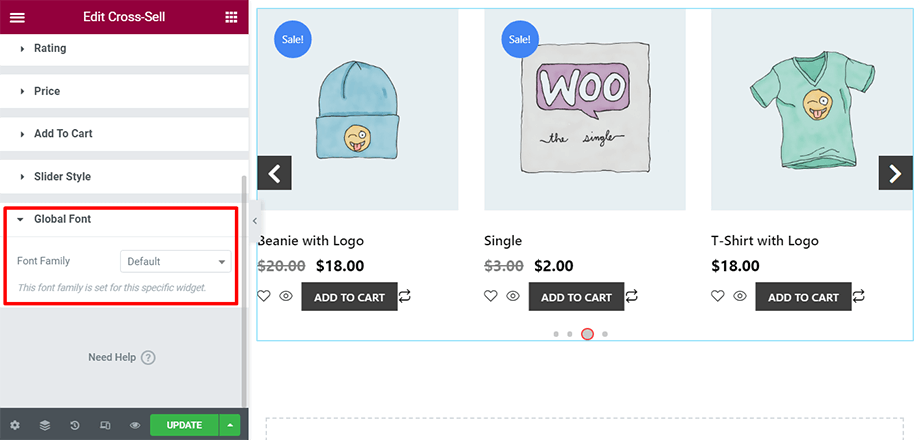
Så här kan du använda korsförsäljningswidgeten för din kundvagnssida och sticka ut från dina konkurrenter.



