E-handelskommunikation börjar med att skicka e-post, vilket spelar en avgörande roll för att skapa smidiga relationer med dina kunder. Men att följa samma e-postformat ger inte en unik varumärkesidentitet eller röst till din målgrupp.
Det är därför det är bäst att förbereda anpassade mallar för din WooCommerce-orderbekräftelse eller andra e-postmeddelanden som skiljer dig från dina konkurrenter. Tack och lov erbjuder standard WooCommerce och tredjepartsverktyg olika alternativ för denna anpassning.
I den här bloggen kommer vi att prata om tre möjliga sätt att anpassa WooCommerce orderbekräftelsemail. Så fortsätt läsa för att lära dig hur man skapar anpassade orderbekräftelsemail för ditt företag...
Vad är behovet av att anpassa WooCommerce-e-postmeddelanden?
Att anpassa e-postmeddelanden innebär att skräddarsy upplevelsen för dina kunder, vilket ökar användarnas engagemang och relationer. Dessutom framhäver det din e-handelsbutik för riktade kunder och sticker ut ditt varumärke bland konkurrenterna.
Sending WooCommerce Custom emails after purchase also brings many more opportunities for your eCommerce store. Here are the core benefits of customizing WooCommerce emails:
- Det ökar engagemanget genom att öka öppningsfrekvensen för e-post, klick och svar.
- Anpassad e-post hjälper dig att förmedla ditt varumärkes röst till din publik, vilket stärker erkännande och förtroende bland dina kunder.
- Det betydligt förbättrar den övergripande shoppingupplevelsen för dina kunder.
- Anpassade orderbekräftelsemail multiplicera återkommande kunder och uppmuntra dem att nå andra med positiv mun till mun.
- Dessa e-postmeddelanden låter dig kommunicera med dina kunder på bästa möjliga sätt.
- Anpassade e-postmeddelanden hjälper till att bygga märkeslojalitet för dina kunder.
Guide för att skapa anpassade WooCommerce-orderbekräftelsemail
Här kommer vi att utforska tre olika metoder för att anpassa WooCommerce-beställnings- eller leveransbekräftelsemail som skulle ta mindre än några minuter att följa. Så låt oss kontrollera dessa tre metoder en efter en för att lära oss hur man redigerar eller anpassar WooCommerce orderbekräftelsemail:
Metod 1: Anpassad orderbekräftelse via e-post med standardinställningar för WooCommerce.
Som standard innehåller WooCommerce några anpassningsalternativ som t.ex Globala och e-postinställningar. De globala inställningarna låter dig ta in allmänna ändringar för alla mallar. För att komma åt dessa globala inställningar, gå till WooCommerce >> Inställningar och scrolla ner för att anpassa WooCommerce e-postavsändaralternativ och e-postmallar.
Du kan ändra avsändarens namn och e-postadress i alternativen för e-postavsändare. Dessutom kan du vidare ändra sidhuvudbild, sidfotstext, basfärg, bakgrundsfärg, kroppsbakgrundsfärg, och brödtextfärg. Det kan du också aktivera e-postinsikter för att få e-postaviseringar med ytterligare guider. Efter att ha modifierat allt, tryck på "Spara ändringar" knapp.
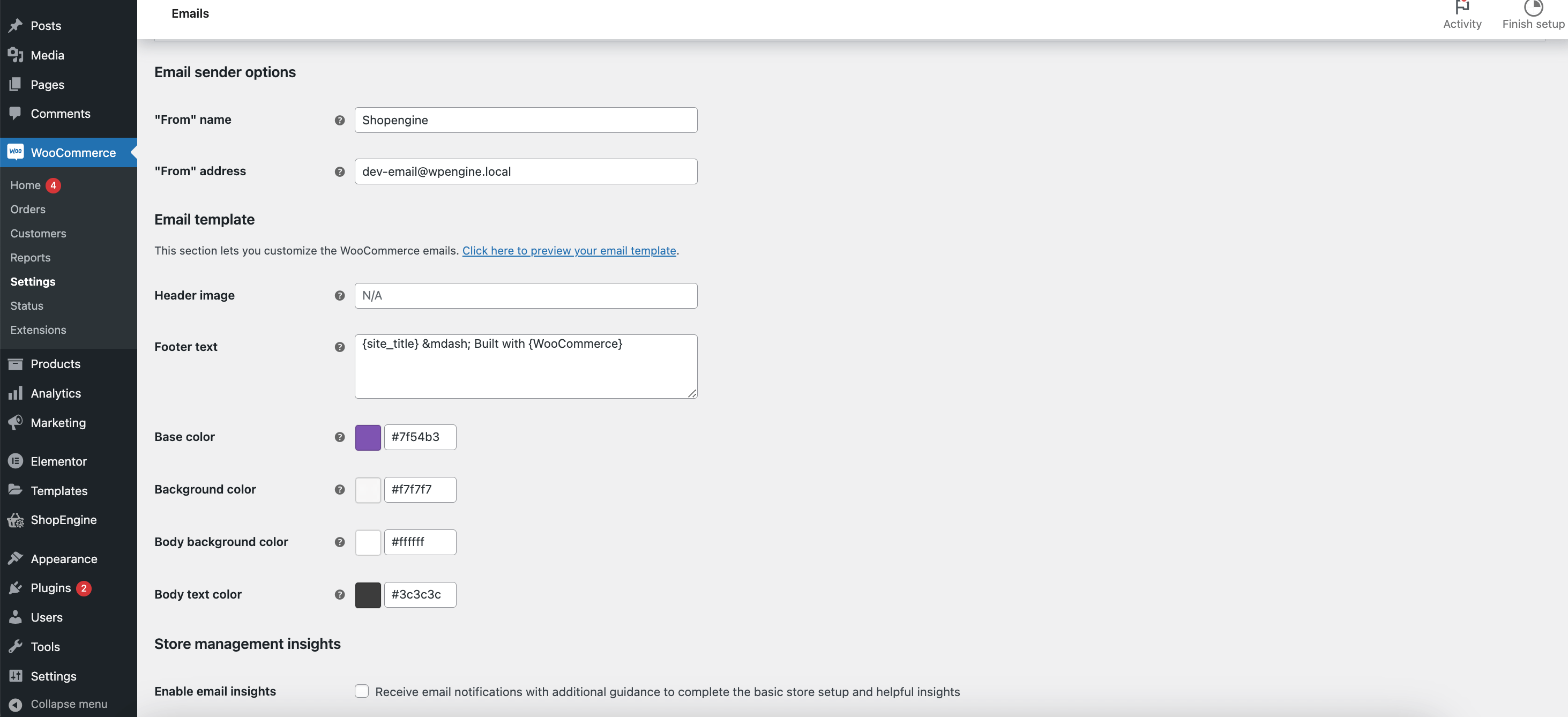
Dessutom kan du också anpassa individuella WooCommerce orderbekräftelsemallar för e-post genom att gå till WooCommerce >> Inställningar >> E-post och tryck på "Hantera" button for the WooCommerce “Completed order” email.
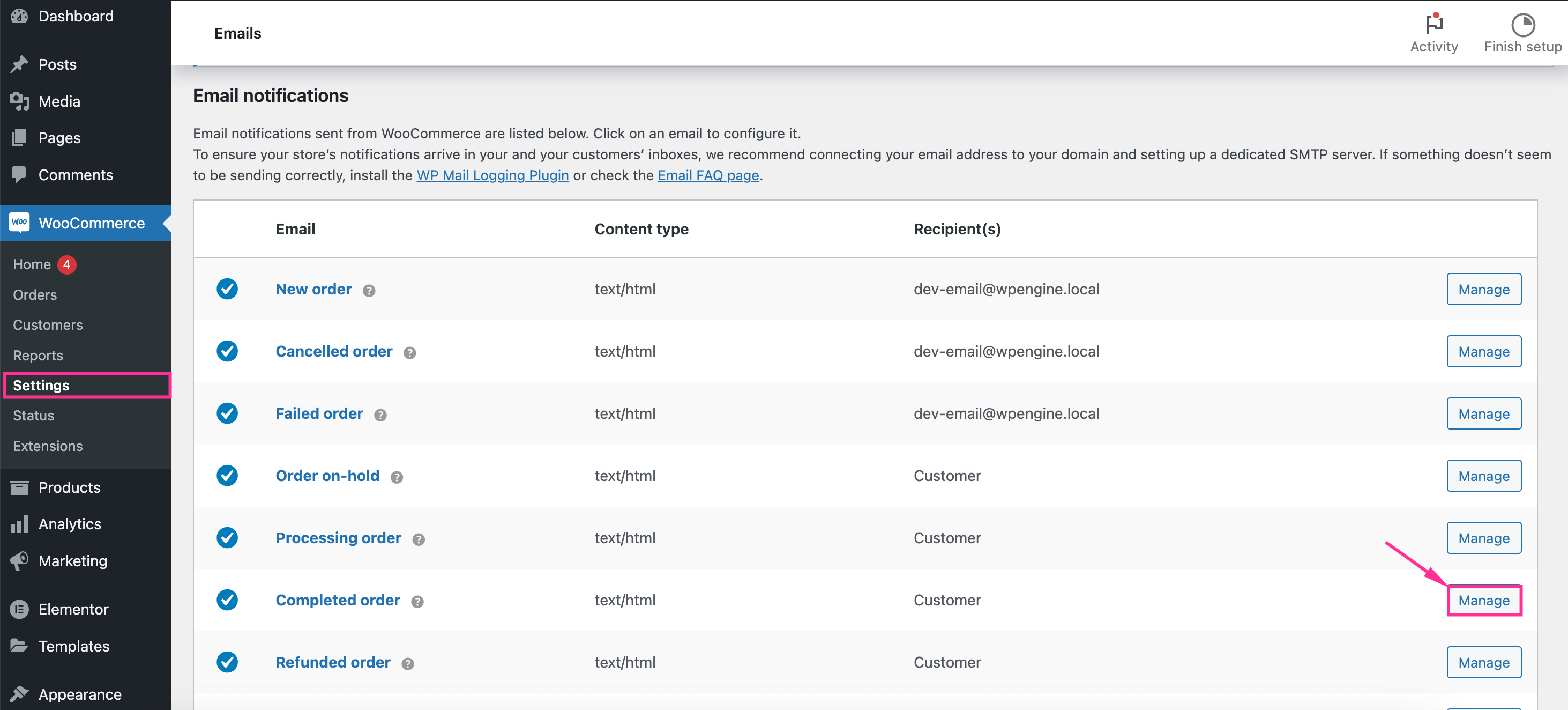
Det tar dig till anpassningsfliken i WooCommerce-beställningsmallen för e-post. Här kan du justera följande fält för det färdiga beställningsmailet:
- Aktivera inaktivera: Fyll i kryssrutan för att få e-postavisering.
- Ämne: Ange ämnet för din WooCommerce slutförda eller nya beställningsmail.
- E-postrubrik: Lägg till en anpassad rubrik för din WooCommerce-orderbekräftelse via e-post.
- Ytterligare innehåll: Ange ytterligare innehåll för din e-post.
- E-posttyp: Välj e-posttyp.
Efter att ha redigerat dessa fält, tryck på "Spara ändringar" knappen för att spara justeringarna du har gjort för WooCommerce-beställningsmallen. Således kan du ta med anpassningar till individuella mallar genom WooCommerces standardanpassningsalternativ.
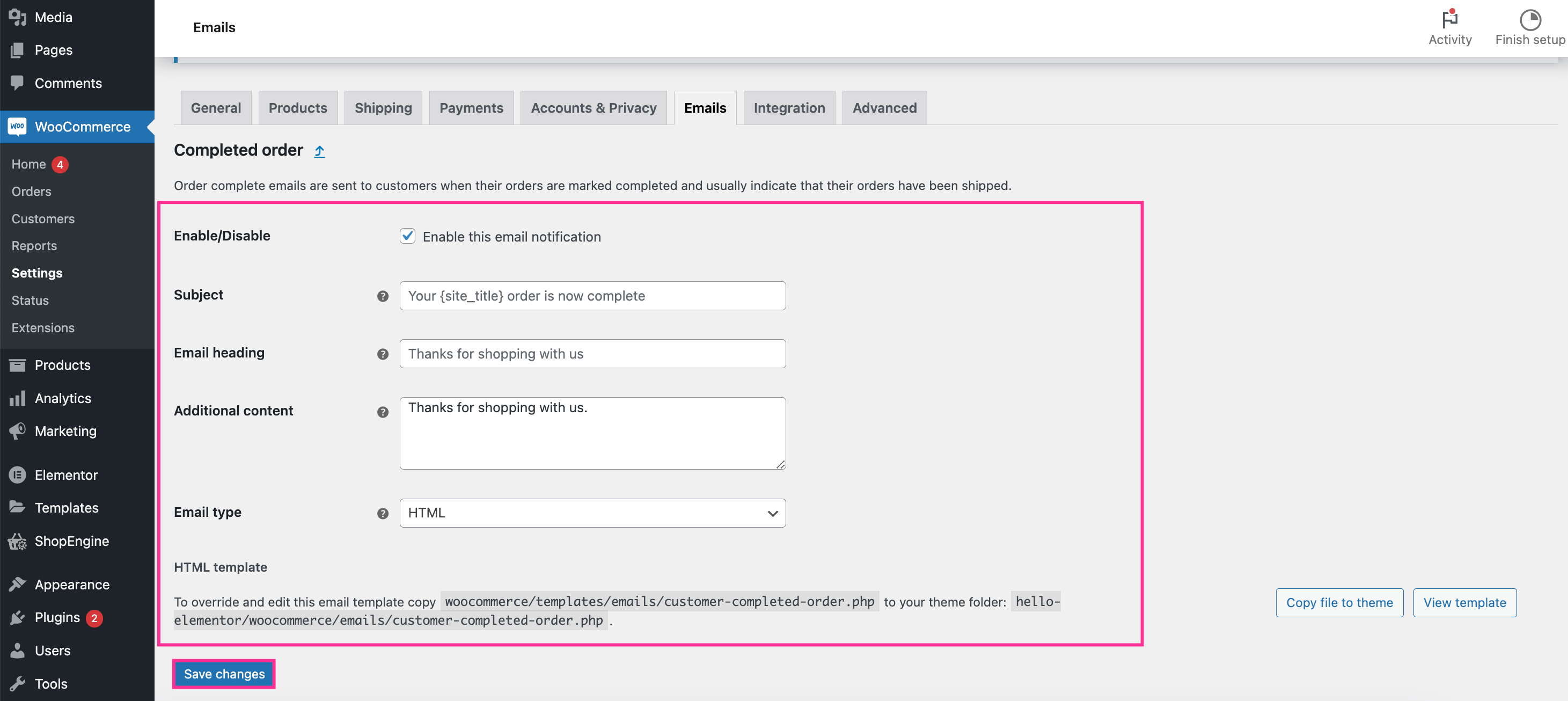
Metod 2 [Bästa alternativet]: Anpassa e-postmeddelanden med orderbekräftelse med hjälp av ett plugin.
Standardinställningar för WooCommerce-e-post kommer endast med grundläggande anpassningsalternativ. För avancerad anpassning måste du söka efter en alternativ metod. Ett sådant alternativ är att använda plugins för e-postanpassare som är mycket funktionella för att skapa anpassade WooCommerce-e-postmeddelanden.
Dessa låter dig skapa anpassade e-postmeddelanden från början eller använda inbyggda WooCommerce-e-postmallar. Scratch-en kräver dock ingen kodningsexpertis. Verktyg som EmailKit erbjuder ett dra-och-släpp-gränssnitt för att skapa och anpassa e-post.
Här kommer vi att använda en förbyggd mall för EmailKit och demonstrera hela processen i tre steg:
Steg 1: Installera ett WooCommerce-plugin för e-postanpassare.
Innan du börjar med ett anpassat WooCommerce-orderbekräftelsemail måste du först installera ett plugin. Här kommer vi att använda EmailKit som är en e-postanpassare utan kod för WordPress.
För att installera detta bästa WooCommerce-plugin för e-postanpassare, besök din administratörspanel och navigera till Plugins >> Lägg till nytt plugin. Sedan skriv EmailKit i sökrutan och tryck på "Installera nu" knapp. Efter avslutad installation, tryck på "Aktivera nu" knappen för att dra nytta av de ultimata fördelarna med EmailKit.
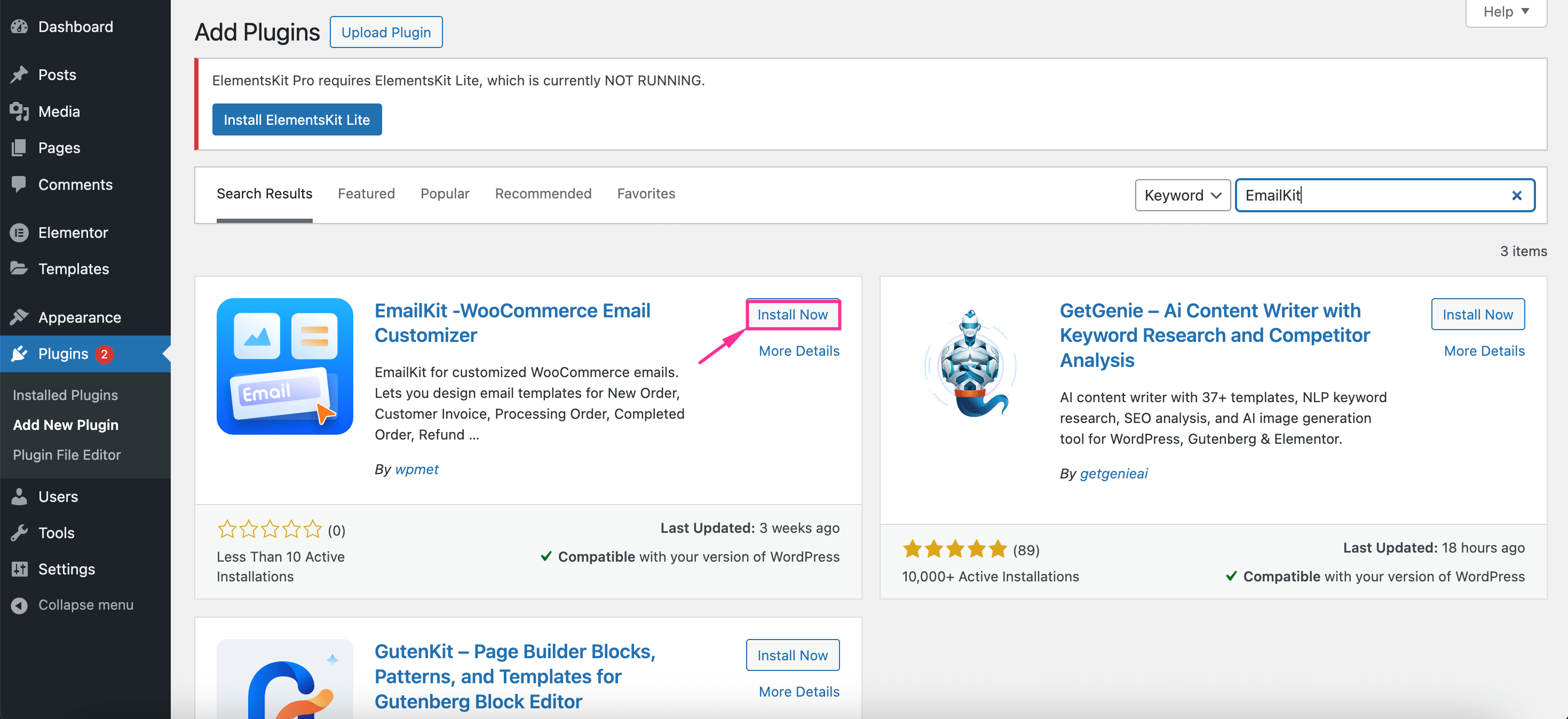
Lägga märke till: Eftersom EmailKit är en e-postanpassare för WooCommerce måste du göra det installera WooCommerce. Utan WooCommerce kommer du inte att kunna njuta av fördelarna som EmailKit ger till bordet.
Steg 2: Skapa en skräddarsydd WooCommerce orderbekräftelsemall för e-post.
Efter installation av EmailKit kommer det att erbjuda dig två alternativ. Antingen skapa anpassade WooCommerce-orderbekräftelsemail med den inbyggda mallen eller från grunden. I den här guiden går vi igenom att skapa och anpassa WooCommerce-orderbekräftelsemail med en mall. För att göra det, klicka på EmailKit och tryck på "Lägg till ny e-post" alternativ.
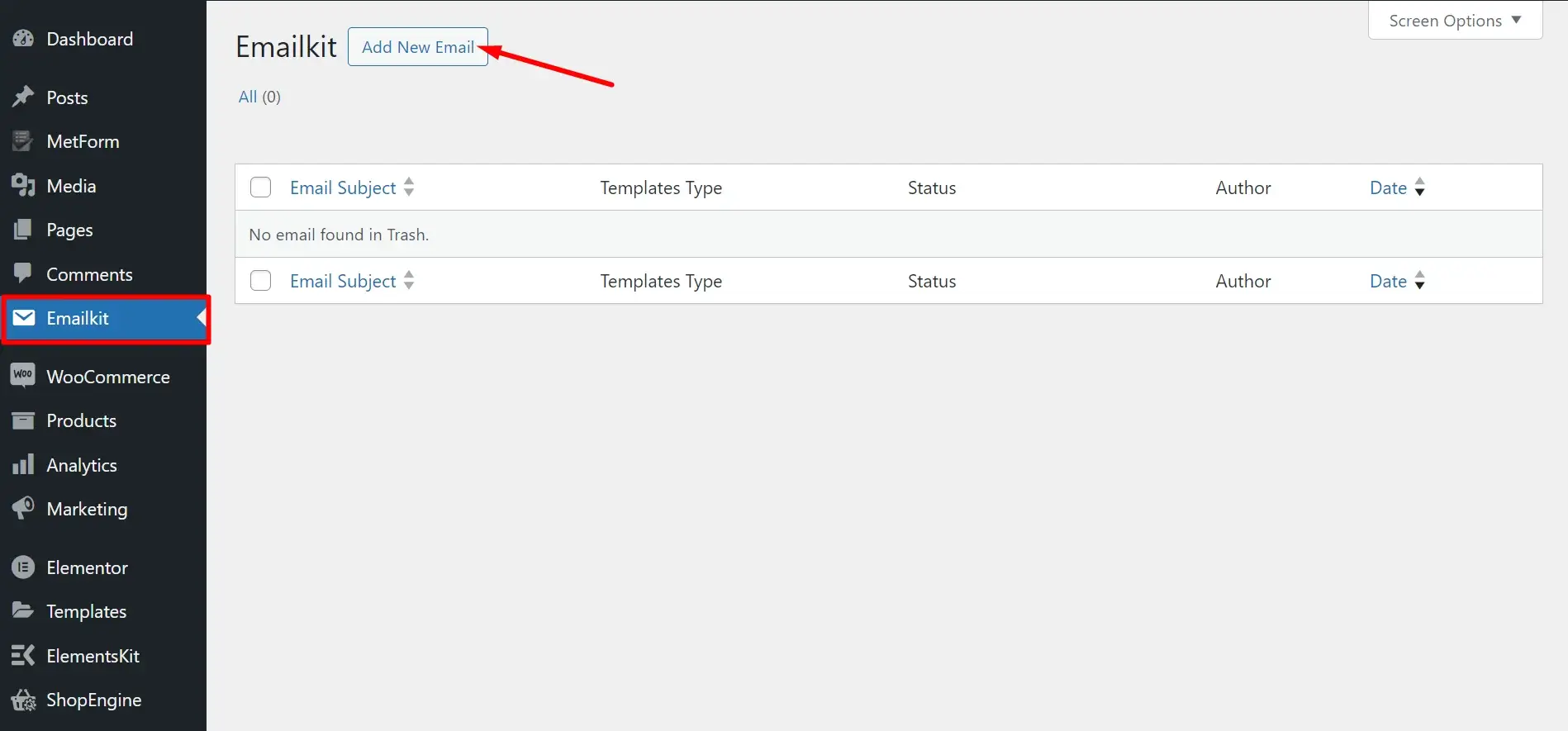
När du har tryckt på "Lägg till ny e-post", kommer du att se en popup-flik för att skapa anpassade e-postmeddelanden för orderbekräftelse. Här fyll i alla följande fält för WooCommerce e-postinställningar:
- Mallnamn: Ge ett namn till din anpassade orderbekräftelse via e-post.
- E-posttyp: Välj WooCommerce-e-post för att få listan över WooCommerce-mallar.
- Malltyp: Välj Slutförd beställning som malltyp.
- Mall: Välj en inbyggd WooCommerce orderbekräftelsemall för e-post.
Nu klicka på "Redigera med EmailKit" knappen som tar dig vidare till redaktörssidan för anpassa WooCommerce-e-postmeddelanden med Elementor.
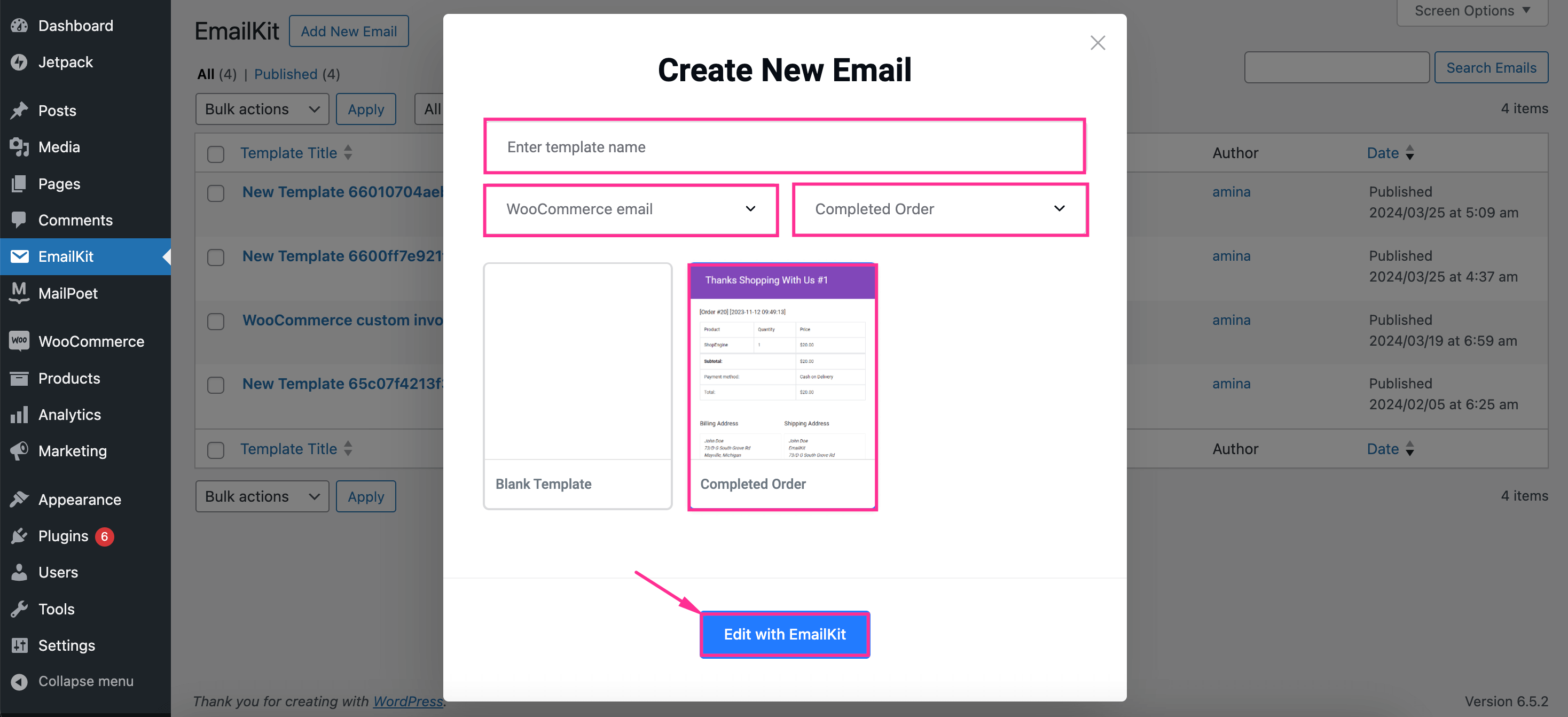
Här på fliken "Element" hittar du alla allmänna och WooCommerce-widgets för att anpassa WooCommerce orderbekräftelsemallar. Allt du behöver göra är dra och släpp element. Efter detta, lägg till olika element i dina WooCommerce slutförda beställningsmail och anpassa dem efteråt.
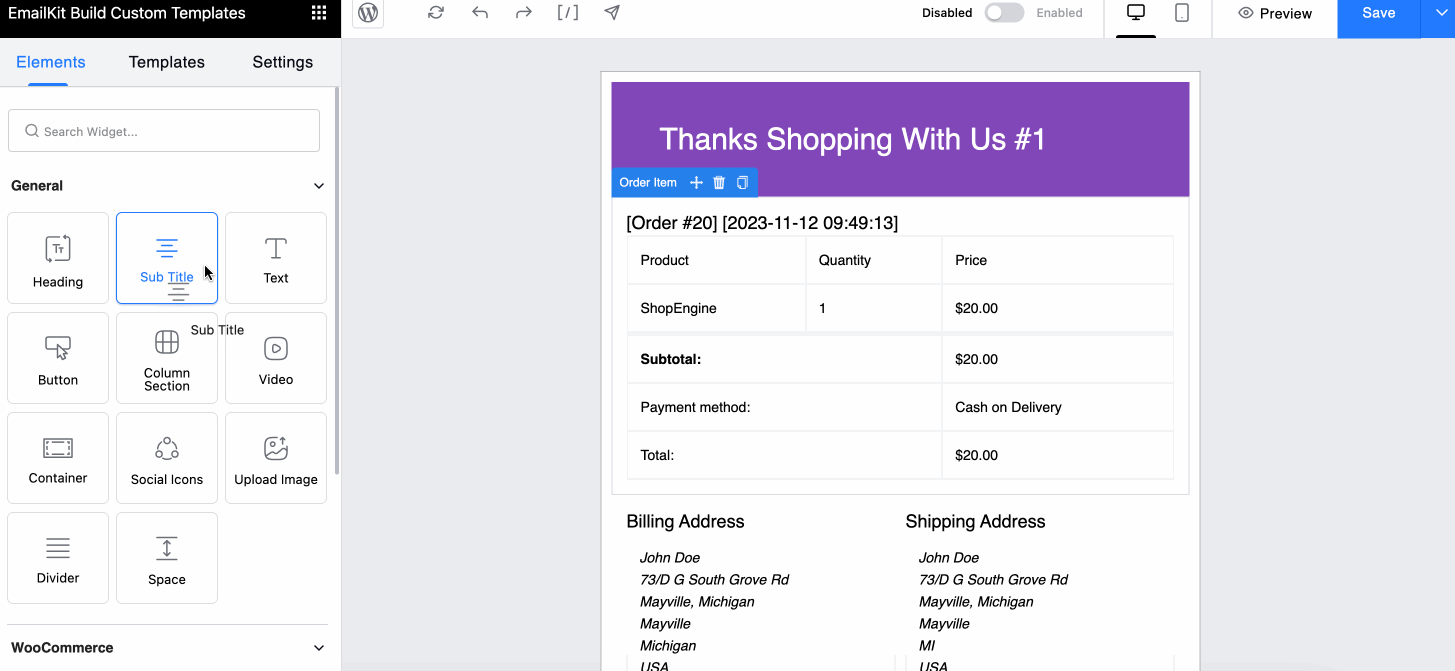
För anpassning, träffa elementen on the right side to edit WooCommerce email template. This will show all customization options on the left side such as Innehåll, typografi, utseende, avstånd, kantstil, mått, etc. From here, you need to customize WooCommerce email style of each element. Now follow the same process to adjust all the elements of your WooCommerce order confirmation email.
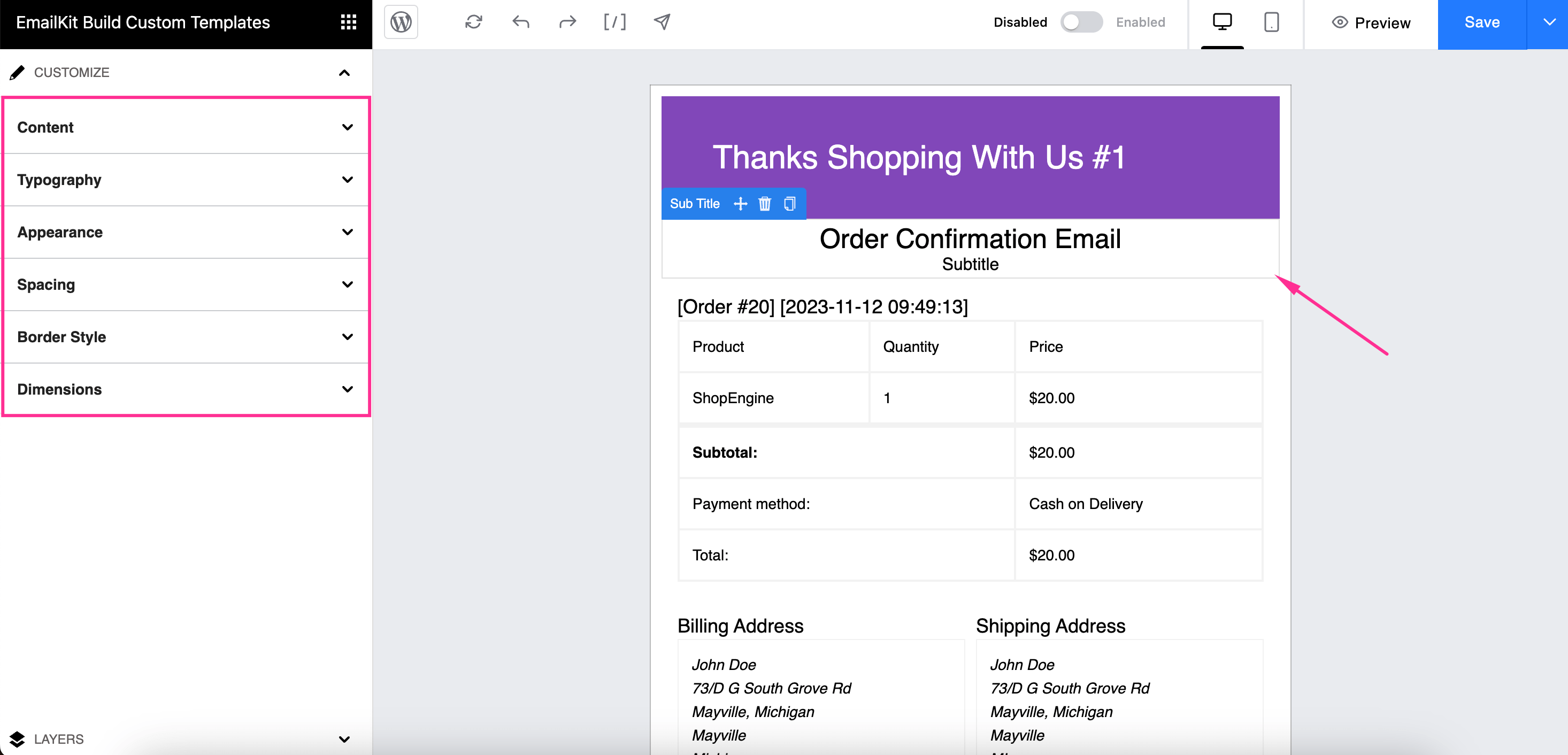
Nu kommer fliken "Lager" som låter dig göra det ändra ordningen på elementen av din e-post genom att dra och släppa. Du kan också dölj alla element genom att trycka på ögonikonen.
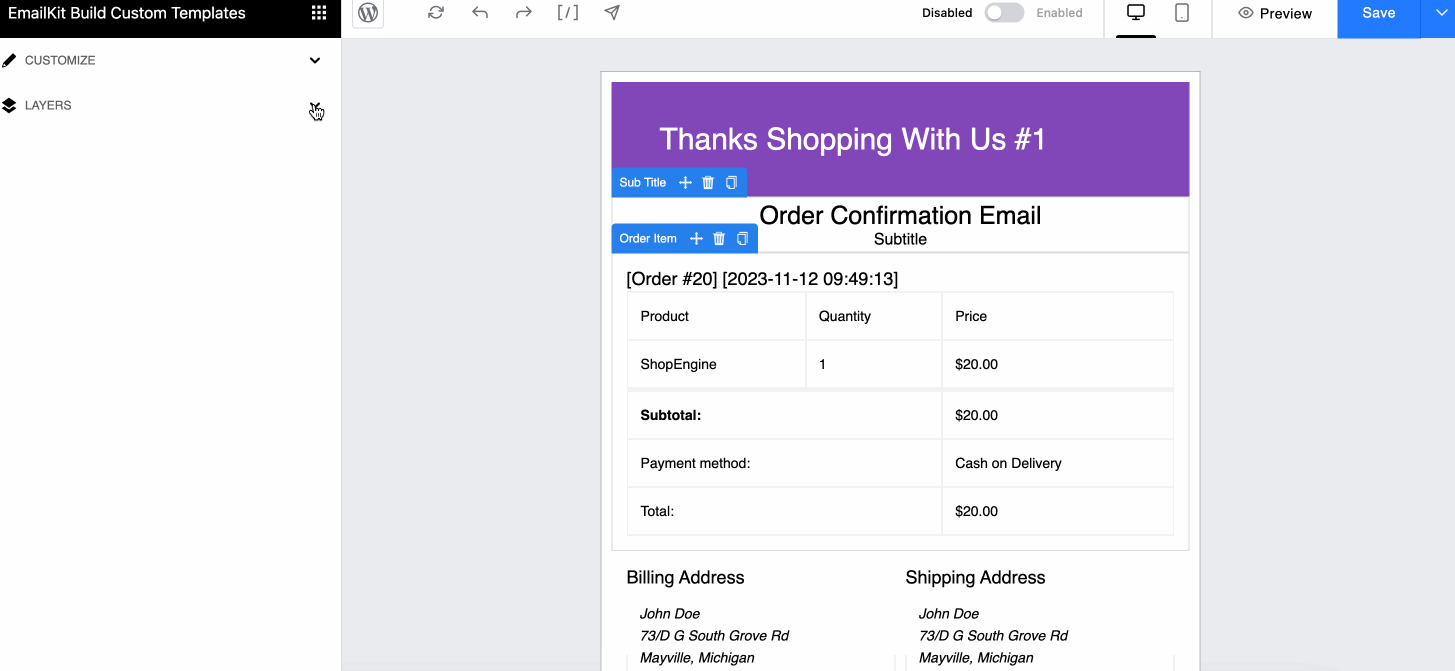
Dessutom kommer du att få se alla skapade sparade mallar på fliken "Mallar" som är precis bredvid "Element". Du kan återanvända den när som helst från det här avsnittet.
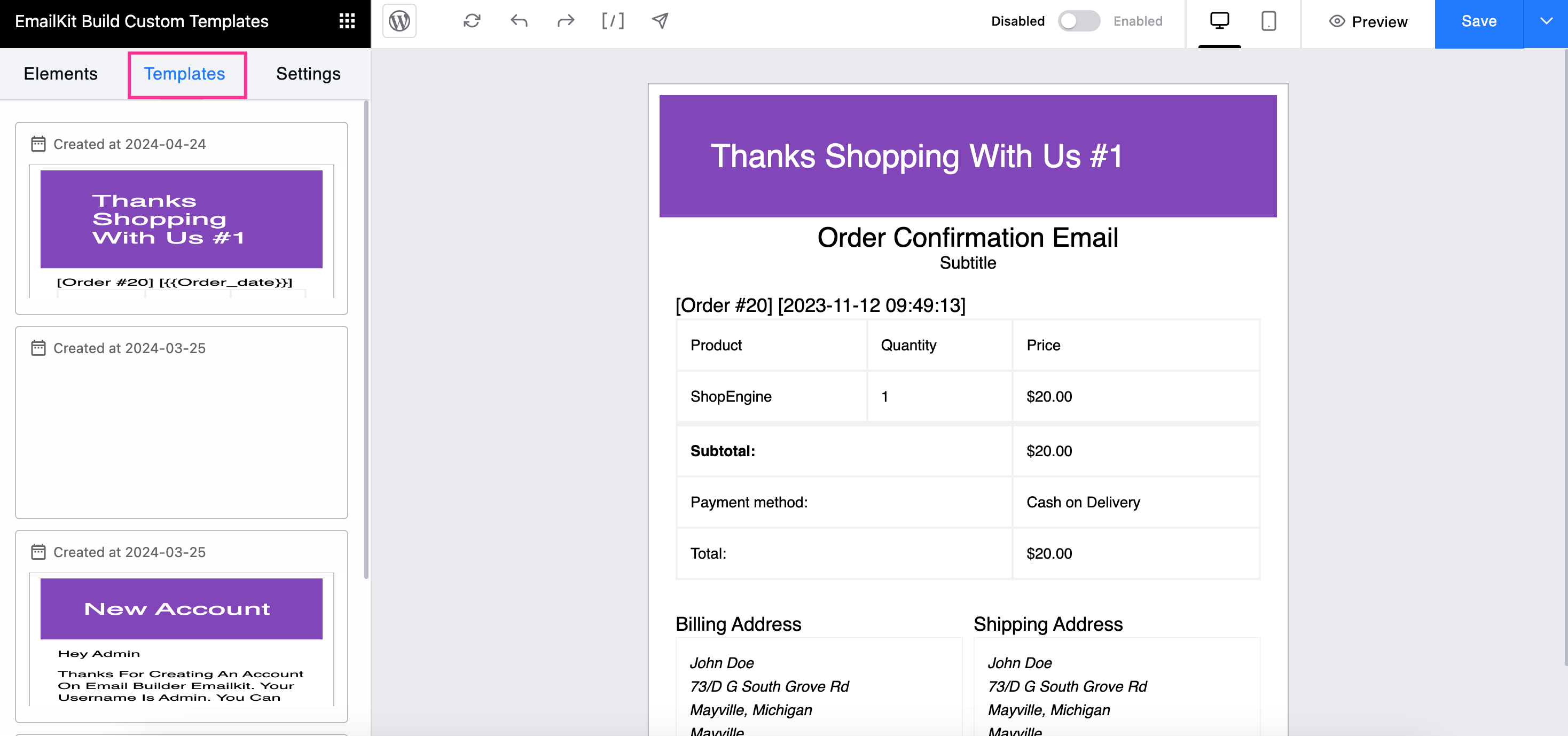
Nu kommer fliken Inställningar i EmailKit att erbjuda dig några premiumfunktioner som t.ex E-postämne och E-posta Pre-Header. Ställ in de och fixa utseendet på bakgrunden och texten av dina e-postmeddelanden. Vidare kan du också anpassa avståndet av dina e-postmeddelanden.
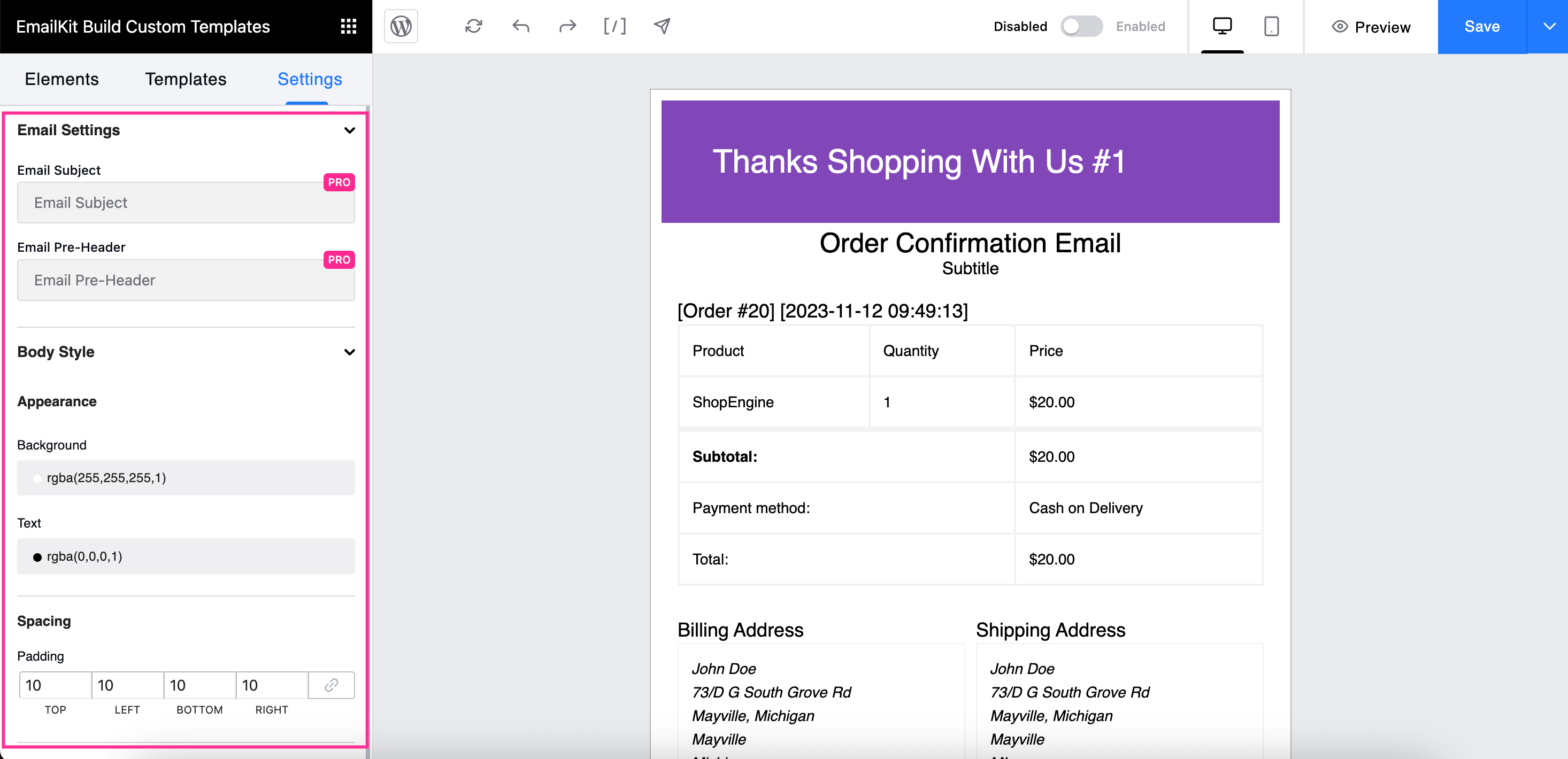
Steg 3: Testa orderbekräftelse via e-post.
Det sista steget är att kontrollera hur ditt e-postmeddelande med orderbekräftelse ser ut skicka testmail. För att skicka ett testmail, tryck på piltecknet och ange e-postmeddelandet in which you want to receive the test email. If your tested WooCommerce new order email looks good then, tryck på "Spara" knappen för att lagra den i avsnittet "Mallar". Således kan du återanvända denna anpassade e-postmall när du vill skicka en personlig orderbekräftelse till dina kunder.
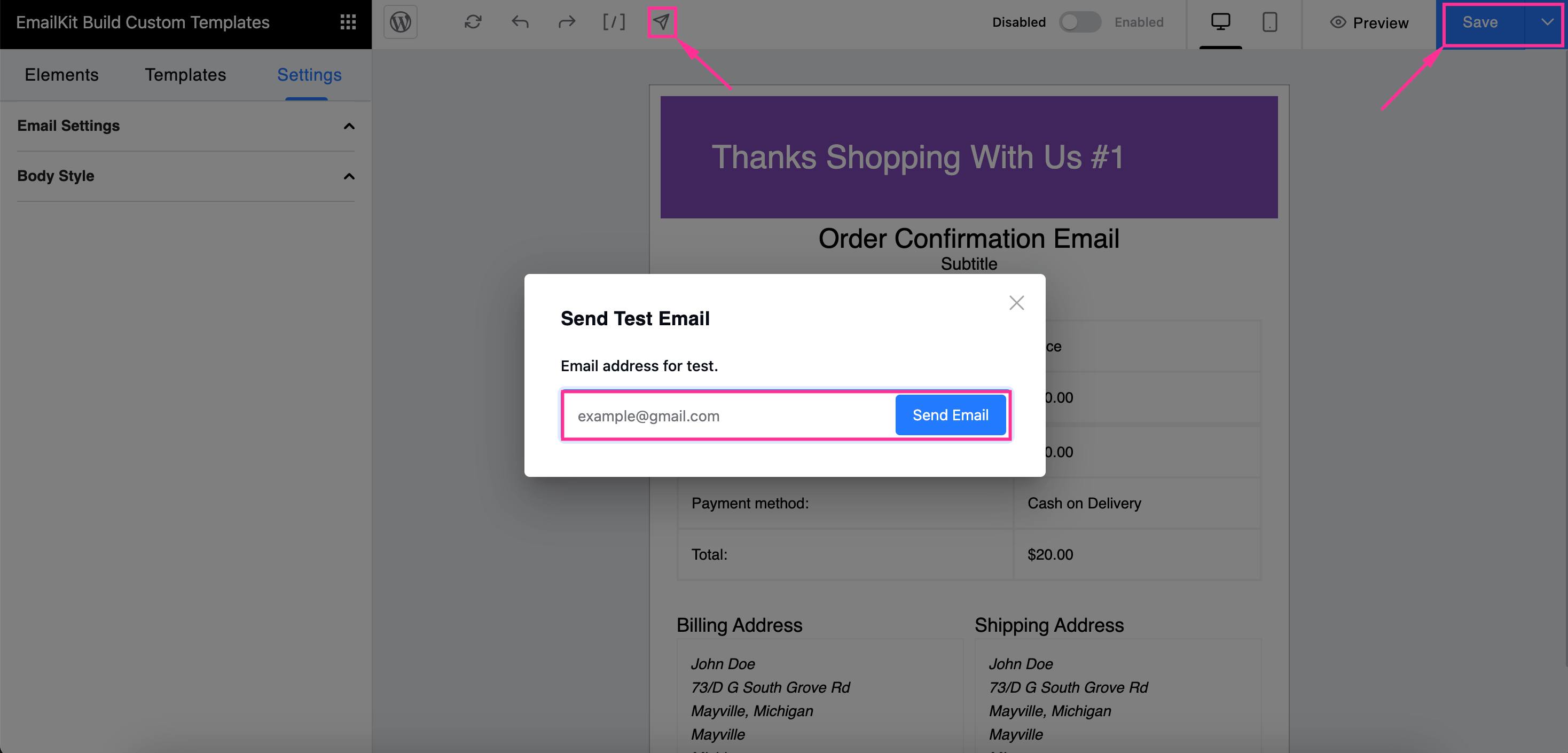

Metod 3: Redigera function.php-fil med anpassad kod.
This method is for code experts who can customize built-in WooCommerce email templates by adding custom codes. The default WooCommerce provides 10+ templates which you can customize by modifying the function.php file. Through these custom codes, you can overcome the limitations of default WooCommerce email templates such as adding extra content, images, fields, etc.
Nu för att lägga till ett anpassat fält, innehåll eller bild; navigera till Utseende >> Temafilredigerare och besök Themes funktion.php-fil för att lägga till anpassade koder. Efter att ha infogat anpassade koder, tryck på "Uppdatera fil" för att lägga till ytterligare innehåll eller fält till din WooCommerce-mall.
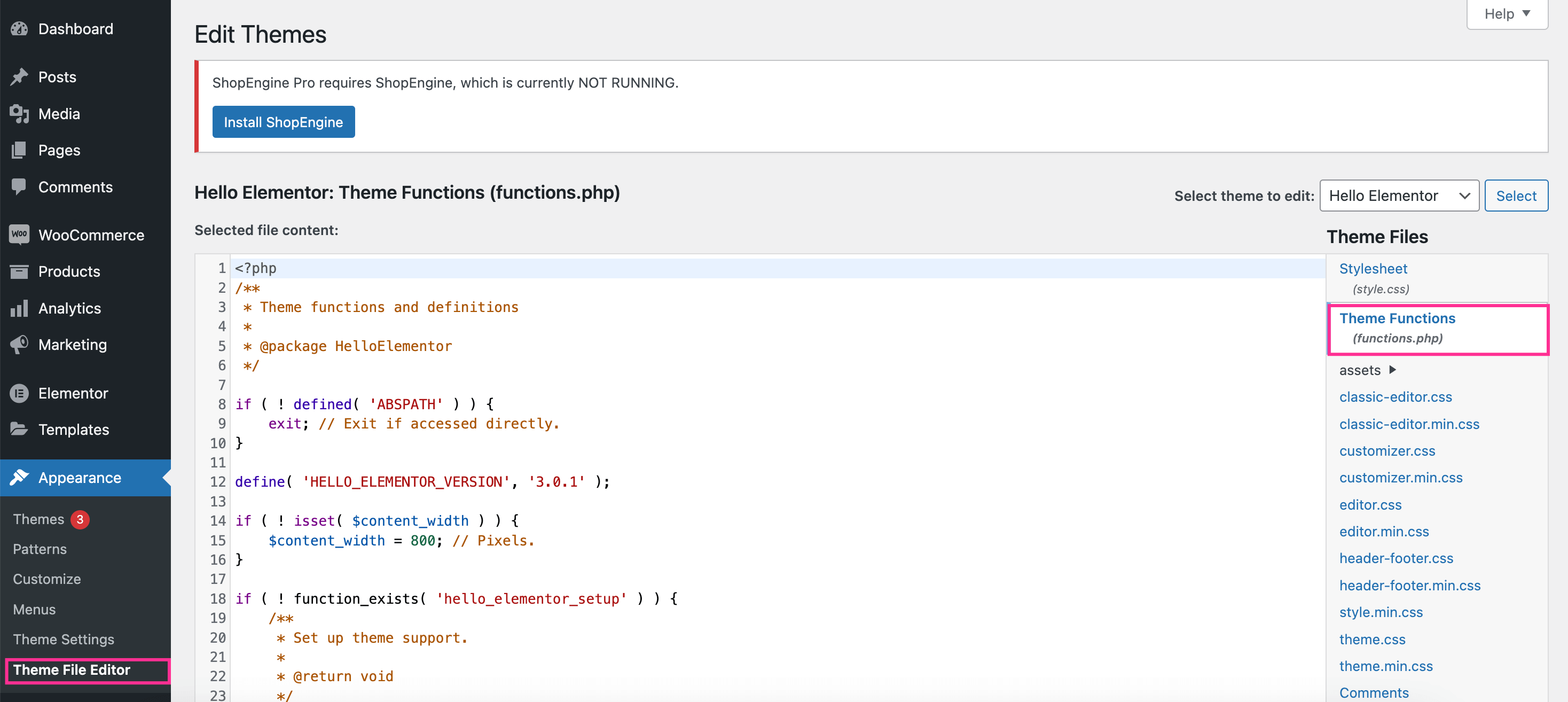
💡 Läs för exportordrar från WooCommerce.
Det bästa verktyget för att anpassa WooCommerce orderbekräftelsemail
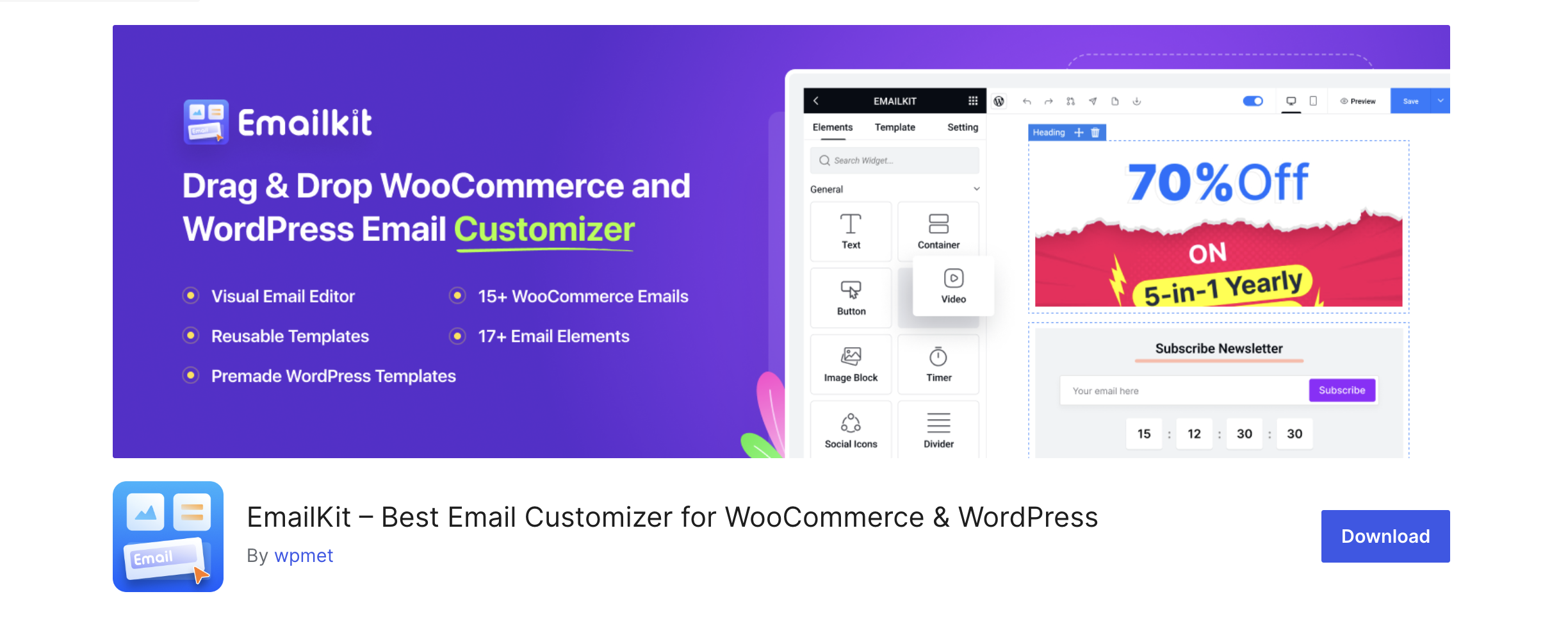
EmailKit är en nylanserad e-postanpassare som underlättar e-postanpassning och ger ett dra-och-släpp-gränssnitt. Det inkluderar 17+ e-postmallar för WordPress och WooCommerce. Vidare kan du lägga till ytterligare anpassade fält med dina e-postmallar med 23+ tillhandahållna e-postelement. Dessutom låter EmailKit dig återanvänd dina redigerade sparade WooCommerce e-postmallar i framtiden.
Återigen stöder den en samling kortkoder för vänlig och lyhörd redigering. EmailKit har stor kompatibilitet med de flesta WooCommerce-plugins. Dessutom förstärker denna bästa WooCommerce e-postanpassare e-postanpassning utan kod med realtidsredigering och ett dra-och-släpp-gränssnitt. Därför blir denna kraftfulla e-postanpassare populär bland WooCommerce-användare.
FAQ
Ibland kan dina WooCommerce-e-postmeddelanden fastna i skräppostinkorgen. Så kolla din skräppost om du inte får orderbekräftelse via e-post. Om så inte är fallet, kontrollera dina WooCommerce e-postinställningar för att lösa problemet med WooCommerce orderbekräftelse som inte skickar.
WooCommerce-plugin för e-postanpassare ger dig möjlighet att skicka om e-post. Du kan skicka om e-post så många gånger du vill. Och en sådan plugin som kommer med detta funktionella alternativ är EmailKit.
You can change email text by editing the templates with WooCommerce email customizer plugin. These plugins let you customize email text including content, header, and pre-header. Besides, WooCommerce default settings also provide text editing option.
WooCommerce by default has an option to send automatic order confirmation email whenever someone place an order. However, you can further customize these email templates using the plugin such as EmailKit.
Avslutar
WooCommerce anpassade orderbekräftelsemail handlar inte bara om att ge en personlig upplevelse till din publik. Det handlar om att leverera din varumärkesröst och identitet på rätt sätt. Oavsett om du använder standard WooCommerce-funktioner, plugins eller anpassade koder; målen förblir desamma. Så använd den anpassningsmetod du behöver för att lämna ett bestående intryck på dina kunder.
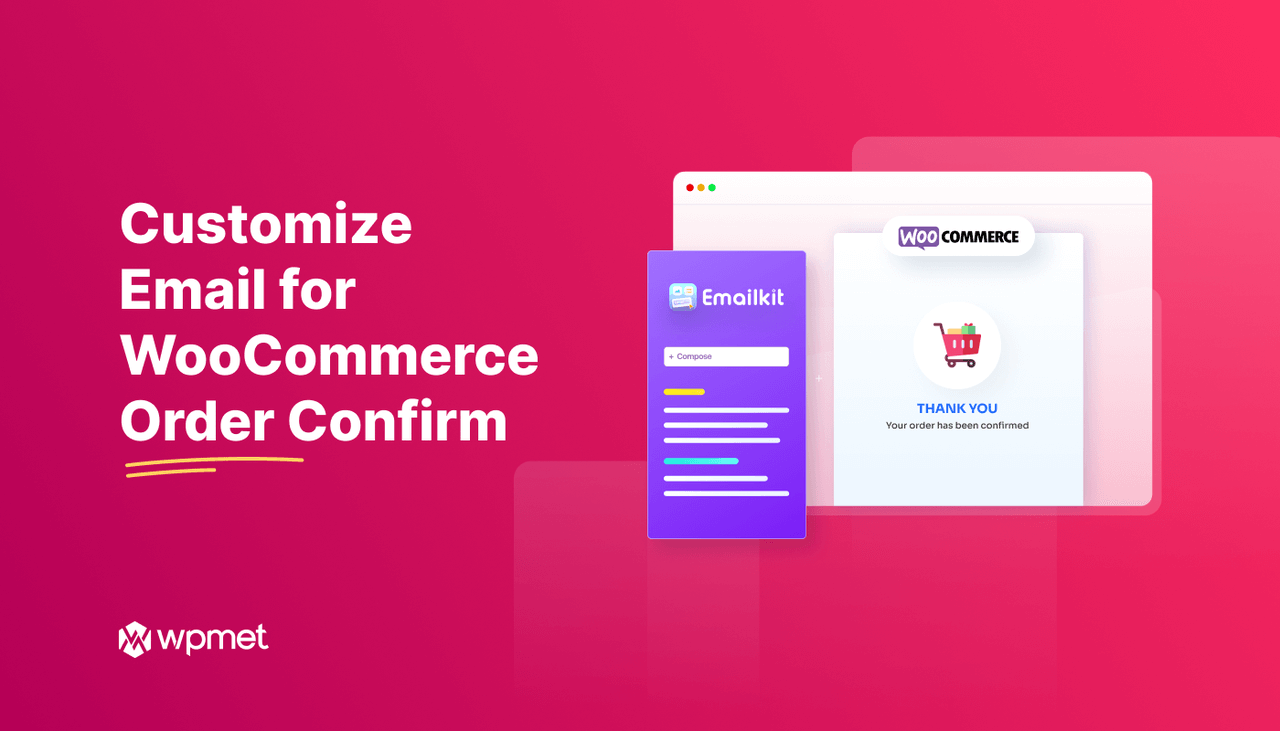
Lämna ett svar