Quando se trata de vender produtos da loja WooCommerce, um dos desafios que você encontrará é o gerenciamento de estoque da sua loja. Bagunçar o gerenciamento de estoque do WooCommerce não só afetará as vendas da sua loja, mas também manchará a reputação da sua marca.
Portanto, você não pode subestimar o gerenciamento de estoque da sua loja. Mas também é crucial encontrar dicas frutíferas para gerenciamento de estoque WooCommerce. Não se preocupe! Este artigo é sobre gerenciamento de estoque WooCommerce.
Nesta postagem, vou compartilhe dicas práticas e comprovadas de gerenciamento de estoque WooCommerce. Esperamos que essas dicas facilitem todas as etapas essenciais do gerenciamento de estoque da sua loja, incluindo estoque e vendas.
Por que o gerenciamento de estoque WooCommerce é essencial?
O estoque é uma parte vital de qualquer loja de comércio eletrônico, incluindo lojas WooCommerce. No entanto, o fruto positivo do inventário só pode ser experimentado se for bem gerido. Com gerenciamento de estoque adequado, sua loja WooCommerce funcionará melhor, gerando maiores lucros para você.
Quando você tem contagens e registros exatos de seus produtos, não apenas pode vender sem problemas, mas também planejar bem como abrir sua loja. Vamos dar uma olhada nos motivos pelos quais você deve enfatizar o gerenciamento de estoque do WooCommerce -
- Informa quais itens estão disponíveis em estoque, permitindo que você atenda melhor seus clientes.
- Permite exibir a quantidade de produtos disponíveis para seus clientes ou mostrar “esgotado” se um determinado produto não estiver disponível.
- Ajuda a prever as necessidades do produto, permitindo estimar a quantidade de produtos disponíveis em estoque e fazer o pedido de acordo.
- Permite minimizar perdas, pois mostra os produtos em estoque que não vendem bem.
- Deixa um forte impacto em seu Vendas gerais da loja WooCommerce, gerando maiores lucros.
Gerenciando o inventário WooCommerce – A maneira eficaz:
A melhor parte do gerenciamento de inventário do WooCommerce é que você pode fazer isso diretamente na ferramenta de inventário integrada do WooCommerce.
A ferramenta permite que você cuide de tudo relacionado ao gerenciamento de estoque— rastrear produtos disponíveis, pedidos, remessas, ocultar produtos fora de estoque, atualizar o status do estoque, etc..
To further enhance efficiency, many store owners utilize warehouse inventory receiving software, which automates stock adjustments and minimizes manual errors when updating inventory levels after shipments arrive.
Desde o início, vamos verificar como configurar o inventário WooCommerce de forma eficaz –
Configurando o inventário WooCommerce:
First up, make sure to enable WooCommerce inventory tracking options from the WordPress dashboard. Then, proceed to install WooCommerce, the best WooCommerce inventory management plugin on your WordPress website.
Navegue até a barra lateral à esquerda e passe o mouse sobre o menu WooCommerce que aparece na barra. Clique em “Configurações”No menu e vá para a página Configurações. Clique no "Produtos”de uma lista de guias e clique em“Inventário”aparecendo como um link.
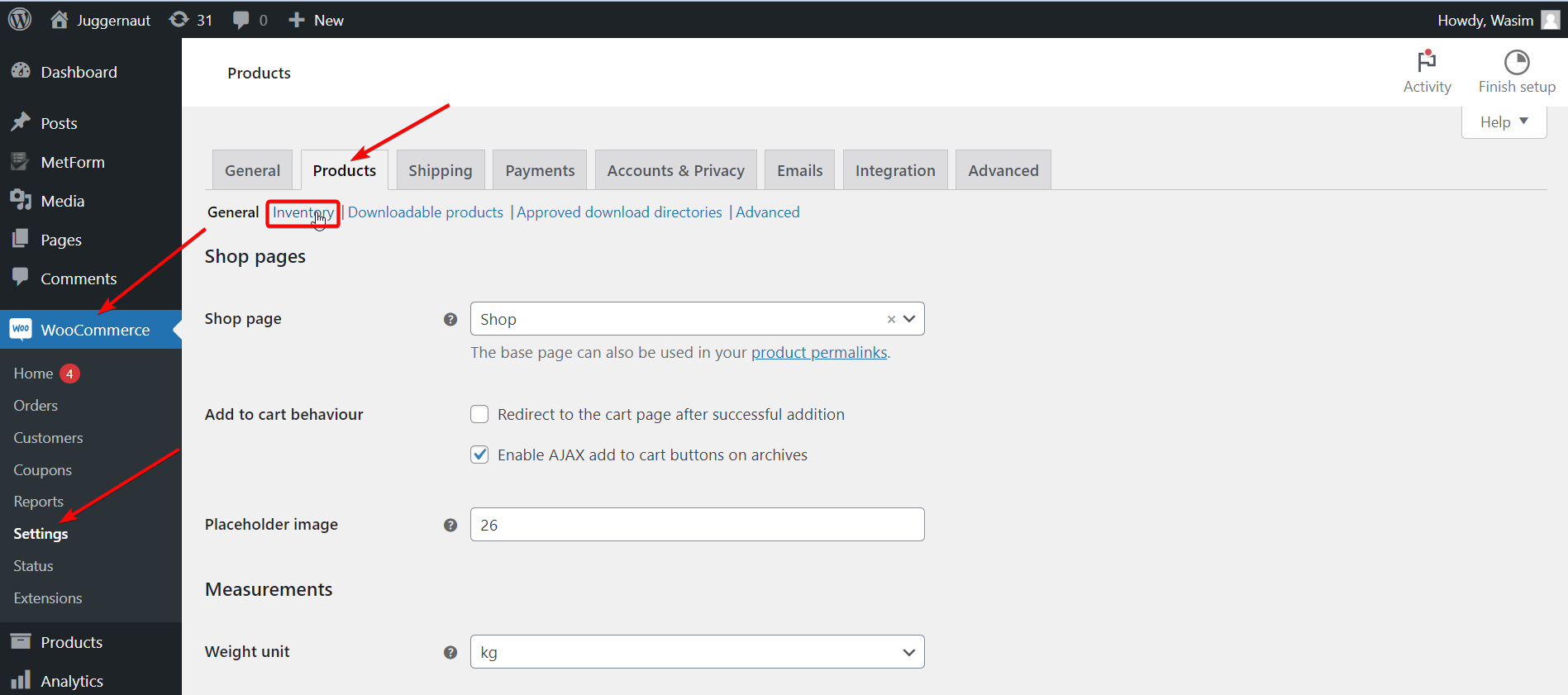
Primeiramente, marque o item rotulado “Habilite o gerenciamento de estoque“. Com este recurso habilitado, o WooCommerce reduzirá automaticamente o estoque disponível assim que as vendas ocorrerem. Se ficar sem produtos, o WooCommerce modificará o status do estoque.
Porém, se quiser modificar o status do estoque manualmente, deixe o recurso desmarcado.
Além disso, você também pode controlar outras opções de configuração –
Manter estoque: Esta opção permitirá que você defina um horário para um pedido não pago até o qual o pedido será retido para o comprador. Quando o tempo acabar e o pagamento não estiver claro, o pedido será automaticamente cancelado.
Visibilidade fora de estoque: Com esta opção, você pode ocultar um determinado produto da exibição caso ele se esgote ou fique sem estoque.
Notificações: Esta opção de configuração é interessante, por meio da qual você pode enviar um e-mail para destinatários direcionados quando o estoque de um produto estiver baixo ou esgotado. Você também pode ter a liberdade de definir um limite baixo e de falta de estoque.
Formato de exibição de estoque: Com esta opção, você pode optar por exibir quanto estoque você tem disponível. Você também pode ativar a exibição quando o estoque estiver baixo ou optar por desativar totalmente a exibição.
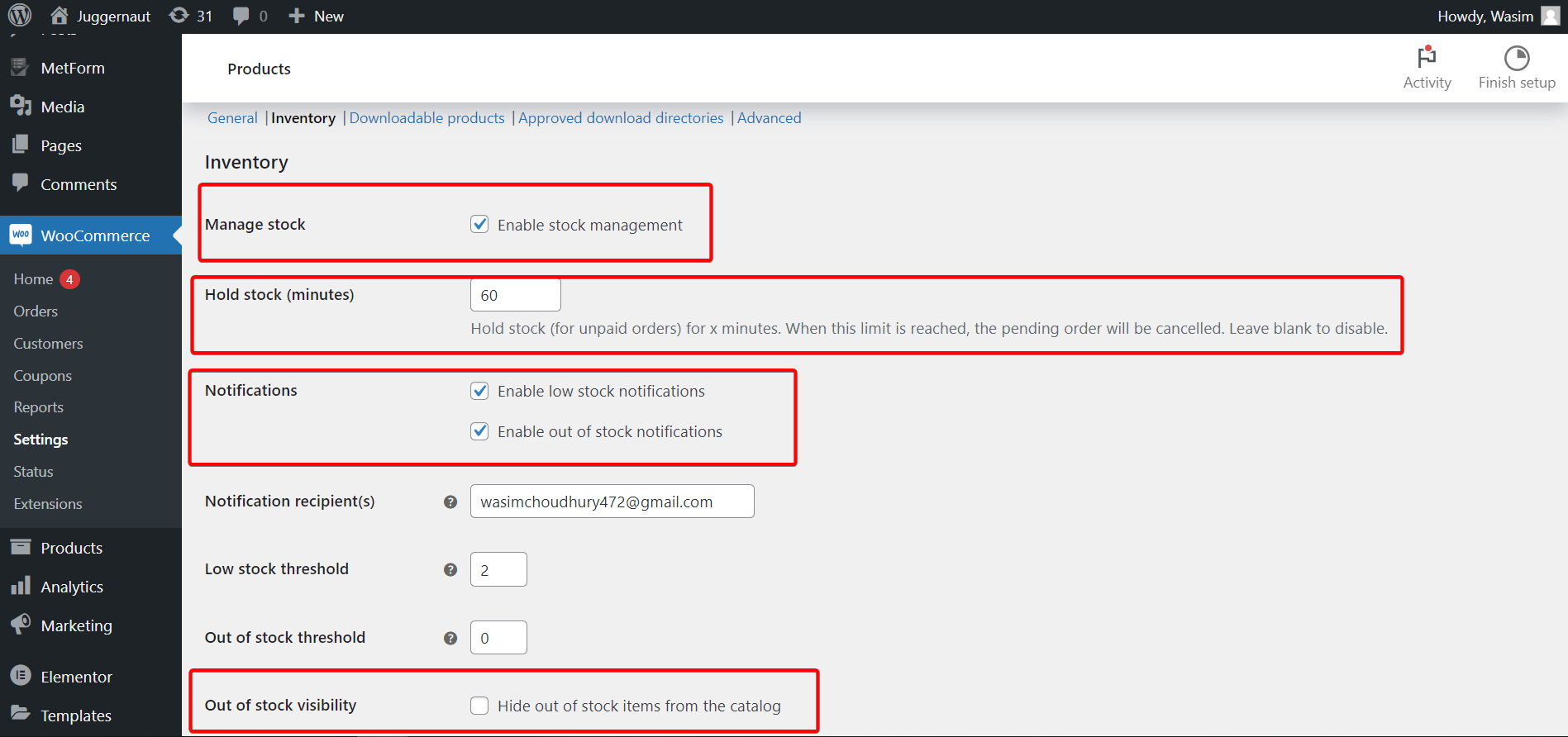
No caso de efetuar alterações de estoque por estoque, é necessário utilizar as configurações específicas de estoque do produto. Para isso, siga os passos abaixo -
Produtos > Todos os produtos e clique no Editar botão contra qualquer produto. Mova-se para o Informações do produto caixa e clique Inventário.
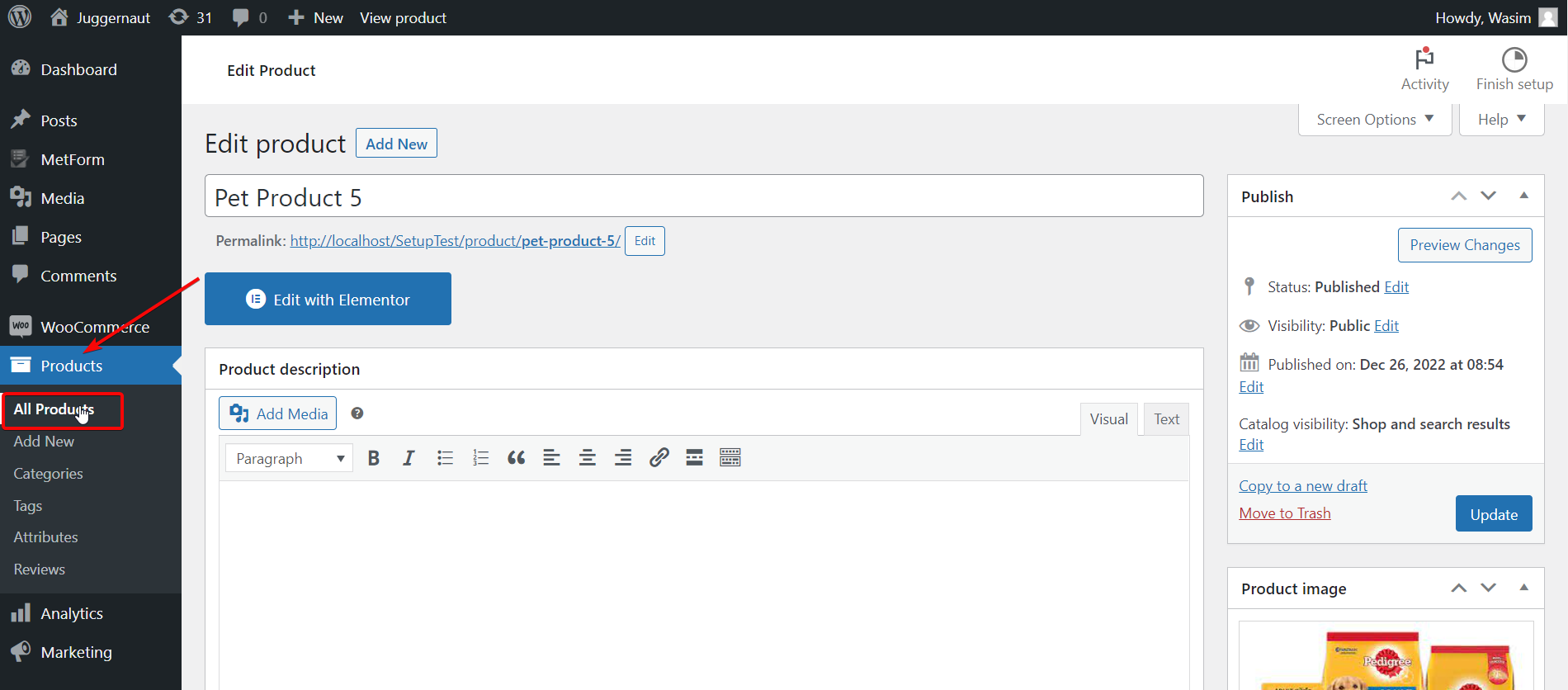
Depois disso, clique no botão “Gerenciar o nível de estoque (quantidade)” checkbox to manage individual WooCommerce stock settings. Let’s have a glimpse at each of the stock settings —
- SKU – Defina primeiro um número de SKU do produto.
- Quantidade em estoque – Defina manualmente a quantidade de estoque.
- Permitir pedidos pendentes – Permita que os clientes solicitem produtos quando eles estiverem em falta.
- Limite de estoque baixo – Permite alterar manualmente o limite de estoque baixo definido na tela de configurações globais para este produto.
- Vendido Separadamente – Permita que os clientes comprem apenas um produto por vez.
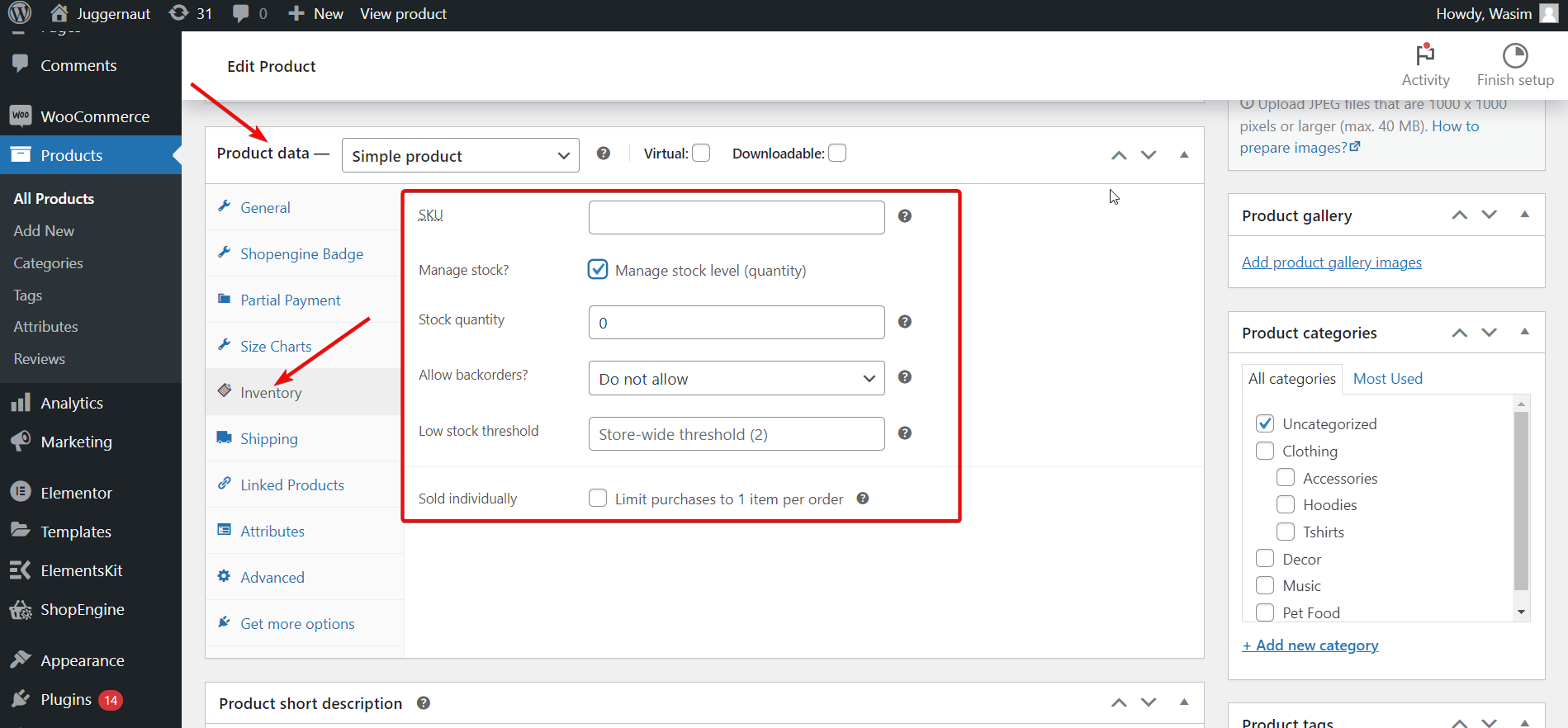
Mantendo o inventário WooCommerce atualizado:
Para manter o estoque atualizado, você deve garantir as configurações corretas do estoque da loja. Com as configurações corretas, o WooCommerce reduzirá automaticamente os produtos em estoque assim que a venda ocorrer.
Ligar "Habilitar gerenciamento de estoque” em WooCommerce > Configurações > Produto > Inventário para começar a fazer configurações de inventário. Depois disso, você pode ligar Habilite “Gerenciar nível de estoque (quantidade)” no nível do produto nos produtos' Editar páginas e definir o nível de estoque de cada produto.
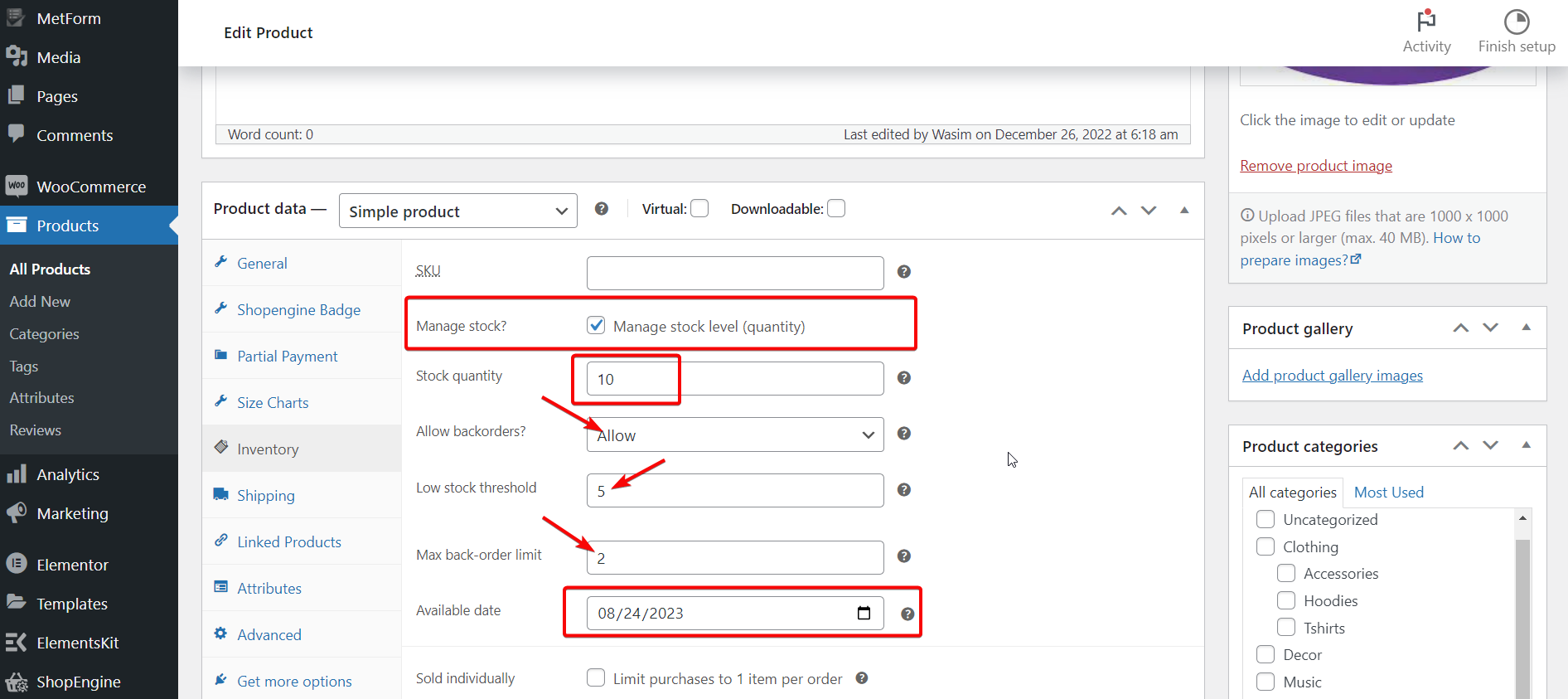
WooCommerce tem o recurso de reduzir automaticamente o estoque assim que você vende um produto. Mas se chegar alguma remessa, ele não consegue aumentar o estoque, pois não possui nenhuma funcionalidade integrada para incremento de produto. Então, você tem que aumentar o número de produtos fazendo atualizações manuais.
However, you do have the option to make use of any functional addon to increment stock automatically. As a matter of fact, WooCommerce can aautomatically set your products to low or out-of-stock status appropriately.
Gerenciando o status do estoque:
To manage your WooCommerce stock status, go to WooCommerce > Configurações > Produto > página Inventário. A partir daí, você pode definir o limite baixo e de falta de estoque, modificar se os itens fora de estoque aparecem na loja e como o status do estoque aparece em sua loja.
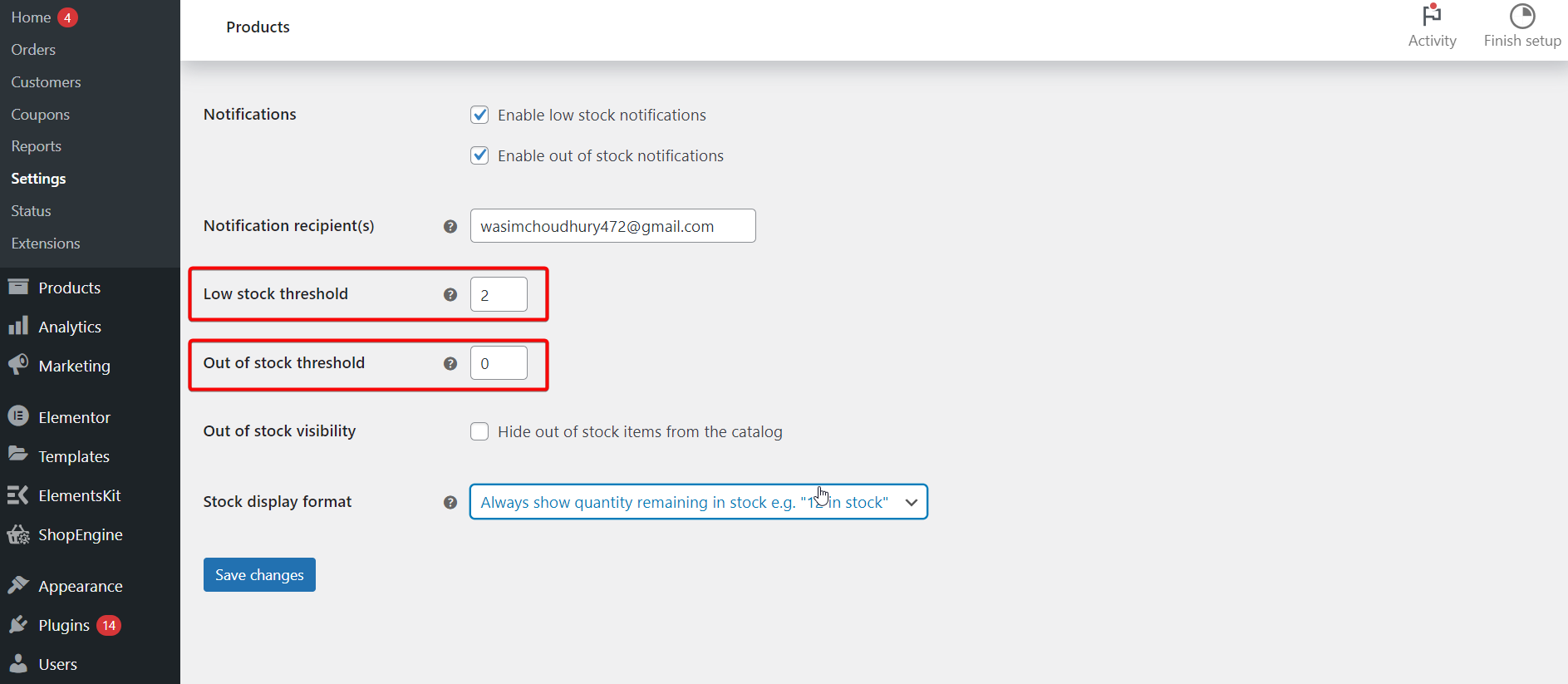
Além disso, em qualquer produto Editar tela, você pode definir um limite de estoque baixo separado e se atualizar sobre se ele está em estoque. WooCommerce gerenciará isso desde que você tenha o Habilite o gerenciamento de estoque no nível do produto configuração marcada.
Se você não tiver o global Habilite o gerenciamento de estoque ativado, você só poderá atualizar se os produtos estão em estoque ou fora de estoque. WooCommerce não fará isso automaticamente.
Moreover, you can also alter the stock status of variations for WooCommerce variable products stock management. Once you have set up variations, you can go to each one on the “Variações”Para modificar o número do estoque, status e limite de estoque baixo.
Mais ferramentas de gerenciamento de estoque WooCommerce:
Além das ferramentas de gerenciamento de estoque discutidas acima, WooCommerce oferece mais algumas ferramentas de gerenciamento de estoque. Vamos verificá-los -
Gerenciamento em massa
Atualizar o status do estoque e ativar o gerenciamento de estoque manualmente levará muito tempo. Para economizar um tempo valioso, existem recursos integrados de edição em massa.
Para aproveitar esse recurso incrível, vá para o Produtos > Todos os produtos página. Em seguida, clique nas caixas de seleção para selecionar vários produtos ou clique na caixa de seleção superior para curtir todos eles. Altere o Ações em massa menu suspenso para Editar e clique Aplicar.
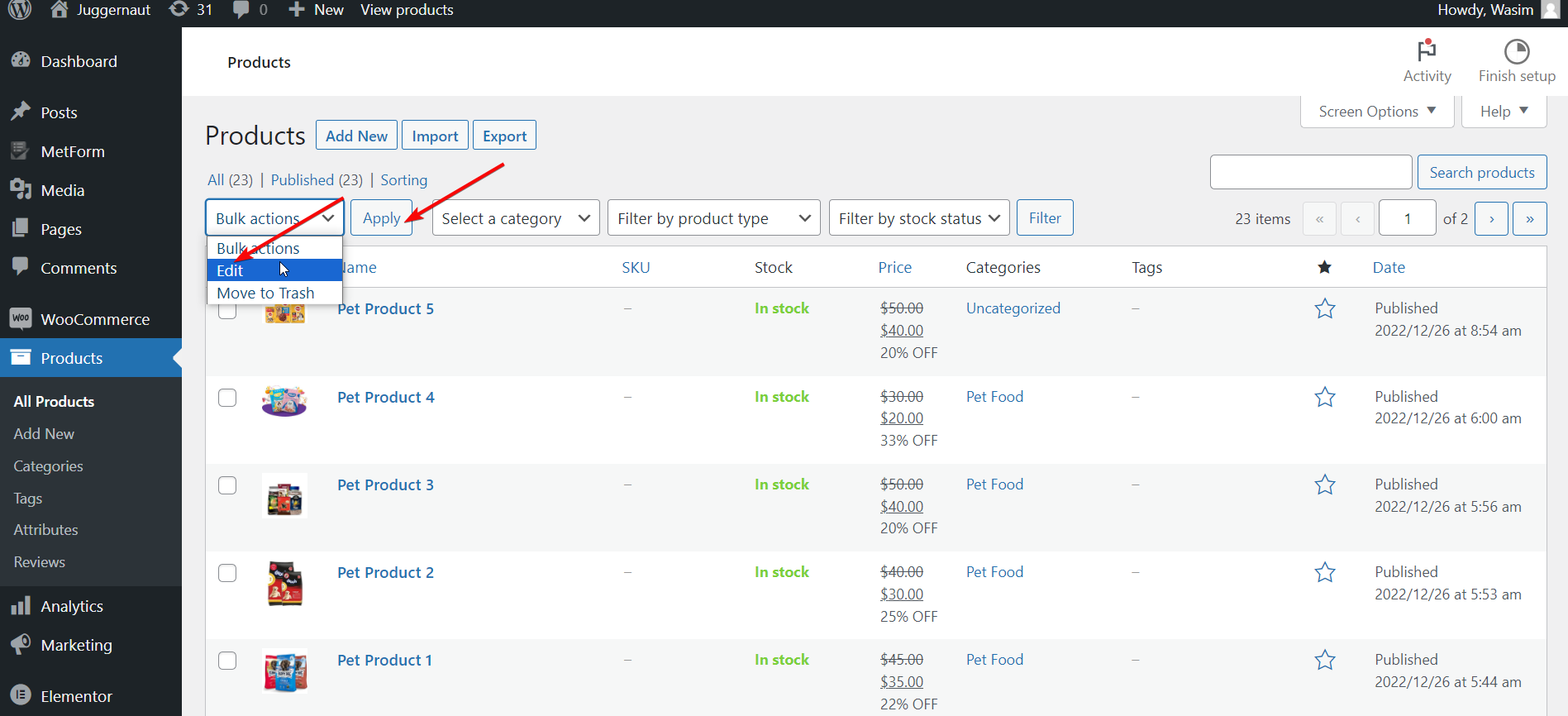
Um menu de edição em massa aparecerá, clique no menu suspenso, selecione Gerenciar estoque, e mude para Sim. Agora, todos os produtos selecionados terão o gerenciamento de estoque individual habilitado.
Uma vez ativado, você pode modificar o Quantidade em estoque configuração em massa, alterando-o para um número exato ou aumentando ou diminuindo em um determinado valor.
Limite de estoque baixo
Como parte do gerenciamento de estoque WooCommerce, você pode definir o limite ou limite de estoque baixo em dois lugares. De WooCommerce > Configurações > Produto > Inventário, você pode alterá-lo em escala global.
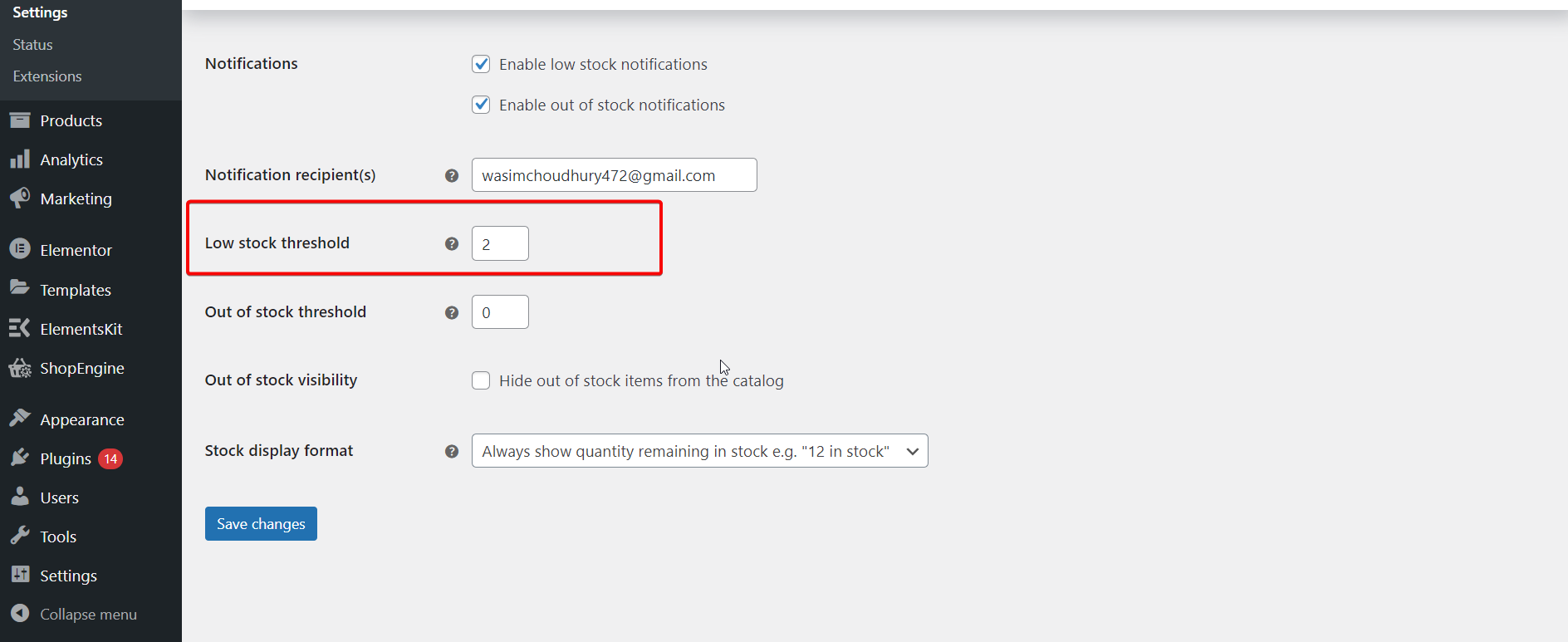
Além disso, você também pode definir se os números de estoque serão mostrados aos clientes com números de estoque baixos e quem receberá um e-mail quando um produto atingir esse limite.
Com base no produto individual, você pode acessar seu Editar tela e role para baixo até a guia Inventário. Certificar-se Gerenciar estoque está marcado e, em seguida, ajuste o Limite de estoque baixo.
Vendido Separadamente
Se o seu objetivo é vender apenas um produto por vez, vá para a tela Inventário na página de um produto. Editar página. Certifique-se de ativar o Vendido Separadamente caixa de seleção. No entanto, isto não requer a ativação da gestão de stocks ao nível do produto.
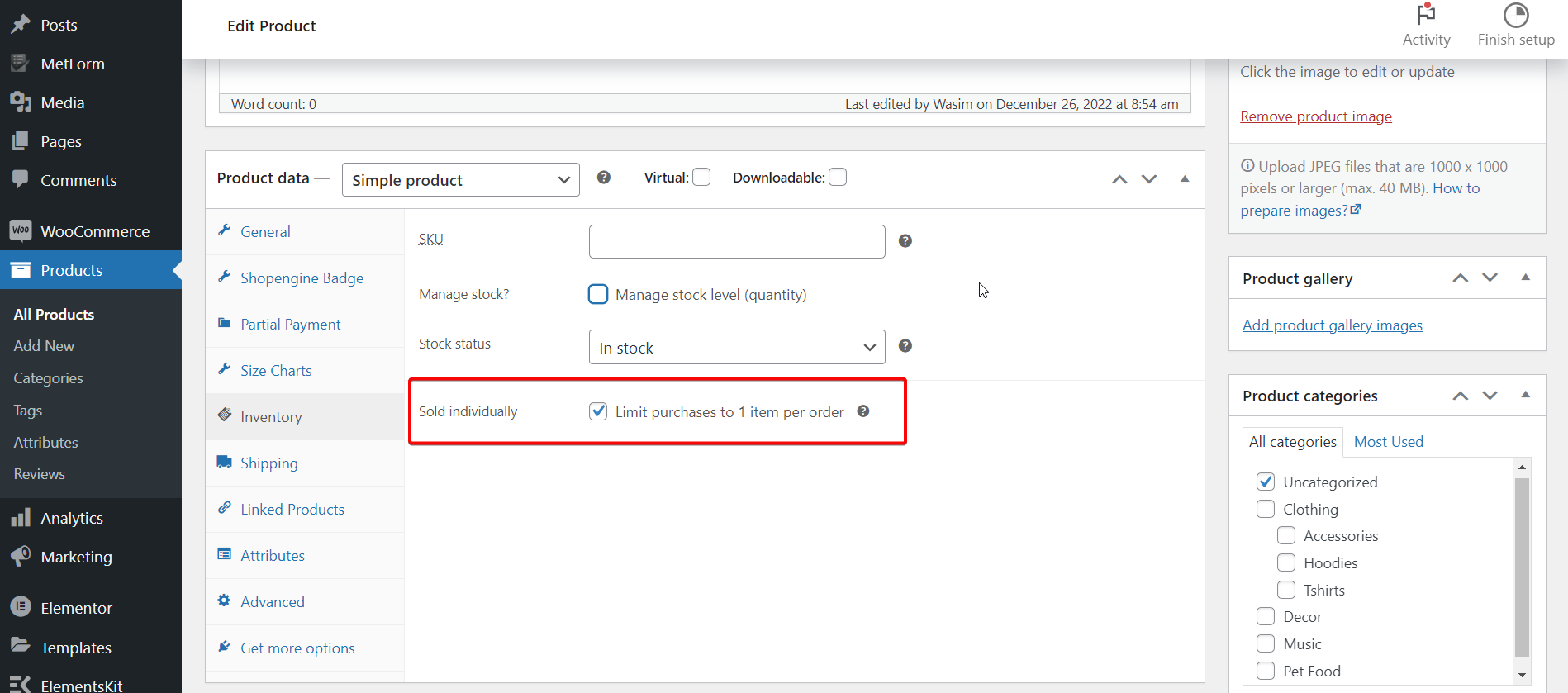
Na verdade, você também pode ativar essa configuração por meio do editor em massa.
Escolhendo um tipo de produto
WooCommerce classifica seus produtos em 4 tipos por padrão. Produtos simples, variáveis, agrupados e externos/afiliados. Vamos mergulhar…
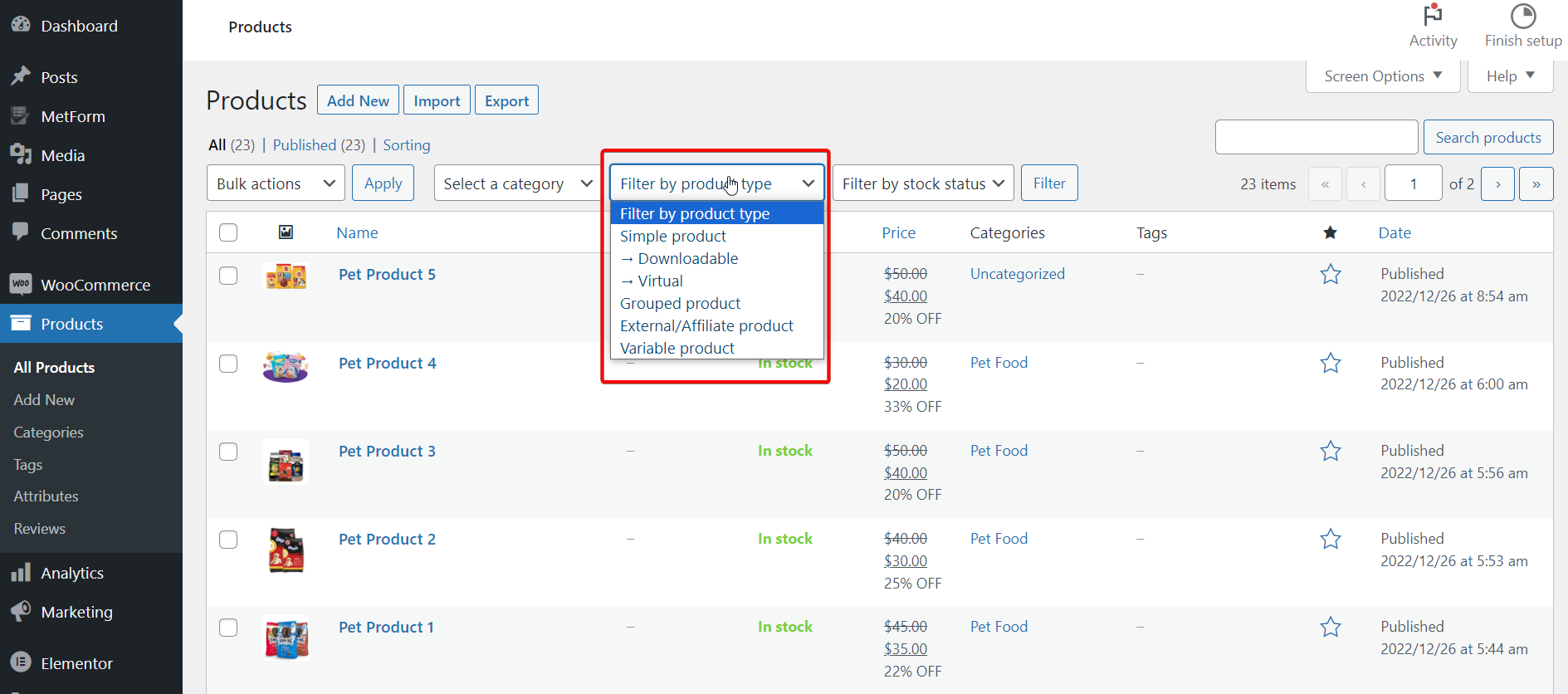
- Produtos simples – Produtos simples implicam o tipo de produto mais básico disponível no WooCommerce. Estes são produtos individuais e entregáveis, sem variações ou agrupamentos exclusivos.
- Produtos variáveis – Idêntica em função aos produtos simples, mas produtos variáveis contêm diferentes variações de cor e tamanho. Todas essas variações são principalmente de um produto pai com seu número de estoque e SKU.
- Produtos agrupados– Produtos agrupados são tipos de produtos vendidos em pacote ou coleção. Este pacote é composto por produtos que podem ser retirados individualmente. Portanto, se ficar sem estoque, o pacote não estará mais disponível. Portanto, é vital acompanhar essas coisas com as ferramentas que o WooCommerce oferece. Isso também é separado de upsells e vendas cruzadas.
- Produtos externos/afiliados – Estes não são produtos inteiramente seus. Em vez disso, você tira uma comissão deles e parte da parcela vai para outra pessoa. Eles geralmente são vendidos em um site específico.
Além disso, também existem produtos para download que eliminam o aspecto do frete e vendem itens virtuais em sua loja. A vantagem desse tipo de produto é que você não precisa se preocupar com o acompanhamento do estoque.
Como visualizar e analisar o relatório de status do estoque?
WooCommerce exibe pilhas de análises e relatórios, e eles podem ser aproveitados para ficar de olho em seus estoques.
Visite o seu Painel WooCommerce > Análise > Estoque página. A página exibirá uma visão geral do número de unidades e do status em estoque. A partir daí, clique Produto/Variação, SKU, Status ou Estoque para classificar o relatório de status por esses valores. Você pode clicar novamente para desfazer ou reverter a ordem.
Use o Mostrar menu para restringi-lo apenas a produtos com determinado status de estoque. Por exemplo, você pode descobrir instantaneamente quais produtos estão em falta ou em espera.
👉 Have a look at the best SEO plugins for your WooCommerce website.
É sua vez:
Eu orientei você pelos meandros do gerenciamento de estoque do WooCommerce. Seguindo as diretrizes mostradas acima, você pode configurar seu inventário WooCommerce, gerenciar o status do estoque e também atualizar o inventário.
A bola está do seu lado agora, então decida por si mesmo se deseja gerenciar e organizar o estoque da sua loja WooCommerce de maneira ideal. Afinal, isso com certeza impulsionaria as vendas gerais de seus produtos!
Além disso, se você deseja estender as funcionalidades da sua loja WooCommerce de forma holística e melhorar a retenção de clientes, aproveitar ShopEngine, a solução WooCommerce definitiva para Elementor.

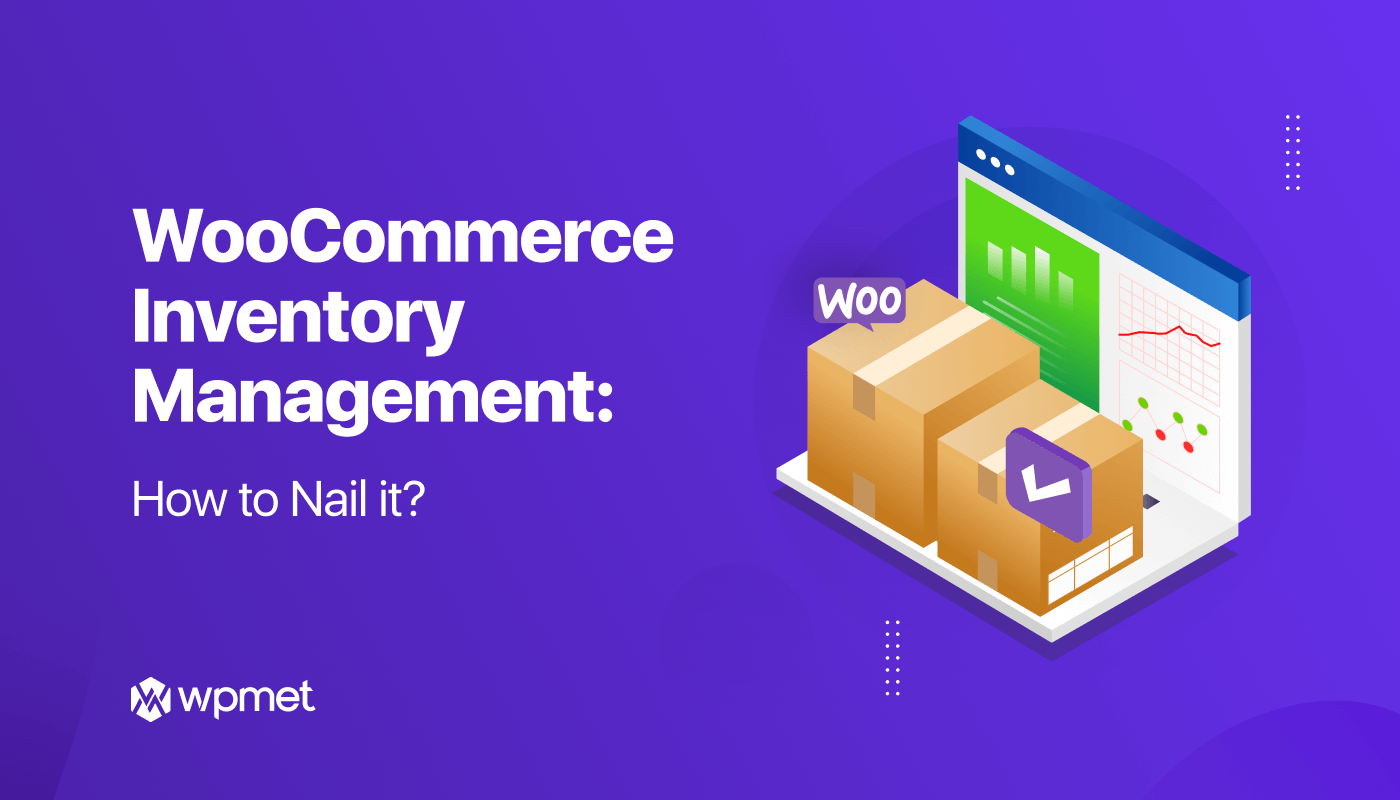
Deixe um comentário