O WordPress 5.9 foi lançado com uma nova oportunidade para construir e personalizar sites com blocos denominados edição completa do site WordPress. Esta versão mais recente não requer nenhum plugin Gutenberg como antes. Além disso, o FSE torna a edição de sites WordPress muito fácil e amigável para iniciantes.
Mas, não importa o quão fácil seja a edição completa do site, você precisa conhecer os detalhes desse processo. É por isso que este blog foi escrito. Neste blog você conhecerá o que exatamente é uma edição completa do site, qual é a vantagem de usá-lo, e como funciona. Então, vamos começar com o conhecimento básico de edição completa do site WP…..
O que significa edição completa do site WordPress?
A edição completa do site WordPress refere-se a mudando todo o site usando blocos. Anteriormente os blocos eram usados apenas na área de conteúdo ou para postagens e páginas. Mas agora, isso foi mudado. A boa notícia é que esses blocos do WordPress 5.9 podem ser usados como tema completo de edição do site.
Isso significa que você pode alterar cada parte do seu site com os elementos globais e de página em uma única interface. O WordPress FSE surgiu pela primeira vez com o WordPress 5.8. Naquela época você ainda precisava usar o Plug-in Gutenberg para obter acesso a alguns recursos completos de edição do site.
Mas com o lançamento do WordPress 5.9, a dependência do plugin Gutenberg foi eliminada. Só você precisa instalar um novo tema de bloco do WordPress para aproveitar as vantagens dos recursos completos de edição do site do WordPress.
Quer saber quais são os recursos e melhorias do WordPress 5.9? Se sim, então leia:
Quais são os benefícios da edição completa do site WP?
O nome reflete a principal vantagem que é editar e visualizar o site completo permanecendo no editor de temas. Este novo recurso de edição do WordPress irá aproveite a experiência de construção e edição de seu site. Além disso, você pode usar blocos em qualquer lugar do seu site e depois alterar o estilo dos seus blocos.
Além disso, você pode usar projetos pré-fabricados para suas postagens, cabeçalhos, rodapés e padrões de bloco. Além disso, salve-os em sua coleção de modelos. Outra vantagem útil da edição completa do site WP é que agora, para editar menu, título, páginas e padrões de bloco, você não precisa visitar cada página individualmente. Isso vai economize muito do seu tempo oferecendo oportunidades fáceis de edição para WordPress.
Por causa desses benefícios, a edição completa de sites em WordPress se tornou popular da noite para o dia. Agora, para obter acesso a esta edição completa do site, você precisa habilitar a opção de edição completa do site do WordPress. Não tem ideia de como habilitar o WordPress FSE? Então confira a próxima seção.

Como habilitar a edição completa do site WordPress?
Para se acostumar com o novo recurso movimentado do WordPress, você precisa habilitar o tema completo de edição do site e o nome desse tema é Vinte e vinte e dois tema. Este é um tema recém-lançado que surgiu com o WordPress 5.9. Quer saber mais sobre esse tema? Leia o "Coisas que você precisa saber sobre o tema de bloco Twenty Twenty-Two WordPress”blogue.
Agora, para ativar o tema Twenty Twenty-Two WordPress, você precisa visite seu painel de administração primeiro. Então vá para Aparência >> Temas e ativar Vinte Vinte e Dois Tema WordPress. Depois de fazer isso, você poderá experimentar todos os recursos completos de edição do site.
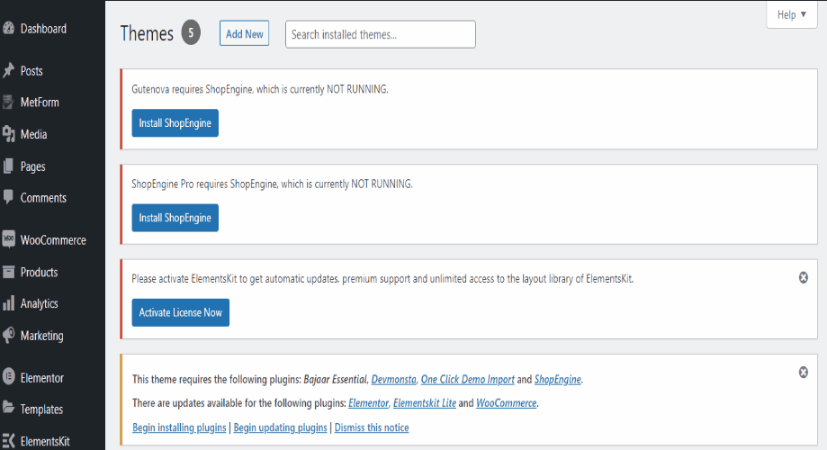
Como funciona a edição completa do site WP?
Você começará a obter todas as vantagens da edição completa do site WP após instalar e ativar o tema Twenty Twenty-Two. A seção de aparência do painel do WordPress será alterada após ativar o novo tema completo de edição do site. Você terá apenas a opção Temas e Editor aqui.
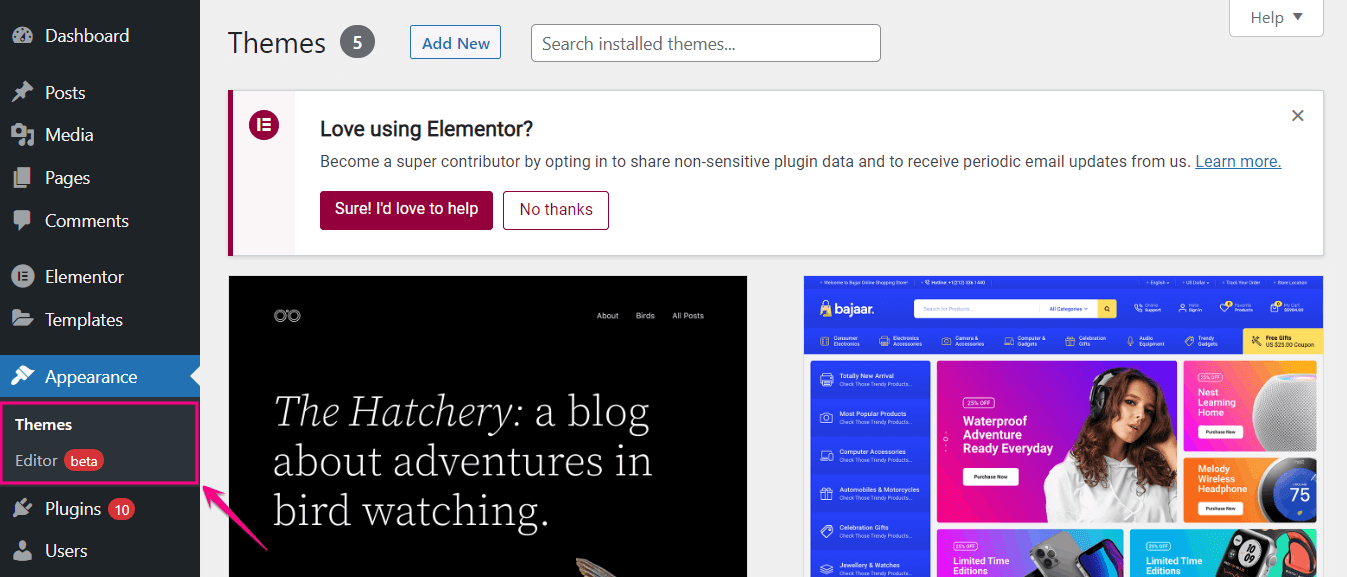
Menu, Widgets e Personalizador desaparecerão do seu painel de administração. Porque tudo isso mudará para o Editor, de onde você poderá adicionar menus através do bloco de navegação e terá diferentes tipos de blocos em vez de widgets. Agora, você está animado com a aparência da edição completa do site WordPress? Vejamos cada recurso que o WordPress FSE oferece:
Editor de sites
O Editor do Site permitirá que você edite e visualize todas as personalizações. Vou ao Aparência >> Editor para visitar o Editor do Site. Aqui você terá várias opções como Editor de Site, Estilos, Configurações e blocos. Primeiro, vamos começar com a navegação do Editor de Site.
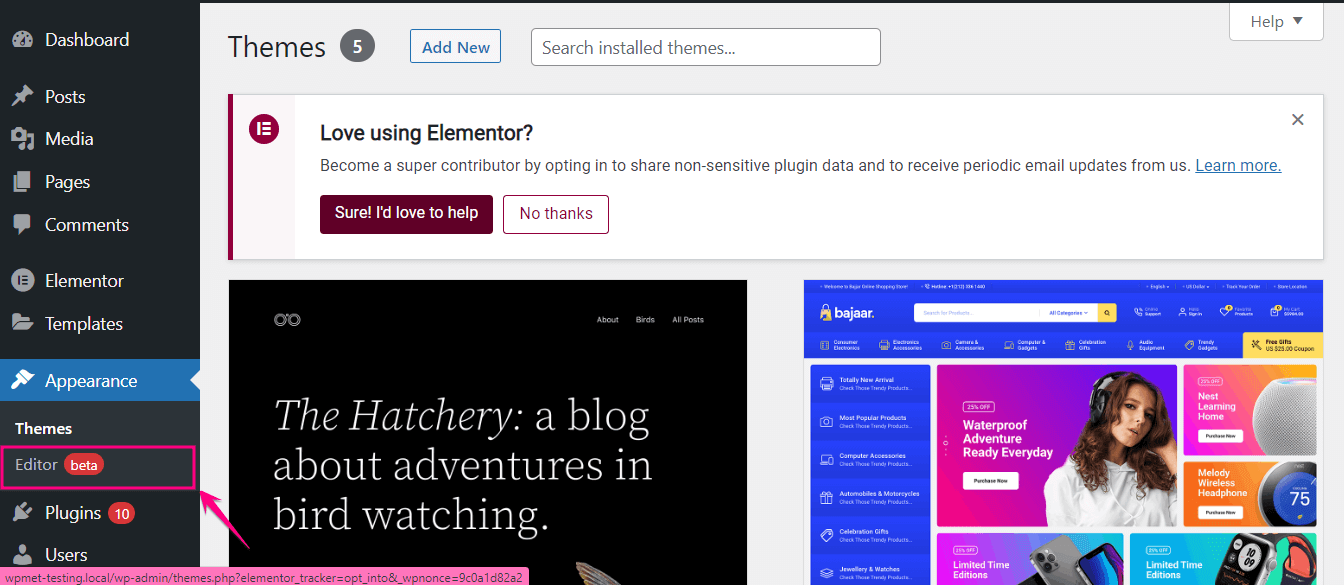
Você pode ir para a navegação do Editor do Site clicando em clicando no ícone do WordPress. Lá você encontrará peças de modelo e modelo para o seu site que mudarão a aparência do seu site. Agora vamos ver o que esses modelos e partes de modelos têm a oferecer.
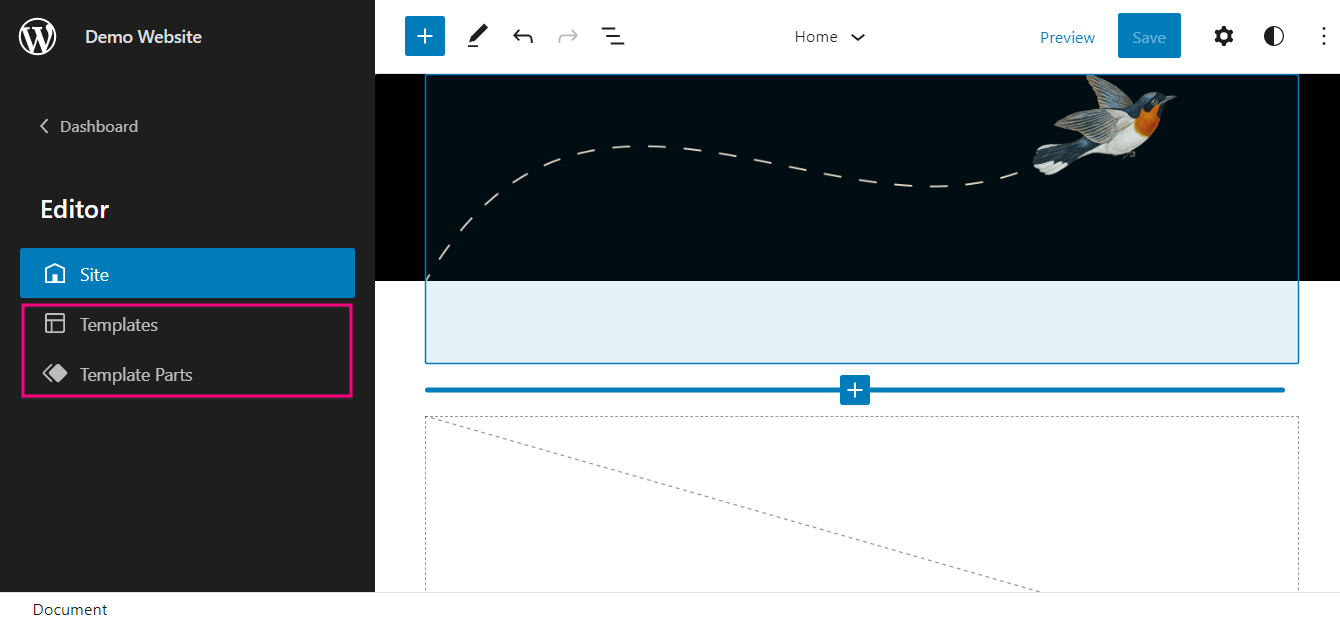
Depois clicando nos modelos uma nova página aparecerá onde você encontrará diferentes tipos de modelos como Home, Front Page, 404, Archive, Blank, Index, Search, etc. adicionar modelos para o seu site.
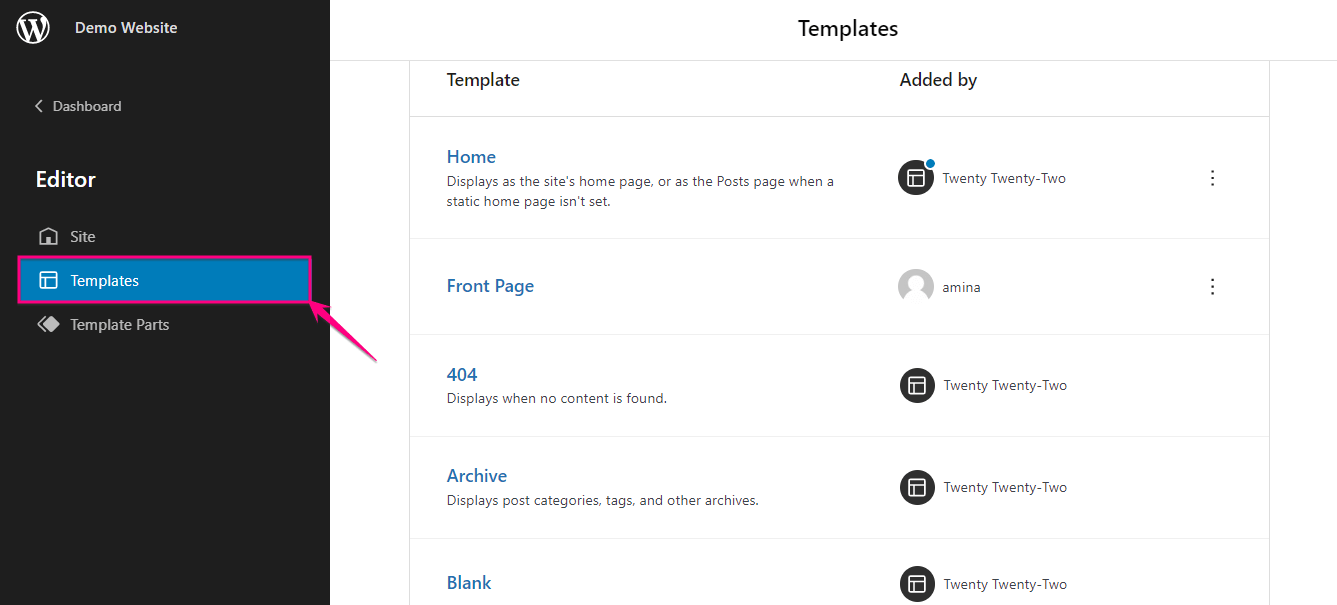
Agora vem o Template Parts, que irá permitir você para edite os modelos do seu site WordPress. A partir daqui você pode escolher Cabeçalho (Escuro, grande), Cabeçalho (Escuro, pequeno), Cabeçalho e Rodapé. O modelo adicionado será exibido de forma diferente para cada parte do modelo. Além disso, você pode adicionar Novo modelo Peças clicando no "Adicionar novo" botão azul.
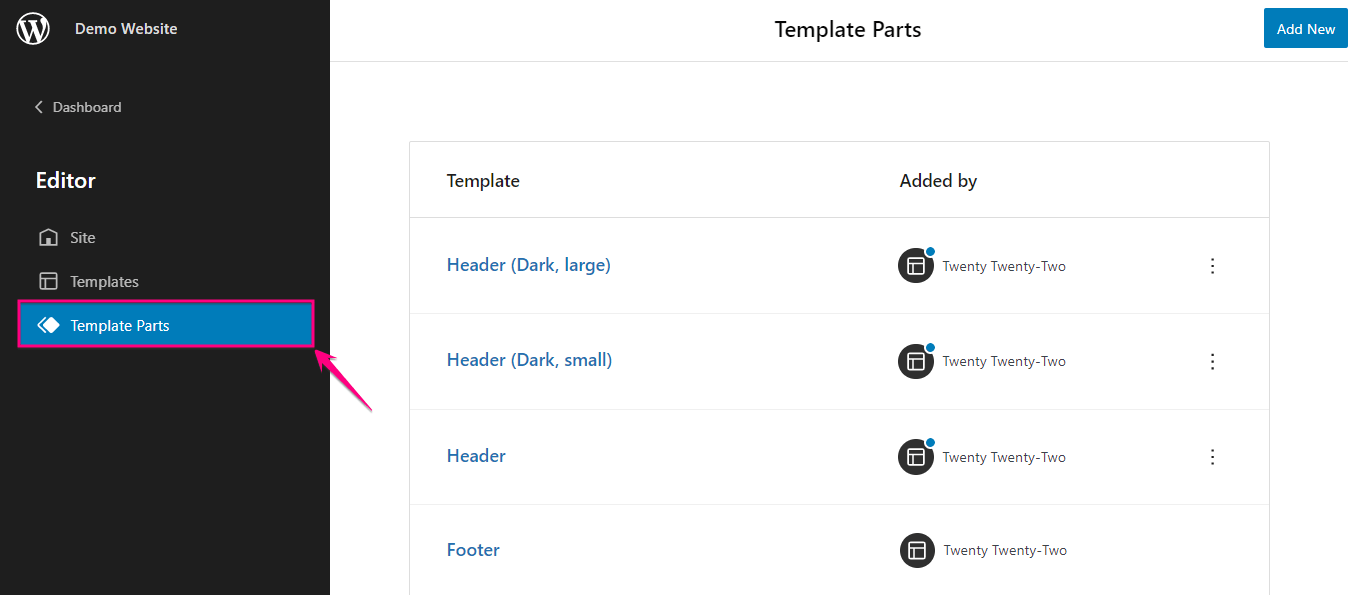
Nova aparência de bloco personalizada com edição de estilo
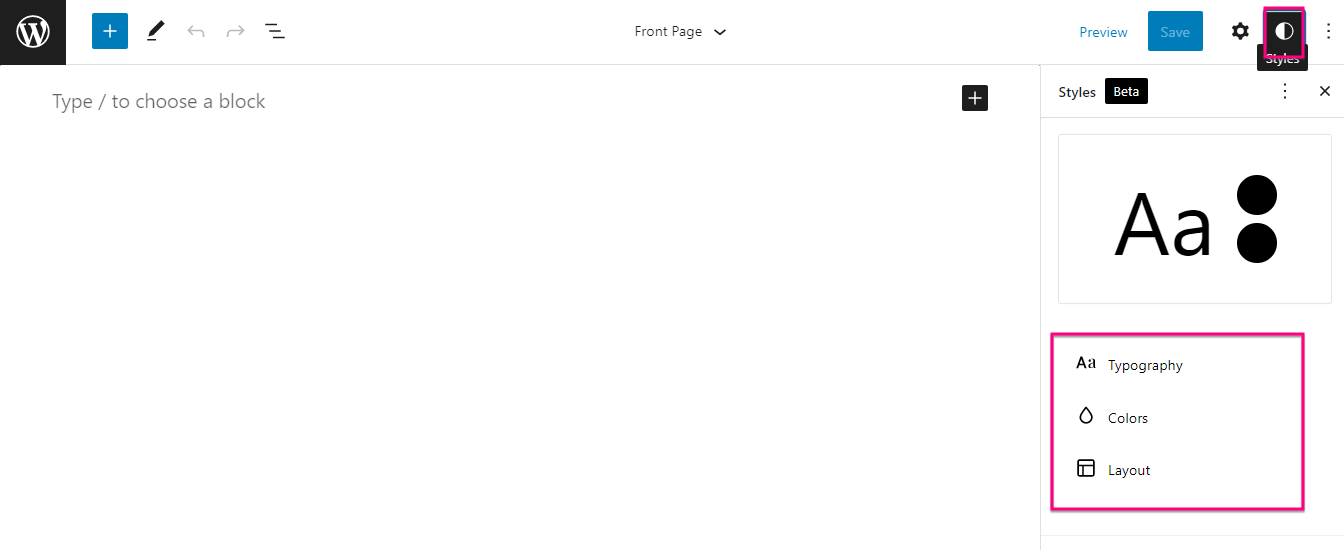
A edição completa do site Gutenberg oferece opções de configuração de estilo para tornar seu site mais atraente para os visitantes. Depois de ir ao seu Editor, você verá um círculo branco e preto próximo à opção de configuração. Clique no círculo e um toque de configuração de estilo será aberto de onde você pode mudar a tipografia, cor, e disposição do bloco.
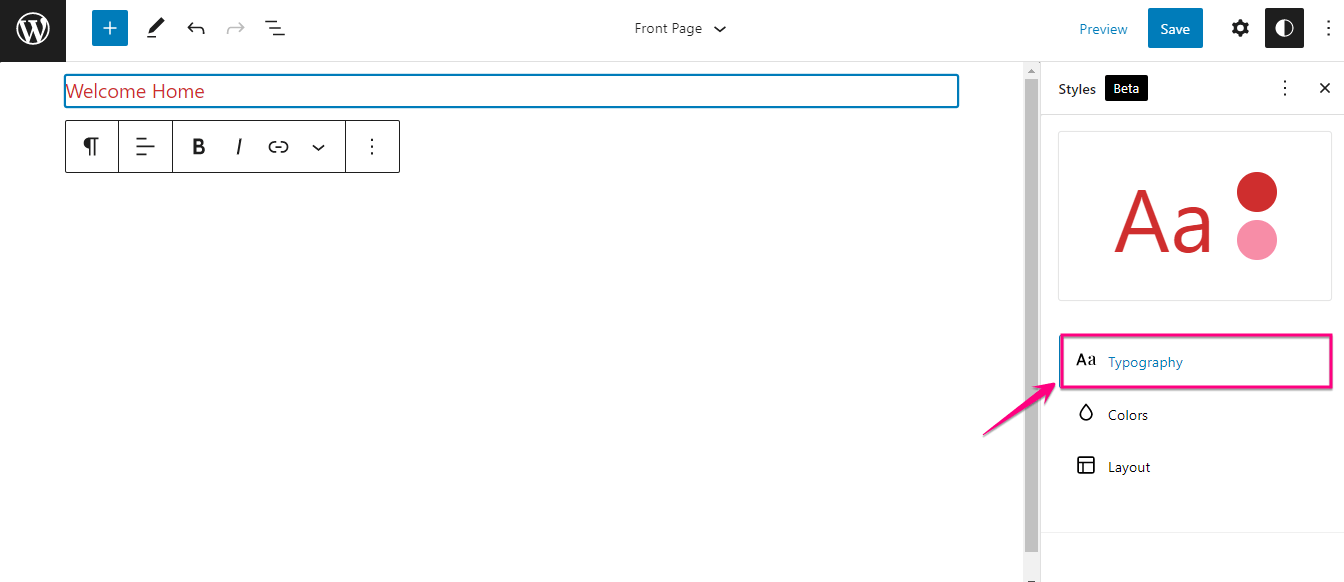
Primeiro, você precisa selecione um bloco clicando no ícone de adição. Um bloco de parágrafo é selecionado aqui para mostrar como você pode alterar a tipografia, a cor e o layout de um bloco.
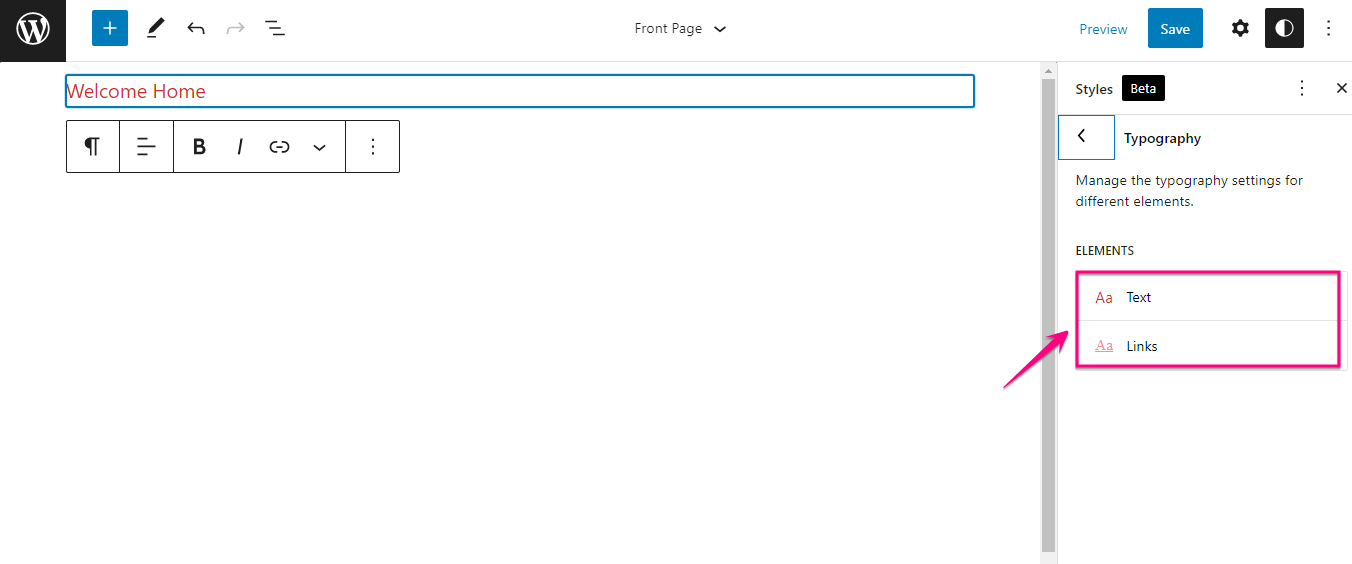
Aqui você encontrará um campo Tipografia através do qual poderá alterar a tipografia do seu bloco de texto e links. Além disso, essa configuração de estilo permitirá alterar a família da fonte, o tamanho, a altura da linha e a aparência do texto do bloco e dos links.
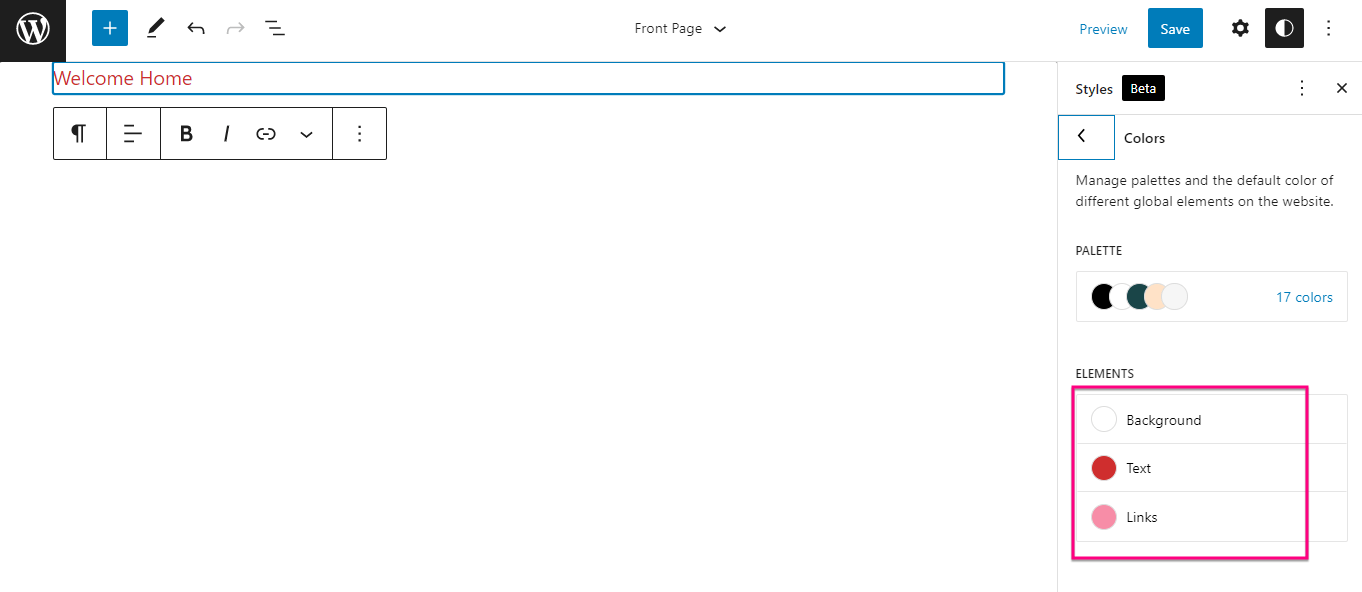
Agora, clique em “Cores”. Lá você verá a opção de alterar o cor do plano de fundo, texto e links. Para plano de fundo, texto e links, você pode escolher uma cor sólida ou gradiente. Você pode até definir uma cor sólida ou gradiente personalizada para plano de fundo, texto e links.
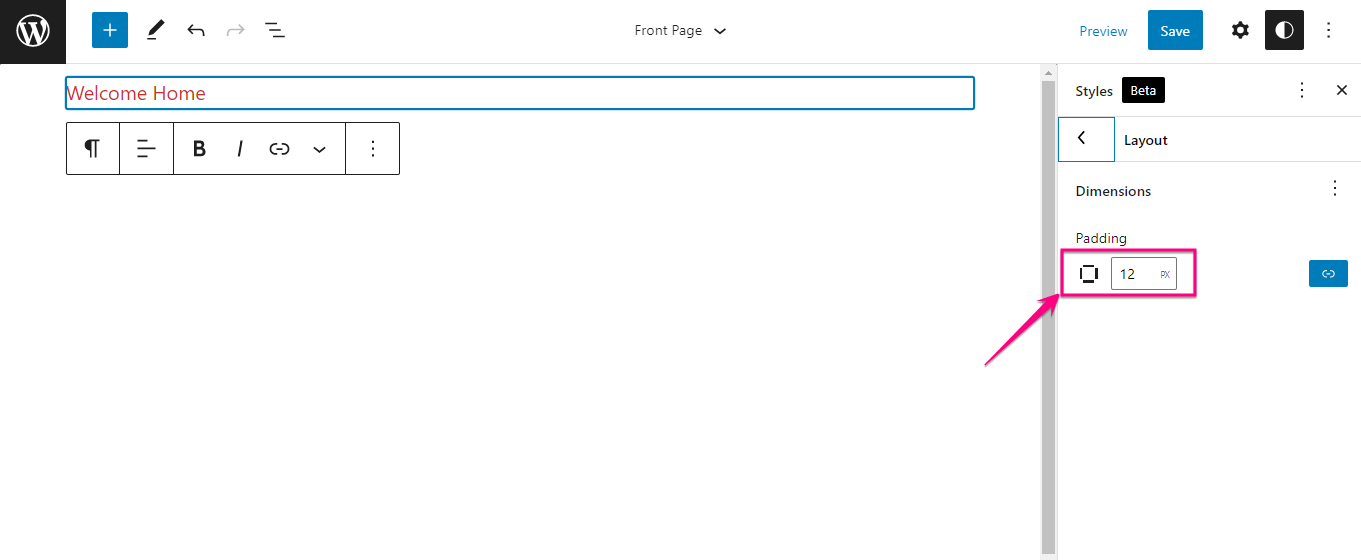
Além disso, a configuração de estilo permite alterar o layout dos blocos. Apenas insira a dimensão para preenchimento e o tamanho do seu bloco será alterado de acordo com isso.
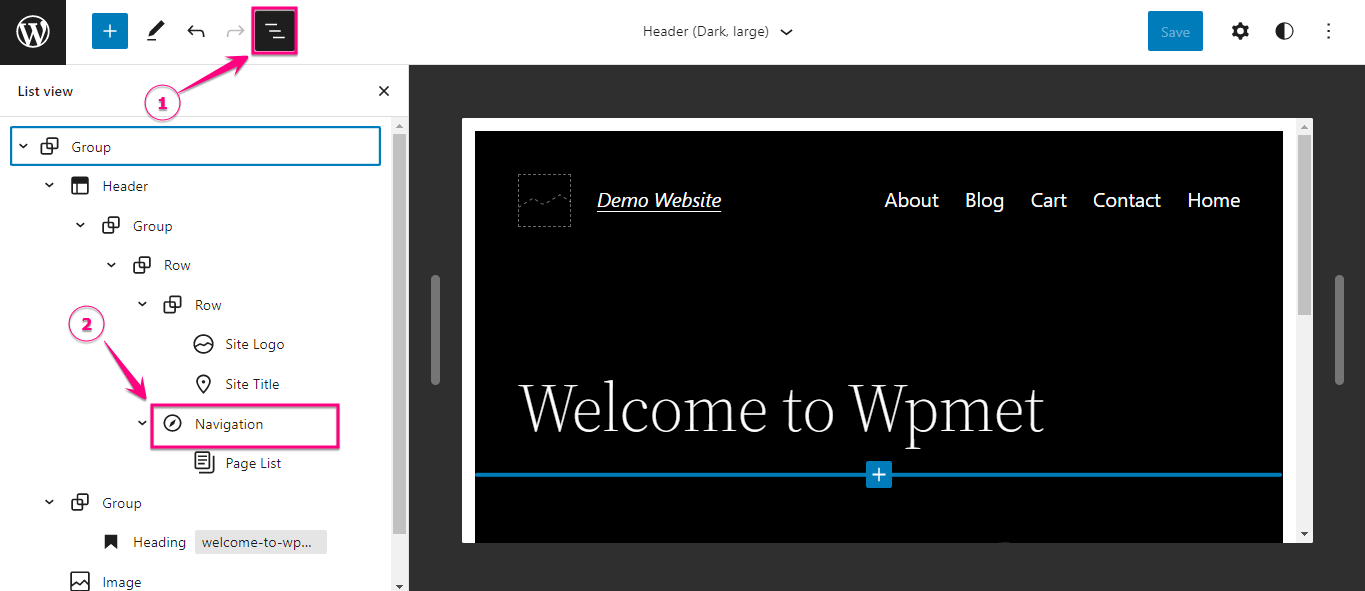
Nas versões anteriores do WordPress, você precisava adicionar um menu na seção Aparência do painel de administração. Mas agora foi movido para o Editor. Aqui você encontrará o Bloco de navegação para adicionar menus. Tudo que você precisa fazer é clique na visualização da lista negra e uma barra lateral será aberta de onde você precisa pressione Bloco de navegação.
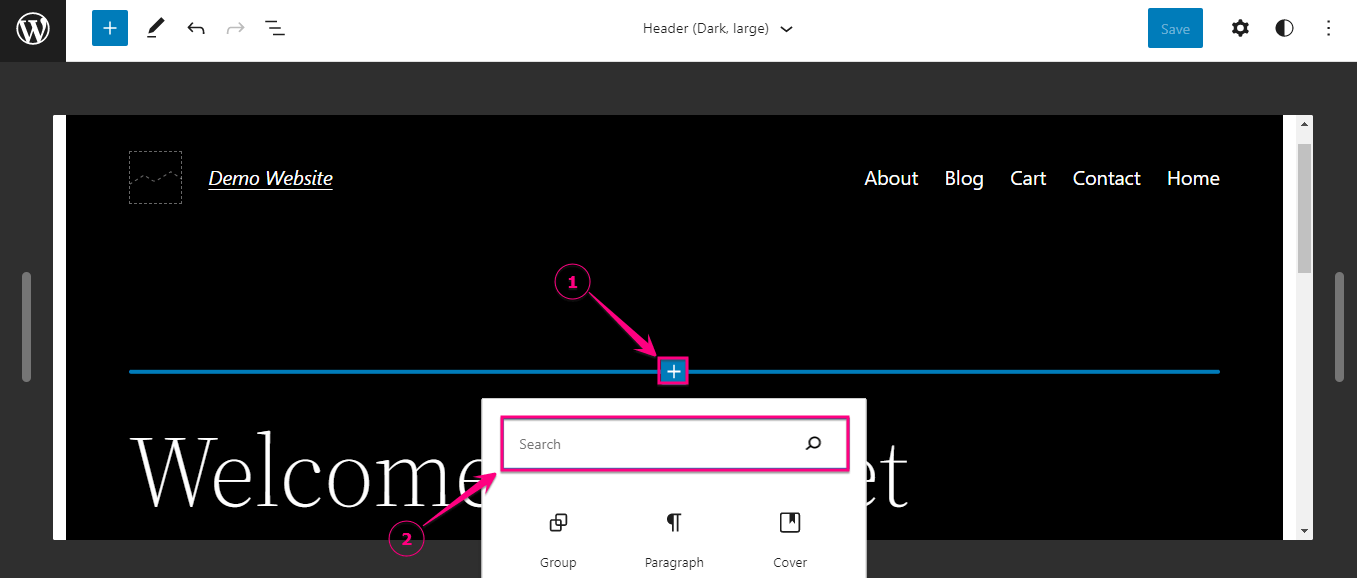
Você também pode adicionar um bloco por clicando no sinal de mais. Após pressionar o sinal de mais, você terá uma opção de pesquisa de bloco. A partir daí você precisa procure o bloco de navegação e adicione-o clicando nele. Este bloco de navegação permitirá adicionar o logotipo do site e ícones sociais ao menu.
Padrões de bloco do WordPress FSE
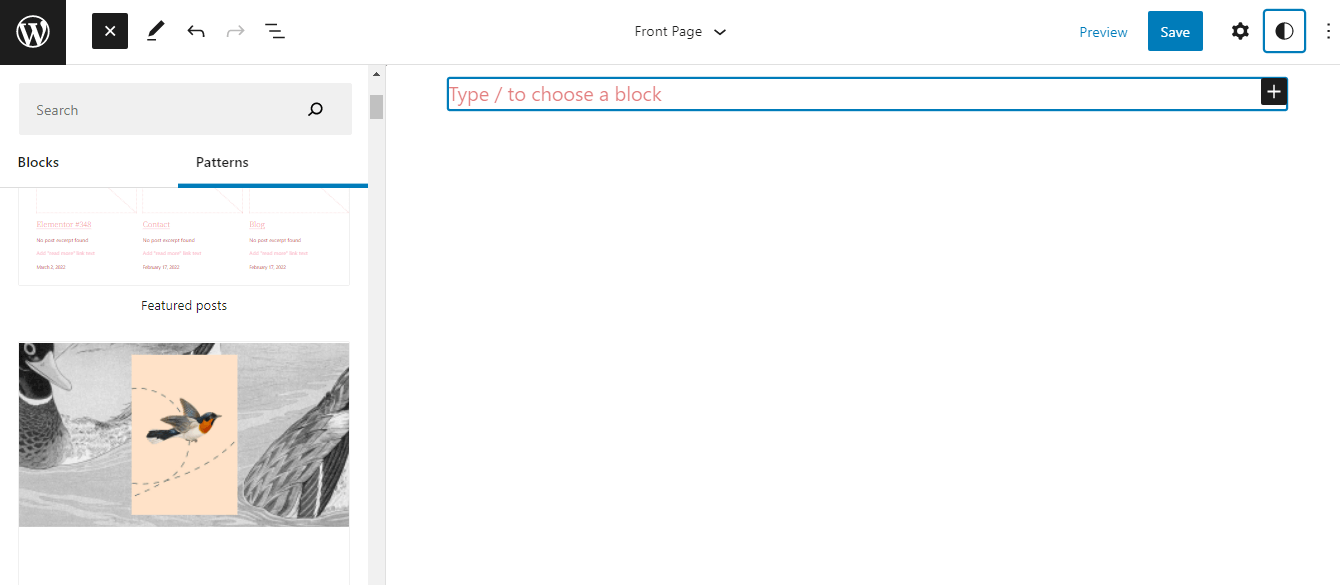
A edição completa do site Block Patterns do WordPress permite que você adicione vários padrões em uma única página e editar eles conforme sua preferência. Além disso, você pode selecionar qualquer padrão de Biblioteca de padrões de repositório WordPress exceto escolher entre padrões de tema.
Boas notícias! O WordPress lançou outro lançamento importante com recursos e melhorias mais poderosos. Leia o seguinte blog para conferir:
★ Uma rápida olhada nos recursos e melhorias do WordPress 6.0.
Como baixar a versão beta do WordPress?
A maneira mais fácil de baixar a versão beta mais recente do WordPress é baixando de wordpress.org. Ou você também pode baixar a versão beta instalando o Testador beta do WordPress plugar. Baixar a versão mais recente do WordPress com o plugin Beta Tester é difícil e não é adequado para iniciantes.
Então, acesse os lançamentos no wordpress.org e baixe a versão beta mais recente de lá.
Comece com a edição completa do site WordPress
A edição completa do site WP pode parecer difícil na primeira tentativa. Mas, depois de passar por cada opção de edição do site, você entenderá que personalizar com blocos ficou mais fácil do que antes. Além disso, você não precisa fazer nenhuma alteração por meio da codificação, o que torna a edição completa do site WP também fácil de usar. Você só precisa instalar e ativar o tema de edição completo do site Twenty Twenty-Two para obter todas as oportunidades de personalização exclusivas do WordPress.
Se você está evitando a versão mais recente do WordPress devido a problemas de compatibilidade de plug-ins, esse problema pode ser resolvido usando um plug-in compatível como Complemento Elementor multifuncional ElementsKit e ShopEngine, o construtor WooCommerce. Portanto, atualize a versão mais recente do WordPress e comece a editar seu site com blocos e personalize os blocos adicionados ao seu site conforme desejar.

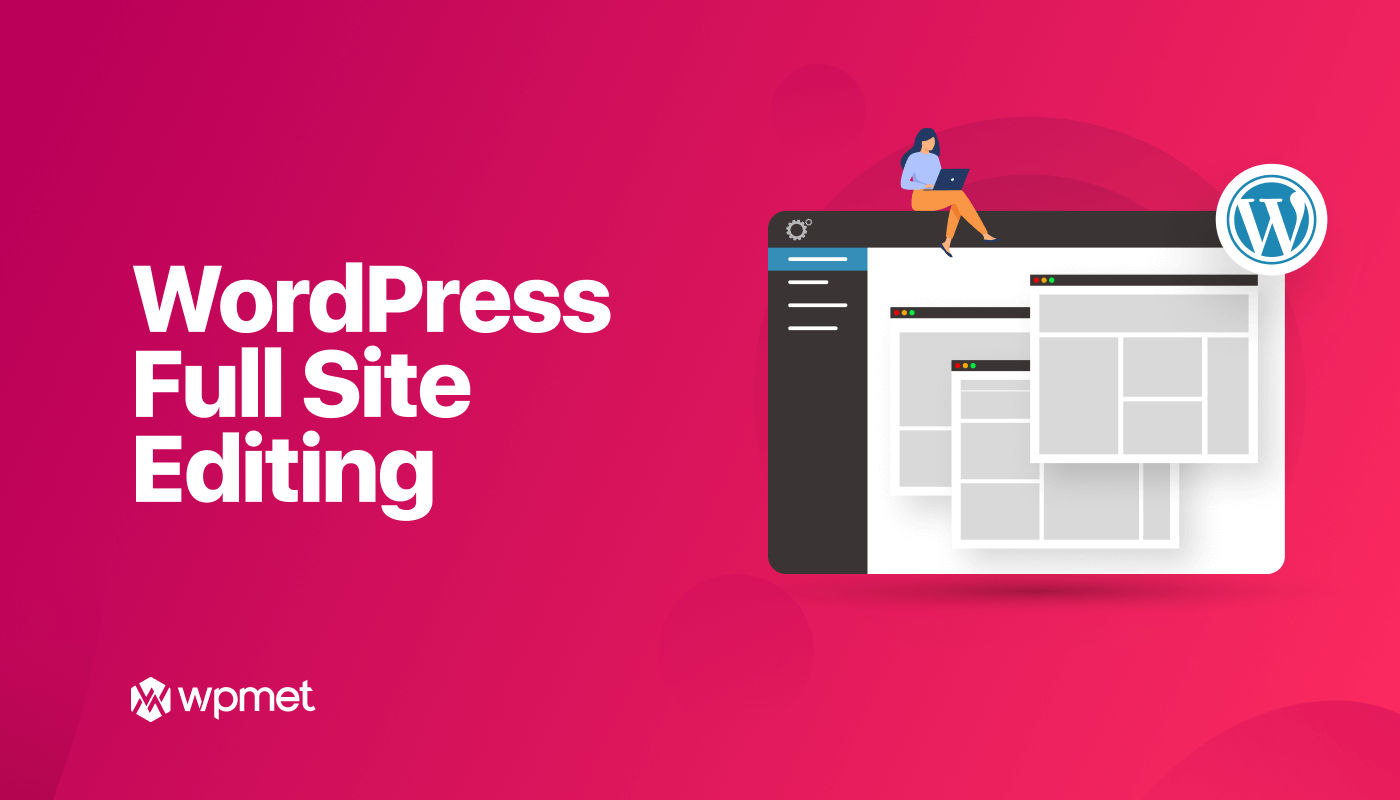
Deixe um comentário