Cupons ou descontos têm um impacto poderoso em seus clientes. Quase todo comprador online verifica os cupons disponíveis antes de comprar em uma loja virtual. Oferecer cupons de desconto não apenas incentiva novos clientes, mas também ajuda a reter clientes antigos ao construir fidelidade.
Embora, gerar esses cupons personalizados dinâmicos seja super fácil e direto no WooCommerce. Com os complementos eficazes do WooCommerce, você pode criar cupons avançados e em massa sem problemas.
Aqui demonstraremos o guia completo usando uma ferramenta WooCommerce que permite que você crie cupons personalizados ou em massa aproveitando a interface amigável do WooCommerce.
Como criar cupons personalizados no WooCommerce?
Os cupons avançados do WooCommerce efetivamente aumentam as conversões, convertem visitantes em clientes, recompensam clientes antigos, promovem negócios e aumentam as vendas. Apesar da imensa importância, criar cupons avançados do WooCommerce leva menos de alguns segundos com a solução certa.
ShopEngine, um Plugin de cupom WooCommerce, tem um módulo dedicado para gerar cupons para sua loja virtual. Esta é uma solução sem código e sem complicações, permitindo que você configure cupons rapidamente. O processo geral inclui quatro etapas a serem seguidas.
Então, siga os passos para adicionar cupons WooCommerce usando a solução mais avançada, o ShopEngine:
Etapa 1: instale um plugin de cupom avançado.
Na primeira etapa, você precisa instalar um plugin de cupom avançado do WooCommerce, ShopEngine, navegando até Plug-ins >> Adicionar novo plug-in. Como o cupom avançado do WooCommerce é um recurso premium, você precisa instalar as versões gratuita e profissional do ShopEngine.
Você pode instale e ative a versão gratuita do diretório do plugin depois de navegar para Plugins >> Adicionar novo plugin e procure por ShopEngine na caixa de pesquisa. Para o pago, visite Wpmet site.
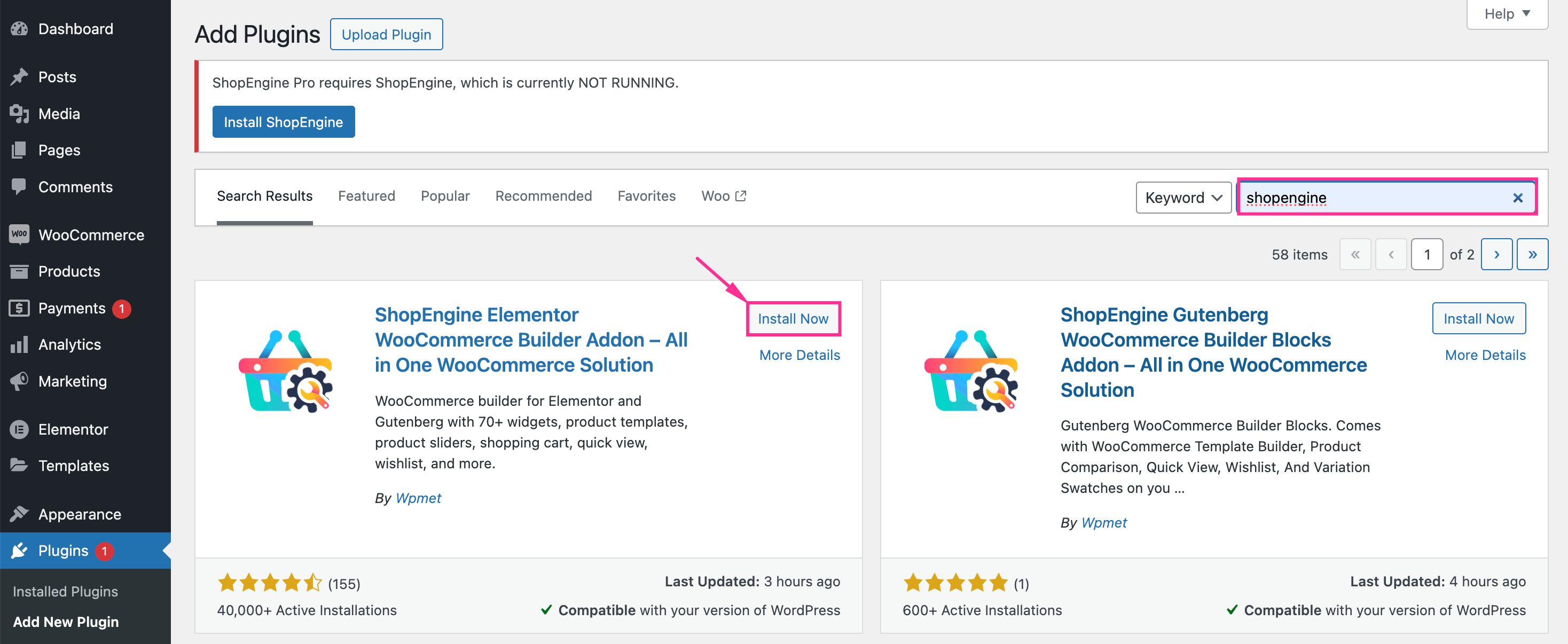
Etapa 2: habilite o módulo de cupom avançado.
Em seguida, você precisa habilitar o módulo Advanced Coupon do ShopEngine. Agora, para habilitar este módulo, visite a aba Módulos no ShopEngine e clique no “Cupom Avançado” módulo. Depois disso, habilitar o botão de alternância e pressione “Salvar alterações” para ter acesso a esse recurso.
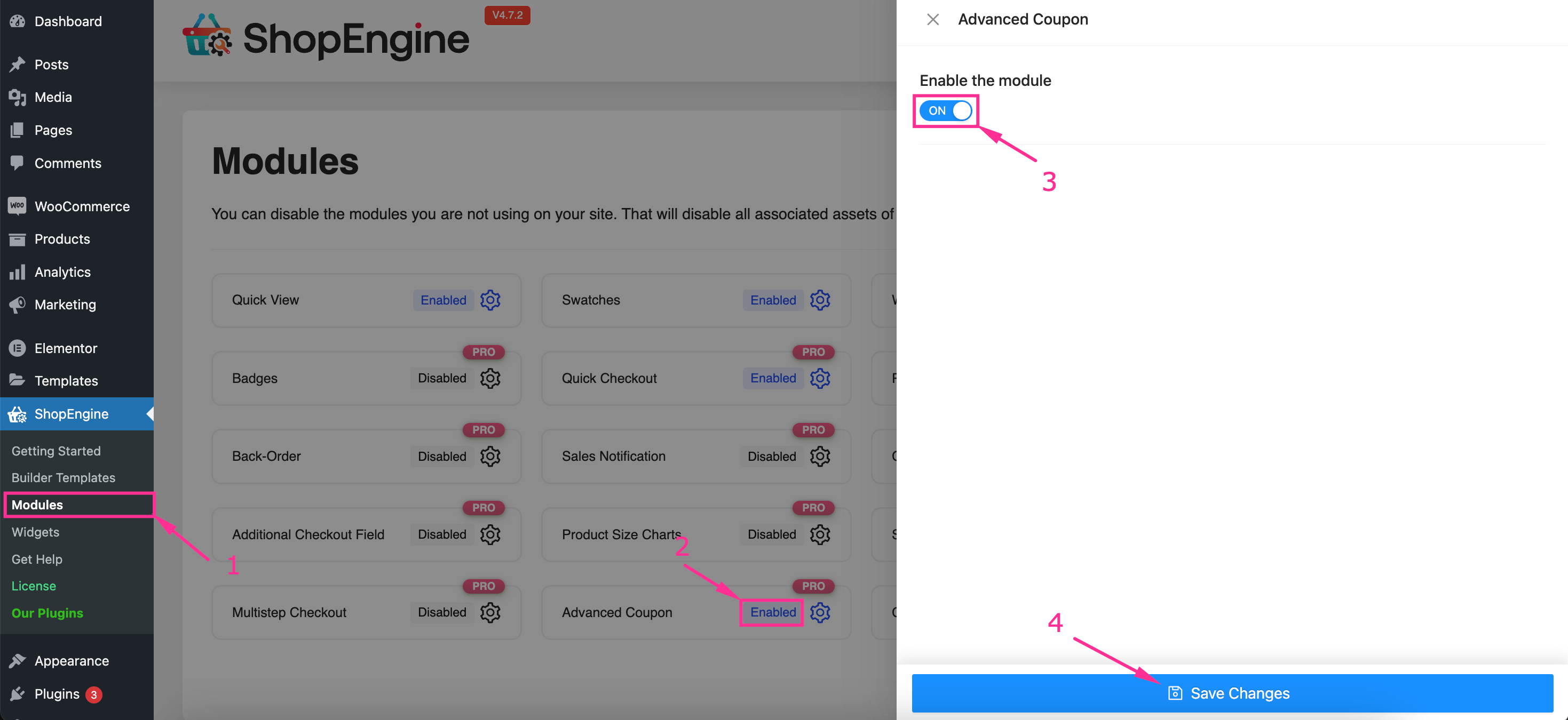
Etapa 3: adicione um cupom de desconto.
Após habilitar o Advanced Coupon, você precisa criar cupons de desconto WooCommerce. Para adicionar cupons, visite Marketing >> Cupons e pressione o botão “Adicionar cupom” botão.
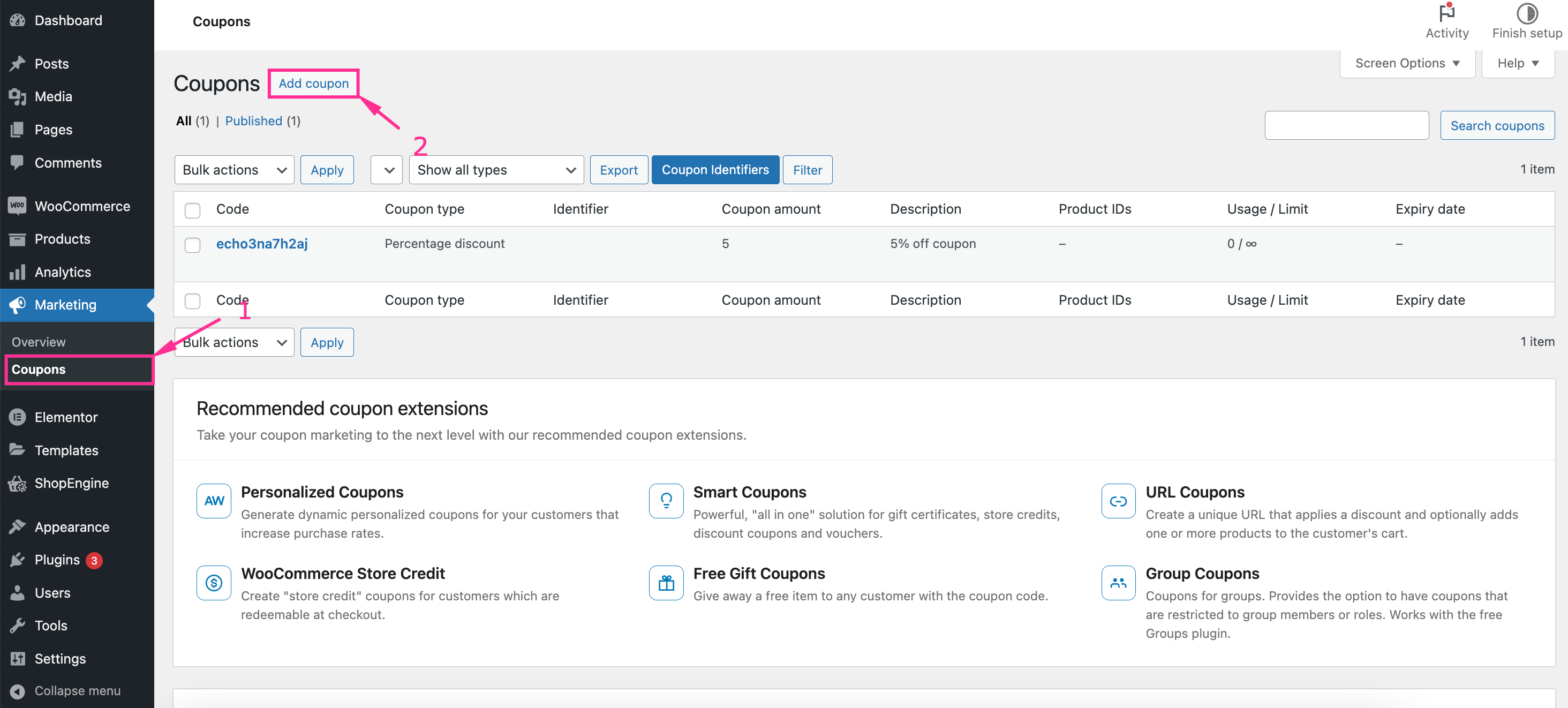
Isso o redirecionará para a página “Adicionar novo cupom”, de onde você pode adicionar cupons dinâmicos do WooCommerce preenchendo os seguintes campos:
- Código do cupom: Insira o código do cupom aqui.
- Descrição (Opcional): Adicione uma descrição para o código do cupom, se necessário.
Após adicionar o código do cupom e a descrição, entre na aba Geral e insira dados nos seguintes campos:
- Tipo de desconto: Selecione o tipo de código de cupom que você deseja criar no menu suspenso.
- Valor do cupom: Insira o valor do cupom neste campo.
- Permitir frete grátis: Clique com o botão direito do mouse nesta caixa de seleção se quiser oferecer frete grátis com cupom WooCommerce aos seus clientes.
- Data de validade do cupom: Defina uma data de validade para seu cupom WooCommerce.
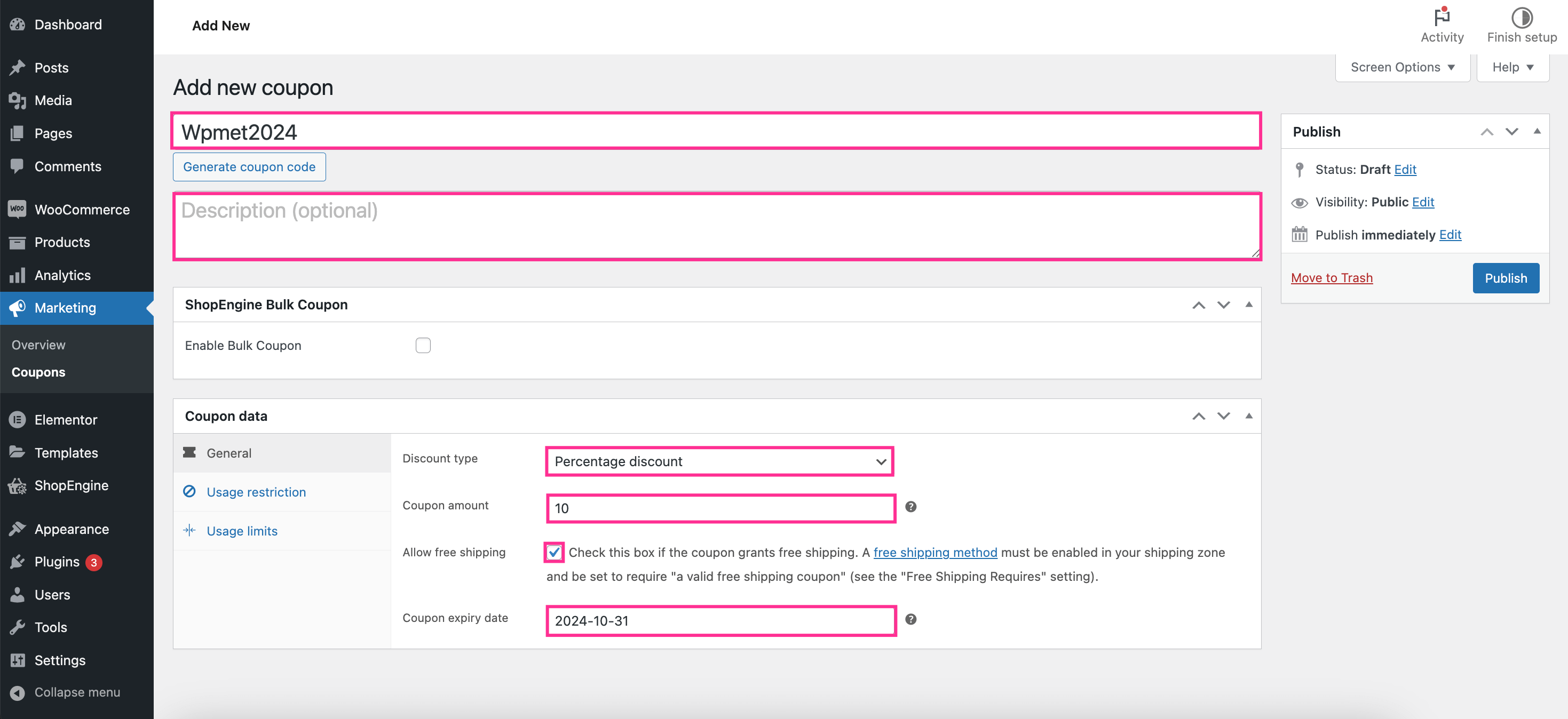
Etapa 4: configure as configurações avançadas de cupom do WooCommerce.
Na etapa final, você precisa configurar as configurações avançadas de cupom do WooCommerce navegando até a aba “Restrição de uso”. Aqui você encontrará dois campos adicionais para configurar cupons avançados:
- Permitido – País (Opcional): Adicione o país onde você quer oferecer seu cupom WooCommerce. Isso significa que somente pessoas de países adicionados podem usar este cupom.
- Permitido – Estado (Opcional): Você também pode limitar o uso de cupons do WooCommerce dentro do país adicionando estados. Se quiser limitar o uso de cupons, insira os nomes dos estados onde deseja promover seu cupom avançado.
Esses campos permitem que você defina restrições ao uso de cupons do WooCommerce.
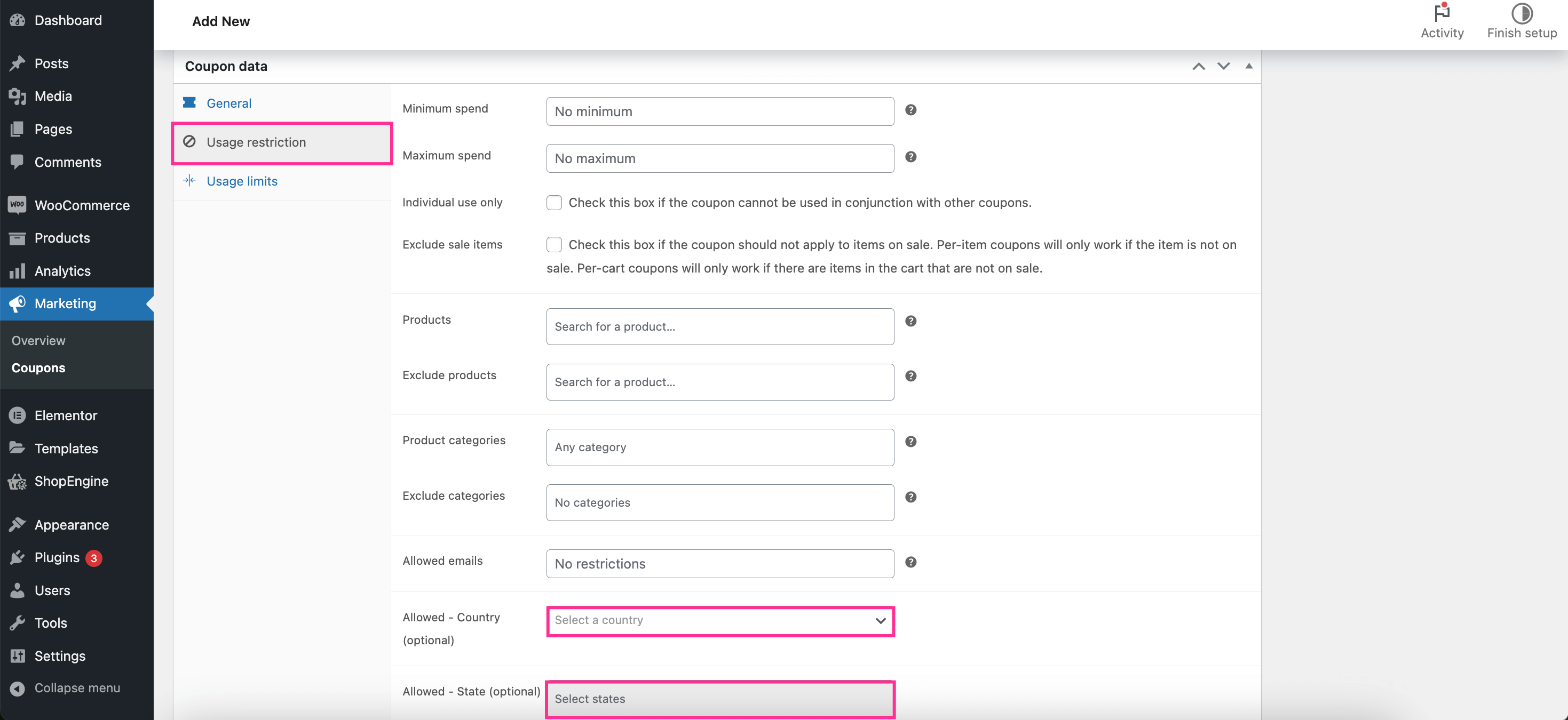
No final, pressione o botão “Publicar” depois de configurar todos os dados do seu cupom avançado. Isso ativará ou ativará seu cupom WooCommerce.
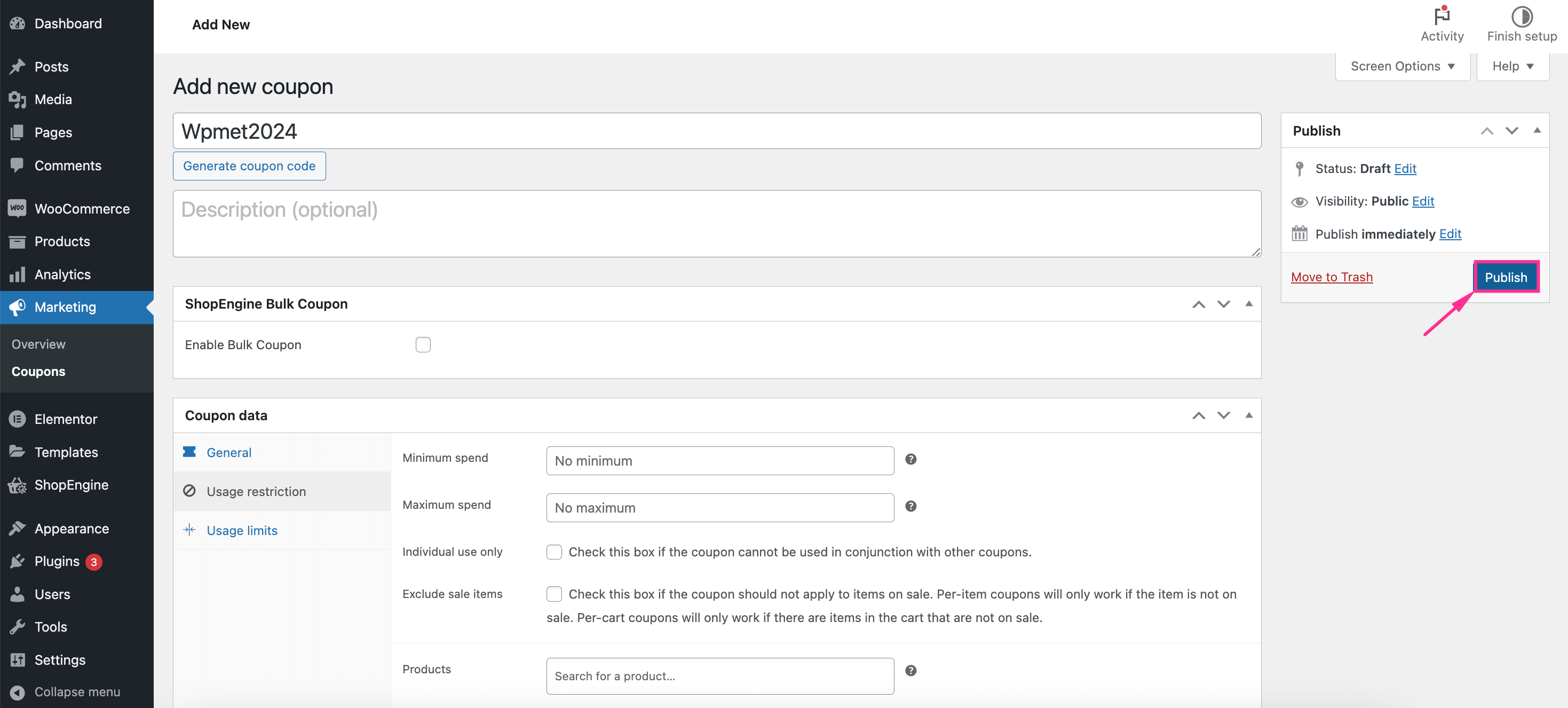
Como adicionar cupons em massa no WooCommerce?
O ShopEngine, um gerador de código de cupom WooCommerce, também permite que você adicione cupons em massa à sua loja online. Seu módulo Advanced Coupon vem com duas opções; uma adicionando cupons avançados e outra criando cupons em massa. Assim como os cupons avançados, os cupons em massa podem ser criados seguindo apenas duas etapas que levam menos de um minuto.
Aqui estão os passos que você precisa seguir para adicionar cupons em massa no WooCommerce:
Etapa 1: ative o módulo Cupom Avançado.
Para adicionar um cupom em massa, você precisa ativar o módulo “Advanced Coupon” navegando até ShopEngine >> Módulos. Na seção Módulos, habilite o módulo “Advanced Coupon” e pressione o botão “Salvar alterações” botão.
Etapa 2: crie vários cupons usando a opção Cupom em massa.
O próximo passo após ativar o módulo é habilitando o recurso de cupom em massa navegando para Marketing >> Cupons. Depois de habilitar esse recurso de cupom avançado do WooCommerce, você pode adicionar cupons em massa para sua loja online.
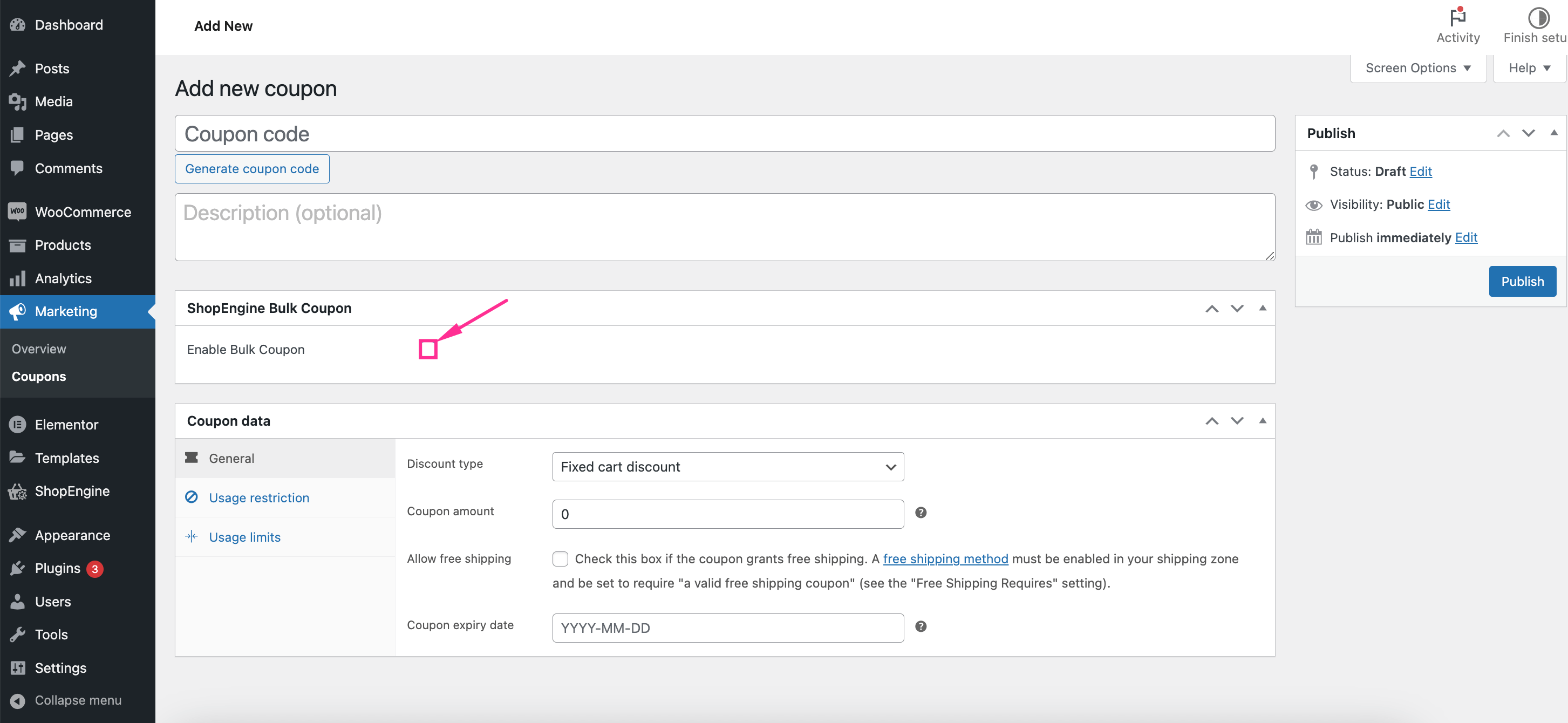
Agora, você precisa preencher os campos abaixo para criar cupons em massa:
- Número do cupom: Insira o número de cupons que você deseja adicionar em massa.
- Comprimento do cupom: Adicione o comprimento do cupom WooCommerce.
- Prefixo: Adicione um prefixo para seu cupom.
- Sufixo: Semelhante ao Prefixo, adicione um Sufixo ao seu cupom. Certifique-se de que o o comprimento combinado do prefixo e do sufixo é igual ou menor que o número de comprimentos de cupom.
- Nome do identificador de cupons: Insira o nome dos cupons em massa.
Finalmente, pressione o botão “Publicar” para disponibilizar cupons em massa.
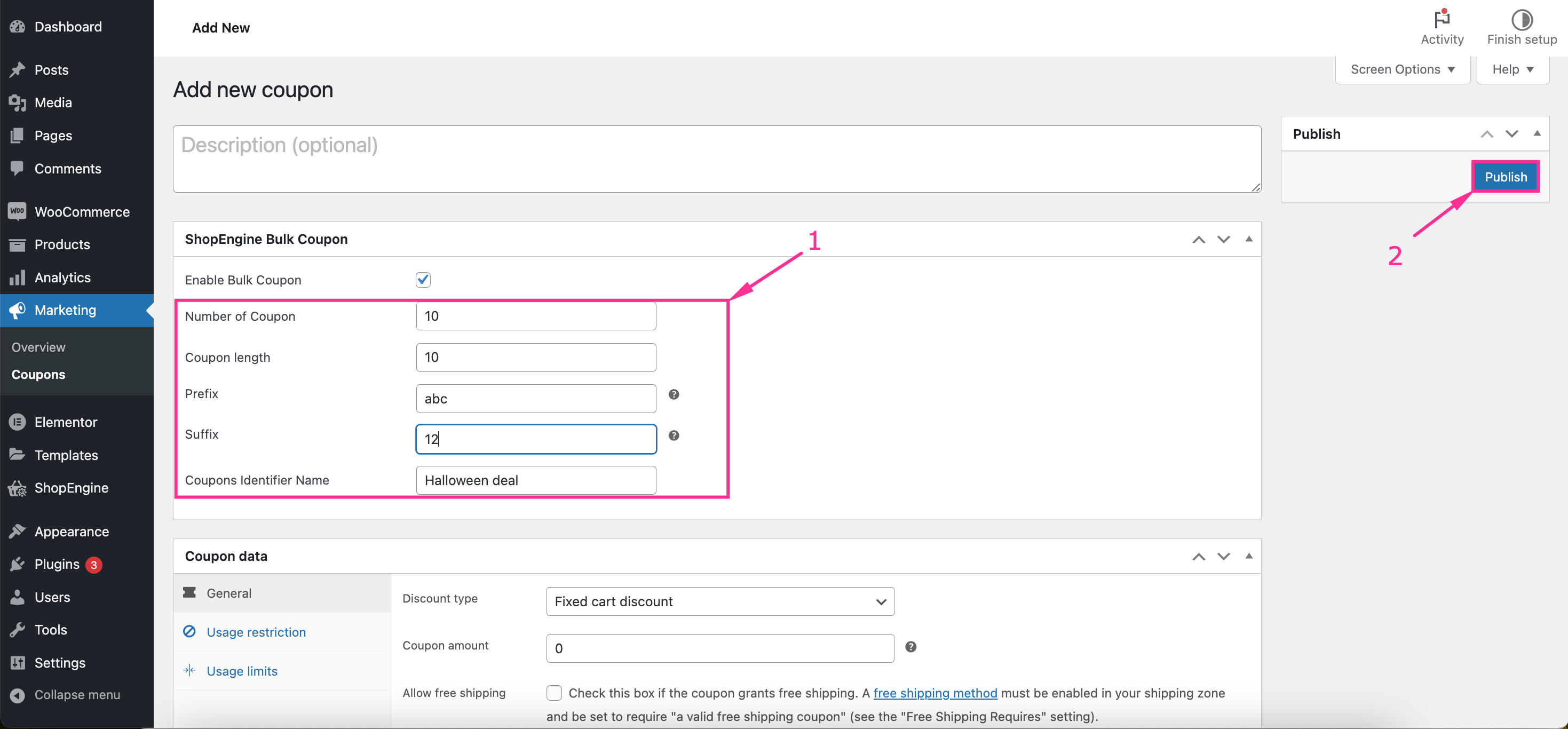
Aqui você pode visualizar todos os seus cupons em massa sob o nome do seu identificador de cupom por meio de pesquisa ou filtragem.
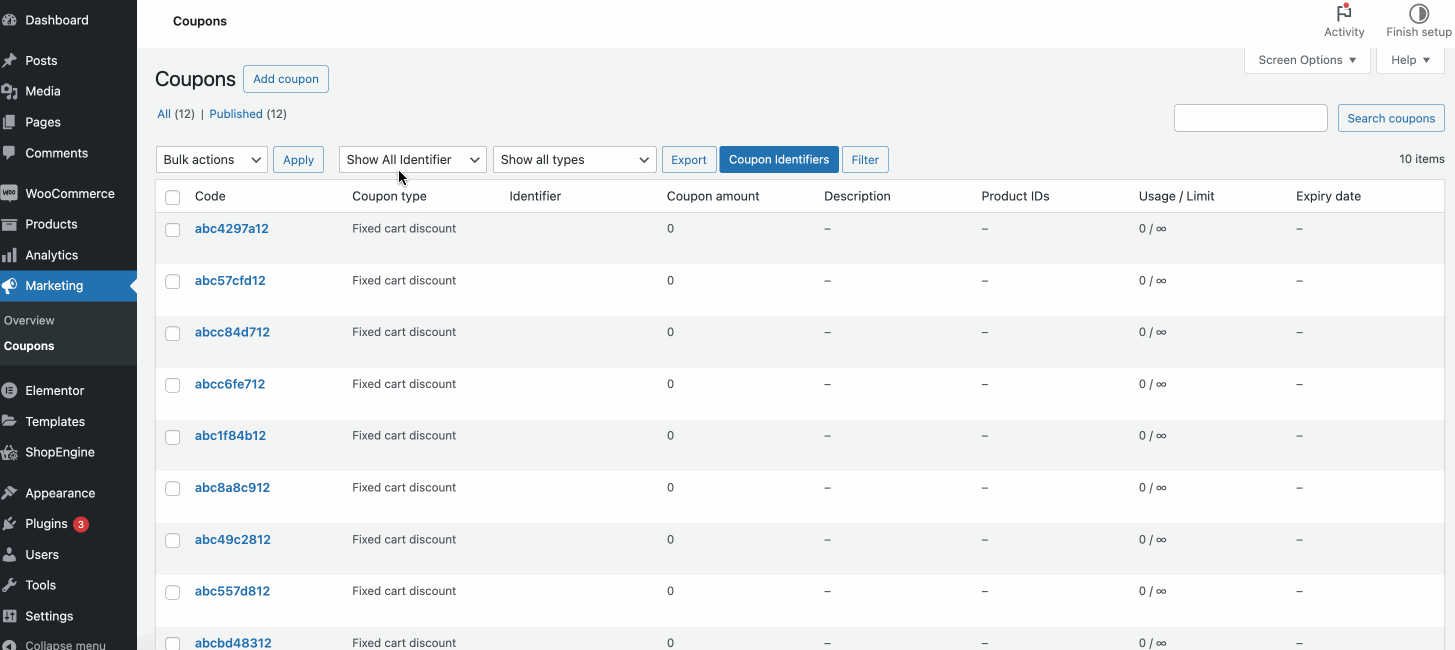
✅ Outro guia: Como executar uma venda relâmpago WooCommerce.
Perguntas frequentes
Sim, você pode gerar e usar códigos de desconto no WooCommerce. O WooCommerce inclui um painel para gerenciar códigos de cupom. Você pode pesquisar, filtrar e exportar códigos de cupom de lá.
Sim, você pode editar ou alterar facilmente o código de cupom que você adicionou ao WooCommerce. Navegue até Marketing >> Cupons e pressione a opção de edição para o cupom que você deseja alterar. Após pressionar a opção de edição, você será redirecionado para a aba “Editar Cupom”, onde você pode personalizar ainda mais os códigos de cupom.
👉 Verifique para habilite o modo férias na sua loja de comércio eletrônico.
Empacotando
Promover negócios com cupons é uma ótima maneira de aumentar o engajamento do cliente, impulsionar conversões e impulsionar vendas. Isso permite que você adote diferentes estratégias ao apresentar seu negócio para seu público-alvo ou clientes.
In the guide above, we’ve learned in-depth on how to create advanced coupons and bulk coupons in WooCommerce using the best coupon plugin, ShopEngine. So, follow this guide to effortlessly generate coupons and promote your business differently to your customers.

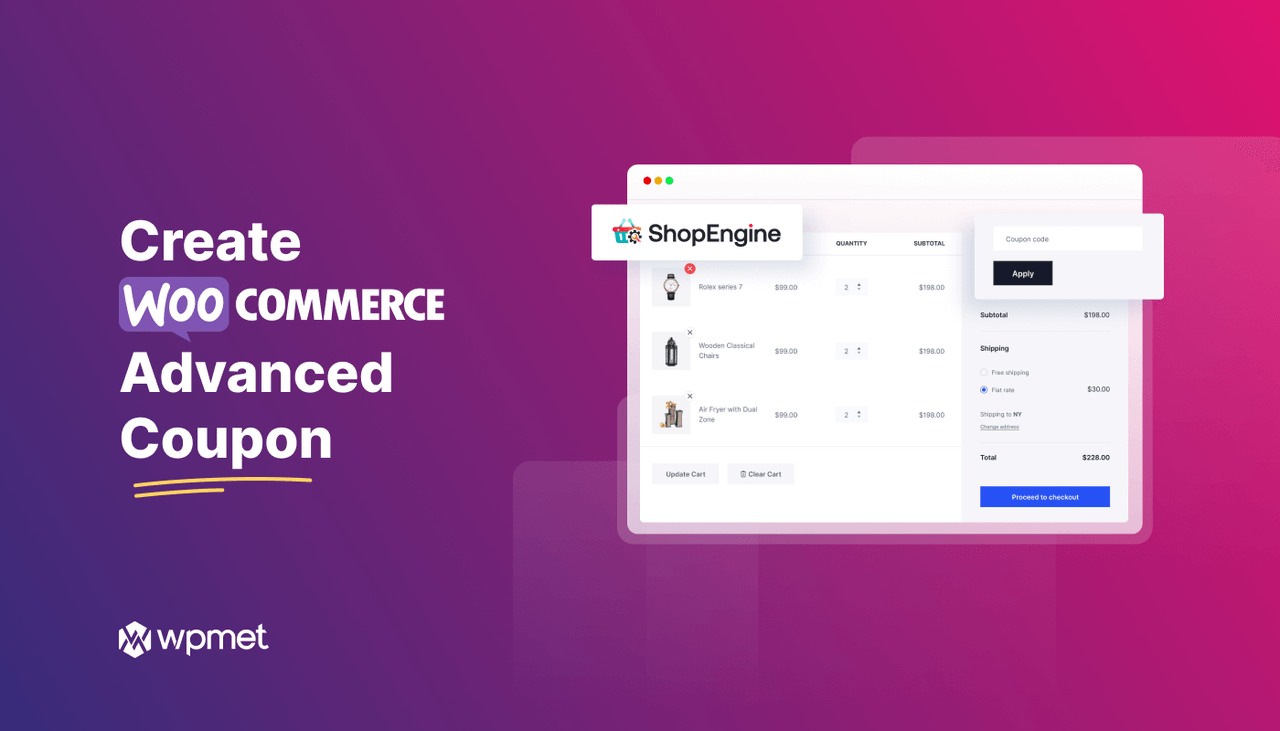
Deixe um comentário