Os widgets Elementor ajudam a adicionar elementos de construção de página, como menu de navegação, botão, caixa de imagem, seção de perguntas frequentes e muito mais. Embora vários complementos Elementor venham com widgets Elementor, é improvável que você obtenha todos os widgets necessários nesses complementos.
É aqui que você precisa de widgets Elementor personalizados para atender às suas necessidades. ElementsKit tem funcionalidades para ajudá-lo a construir os widgets necessários rapidamente.
Esta postagem irá guiá-lo sobre como construir um widget Elementor personalizado sem codificação em um método minimalista.
Vamos prosseguir… agora!
O que é um widget?
Widget refere-se a um pequeno aplicativo GUI usado para concluir uma tarefa específica. Um widget pode ser qualquer elemento do seu site, como botão, caixa de seleção, caixa de diálogo, barra de rolagem, caixa de pesquisa, mapa, relógio, contador de visitantes, etc.
Let’s consider the Elementor page builder as an example. This page builder is equipped with numerous built-in widgets. You can add the best free Elementor widgets to design your webpage.
No entanto, você também pode criar um widget personalizado para Elementor, se necessário. E a Construtor de widget ElementsKit irá ajudá-lo a fazer isso!
Benefícios de usar o ElementsKit Widget Builder para criar widgets personalizados
Todos nós sabemos que os widgets adicionam excelentes funcionalidades aos sites. Porém, encontrar um widget adequado para realizar sua tarefa personalizada é quase impossível. Nesse caso, você não tem outra escolha a não ser construir um widget personalizado.
E os criadores de widgets tornam esse processo de criação de widgets personalizados mais fácil do que nunca. Vamos dar uma olhada nos principais benefícios de usar um construtor de widget.
- Crie widgets personalizados sem nenhum conhecimento de codificação
- Os widgets são totalmente responsivos
- Crie os widgets visualmente arrastando e soltando os elementos
- Suporta conteúdo estruturado
- Inclui editor de código independente
- Suporta vários tipos de campo, etc.
Estes são os principais benefícios do construtor de widget ElementsKit.
Como construir um widget Elementor personalizado com ElementsKit (grátis)?
Um widget totalmente funcional pode turbinar sua experiência de construção de site. Portanto, é essencial construir seu widget Elementor personalizado para o seu site.
Eager to know how to create custom Elementor widget? Here’s the step-by-step process to build a free custom Elementor widget by using the ElementsKit free widget creator.
Pré-requisito
Para construir um widget personalizado Elementor, você precisará dos seguintes plug-ins –
Depois que essas ferramentas estiverem instaladas e ativadas em seu site WordPress, é hora de começar a criar o widget personalizado Elementor.
Etapa #1: ativar o construtor de widgets
Para iniciar o processo de construção de widget, certifique-se de ter ativado o módulo Widget Builder no painel do painel.
Para ativá-lo, vá para o painel do ElementsKit e clique em MÓDULOS. Na seção de módulos, localize o módulo 'Widget Builder' e ligue-o.
Este é o processo para verificar se o construtor de widget está ativado ou desativado –
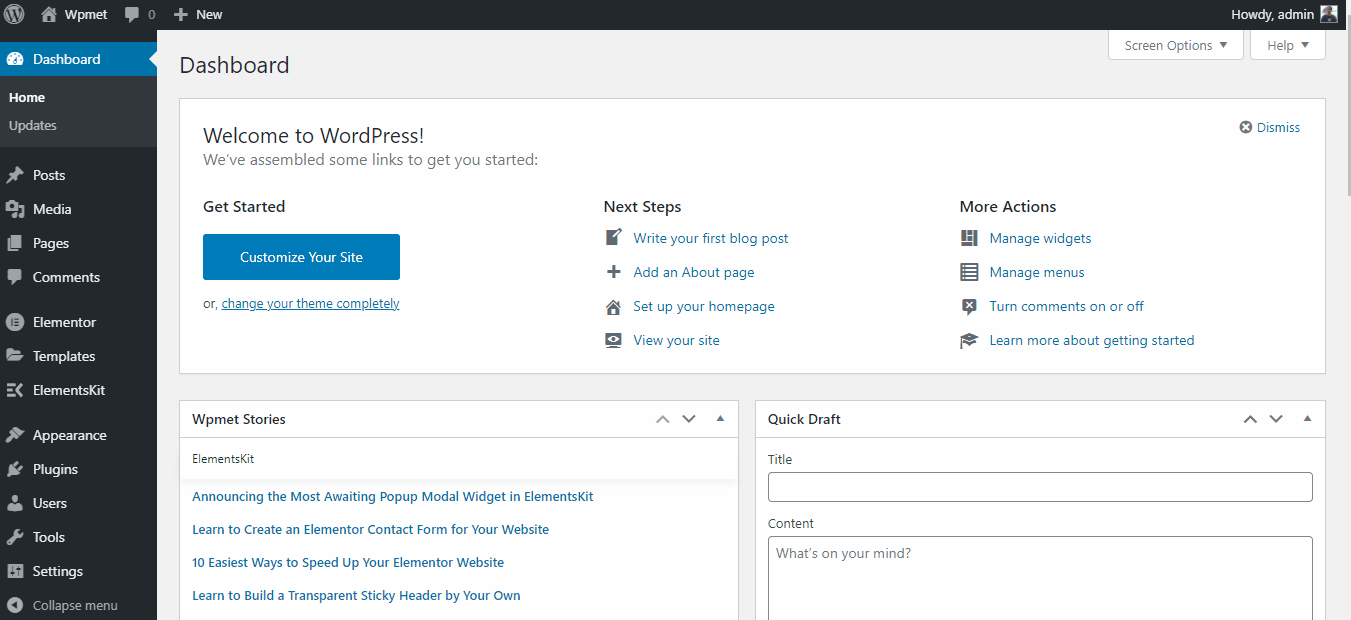
Ativando o construtor de widgets
Não se esqueça de clicar no 'Salvar alterações' após ligar ou desligar um módulo.
Step #2: Create an Elementor Widget
Para criar um novo widget, vá para Kit de Elementos > Construtor de widgets. Na nova página, você notará um novo botão chamado “Adicionar novo”. Clicar nesse botão criará um novo widget no painel esquerdo do Elementor.
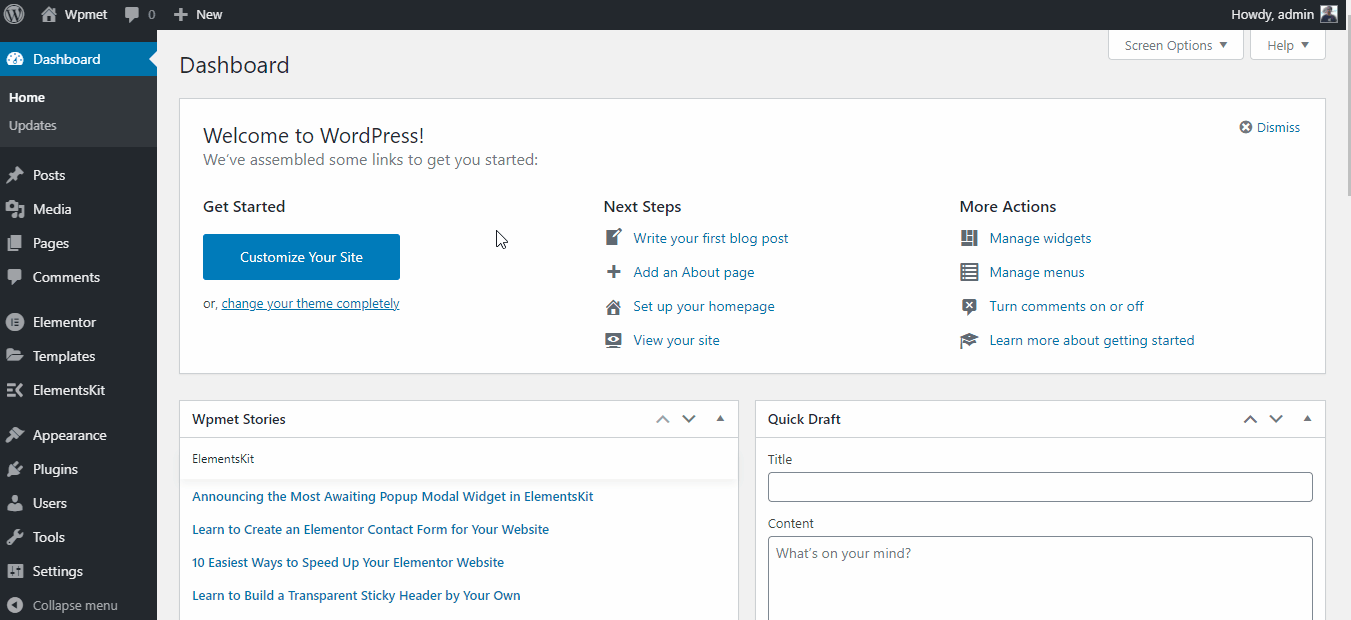
Criando um novo widget
Agora, você pode personalizar o título, o ícone e a categoria do widget nesta página. Coloque um título e ícone de widget em seu widget personalizado. Você pode usar qualquer ícone da biblioteca de ícones Font Awesome.
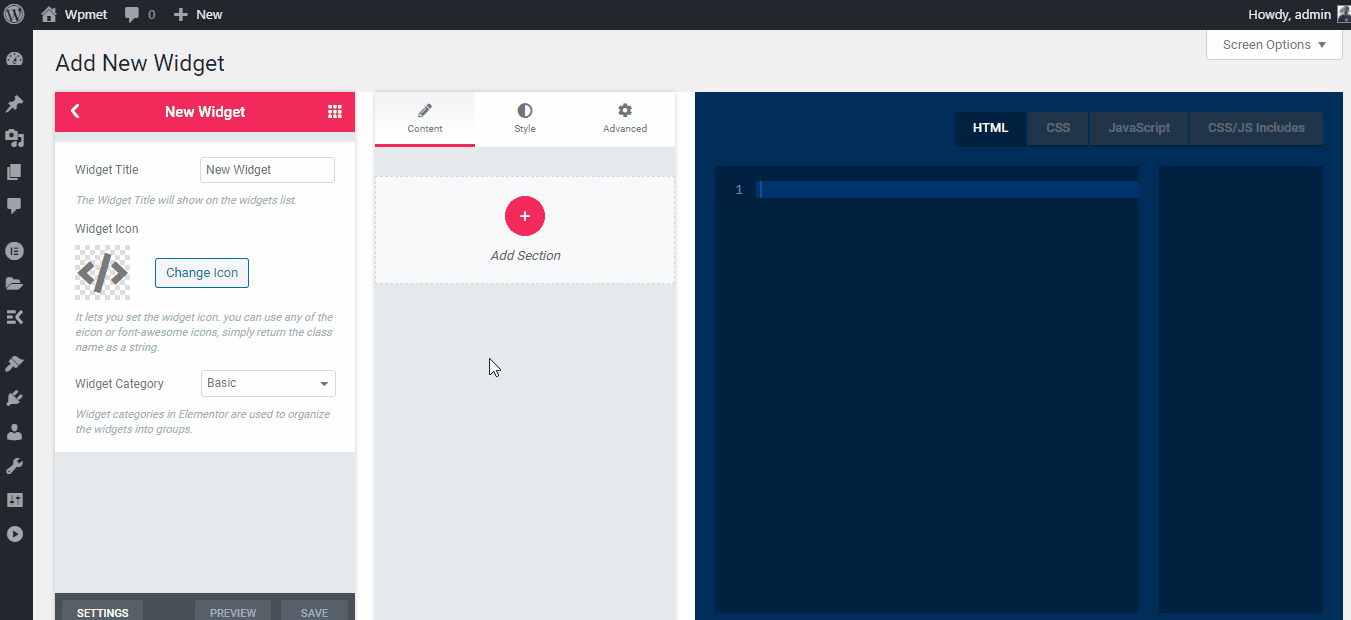
Personalizando o título e o ícone do widget
Ao nomear seu widget, certifique-se de mantê-lo relevante para sua tarefa. E adicione um ícone relevante ao seu widget.
Etapa #3: Personalizando o novo widget
O desenvolvimento do widget Elementor está concluído, agora é hora de customização. Você não precisa de nenhum conhecimento profundo de codificação para construir um novo widget personalizado para Elementor. O construtor de widget ElementsKit torna o processo mais suave do que nunca.
Basta arrastar o widget ElementsKit do painel esquerdo e soltá-lo no painel do meio. O widget descartado criará automaticamente uma variável no quadro direito.
Clique nessa variável e ela será incluída automaticamente no editor de código. Você pode adicionar marcações HTML, CSS e JavaScript adicionais por meio do editor de código, se necessário.
Após construir um novo widget ou fazer alguma customização, clique no botão Salvar e pronto.
Aqui está o processo detalhado –
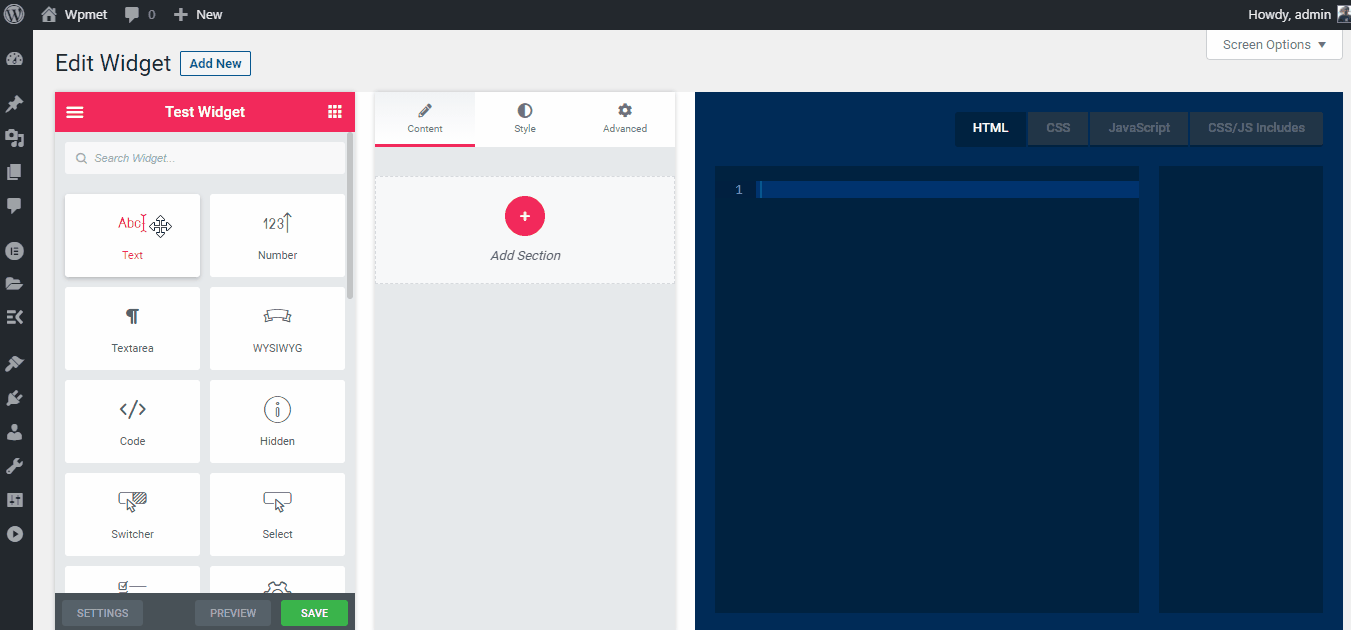
Construindo um novo widget
Você também pode adicionar esses controles à guia Estilo ou Avançado.
Etapa #4: Modificando os campos do widget
Ao criar o widget, você pode personalizar todos os campos ou elementos do widget. Por exemplo, você pode personalizar o nome do rótulo, espaço reservado, valor padrão, etc.
No entanto, as opções de personalização não são as mesmas para todos os painéis. Diferentes painéis de controle possuem diferentes campos de entrada.
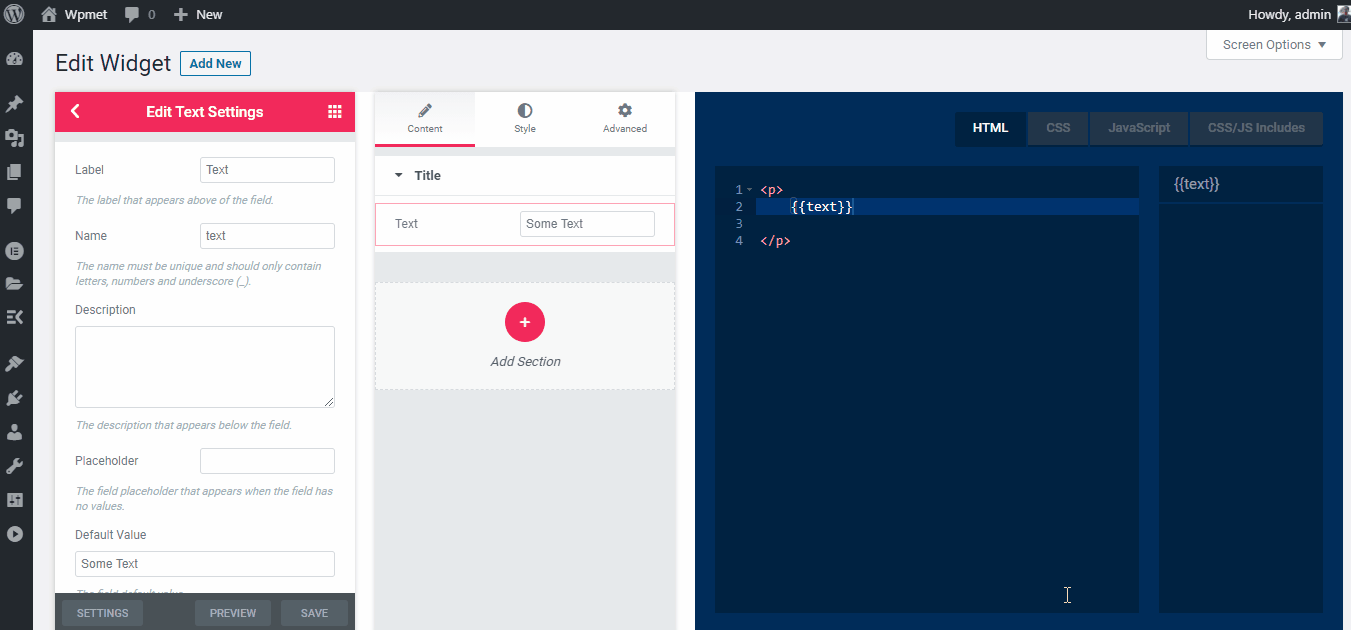
Personalizando os campos do widget
Dicas profissionais: Ao adicionar o mesmo controle várias vezes, o Nome deve ser exclusivo. Caso contrário, criará um conflito de variáveis.
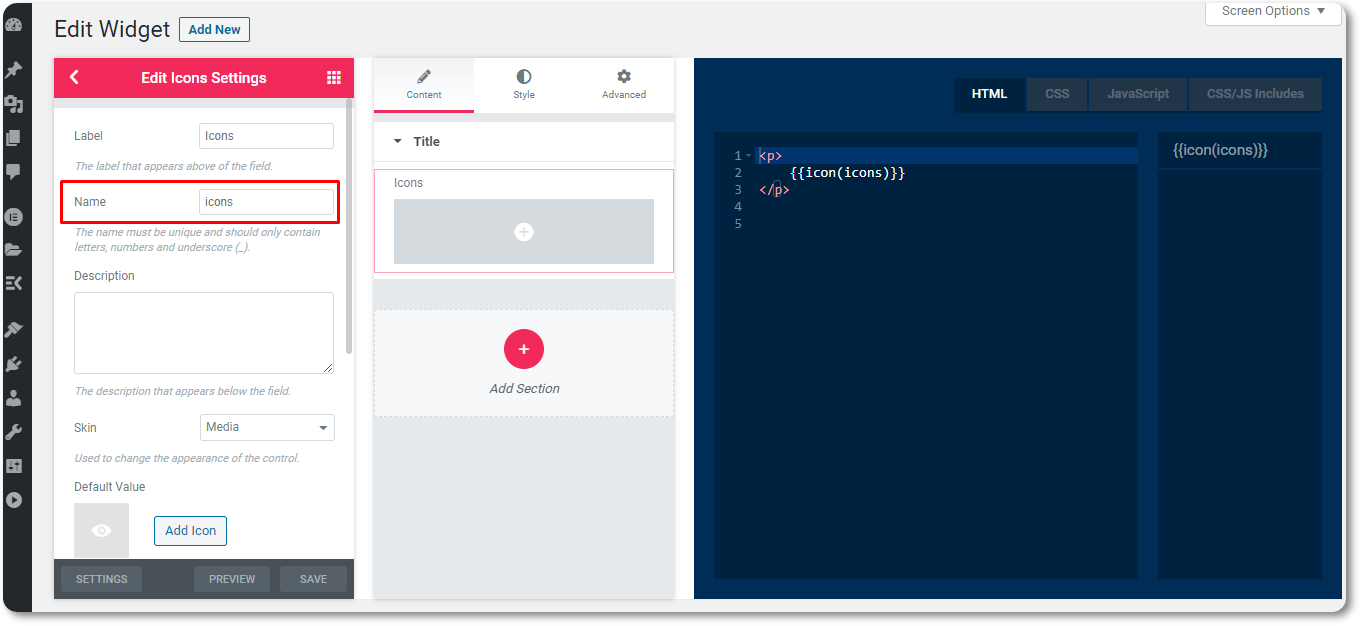
Etapa #5: Visualize o widget recém-criado
O widget recém-construído funciona de forma totalmente semelhante aos widgets Elementor existentes. O widget personalizado recém-construído estará disponível no painel Elementor. Para verificar o novo widget, abra uma nova página da web e arraste e solte o widget na nova página da web.
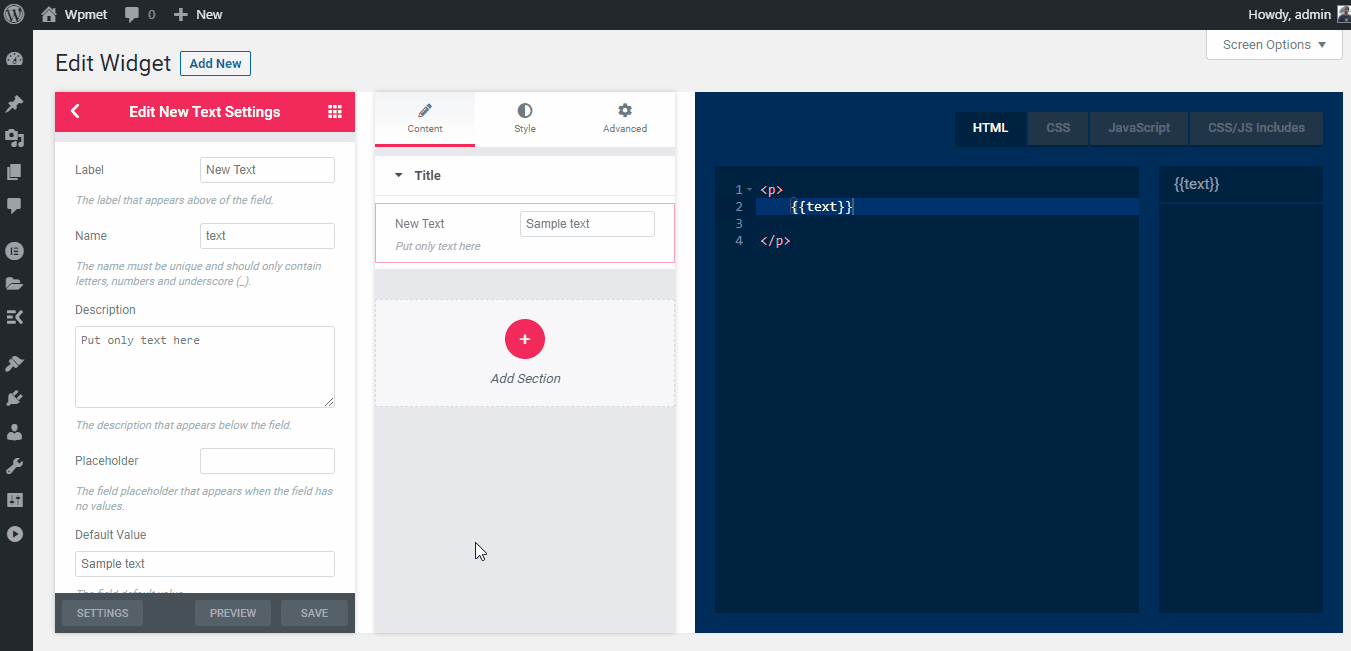
Verificando o novo widget
Dicas profissionais: Você pode adicionar todos os controles ElementsKit para construir o widget personalizado Elementor por meio do construtor de widget Elementor. Obtenha a versão pro do ElementsKit para acessar mais controles do Elementor.
Confira o vídeo abaixo para saber mais sobre o construtor de widgets ElementsKit.
Lista de campos de controle suportados pelo ElementsKit
ElementKit oferece muitos campos de controle para construir um widget personalizado. Aqui está a lista de campos de controle suportados –
- Texto – O campo de texto está sendo usado para obter entrada de texto.
- Número – Os usuários podem inserir números através do campo de controle numérico.
- Área de texto – O campo textarea é usado para inserir números, textos, símbolos, etc.
- WYSIWYG – É o editor de rich text WordPress TinyMCE.
- Código – Este controle adicionará um editor de código baseado no editor Ace.
- Escondido – O campo de entrada oculto é usado para salvar dados diretamente no banco de dados sem fornecer um campo de entrada no painel de controle.
- Interruptor – Um Switcher é uma representação sofisticada de uma caixa de seleção. É usado para mostrar/ocultar diferentes blocos ou elementos de uma página da web.
- Selecione – A opção de seleção oferece várias opções para os usuários escolherem. Ele mostra as opções em um menu suspenso.
- Escolher – Escolher é usado para mostrar um botão ou grupo de botões com ícones e outras configurações de estilo ou alinhamento.
- Cor – Ativa um campo de seleção de cores com um controle deslizante Alfa.
- Fonte – O controle de fonte permite que os usuários escolham uma fonte da biblioteca de fontes do Google.
- Data hora – A biblioteca de data e hora usa o Biblioteca Flatpickr para escolher uma data e hora.
- URL – O campo URL fornece um link com um botão. Você pode definir o botão para abrir o link na mesma ou em uma nova guia, bem como torná-lo nofollow.
- meios de comunicação – Os usuários podem escolher diferentes mídias usando esta seção. Mostra os arquivos de mídia da biblioteca de mídia do WordPress.
- Ícones – O controle de ícone permite que os usuários adicionem ícones das bibliotecas de ícones Font Awesome e ElementsKit Lite. Os usuários também podem fazer upload de sua biblioteca de ícones personalizados da biblioteca de mídia do WordPress.
- Controle deslizante – Slider é uma escala arrastável usada para escolher entre um intervalo de valores numéricos.
- Dimensões – O controle dimensional consiste em quatro painéis de entrada para definir um local adequado para um elemento. Os painéis de entrada são superior, direito, inferior e esquerdo.
- Fronteira – Permite ao usuário personalizar o tipo, largura e cor da borda.
- Fundo – O controle de fundo permite aos usuários adicionar uma imagem de fundo, vídeo e cor. Você pode adicionar cores estáticas ou gradientes ao vídeo.
- Sombra da caixa – A sombra da caixa oferece cinco tipos diferentes de sombras ao redor da caixa. Inclui sombra horizontal, sombra vertical, desfoque de sombra, propagação de sombra e sombra colorida.
- Sombra de texto – Assim como a sombra da caixa, o controle sombra de texto também oferece quatro controles diferentes. São sombra horizontal, sombra vertical, desfoque de sombra e sombra colorida ao redor dos textos.
- Tipografia – A tipografia permite aos usuários personalizar a família da fonte, tamanho da fonte, espessura da fonte, estilo da fonte, altura da linha, transformação do texto e espaçamento entre letras.
- Dimensão da imagem – O controle de dimensão da imagem consiste na altura e largura da imagem e em um botão aplicar.
- Selecione2 – Ele também cria um menu suspenso como o controle de seleção, mas com mais estilo e design.
- Animação flutuante – Este controle adiciona animação em diferentes caixas de seleção com base na biblioteca Hover.css.
- Animação de entrada – O controle de animação de entrada permite ao usuário personalizar a aparência de um botão com base na biblioteca Animate.css.
Estes são os controles do construtor de widget ElementsKit que você pode usar ao construir um widget Elementor personalizado.
Palavras Finais
É assim que você pode criar facilmente um widget Elementor personalizado tocando no ElementsKit. ElementsKit vem com vários widgets integrados que provavelmente minimizarão seus esforços na construção de páginas Elementor.
At the same time, it also offers you a minimalistic method of Elementor custom widget development. Now, it’s your turn to install and pick up ElementsKit and reap the benefits of the addon in building Elementor custom widgets.



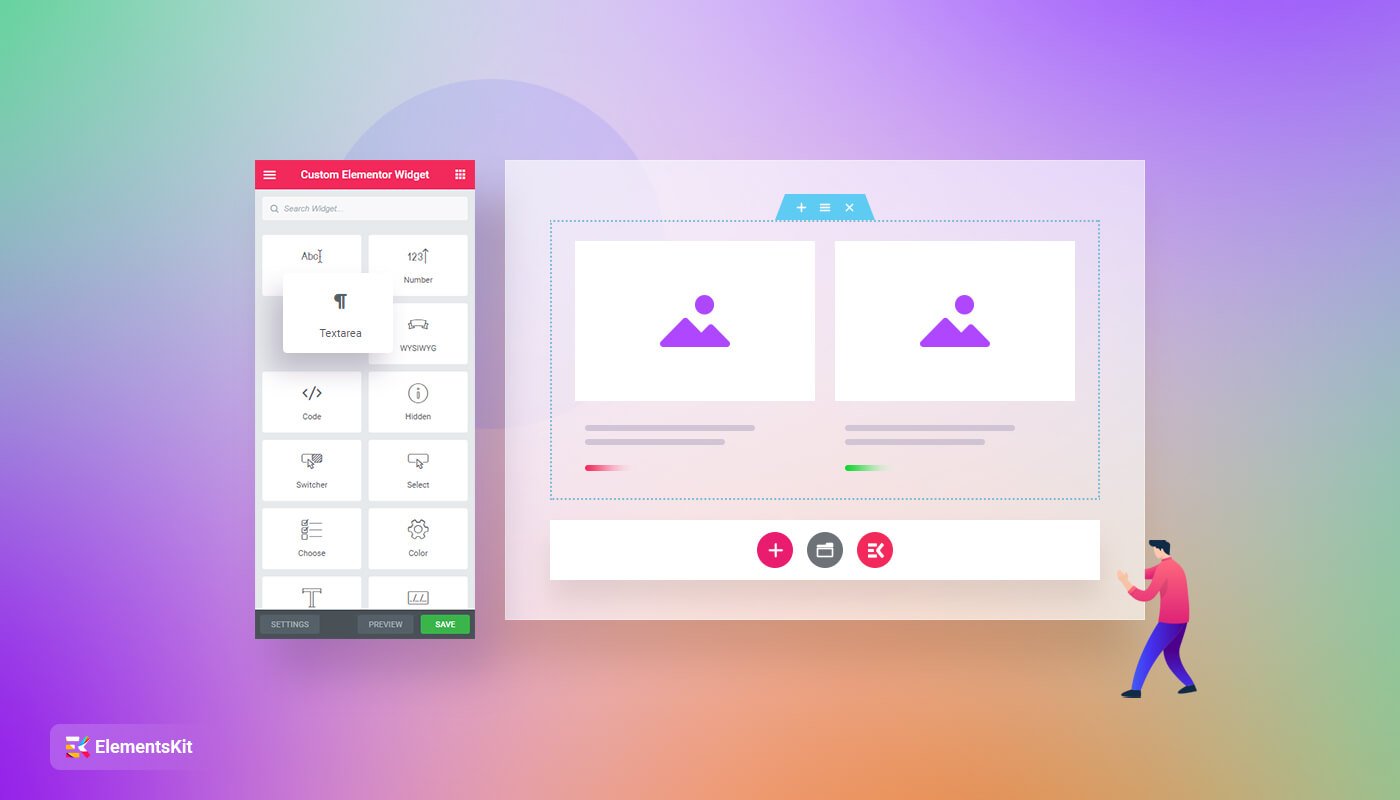
Deixe um comentário