Los widgets de Elementor ayudan a agregar elementos de creación de páginas como un menú de navegación, un botón, un cuadro de imagen, una sección de preguntas frecuentes y muchos más. Aunque varios complementos de Elementor vienen con widgets de Elementor, es poco probable que obtenga todos los widgets necesarios en estos complementos.
Aquí es donde necesita widgets de Elementor personalizados para satisfacer sus necesidades. ElementsKit tiene las funcionalidades para ayudarle a crear los widgets necesarios en poco tiempo.
Esta publicación lo guiará sobre cómo crear un widget Elementor personalizado sin codificar con un método minimalista.
Procedamos... ¡ahora!
¿Qué es un widget?
Widget se refiere a una pequeña aplicación GUI que se utiliza para completar una tarea específica. Un widget podría ser cualquier elemento de su sitio web, como un botón, una casilla de verificación, un cuadro de diálogo, una barra de desplazamiento, un cuadro de búsqueda, un mapa, un reloj, un contador de visitantes, etc.
Let’s consider the Elementor page builder as an example. This page builder is equipped with numerous built-in widgets. You can add the best free Elementor widgets to design your webpage.
Sin embargo, también puedes crear un widget personalizado para Elementor si es necesario. Y el Generador de widgets ElementsKit te ayudará a hacerlo!
Beneficios de utilizar ElementsKit Widget Builder para crear widgets personalizados
Todos sabemos que los widgets añaden una excelente funcionalidad a los sitios web. Pero encontrar un widget adecuado para realizar su tarea personalizada es casi imposible. En ese caso, no tiene otra opción que crear un widget personalizado.
Y los creadores de widgets hacen que este proceso de creación de widgets personalizados sea más fácil que nunca. Echemos un vistazo a los beneficios clave de utilizar un creador de widgets.
- Cree widgets personalizados sin ningún conocimiento de codificación
- Los widgets son completamente responsivos
- Crea los widgets visualmente arrastrando y soltando los elementos.
- Admite contenido estructurado
- Incluye editor de código independiente
- Admite múltiples tipos de campos, etc.
Estos son los beneficios clave del creador de widgets ElementsKit.
¿Cómo crear un widget Elementor personalizado con ElementsKit (gratis)?
Un widget completamente funcional puede potenciar su experiencia de creación de sitios web. Por lo tanto, es esencial crear su widget Elementor personalizado para su sitio web.
Eager to know how to create custom Elementor widget? Here’s the step-by-step process to build a free custom Elementor widget by using the ElementsKit free widget creator.
Requisito previo
Para crear un widget personalizado de Elementor, necesitará los siguientes complementos:
Una vez que estas herramientas estén instaladas y activadas en su sitio web de WordPress, es hora de comenzar a crear el widget personalizado de Elementor.
Paso #1: active el generador de widgets
Para iniciar el proceso de creación de widgets, asegúrese de haber activado el módulo Widget Builder desde el panel del panel.
Para activarlo, vaya al panel de control de ElementsKit y luego haga clic en MÓDULOS. En la sección de módulos, localice el módulo 'Widget Builder' y actívelo.
Este es el proceso para verificar si el generador de widgets está activado o desactivado:
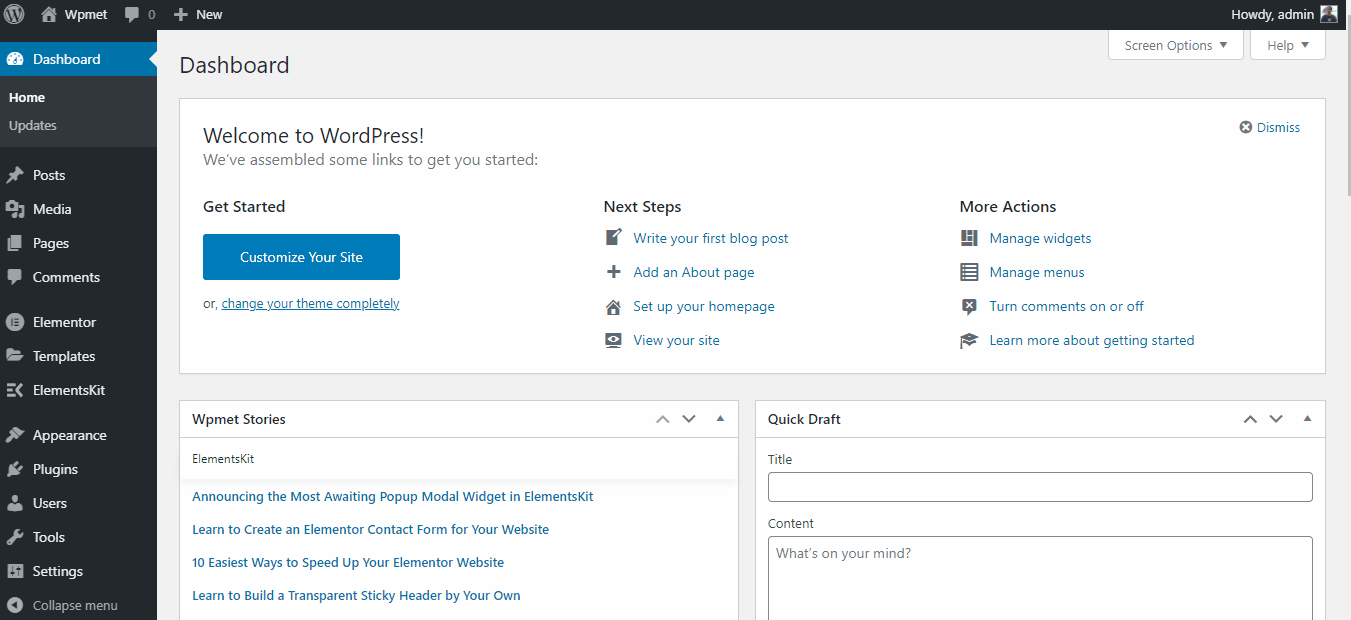
Activar el generador de widgets
No olvides hacer clic en el 'Guardar cambios' después de encender o apagar un módulo.
Step #2: Create an Elementor Widget
Para crear un nuevo widget, proceda a Kit de elementos > Generador de widgets. En la nueva página, verás un nuevo botón llamado "Agregar nuevo”. Al hacer clic en ese botón se creará un nuevo widget en el panel izquierdo de Elementor.
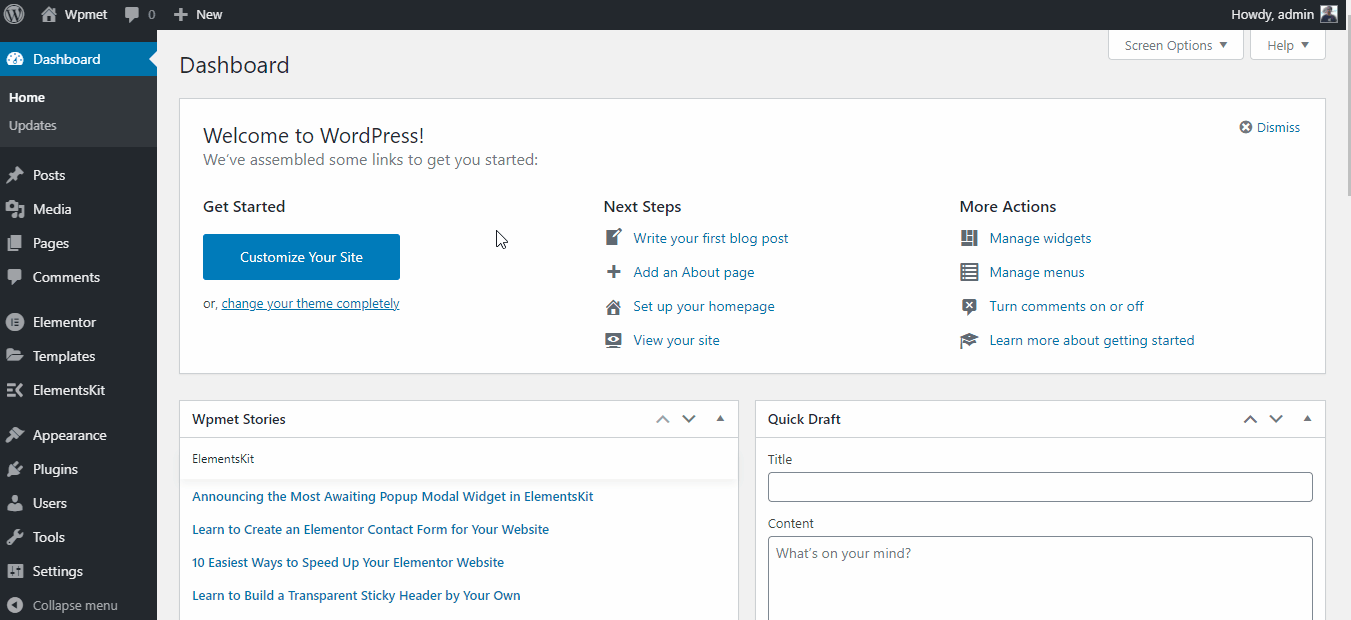
Creando un nuevo widget
Ahora puede personalizar el título, el icono y la categoría del widget desde esta página. Coloque un título y un icono de widget en su widget personalizado. Puede utilizar cualquier icono de la biblioteca de iconos de Font Awesome.
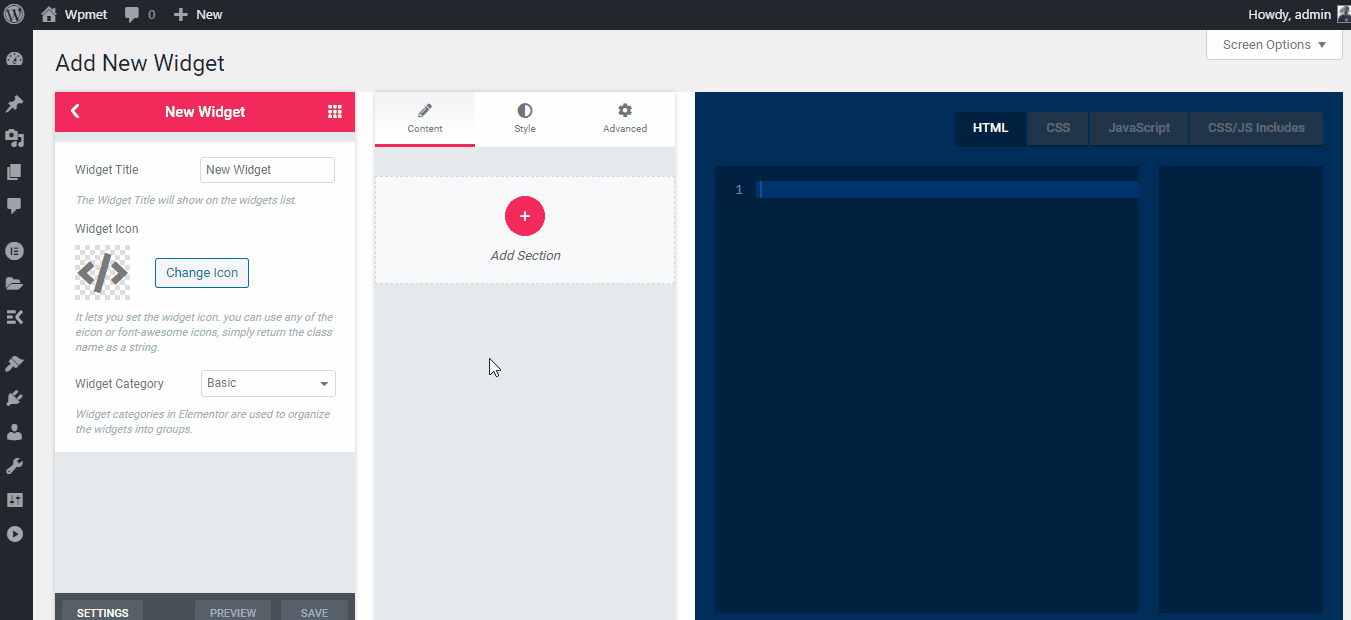
Personalización del título y el icono del widget
Al nombrar su widget, asegúrese de que sea relevante para su tarea. Y agregue un ícono relevante a su widget.
Paso #3: Personalizando el nuevo widget
El desarrollo del widget Elementor ha finalizado, ahora es el momento de la personalización. No necesita ningún conocimiento profundo de codificación para crear un nuevo widget personalizado para Elementor. El creador de widgets ElementsKit hace que el proceso sea más sencillo que nunca.
Simplemente arrastre el widget ElementsKit desde el panel izquierdo y suéltelo en el panel central. El widget soltado creará automáticamente una variable en el tablero derecho.
Haga clic en esa variable y se incluirá automáticamente en el editor de código. Puede agregar etiquetas HTML, CSS y JavaScript adicionales a través del editor de código si es necesario.
Después de crear un nuevo widget o realizar alguna personalización, haga clic en el botón Guardar y listo.
Aquí está el proceso detallado:
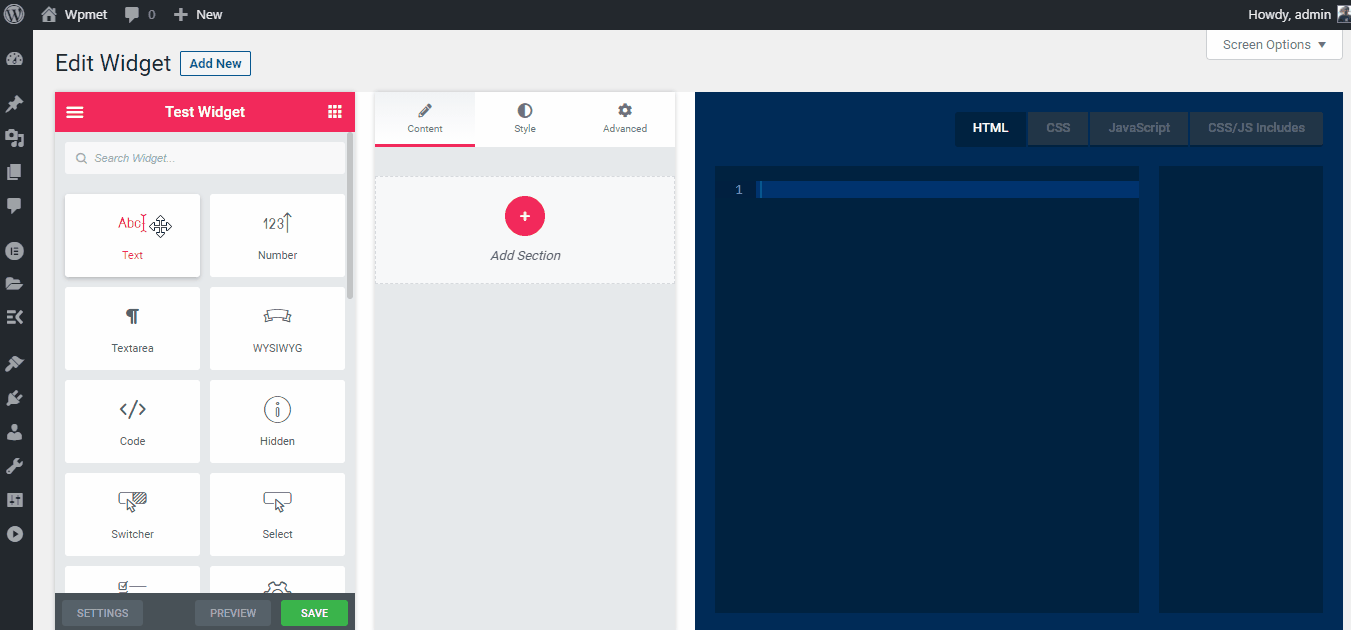
Construyendo un nuevo widget
También puedes agregar estos controles a la pestaña Estilo o Avanzado.
Paso #4: Modificar los campos del widget
Mientras crea el widget, puede personalizar todos los campos o elementos del widget. Por ejemplo, puede personalizar el nombre de la etiqueta, el marcador de posición, el valor predeterminado, etc.
Sin embargo, las opciones de personalización no son las mismas para todos los paneles. Los diferentes paneles de control tienen diferentes campos de entrada.
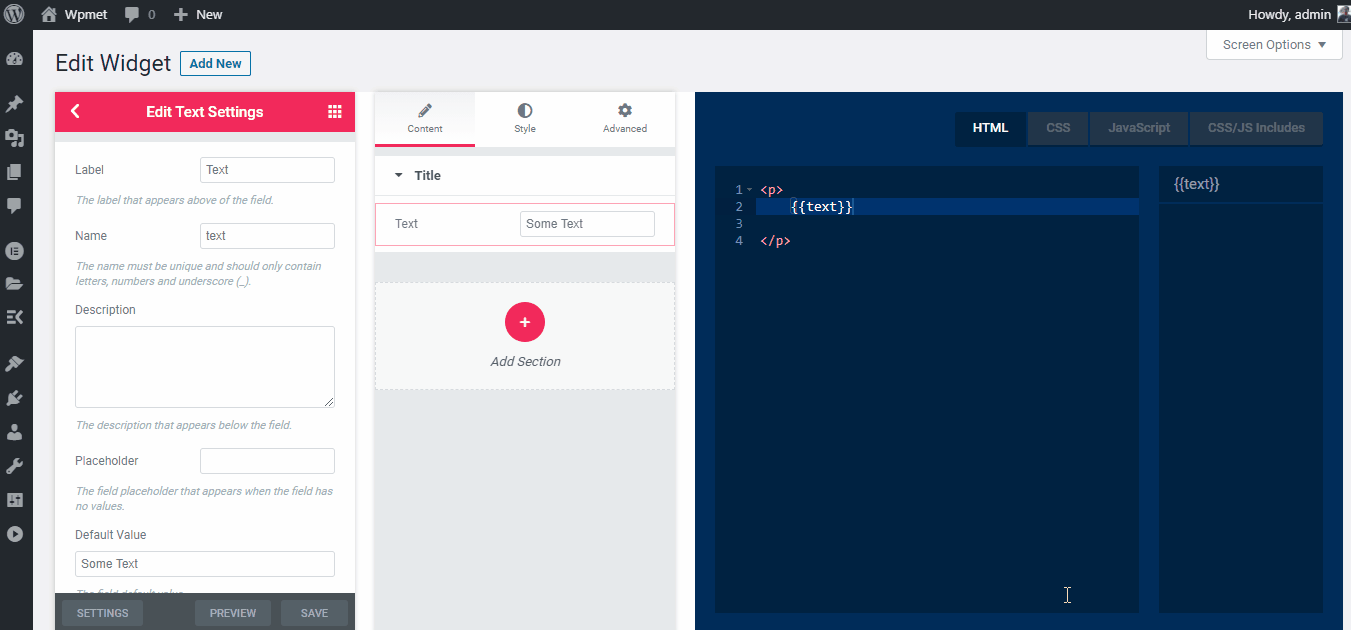
Personalizando los campos del widget
Consejos profesionales: Al agregar el mismo control varias veces, el nombre debe ser único. De lo contrario, creará un conflicto variable.
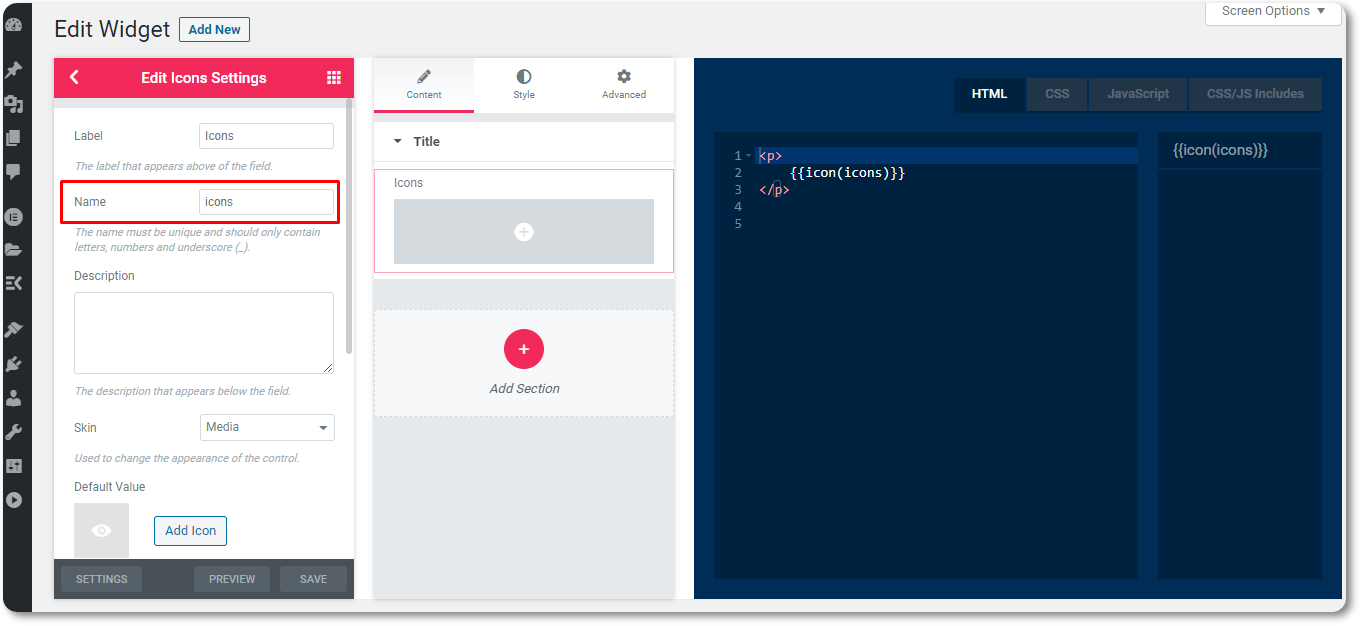
Paso #5: Vista previa del widget recién creado
El widget recién creado funciona de manera completamente similar a los widgets de Elementor existentes. El widget personalizado recién creado estará disponible en el panel de Elementor. Para comprobar el nuevo widget, abra una nueva página web y arrastre y suelte el widget en la nueva página web.
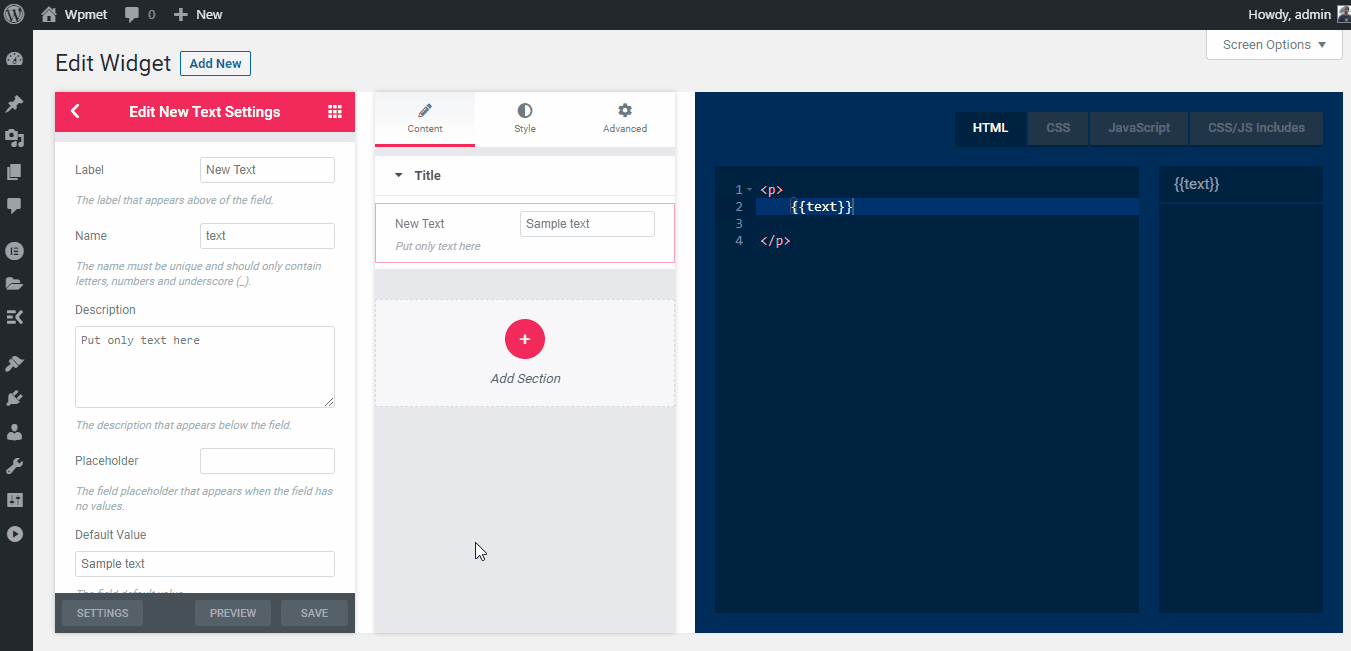
Comprobando el nuevo widget
Consejos profesionales: Puede agregar todos los controles de ElementsKit para crear el widget personalizado de Elementor a través del generador de widgets de Elementor. Obtenga la versión pro de ElementsKit para acceder a más controles de Elementor.
Vea el vídeo a continuación para obtener más información sobre el creador de widgets ElementsKit.
Lista de campos de control compatibles con ElementsKit
ElementKit ofrece muchos campos de control para crear un widget personalizado. Aquí está la lista de campos de control admitidos:
- Texto – El campo de texto se utiliza para ingresar texto.
- Número – Los usuarios pueden ingresar números a través del campo de control numérico.
- área de texto – El campo de área de texto se utiliza para ingresar números, textos, símbolos, etc.
- WYSIWYG – Es el editor de texto enriquecido TinyMCE de WordPress.
- Código – Este control agregará un editor de código basado en el editor Ace.
- Oculto – El campo de entrada oculto se utiliza para guardar datos directamente en la base de datos sin proporcionar un campo de entrada en el panel de control.
- conmutador – Un Switcher es una representación elegante de una casilla de verificación. Se utiliza para mostrar/ocultar diferentes bloques o elementos de una página web.
- Seleccionar – La opción de selección proporciona múltiples opciones para que los usuarios elijan. Muestra las opciones en un menú desplegable.
- Elegir – Elegir se utiliza para mostrar un botón o un grupo de botones con iconos y otras configuraciones de estilo o alineación.
- Color – Habilita un campo de selección de color con un control deslizante Alfa.
- Fuente – El control de fuentes permite a los usuarios elegir una fuente de la biblioteca de fuentes de Google.
- Fecha y hora – La biblioteca de fecha y hora utiliza el Biblioteca Flatpickr para elegir fecha y hora.
- URL – El campo URL proporciona un enlace con un botón. Puede configurar el botón para abrir el enlace dentro de la misma pestaña o en una nueva, así como hacer que no siga.
- Medios de comunicación – Los usuarios pueden elegir diferentes medios utilizando esta sección. Muestra los archivos multimedia de la biblioteca multimedia de WordPress.
- Iconos – El control de íconos permite a los usuarios agregar íconos de las bibliotecas de íconos Font Awesome y ElementsKit lite. Los usuarios también pueden cargar su biblioteca de iconos personalizados desde la biblioteca multimedia de WordPress.
- control deslizante – El control deslizante es una escala que se puede arrastrar y que se utiliza para elegir entre un rango de valores numéricos.
- Dimensiones – El control de dimensiones consta de cuatro paneles de entrada para establecer un lugar adecuado para un elemento. Los paneles de entrada son superior, derecho, inferior e izquierdo.
- Borde – Permite al usuario personalizar el tipo, ancho y color del borde.
- Fondo – El control de fondo permite a los usuarios agregar una imagen de fondo, un video y un color. Puedes agregar colores estáticos o degradados al video.
- Sombra de la caja – La sombra del cuadro ofrece cinco tipos diferentes de sombras alrededor del cuadro. Incluye sombra horizontal, sombra vertical, sombra borrosa, extensión de sombra y sombra colorida.
- Sombra de texto – Al igual que la sombra del cuadro, el control de sombra de texto también proporciona cuatro controles diferentes. Estas son sombras horizontales, sombras verticales, sombras borrosas y sombras coloridas alrededor de los textos.
- Tipografía – La tipografía permite a los usuarios personalizar la familia de fuentes, el tamaño de fuente, el peso de fuente, el estilo de fuente, la altura de línea, la transformación de texto y el espaciado entre letras.
- Dimensión de la imagen – El control de dimensión de la imagen consta del alto y ancho de la imagen y un botón de aplicación.
- Seleccionar2 – También crea un menú desplegable como control de selección pero con más estilo y diseño.
- Animación al pasar el cursor – Este control agrega animación en diferentes cuadros de selección basados en la biblioteca Hover.css.
- Animación de entrada – El control de animación de entrada permite al usuario personalizar la apariencia de un botón según la biblioteca Animate.css.
Estos son los controles del generador de widgets ElementsKit que puede usar mientras crea un widget Elementor personalizado.
Ultimas palabras
Así es como puedes crear fácilmente un widget de Elementor personalizado tocando ElementsKit. ElementsKit viene con toneladas de widgets integrados que probablemente minimizarán sus esfuerzos en la creación de páginas de Elementor.
At the same time, it also offers you a minimalistic method of Elementor custom widget development. Now, it’s your turn to install and pick up ElementsKit and reap the benefits of the addon in building Elementor custom widgets.



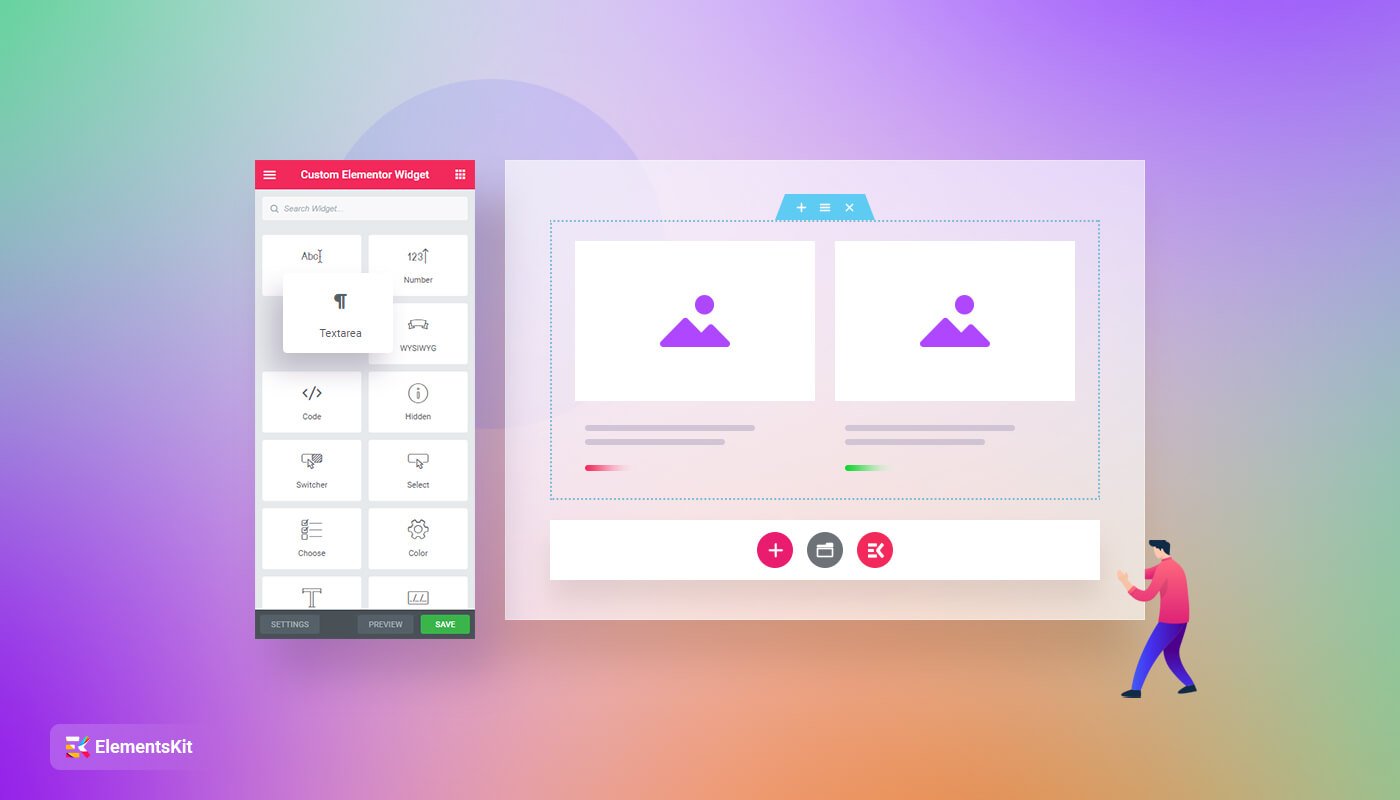
Deja una respuesta