Imagine acordar uma manhã e descobrir que seu site desapareceu sem deixar rastros devido a uma falha técnica, ataque malicioso ou falha de servidor. As repercussões podem ser catastróficas, desde perda de receitas e tráfego até reputação prejudicada e visitantes irados.
Felizmente, existe uma solução simples, mas extremamente valiosa, para esse pesadelo em potencial: backups regulares do seu site WordPress. Uma estratégia de backup abrangente não apenas protege seu investimento digital, mas também lhe dá a tranquilidade de descansar à noite, sabendo que a integridade do seu site está em boas mãos.
In this article, we will discuss the importance of backing up your WordPress site and guide you through a step-by-step process to create foolproof backup routines. This article includes both ways of how to back up a WordPress site, manually and using a plugin. Let’s get into the details.
Quick Overview
This tutorial includes process to backup WordPress websites.
Method 1: Use a WordPress plugin
Install plugin → Configure → initiate backup
Method 2: Backup from cPanel
☑️ Log in → WordPress installation folder.
☑️ Create a backup folder and move files.
☑️ Compress and download files.
☑️ Export WordPress database.
Por que você deve manter um backup do seu site WordPress?
Você investiu uma boa quantidade de tempo para construir um site WordPress que ressoa com o seu negócio. Por isso é essencial implementar uma estratégia de backup que se adapte às necessidades do seu site.
Backups agendados regularmente, de preferência armazenados fora do local (em um servidor diferente ou armazenamento em nuvem), e soluções de backup automatizadas são recomendados para garantir a segurança do seu site WordPress. Aqui estão alguns dos principais motivos pelos quais manter backups é crucial:
- Proteção contra perda de dados: Os sites são vulneráveis a diversas ameaças, incluindo tentativas de hacking, infecções por malware, exclusões acidentais e falhas de servidor. Se algum desses eventos ocorrer e você não tiver um backup, você corre o risco de perder todos os dados valiosos do seu site, incluindo postagens, páginas, imagens, configurações e personalizações.
- Recuperação fácil: Com um backup instalado, você pode restaurar rapidamente seu site para um estado de funcionamento anterior em caso de problemas. Isso é particularmente útil se você enfrentar uma violação de segurança ou encontrar um problema técnico significativo, pois poderá reverter para uma versão estável do seu site.
- Economia de tempo e custos: Em caso de perda de dados ou problemas no site, restaurar a partir de um backup geralmente é mais rápido e econômico do que tentar solucionar problemas e recuperar o site sem backup.
- Atualizações do WordPress e conflitos de plugins: O WordPress lança regularmente atualizações para seu software, temas e plug-ins principais. Às vezes, essas atualizações podem causar conflitos e levar a erros inesperados ou até mesmo a um site corrompido. Se você tiver um backup, poderá atualizar seu site com confiança, sabendo que poderá reverter para o backup se algo der errado.
- Migração para um novo servidor ou domínio: Se você planeja mover seu site WordPress para um provedor de hospedagem diferente ou alterar o nome de domínio, ter um backup torna o processo de migração muito mais tranquilo. Você pode restaurar o backup no novo servidor ou domínio, evitando a necessidade de reconstruir o site do zero.
- Sensação de segurança: Saber que você tem um backup do site proporciona tranquilidade. Administrar um site envolve muitos riscos, e ter uma rede de segurança na forma de backup garante que você possa se recuperar de quase qualquer situação desastrosa.
- Desenvolvimento e teste: Os backups são valiosos para desenvolvedores e designers que desejam experimentar novos recursos, temas ou plug-ins de sites. Antes de fazer alterações significativas, eles podem criar um backup e reverter facilmente se as coisas não saírem como planejado.
Como fazer backup do site WordPress
Fazer backup do seu site WordPress é crucial para garantir que você possa restaurar o seu site em caso de perda de dados, problemas de segurança ou quaisquer problemas imprevistos. Existem várias maneiras de fazer backup de um site WordPress, e irei fornecer alguns métodos populares:
- Use um plugin de backup do WordPress.
- Faça backup manualmente do WordPress via cPanel.
- Crie um backup do site WordPress com ferramentas de provedor de hospedagem.
Observe que o processo de backup pode variar um pouco dependendo do seu ambiente de hospedagem e do método de backup escolhido. É essencial seguir as instruções específicas fornecidas pelo seu plugin de backup ou provedor de hospedagem. Sempre verifique seus arquivos de backup para garantir que eles contenham os dados necessários antes de fazer qualquer alteração em seu site ativo.
Method 1: How to use a WordPress backup plugin
A maneira mais simples de fazer backup do seu site WordPress é usar um plugin de backup do WordPress. Fazer backup do seu site WordPress com um plugin é uma maneira simples e eficaz de garantir que você tenha uma cópia dos dados, arquivos e banco de dados do seu site. Que você pode usar para restaurar seu site em caso de problemas imprevistos ou perda de dados. Aqui mostraremos o passo a passo de como fazer backup de um site WordPress usando um plugin.
Existem vários plugins de backup disponíveis para WordPress, tanto gratuitos quanto premium. Você pode comparar os recursos e encontrar um plugin de backup do WordPress adequado ao seu site.
Porém, para este guia, usaremos o UpdraftPlus como exemplo, pois é amplamente utilizado e oferece uma versão gratuita com recursos essenciais.
Etapa 1: instale o plug-in
O primeiro passo é instalar o UpdraftPlus, a WordPress site backup plugin. For that,
- Vou ao Plug-ins > Adicionar novo do seu painel do WordPress.
- Encontre o UpdraftPlus no diretório.
- Instale e ative o plugin.
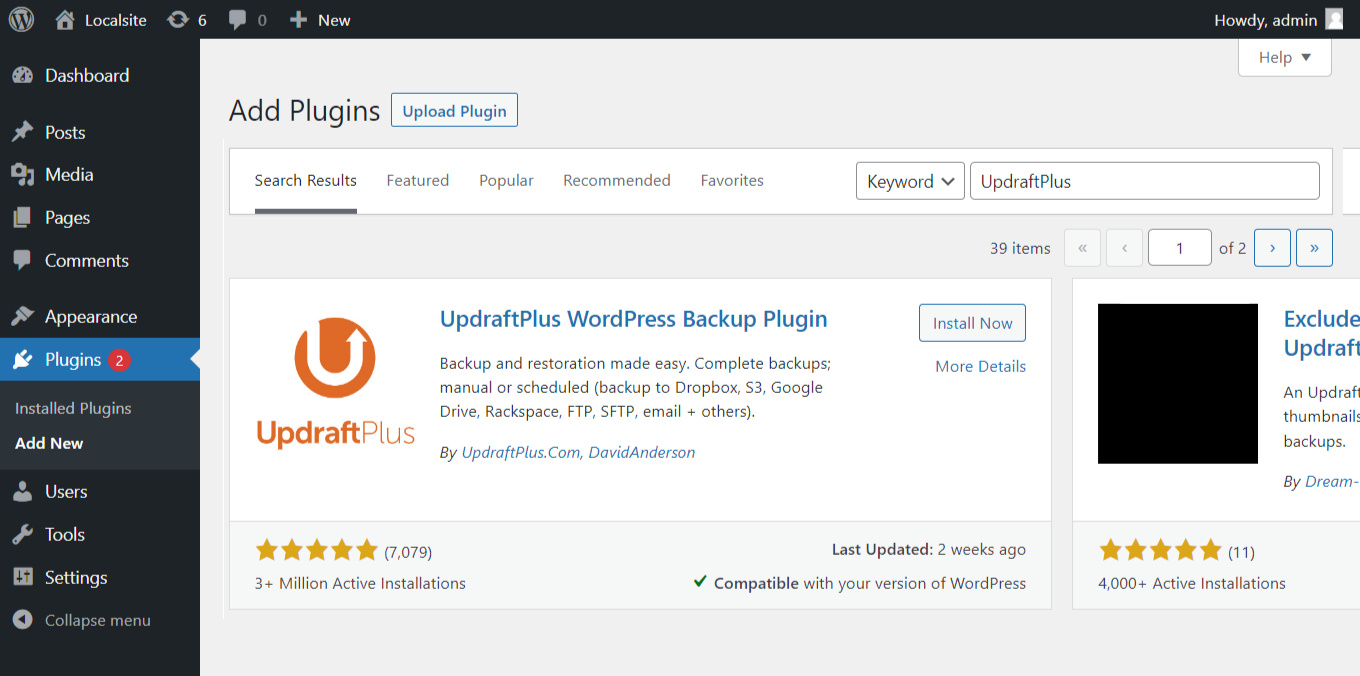
Após a conclusão da instalação e ativação, vá para a próxima etapa.
Etapa 2: configurar o UpdraftPlus
Uma vez ativado, você encontrará o plugin UpdraftPlus listado no painel do WordPress. Clique em “Configurações” em UpdraftPlus.
Na seção de configurações, você pode escolher com que frequência deseja criar backups (por exemplo, diariamente, semanalmente, mensalmente) e onde deseja armazenar os backups. UpdraftPlus permite armazenar backups em vários locais, como:
- servidor FTP
- UpdraftPlus Vault (um serviço pago)
- Selecione sua programação de backup e opções de armazenamento preferidas.
- Serviços de armazenamento remoto como Dropbox, Google Drive, Amazon S3, etc.
Selecione sua programação de backup e opções de armazenamento preferidas.
Etapa 3: inicie o backup do WordPress
Após definir as configurações, clique no botão “Salvar alterações” para salvar suas configurações. Em seguida, clique no botão “Fazer backup agora” para iniciar o processo de backup.
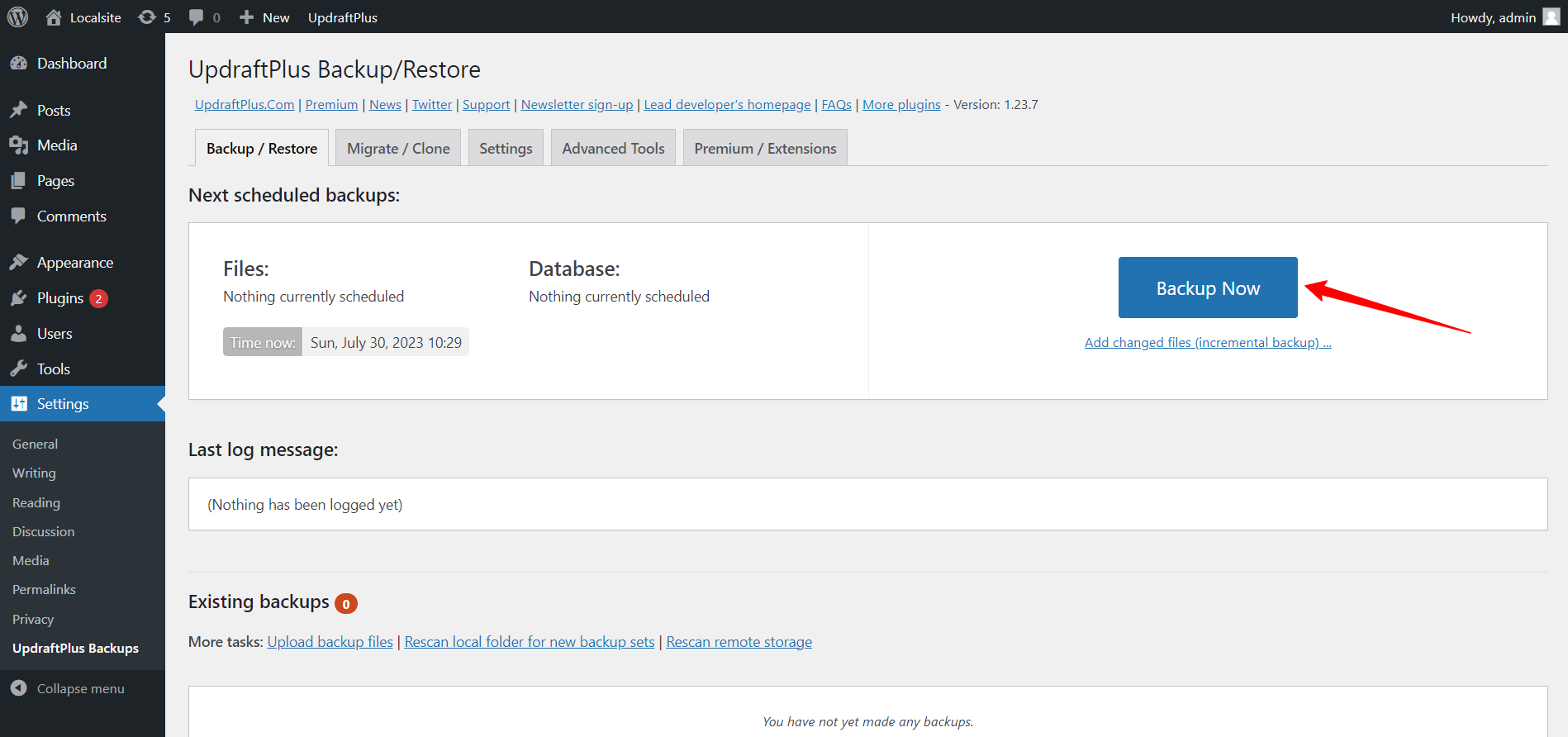
Passo 4: Aguarde a conclusão do backup
O plugin agora criará um backup do seu site WordPress. O tempo que leva depende do tamanho do seu site e do desempenho do seu servidor. É melhor evitar fazer alterações significativas em seu site durante esse processo.
Agora o backup do seu WordPress está pronto. Para restaurar seu site a partir de um backup, vá até a guia Backup/Restaurar e clique no botão Restaurar ao lado da data do backup que deseja usar. Você verá outro pop-up onde poderá escolher quais componentes restaurar.
Clique em Restaurar e aguarde o processo terminar. Você verá uma mensagem informando que seu backup foi restaurado.
Also Read 👉 Como aumentar o limite de memória do WordPress
Como fazer backup do site WordPress sem plugin
Se não quiser usar um plugin para fazer backup do seu site WordPress, você tem algumas opções. Você pode usar as ferramentas de backup integradas dos provedores de hospedagem ou fazer backup manualmente dos arquivos e banco de dados do site a partir do site cPanel.
Em termos de ferramentas de hospedagem na web, diferentes serviços de hospedagem oferecem diferentes abordagens e ferramentas. Portanto, é melhor verificar os recursos do seu provedor de hospedagem para fazer backup de sites WordPress usando sua ferramenta.
So, now we will show the method to manually back up your WordPress website seamlessly.
Method 2: How to manually backup WordPress site from cPanel
Para fazer backup manualmente do seu site WordPress do cPanel, siga estas instruções passo a passo:
Passo 1: Faça login no cPanel e localize o “Gerenciador de Arquivos”
Vá para a página de login do cPanel do seu serviço de hospedagem e digite seu nome de usuário e senha para fazer login. Uma vez logado, você deverá ver várias seções no cPanel. Procure a seção “Arquivos” e clique em “Gerenciador de arquivos.”
No Gerenciador de Arquivos, você verá uma lista de diretórios e arquivos. Navegue até o diretório raiz onde a instalação do WordPress está localizada. Muitas vezes este é o “público_html”ou um subdiretório dentro dela.
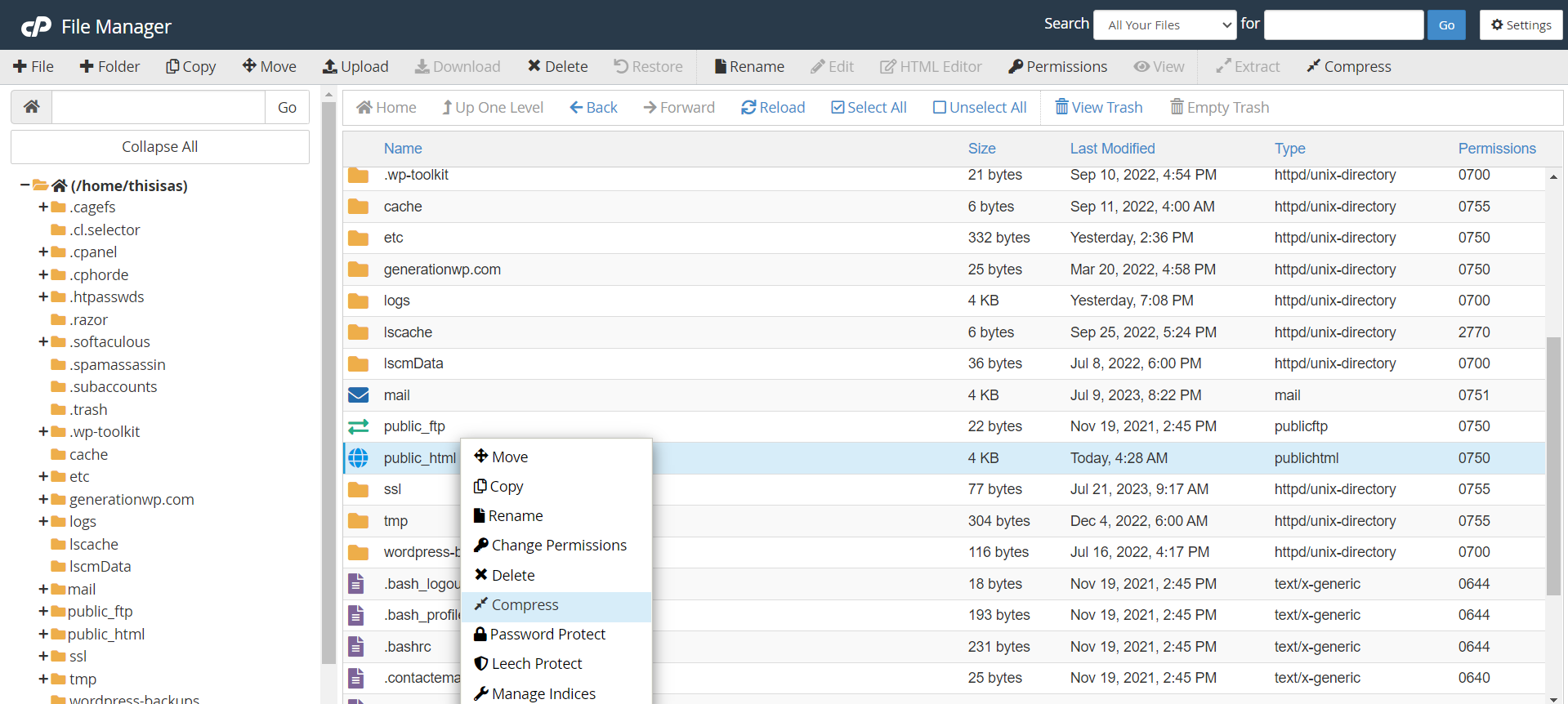
Etapa 3: selecione todos os arquivos e pastas do WordPress
Quando estiver no diretório de instalação do WordPress, selecione todos os arquivos e pastas. Você pode fazer isso clicando na caixa de seleção ao lado de “Nome”Coluna no topo da lista de arquivos. Isso selecionará todos os arquivos e pastas no diretório atual.
Passo 4: Crie uma pasta de backup e mova os arquivos selecionados
É uma boa ideia criar uma pasta separada para armazenar seus backups. Para fazer isso, clique no botão “Nova pasta”No menu superior e dê um nome à pasta (por exemplo, “backup”).
Se você criou uma pasta de backup na etapa anterior, clique no botão “Mover” no menu superior e selecione a pasta de backup que acabou de criar. Esta etapa é opcional, mas ajuda a manter seus backups organizados.
Etapa 5: compactar os arquivos e baixar o backup
Selecione todos os arquivos e pastas do WordPress novamente e depois clique no botão “Compactar” no menu superior. Escolha o formato de compactação de sua preferência (por exemplo, zip) e o Gerenciador de Arquivos criará um arquivo compactado contendo seus arquivos do WordPress.
Assim que o processo de compactação for concluído, você deverá ver um novo arquivo compactado no mesmo diretório dos arquivos do WordPress. Clique com o botão direito nele e depois clique em “Download” para salvar o backup para o seu computador local.
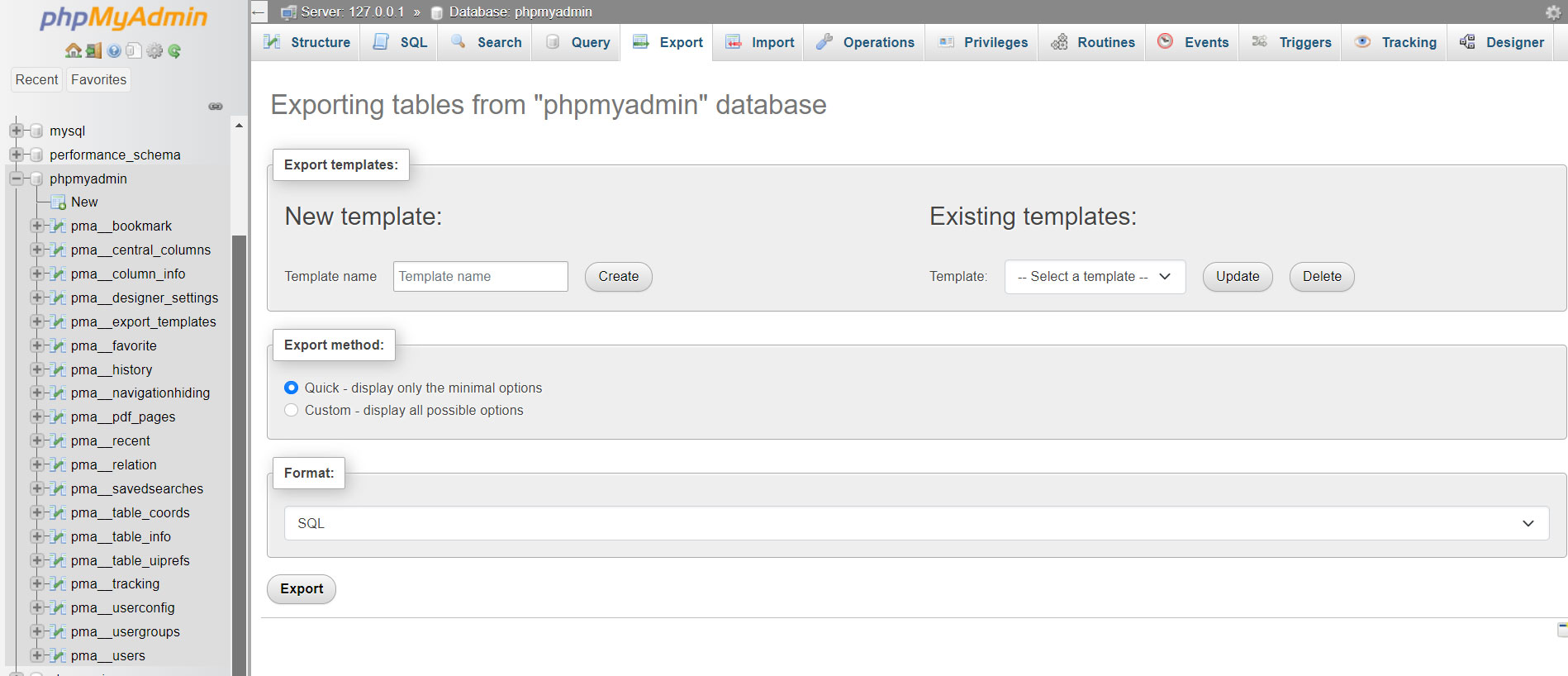
Passo 6: Exporte o banco de dados WordPress
O backup de arquivo criado nas etapas anteriores contém os arquivos do seu site WordPress. Se o seu site WordPress usa um banco de dados (o que normalmente é o caso), você precisará exportar o banco de dados separadamente. Para fazer isso, volte para a página inicial do cPanel e procure por “phpMyAdmin” em “Bancos de dados” seção. Acesse o phpMyAdmin e selecione o banco de dados do seu site WordPress. Clique no "Exportar”, escolha o método de exportação (geralmente “Rápido” ou “Personalizado”) e clique em “Ir” para baixar o arquivo de banco de dados SQL.
Finalmente, agora você poderá fazer backup manualmente do seu site WordPress a partir do cPanel. Lembre-se de armazenar os arquivos de backup em um local seguro, seja em seu computador local ou em armazenamento em nuvem, para garantir que você possa restaurar seu site facilmente, se necessário.
Method 3: How to back up your WordPress site using FTP
Backing up your WordPress site via FTP (File Transfer Protocol) is a reliable method to ensure all your website files are safely stored. This approach involves downloading your site’s files directly to your local computer, providing an extra layer of security. Here’s how you can do it:
Step 1: Prepare for the backup
Before initiating the backup process, ensure you have the necessary tools and information. This preparation will facilitate a smooth and efficient backup experience.
- FTP Client: Install a reputable FTP client like FileZilla or Cyberduck on your computer.
- FTP Credentials: Obtain your FTP hostname, username, and password from your web hosting provider. These are essential for accessing your website’s server.
Step 2: Connect to your website via FTP
Establishing a connection to your website’s server allows you to access and download your site’s files. Follow these steps to connect using your chosen FTP client:
- Launch the FTP Client: Open the installed FTP client on your computer.
- Enter FTP Details: Input the FTP hostname, username, and password into the corresponding fields within the FTP client.
- Establish Connection: Click the ‘Connect’ button to initiate the connection to your website’s server.
Accessing the correct directory ensures you back up all necessary WordPress files. Typically, these files reside in the ‘public_html’ or ‘www’ folder on your server.
- Locate the Root Directory: In the FTP client, navigate to the root directory containing your WordPress files.
- Identify WordPress Files: Look for folders such as ‘wp-admin’, ‘wp-content’, and ‘wp-includes’, which are integral to your WordPress installation.
Step 4: Download your WordPress files
Downloading your WordPress files to your local machine creates a backup that you can store securely. Ensure you have sufficient storage space to accommodate all your website files.
- Initiate Download: Right-click on the selected files and choose the ‘Download’ option to transfer them to your local computer.
- Select All Files: Highlight all files and folders associated with your WordPress site.
Step 5: Backup Your WordPress Database
While FTP handles the backup of your site’s files, your content is stored in a database that requires a separate backup. This process involves exporting the database via your hosting control panel.
- Access phpMyAdmin: Log in to your web hosting control panel and open phpMyAdmin.
- Select Your Database: Choose the database associated with your WordPress site from the list.
- Export the Database: Click on the ‘Export’ tab, select the export method (preferably ‘Quick’), and click ‘Go’ to download the database file to your computer.
By following these steps, you can manually back up your WordPress site using FTP, ensuring both your files and database are securely saved. Regular backups are essential for safeguarding your website against data loss and facilitating easy recovery in case of issues.
Quando fazer backup do site WordPress?
Fazer backup do seu site WordPress regularmente é importante para garantir que você tenha uma cópia recente dos dados e arquivos do seu site em caso de problemas inesperados ou desastres. A frequência dos backups depende da frequência com que o conteúdo do seu site é atualizado e da importância dos dados do seu site para você. Normalmente, é crucial criar um backup do seu site antes de fazer grandes alterações, como atualizando para a versão mais recente do WordPress ou trocando de serviços de hospedagem.
Aqui estão algumas diretrizes gerais sobre quando fazer backup do seu site WordPress:
- Antes de grandes atualizações ou alterações
- Antes de instalar novos plug-ins ou temas
- Antes de fazer alterações significativas no conteúdo
- Antes de executar verificações de manutenção ou segurança
- Antes de migrar ou alterar provedores de hospedagem
Além disso, você pode considerar a realização de backups diários, semanais ou mensais. A frequência depende da frequência com que você publica novo conteúdo ou atualiza conteúdo existente. Se o seu site apresentar alto tráfego ou atualizações frequentes de conteúdo, considere fazer backups mais frequentes.

Concluir
Concluindo, fazer backup do seu site WordPress significa proteger seu trabalho árduo e seus dados. Uma estratégia de backup confiável proporciona uma sensação de segurança, garantindo que os dados, o conteúdo e as configurações do seu site estejam protegidos contra desastres imprevistos, ataques cibernéticos ou erros acidentais.
Ao longo deste guia, descrevemos como fazer backup de sites WordPress de diferentes maneiras. Explicamos as duas maneiras, incluindo backups manuais usando cPanel e usando um plugin de backup do WordPress. Cada abordagem oferece suas próprias vantagens e atende a diferentes preferências do usuário.
Quer você seja um usuário iniciante ou experiente do WordPress, dedicar um tempo para implementar uma estratégia de backup é um dos melhores investimentos que você pode fazer no seu site para melhorar sua segurança e proteger seus ativos digitais!
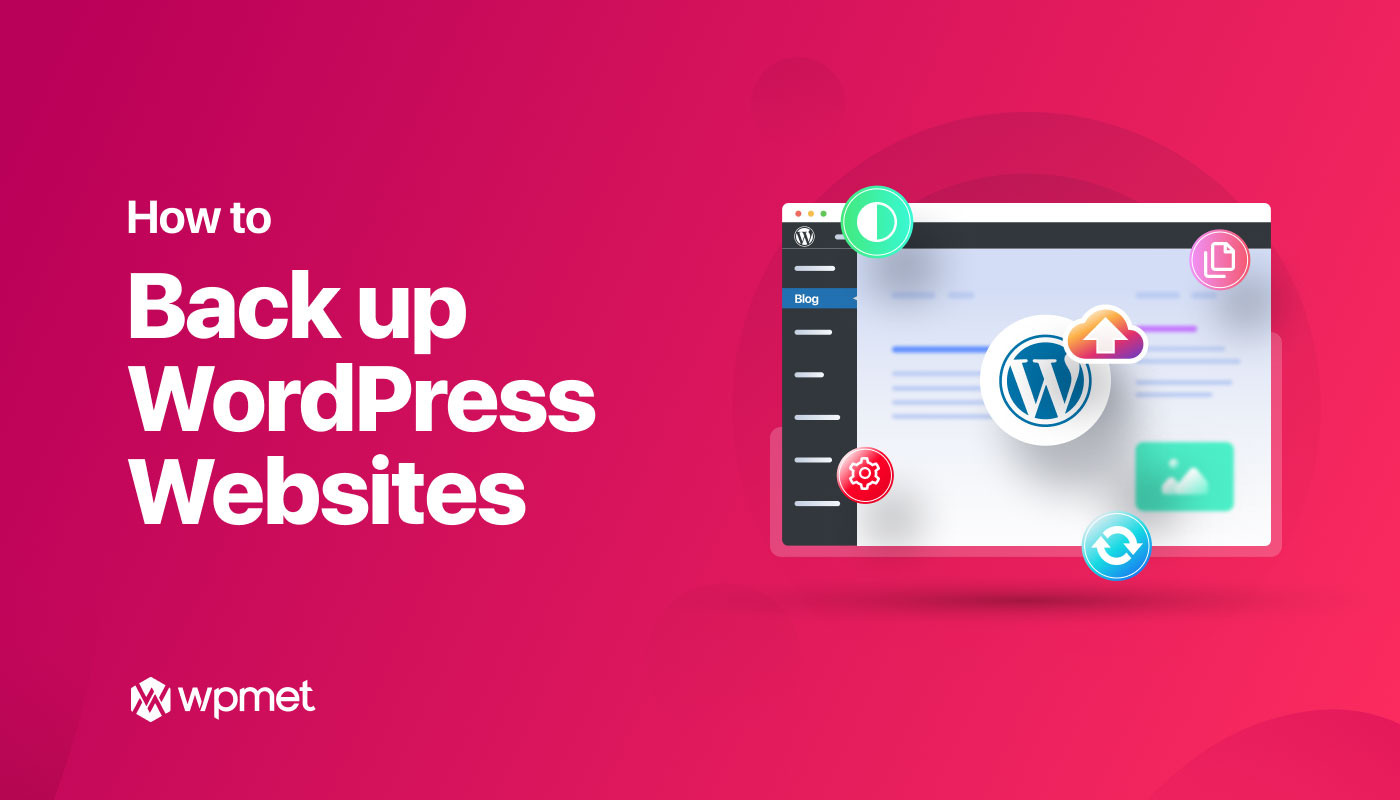
Deixe um comentário