Chcesz utworzyć stronę docelową na swojej stronie WordPress za pomocą Elementora?
Czy uważasz, że trudno jest stworzyć oszałamiającą stronę docelową, która gwałtownie zwiększy konwersję?
Cóż, po przeczytaniu tego posta zdasz sobie sprawę, że stworzenie wysoce konwertującej strony docelowej Elementora nie jest tak trudne, jak myślisz. Możesz łatwo zbudować stronę docelową z szablonami na każdą okazję lub kampanię, wykonując zaledwie 7 prostych kroków.
W tym przewodniku przeprowadzę Cię przez proces najłatwiejszy proces tworzenia stron docelowych za pomocą Elementora. Dowiesz się jak od podstaw stworzyć stronę docelową w WordPressie z wykorzystaniem szablonów stron docelowych Elementora.
Wygląda na to, że tego szukałeś? Zatem śmiało.
Co to jest strona docelowa?
Choć istnieje wiele kontrowersji dotyczących definicji strony docelowej, Wikipedia opisuje ją dość szczegółowo:
W marketingu internetowym strona docelowa, czasami nazywana „strona przechwytywania leadów„, „pojedyncza strona właściwości„, „strona statyczna„, „ściśnij stronę” lub „strona docelowa„, to pojedyncza strona internetowa, która pojawia się w odpowiedzi na kliknięcie wyniku wyszukiwania zoptymalizowanego pod kątem wyszukiwarek, promocji marketingowej, marketingowej wiadomości e-mail lub reklamy online.
Wikipedia
W przeciwieństwie do strony głównej lub jakiejkolwiek innej strony Twojej witryny, strona docelowa jest samodzielną stroną. Mimo to zwykle generuje więcej konwersji niż strona bloga lub inne strony Twojej witryny.
Krótko mówiąc, jest to strona, do której prowadzisz ludzi. Cel doprowadzenia ludzi do strony docelowej różni się w zależności od kampanii.
Jeśli utworzysz stronę docelową WordPress dla swojej firmy, oto kilka rzeczy, które możesz chcieć, aby odwiedzający wykonali na Twojej stronie docelowej:
- Skontaktuj się z Tobą poprzez połączenie
- Dokonać zakupu
- Zarejestruj się na wydarzenie
- Skontaktuj się z Tobą poprzez czat
- Zapisz się do newsletterów
- Zostań leadem wypełniając formularz itp.
W zależności od celu i charakteru kampanii Twoja strona docelowa może być stroną docelową po kliknięciu lub stroną docelową generującą leady.
Początkowe ustawienia
Aby utworzyć stronę docelową Elementora, będziesz potrzebować:
- WordPress zainstalowany na Twojej stronie
- Elementora (wersja bezpłatna) i
- ElementsKit Pro.
Pamiętaj, że to Ty decydujesz, czy Twoja strona docelowa będzie aktywna, czy będzie przechowywana lokalnie na Twoim komputerze za pomocą narzędzi takich jak Local by Flywheel.
Typowe sekcje strony docelowej
Szczerze mówiąc, nie ma sztywnych zasad dotyczących sekcji, jakie powinien zawierać strona docelowa.
To, jakie sekcje powinieneś umieścić na swoim landing page’u, zależy w dużej mierze od okazji i celu tworzenia strony docelowej WordPress.
Na razie wspomnę tylko o niektórych typowych elementach, które może zawierać strona docelowa:
1. Sekcja Bohaterów— Ponieważ sekcja bohatera staje się widoczna, gdy tylko odwiedzający trafi na stronę, jest to najważniejsza część strony docelowej. Ta sekcja może zawierać nagłówek, podnagłówek, tekst i przycisk CTA (wezwanie do działania).
2. Menu nawigacji— Menu nawigacji Sekcja ta jest niezwykle pomocna dla odwiedzających w eksplorowaniu dowolnej części strony docelowej.
3. O— Wykorzystaj sekcję Informacje na stronie docelowej, aby poinformować klientów o Twojej firmie i usługach.
4. Cechy— Wymień cechy produktu lub usługi, które oferujesz, za pomocą oszałamiających obrazów i przekonujących tekstów.
5. Galeria— To jest sekcja, w której możesz wykazać się całą swoją kreatywnością, korzystając z szeregu widżetów. Możesz utworzyć galerię obrazów, tekstu, wideo, ikon społecznościowych i wszystkiego, co działa najlepiej.
6. Sekcja formularza— Jeśli chcesz, aby odwiedzający kontaktowali się z Tobą, załącz prosty, ale skuteczny formularz kontaktowy. Możesz użyć Kreator formularzy MetForm aby osadzić dowolny rodzaj formularza na swoim landing page’u.
7. Zaświadczenie— Aby zdobyć zaufanie odwiedzających i dać im wyobrażenie o tym, jak wspaniale możesz służyć, dodanie referencji do strony docelowej może być świetnym pomysłem.
8. Stopka— Chociaż stopka nie jest istotną częścią, możesz dodaj stopkę część strony docelowej, aby wzmocnić wezwanie do działania lub zachęcić ich do „działania teraz”.
Przy okazji, możesz także umieścić swoją politykę prywatności, warunki świadczenia usług i linki do stron z często zadawanymi pytaniami na końcu stopki.
7 kroków do stworzenia strony docelowej Elementora
Teraz, gdy masz już sporo informacji na temat tego, czym jest strona docelowa i jakie elementy wspólne powinna zawierać strona docelowa, czas zastosować tę wiedzę w praktyce. Wykonaj poniższe kroki, aby utworzyć wysoce konwertującą stronę docelową WordPress za pomocą wtyczki Elementor.
Krok 1: Skonfiguruj układ, czcionki globalne i kolory
Zanim zaczniesz budować stronę docelową z wykorzystaniem szablonu Elementora, pamiętaj o odpowiedniej konfiguracji edytora wizualnego.
◉ Przejdź do Strony >> Dodaj nowe
◉ Kliknij „Edytuj za pomocą Elementora”
◉ Przejdź do Ustawień Elementora w lewym dolnym rogu strony
◉ Ustaw układ strony jako „Elementor Canvas” i publikować Strona.
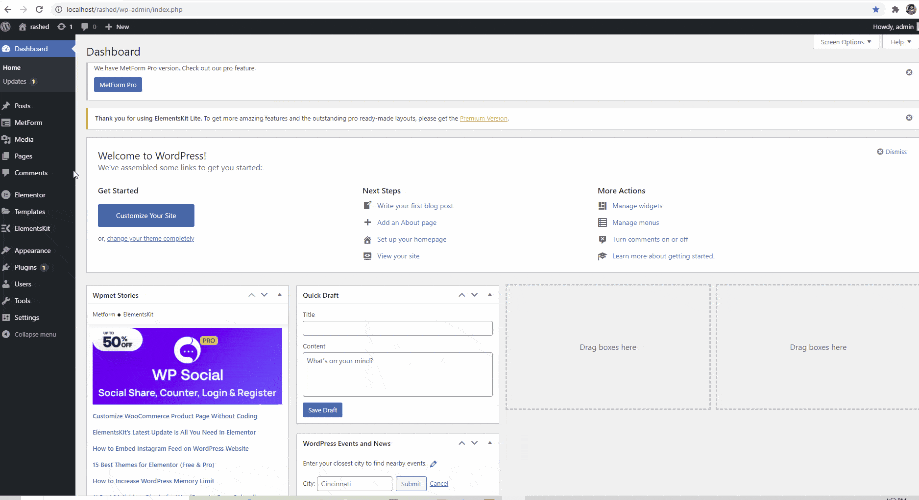
Jeśli chodzi o wybór globalnych kolorów i czcionek, możesz ustawić kolor podstawowy, dodatkowy, tekst i akcent w ustawieniach witryny.
Ustawienia globalne zostaną zastosowane automatycznie po dodaniu nowego widgetu do obszaru Elementora.
Krok 2: Zbuduj sekcję bohatera strony docelowej Elementora
Tam są dwie drogi aby zbudować sekcję bohatera swojej strony docelowej za pomocą Elementora.
1. Utwórz sekcję bohatera ręcznie, przeciągając i upuszczając widżety Elementora.
2. Wybierz gotową sekcję bohatera z listy dostępnych bloków w Elementorze.
Zbuduj sekcję Bohatera od podstaw
Jeśli jesteś ekspertem i szukasz najwyższego poziomu personalizacji, możesz ręcznie zbudować sekcję bohatera za pomocą widżetów Elementor.
Najpierw, kliknij ikonę „+”. obszaru Elementora i wybierz sekcję jednokolumnową lub dwukolumnową (najlepiej). Sekcja składająca się z dwóch kolumn pomoże Ci wyświetlić nagłówek, podtytuł i obraz/wideo obok siebie.
Dodaj nagłówki: Przeciągnij i upuść dwa widżety „nagłówków” (jeden pod drugim) z obszaru bloków Elementora.
Użyj znacznika HTML H1 w pierwszym nagłówku oraz znacznika HTML H2 lub H3 w podnagłówku.
Podczas gdy nagłówek powinien opisywać to, co oferujesz w jednym zdaniu, podtytuł rozwinie tę ideę w dwóch zdaniach.
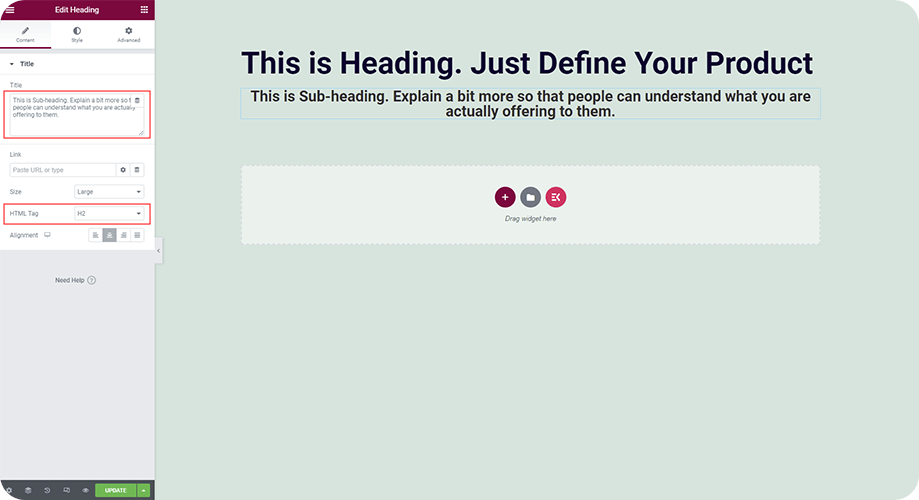
Dodaj wezwanie do działania: Dodaj przyciągający wzrok przycisk CTA, aby zachęcić odwiedzających do natychmiastowego podjęcia działania. Aby to zrobić:
- Kliknij „ikonę ElementsKit” w obszarze zawartości Elementora.
- Z gotowych kategorii sekcji wybierz „Wezwanie do działania”.
- Wybierz z listy dowolny przycisk wezwania do działania i kliknij „Wstaw”
- Wprowadź dowolne zmiany w treści, stylu i układzie i gotowe!
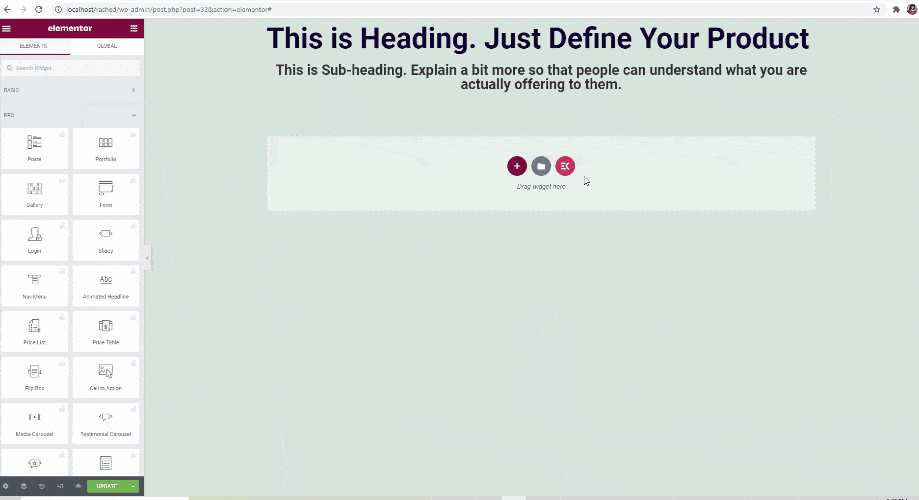
Skorzystaj z gotowej sekcji Bohatera Elementora
Jeśli po raz pierwszy budujesz stronę docelową za pomocą Elementora, możesz wybrać sekcję bohatera z listy gotowych bloków Elementora. Oto jak:
- Kliknij „Dodaj szablon” z obszaru zawartości Elementora.
- Przejdź do „Bloki”
- Wybierz „Bohatera”
- Znajdź blok bohatera, który Ci się podoba i kliknij „WSTAW”
- Wprowadź dowolne zmiany.
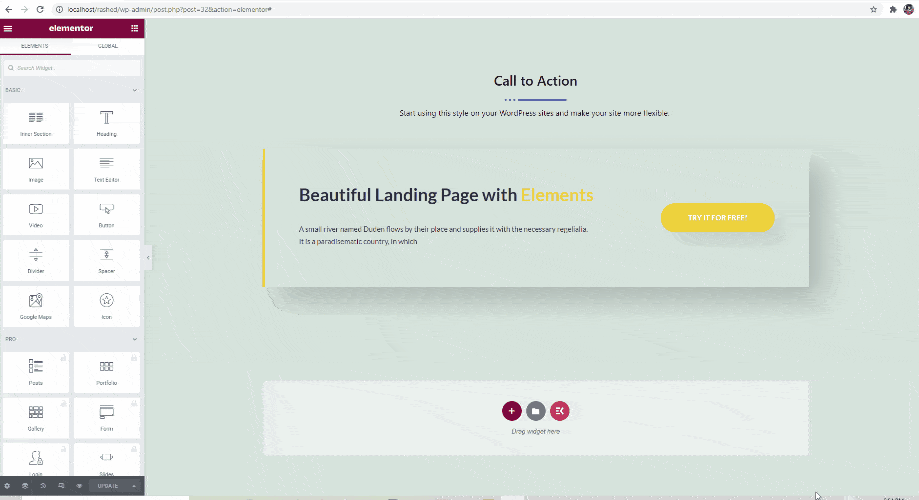
Istnieją różne sposoby tworzenia obszaru nawigacyjnego za pomocą Elementora. Pokażę Ci najprostszy sposób zbudowania obszaru nawigacyjnego strony docelowej Elementora w celu łatwego przewijania.
- Kliknij „Dodaj szablon” w obszarze zawartości Elementora.

- Przejdź do „Bloki”
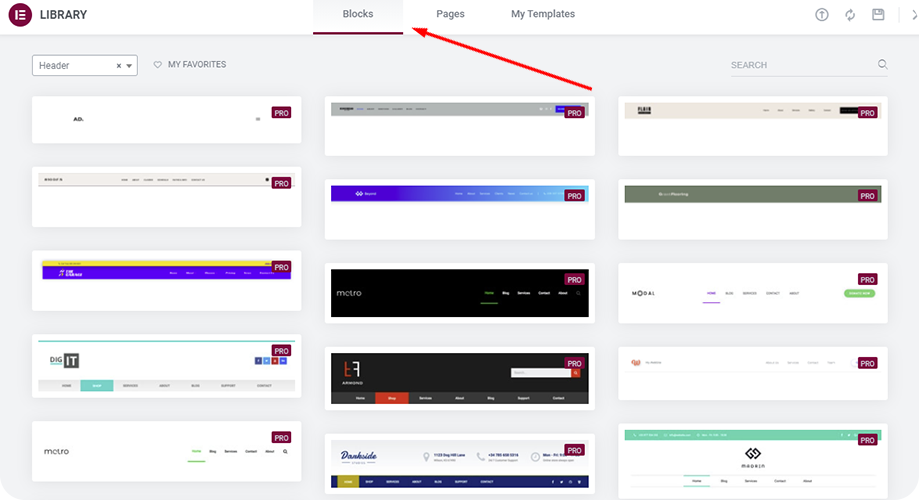
- Wybierz „Nagłówek”
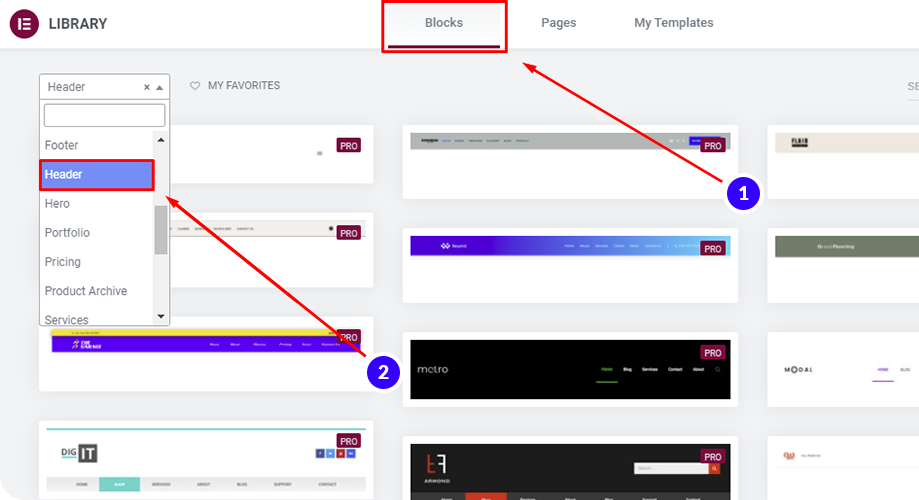
- Znajdź blok nagłówka, który Ci się podoba (wszystkie nagłówki w Elementorze są przeznaczone tylko dla użytkowników PRO) i kliknij „WSTAW”.
- Wprowadź wymagane zmiany.
- Kliknij „ikonę ElementsKit” w obszarze zawartości Elementora.

- Przejdź do „Sekcje”. Z kategorii wybierz „Nagłówek”
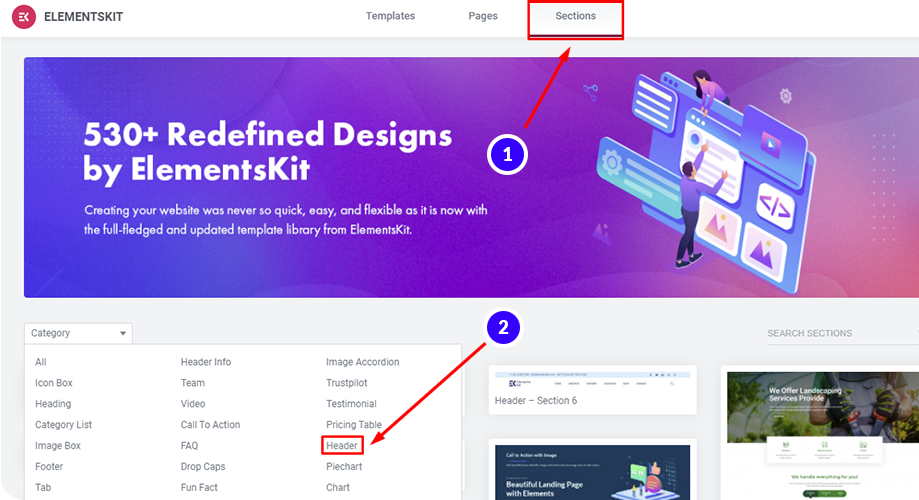
- Wybierz dowolny nagłówek z listy i kliknij „Wstaw”
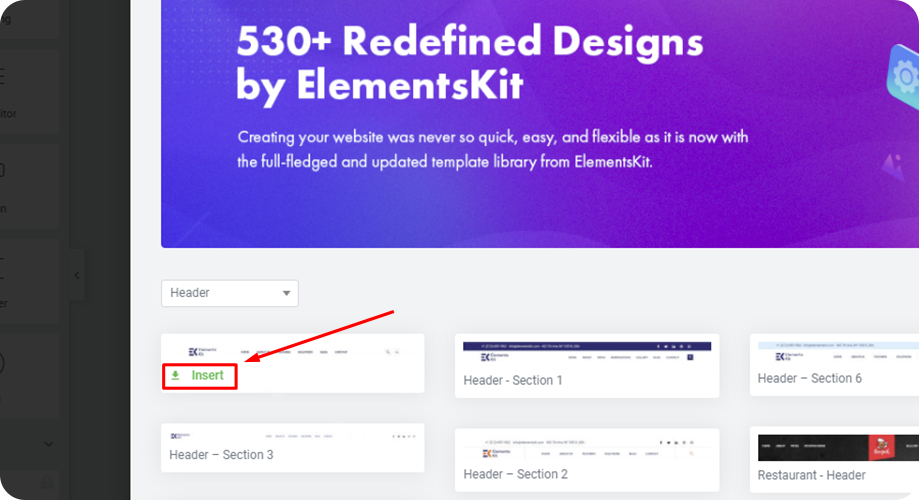
- Wprowadź dowolne zmiany, aby zbudować menu nawigacyjne Elementora, które musisz wprowadzić.
Krok 4: Informacje o obszarze strony docelowej WordPress
Jeśli chodzi o budowanie sekcji Informacje na stronie docelowej WordPress, nie musisz przestrzegać żadnych sztywnych zasad. Ta sekcja może zajmować jedną kolumnę lub więcej. Możesz dodać ikonę, nagłówek i niektóre teksty zgodnie ze swoimi potrzebami.
Oto jak zbudować obszar Informacje strony docelowej w WordPress za pomocą Elementora:
- Kliknij „Dodaj szablon” w obszarze zawartości Elementora.

- Przejdź do „Bloków”. Wybierz „O”
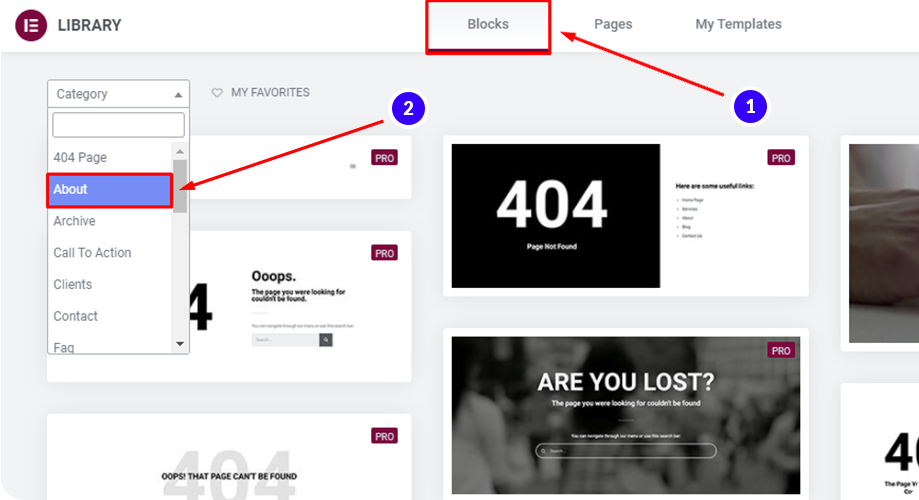
- Znajdź blok, który Ci się podoba i kliknij „WSTAW”
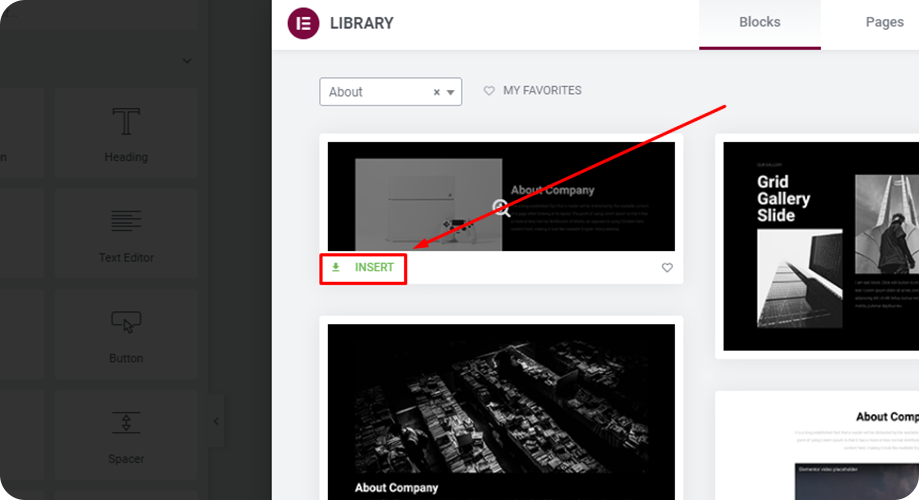
- Wprowadź niezbędne zmiany w treści i stylu.
Nawiasem mówiąc, dobrym pomysłem jest również dodanie zdjęć zespołu i odpowiedniego filmu do tego obszaru. W takim przypadku wykorzystaj sekcje „zespół” i „wideo” z listy sekcji ElementsKit.
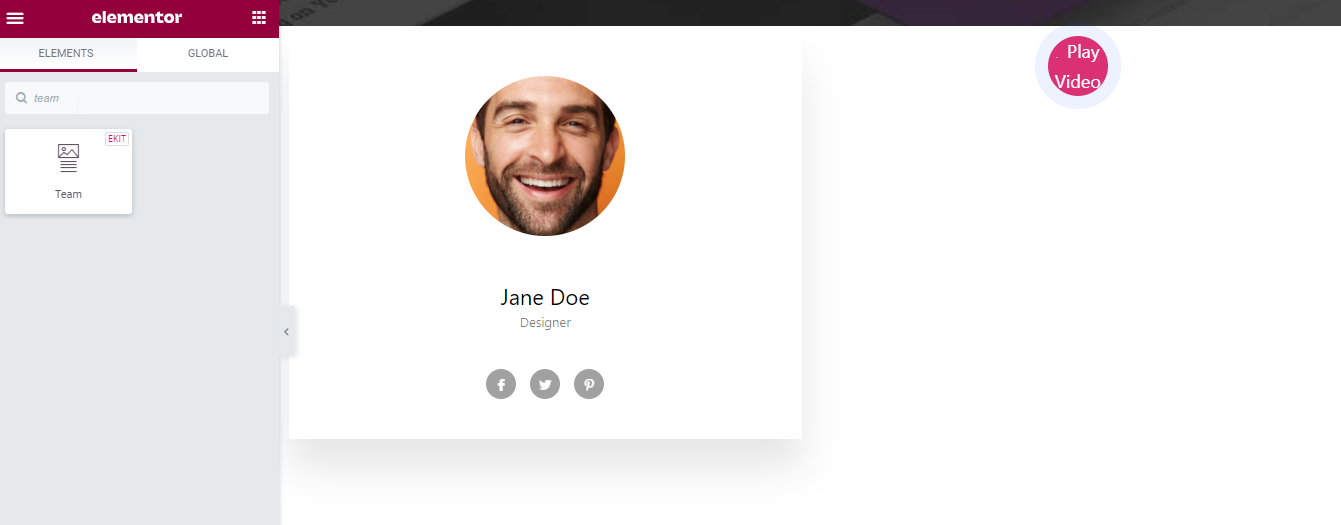
Krok 5: Projektowanie obszaru funkcji
Ważne jest, aby na stronie docelowej poinformować odwiedzających o kluczowych cechach produktu lub usług, które oferujesz. Edukowanie odwiedzających za pomocą niesamowitych funkcji pomoże im działać zgodnie z Twoimi oczekiwaniami. Daj nam znać, jak zaprojektować sekcję funkcji na stronie docelowej Elementora.
- Kliknij „Dodaj szablon” w obszarze zawartości Elementora.
- Przejdź do „Bloki”
- Wybierz „Funkcje” z kategorii
- Znajdź blok funkcji, który Ci się podoba i kliknij „WSTAW”
- Wprowadź zmiany zgodnie ze swoimi potrzebami.
Krok 6: Obszar galerii
Umieść obszar galerii na swojej stronie docelowej, aby strona była atrakcyjna wizualnie dla odwiedzających. Możesz łatwo utworzyć obszar galerii za pomocą narzędzia do tworzenia stron Elementor przy użyciu ElementsKit. Pokażę ci jak.
- Przejdź do Elementy >> Wyszukaj widżety
- Wyszukaj „Galeria” i naciśnij Enter
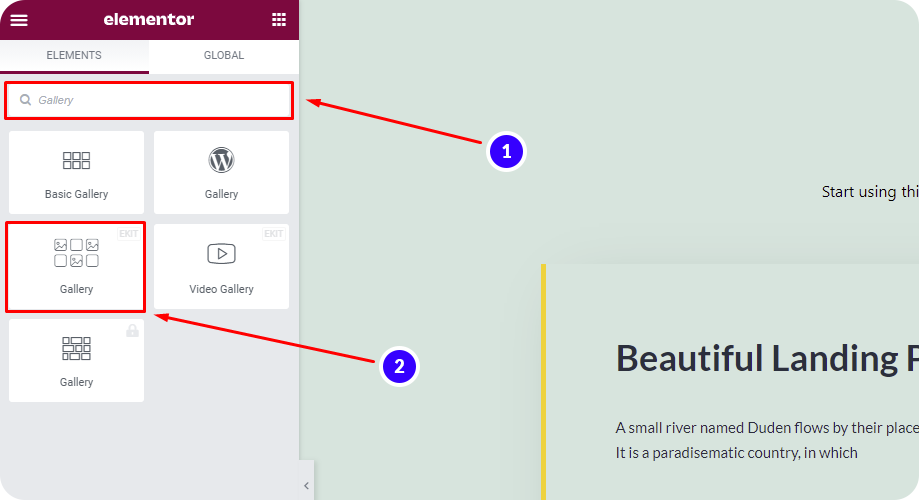
- Znajdź widżet „Galeria” z „EKIT” w prawym górnym rogu
- Przeciągnij i upuść widżet do obszaru zawartości Elementora
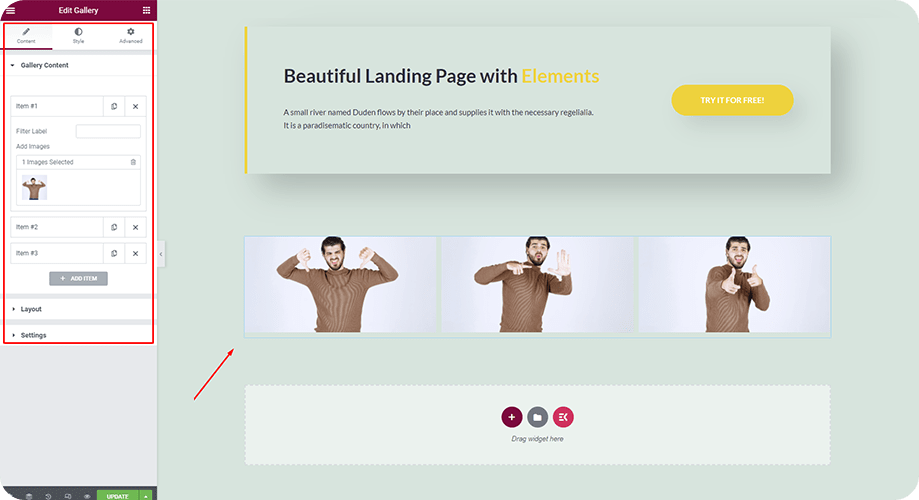
- Dodaj treść, ustaw układ i wprowadź inne ustawienia zgodnie ze swoimi preferencjami.
Pamiętaj, że jeśli zamierzasz utworzyć galerię wideo, możesz także przeciągnąć i upuścić widżet galerii wideo pakietu ElementsKit.
Krok 7: Strefa kontaktu i formularz kontaktowy
Jeśli chcesz, aby odwiedzający stronę docelową skontaktowali się z Tobą, jest to koniecznością dodaj formularz kontaktowy Tam. Chociaż istnieje wiele formularzy kontaktowych, bardzo niewiele z nich można dostosować za pomocą Elementora.
Spośród tych nielicznych, MetForm jest najlepszym z nich dla dowolnej witryny Elementor WordPress. Pomoże Ci stworzyć jednoetapowe lub wieloetapowe formularze w ciągu kilku minut za pomocą Elementora.
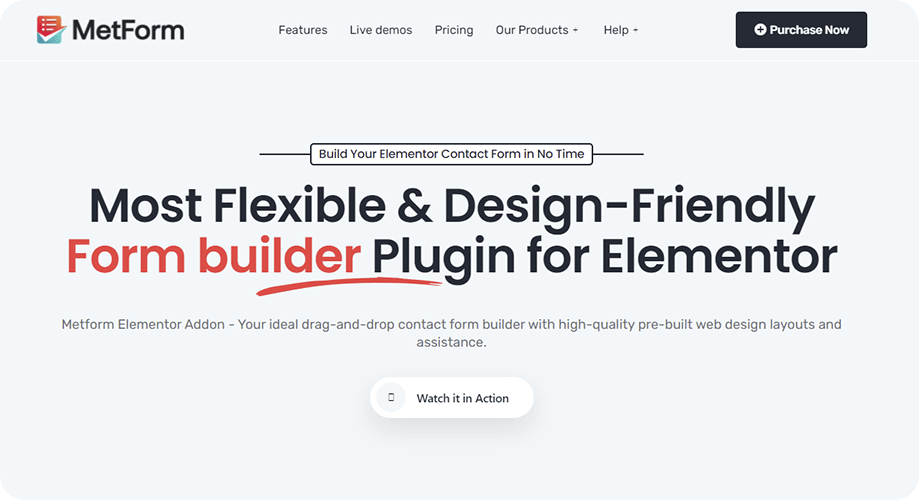
Aby pomóc początkującym w tworzeniu formularzy, MetForm oferuje ponad 30 predefiniowanych gotowych szablonów, z których możesz od razu zacząć korzystać. Nawiasem mówiąc, jeśli chcesz utworzyć formularz kontaktowy od zera, możesz to zrobić za pomocą ponad 25 pól formularza typu „przeciągnij i upuść”.
Oto jak utworzyć formularz kontaktowy w MetForm dla strony docelowej WordPress
Integracja metod płatności i CRM nigdy nie była tak łatwa, jak teraz z MetForm.
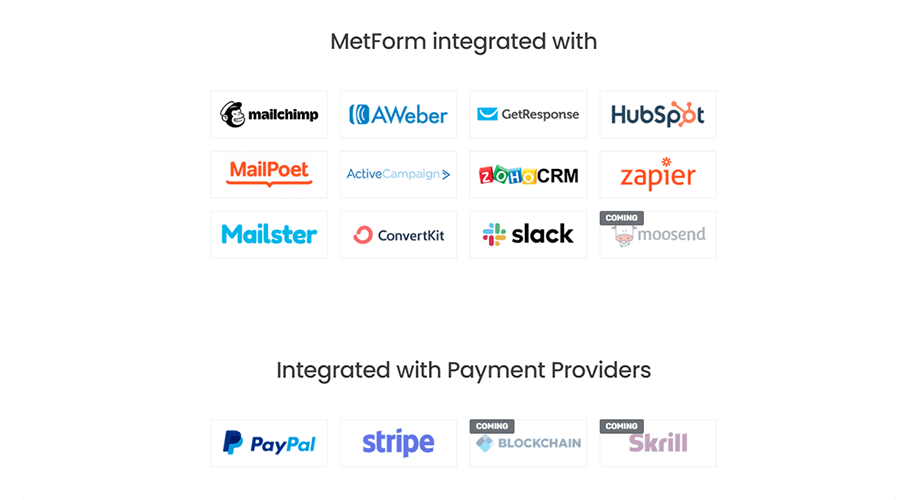
Korzystając z MetForm, odwiedzający mogą łatwo przesyłać pliki i formularze bez konieczności ponownego ładowania strony.
W razie potrzeby możesz także zbierać dane przeglądarki użytkownika za pomocą formularzy tworzonych przez MetForm.
Chcesz używać MetForm do tworzenia wszystkich formularzy kontaktowych?
Poznaj funkcje i wersje demonstracyjne MetForm stąd
Ulepszenia, które możesz chcieć na swojej stronie docelowej
Teraz, gdy znasz już wspólne elementy tworzące stronę docelową, to nie wszystko, co możesz zrobić w Elementorze. Wciąż jest wystarczająco dużo miejsca, aby dodać więcej zwrotów akcji i odmian do Twojej strony docelowej.
Pozwól, że opowiem o kilku ulepszeniach, które możesz zastosować lub przynajmniej przeprowadzić test A/B na swojej stronie docelowej.
Używanie szablonów stron docelowych Elementora zamiast budowania od zera
Jeśli chcesz zbudować cały swój Landing page w ciągu kilku minut, najlepiej skorzystać z gotowych szablonów Landing Page dostępnych w kreatorze stron Elementor. Istnieje wiele przykładów oszałamiających stron docelowych Elementora zbudowanych przy użyciu tych szablonów.
Ponieważ Elementor ma zarówno darmowe, jak i profesjonalne szablony stron docelowych, możesz wybrać swój budżet. Poza tym te bezpłatne i profesjonalne szablony stron docelowych Elementora są wysoce zoptymalizowane pod kątem urządzenia i SEO.
Oto jak wstawić szablony stron docelowych Elementora:
- Kliknij ikonę „Dodaj szablon” w obszarze zawartości Elementora.

- Przejdź do „Strony”
- Wyszukaj „Strona docelowa” i naciśnij Enter
- lub proZnajdź stronę docelową, której chcesz użyć i kliknij „WSTAW”
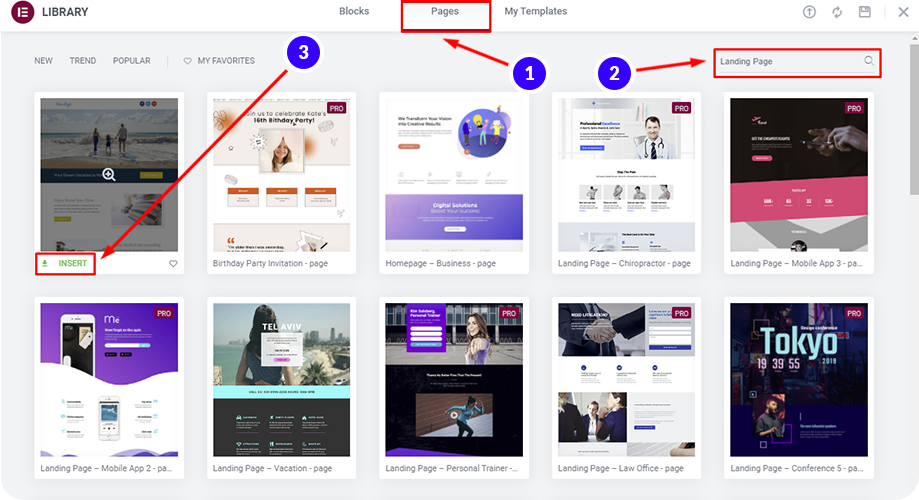
- Wprowadź dowolne zmiany w układzie, tekście i czymkolwiek chcesz.
Dodanie przyklejonego menu i kotwicy
Jeśli chcesz ustawić swoje menu jako przyklejone i mieć je zawsze na wierzchu, powinieneś skorzystać z funkcji przyklejonego menu na swojej stronie docelowej.
Uczyć się: Jak utworzyć przezroczysty, lepki nagłówek za pomocą Elementora
Aby umożliwić odwiedzającym szybkie poruszanie się po stronach, użyj kotwicy widget z Elementora dla wszystkich sekcji.
Jeśli znudziło Ci się przeglądanie obszaru nawigacji w całej witrynie i chcesz odpocząć, dobrym pomysłem może być ukrycie nawigacji na stronie docelowej.
W takim przypadku najlepszym sposobem jest ukrycie obszaru nawigacji, gdy użytkownicy przewiną poza określony punkt strony docelowej.
Dodawanie referencji
Referencje od Twoich użytkowników są świetnym dowodem społecznościowym, który możesz wykorzystać na swojej stronie docelowej dla WordPress. Możesz dodać referencje za pomocą widżetów Elementora lub ElementsKit oraz gotowych bloków:
Użyj widżetu referencji
- Przejdź do Elementy >> Widżet wyszukiwania
- Wyszukaj „Referencje” i naciśnij Enter
- Wybierz widżet z referencjami firmy Elementor lub ElementsKit
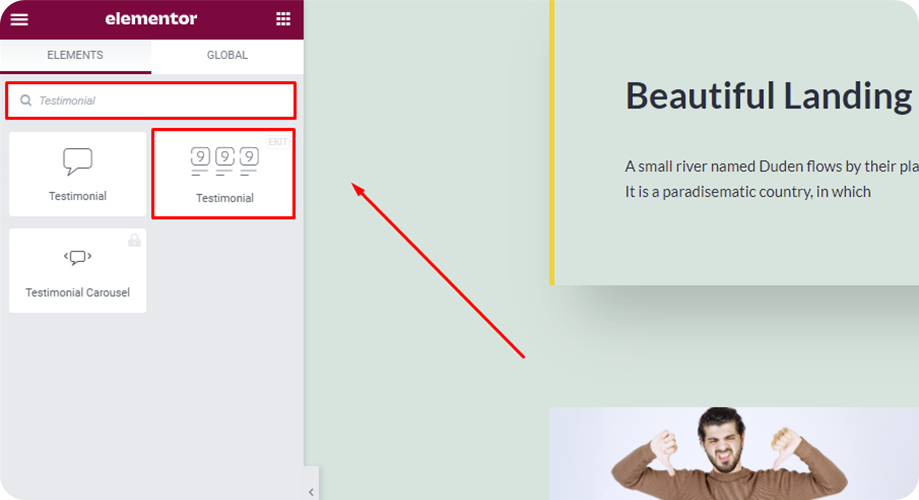
- Dodaj treść, wybierz styl i wprowadź zmiany w ustawieniach karty zaawansowanej.
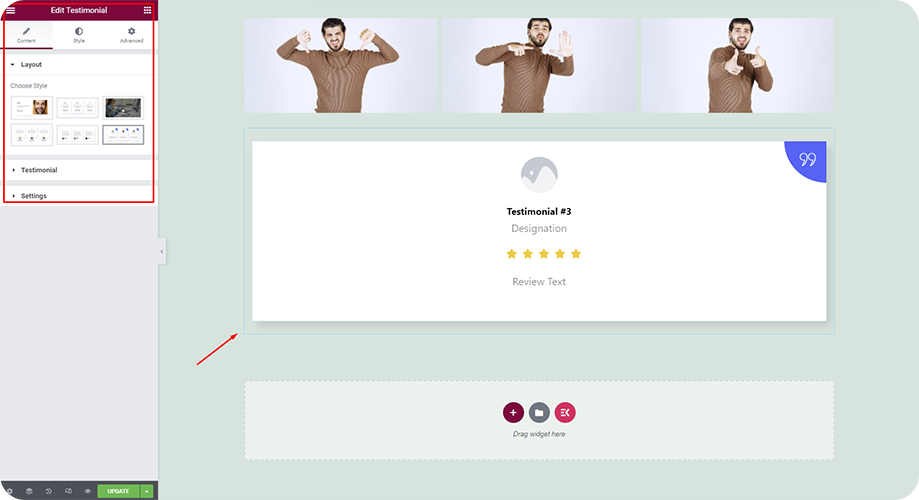
Skorzystaj z gotowego bloku referencji od Elementora
- Kliknij ikonę „Dodaj szablon” w obszarze zawartości Elementora.
- Przejdź do „Bloki”
- Z kategorii wybierz „Referencje”.
- Znajdź blok referencji, który Ci się podoba i kliknij „WSTAW”
- Wprowadź niezbędne zmiany.
Lub
Skorzystaj z gotowej sekcji referencji z ElementsKit
- Kliknij „ikonę ElementsKit” w obszarze zawartości Elementora.
- Przejdź do „Sekcje”.
- Z kategorii wybierz blok „Referencje”.
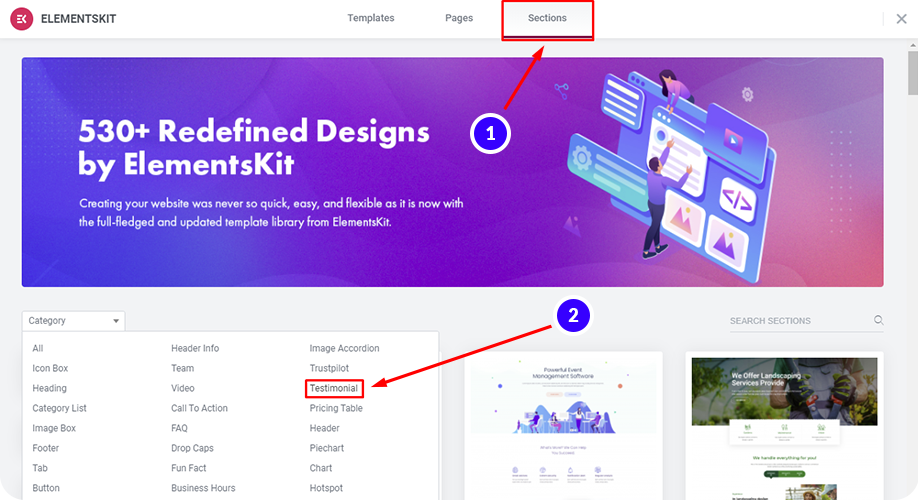
- Wybierz dowolny styl referencji z listy i kliknij „Wstaw”
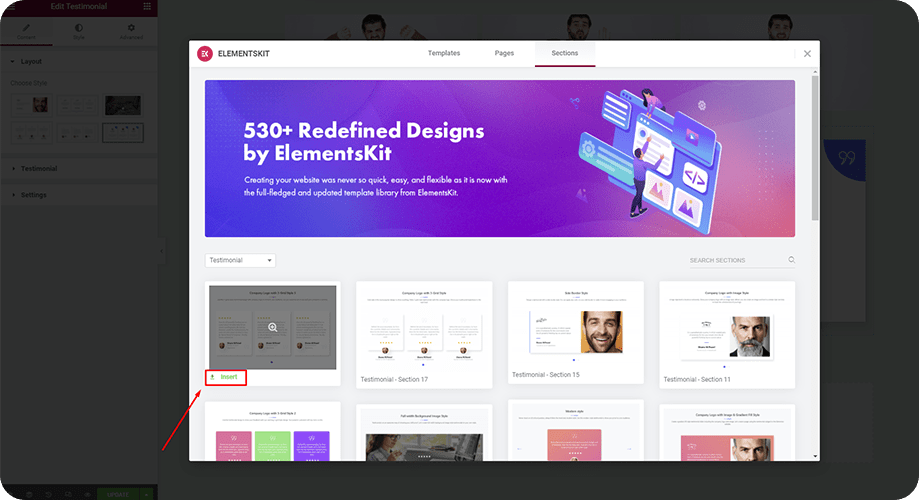
- Edytuj sekcję zgodnie z potrzebami. Poza tym też możesz pokaż referencje w WordPress i dostosuj je według własnych upodobań, korzystając z ElementsKit.
✨ Sprawdź jak importować i eksportować szablony Elementora.
Często zadawane pytania (FAQ)
Czy strona główna i docelowa są podobne?
Nie, strona docelowa i strona główna nie są podobne. Te dwie strony różnią się pewnymi zasadniczymi różnicami. Strona główna to strona główna Twojej witryny. Z drugiej strony strona docelowa odnosi się do dowolnej strony, na którą trafia odwiedzający. Poza tym strona główna zawiera więcej linków i informacji niż strona docelowa, która jest potrzebna do pełnego opisu marki lub produktu. Mówiąc najprościej, strona główna przekazuje wszystkie informacje niezbędne dla marki lub produktu, a strona docelowa skupia się na określonej funkcji lub temacie.
Jakie elementy powinienem dodać do strony docelowej ofert Halloween w Elementorze?
Aby utworzyć stronę docelową WordPress w celu promowania ofert Halloween, możesz rozważyć użycie następujących materiałów:
- ➜ Upiorne tło
- ➜ Tajemnicza animacja
- ➜ Ikony duchowe
- ➜ Specjalna typografia
- ➜ Tradycyjne symbole Halloween itp.
Przeczytaj tego bloga, aby poznać cały proces tworzenia strony docelowej Elementora z szablonami na Halloween: Jak stworzyć stronę docelową na Halloween
Jak dodać sekcję FAQ do strony docelowej Elementora?
Skorzystaj z sekcji FAQ, aby dodać najczęściej zadawane pytania do swojej strony docelowej. Pokażę ci kroki, które musisz wykonać.
Skorzystaj z gotowego bloku FAQ od Elementora
- Kliknij ikonę „Dodaj szablon” w Elementorze, aby otworzyć bibliotekę szablonów
- Przejdź do „Bloki”
- Wybierz „FAQ” z kategorii
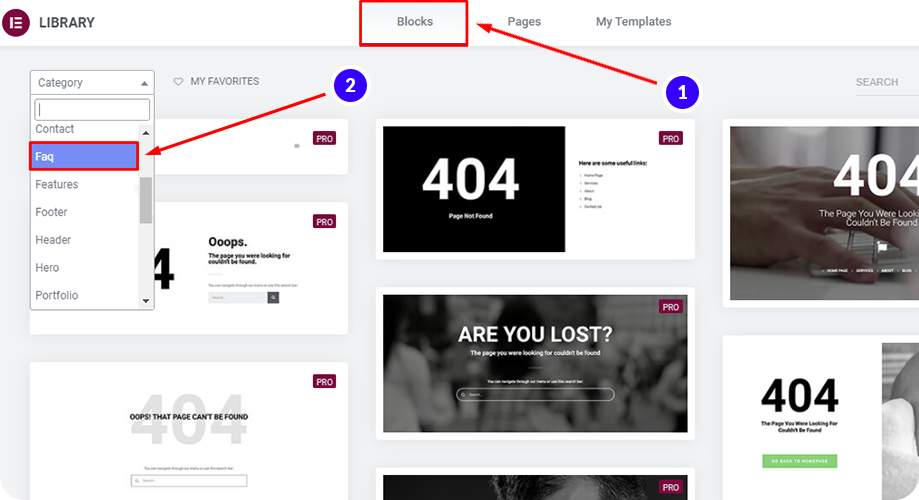
- Znajdź blok FAQ, który Ci się podoba i kliknij „WSTAW”
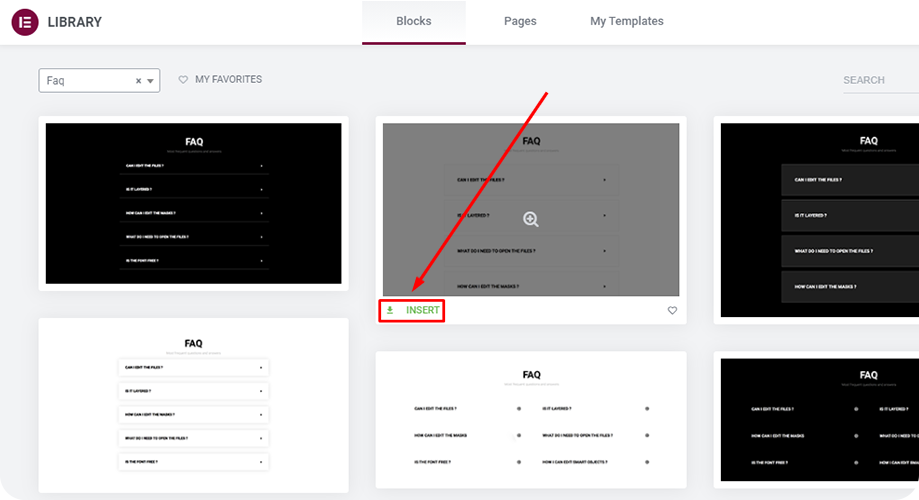
- Wprowadź niezbędne zmiany.
Lub
Skorzystaj z gotowej sekcji FAQ z ElementsKit
- Kliknij „ikonę ElementsKit” w obszarze zawartości Elementora.
- Przejdź do „Sekcje”
- Z kategorii wybierz blok „FAQ”.
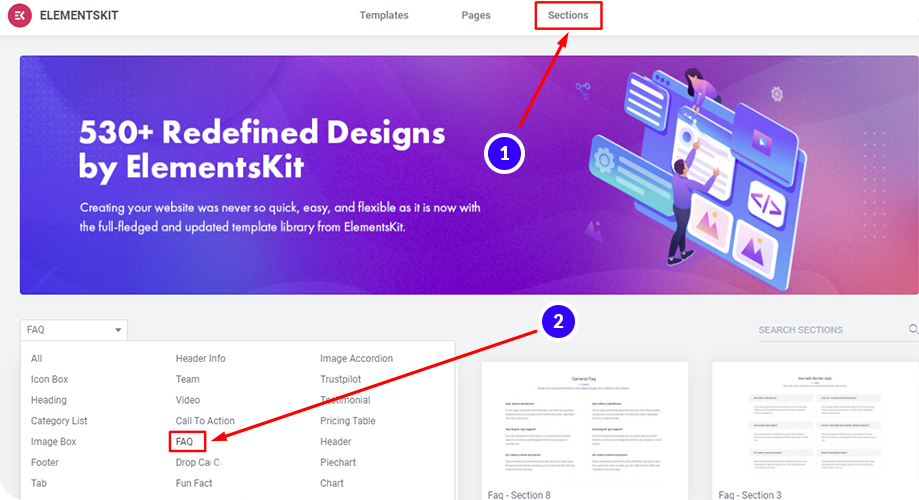
- Wybierz dowolny styl FAQ z listy i kliknij „Wstaw”
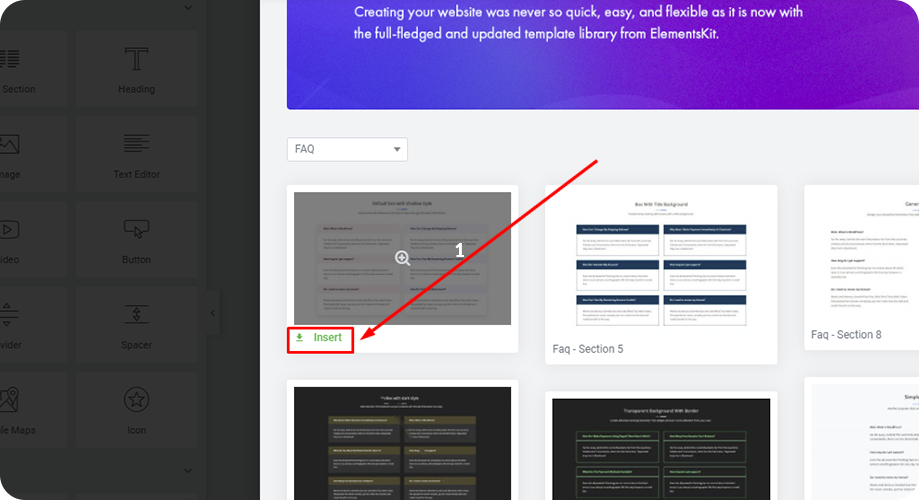
- Edytuj sekcję zgodnie z potrzebami.
Jak utworzyć stronę docelową Elementora w WordPress dla kampanii z okazji Czarnego Piątku?
Jeśli planujesz rozpocząć kampanię z okazji Czarnego Piątku, utworzenie dedykowanej strony docelowej oferującej oferty z okazji Czarnego Piątku pomoże Ci zwiększyć sprzedaż. Napisaliśmy A blog o tym, jak stworzyć stronę docelową promującą oferty z okazji Czarnego Piątku. Postępuj zgodnie z instrukcjami, aby stworzyć świetną stronę docelową na Czarny Piątek za pomocą Elementora.
Jak dodać licznik czasu do strony docelowej?
Dodanie licznika czasu na stronie docelowej to świetna strategia marketingowa, która wywołuje u odwiedzających FOMO (strach przed pominięciem) i inspiruje ich do podjęcia szybkich działań.
Oto jak dodać minutnik w Elementorze:
- Przejdź do Elementy >> Widżet wyszukiwania
- Wyszukaj „Timer odliczający” i naciśnij Enter
- Przeciągnij i upuść widżet licznika czasu (z EKIT w prawym górnym rogu) przez ElementsKit
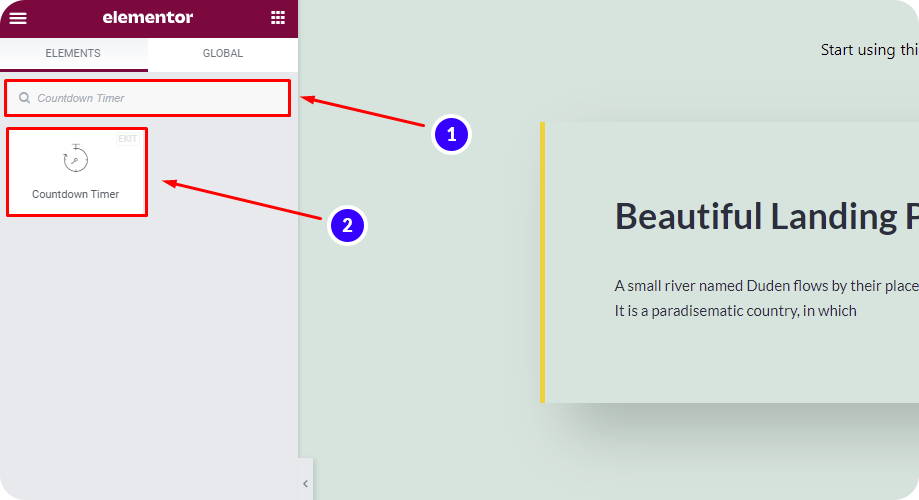
- Wybierz swój ulubiony styl minutnika i wprowadź wymagane zmiany w ustawieniach.
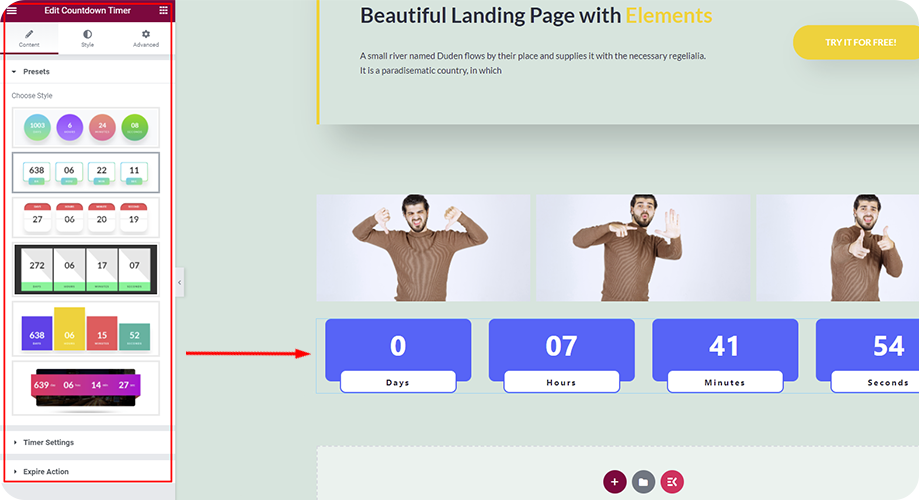
Jak stworzyć stronę docelową Elementora dla kampanii wyprzedażowych na koniec roku i Nowy Rok?
Kampanie sprzedażowe na koniec roku i Nowy Rok mogą w dużym stopniu pomóc Ci zwiększyć roczne przychody. Aby pomóc Ci w stworzeniu atrakcyjnej strony docelowej Elementora dla oferowanych przez Ciebie ofert, przygotowaliśmy dla Ciebie przewodnik krok po kroku.
Sprawdź tutaj: Jak stworzyć stronę docelową dla kampanii noworocznej
Chociaż większość motywów WordPress współpracuje z narzędziem do tworzenia stron Elementor bez żadnych konfliktów, niektóre z nich działają najlepiej. Jeśli szukasz świetnych darmowych motywów, możesz wybrać dowolny z poniższych:
- Astry
- GenerujPress
- Neve
- OceanWP
Ale wybierając Astry jest wysoce preferowany, ponieważ oferuje najpopularniejsze motywy WordPress.
Powiązany: Badać 15 najlepszych darmowych i profesjonalnych motywów dla Elementora wraz z ich cechami, plusy i minusy.
Wniosek
Gratulacje! Teraz wiesz, jak stworzyć stronę docelową Elementora z szablonami i bez w WordPressie na każdą okazję i kampanię marketingową. Jeśli masz jakieś niejasności lub pytania, daj nam znać w polu komentarza.

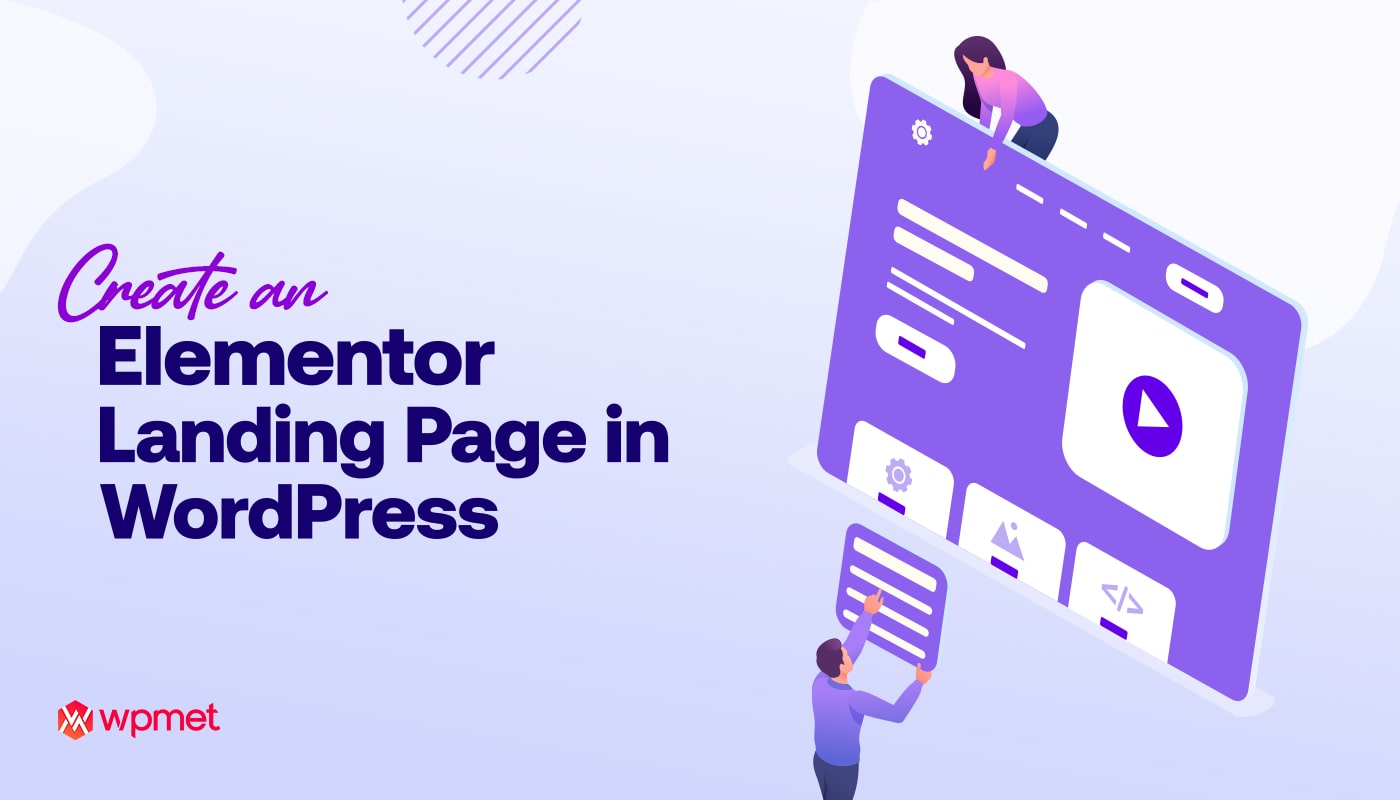
Dodaj komentarz