Odblokujmy sposób na integrację MetForm z SureTriggerami w celu automatyzacji przyziemnych zadań. SureTriggers pomaga integrować różne strony internetowe, aplikacje, oprogramowanie i wtyczki WordPress w ramach jednej platformy.
W tym artykule pokażemy jak stworzyć w SureTriggers obieg pracy, który umożliwi połączenie MetForm z innymi aplikacjami.
Jak połączyć MetForm z SureTriggerami? #
Upewnij się że masz zainstalowałem i aktywowałem wtyczkę MetForm. Następnie postępuj zgodnie z instrukcją krok po kroku dotyczącą integracji wtyczki MetForm z SureTriggers.
Po pierwsze, musisz mieć wersję wtyczki SureTriggers. Oto proces aktywacji —
Krok 1: Zainstaluj i aktywuj wtyczkę SureTriggers #
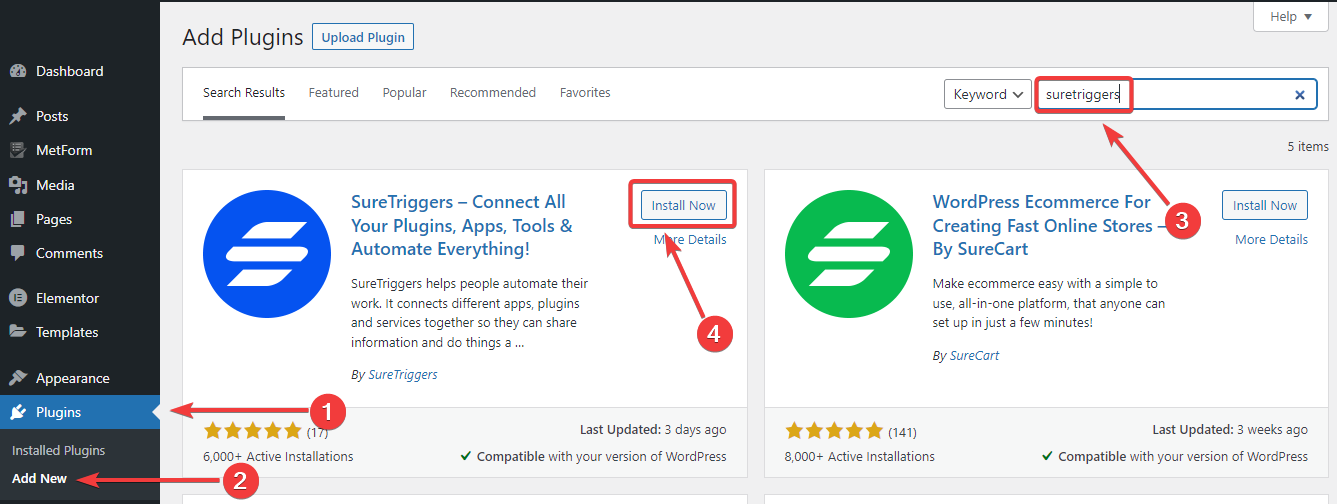
- Zaloguj się do swojego panelu WordPress.
- Podążać Wtyczka > Dodaj nową.
- Wchodzić "Jasne wyzwalacze” w polu wyszukiwania.
- Gdy go zobaczysz, zainstaluj i aktywuj.
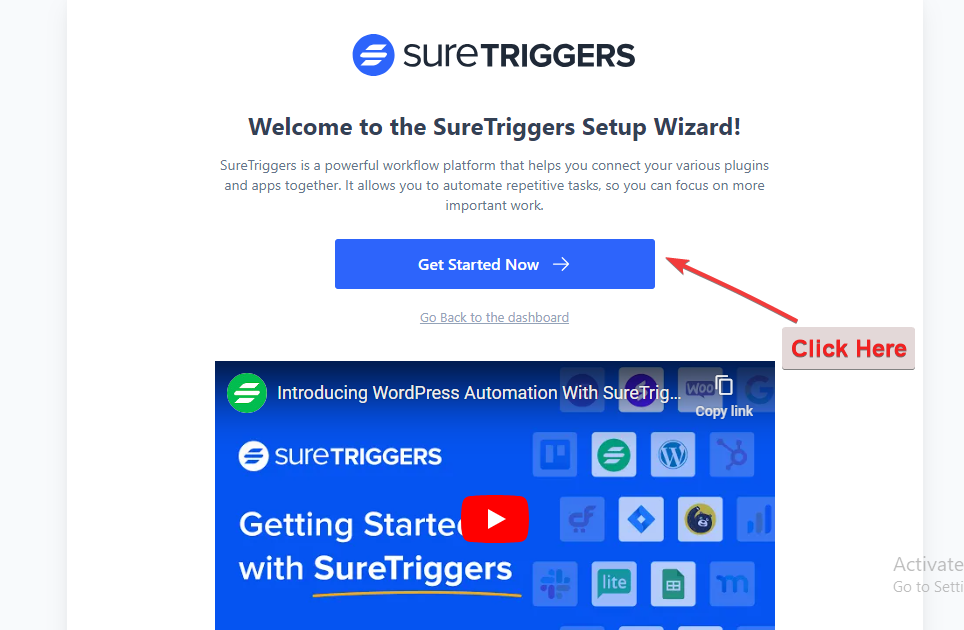
Następnie wylądujesz na powyższym obrazku. Kliknij "Zacznij teraz" przycisk.
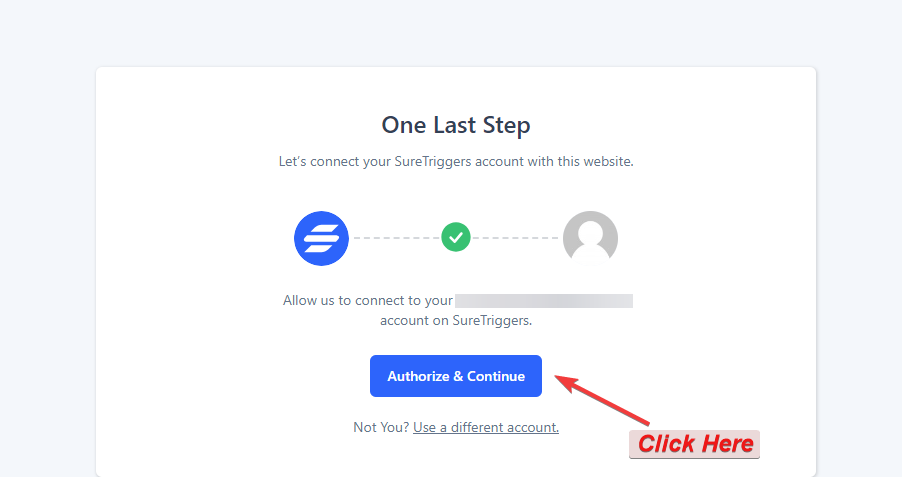
Następnie musisz autoryzować Jasne wyzwalacze konto. Po pomyślnym uwierzytelnieniu zobaczysz pulpit SureTriggers na panelu administracyjnym WordPress.
Krok 2: Utwórz przepływ pracy #
Teraz najpierw utworzysz przepływ pracy. Przepływ pracy to kombinacja zdarzenia wyzwalającego i jednej lub wielu akcji automatyzujących przepływy pracy między aplikacjami.
Za każdym razem, gdy zdarzenie wyzwalające wystąpi w aplikacji wyzwalającej, akcje zostaną wykonane w Twojej aplikacji akcji.
W tym samouczku nasz przepływ pracy obejmuje MetForm jako zdarzenie wyzwalające i Mailchimp jako aplikację akcji.
Po prostu wykonaj poniższe kroki.
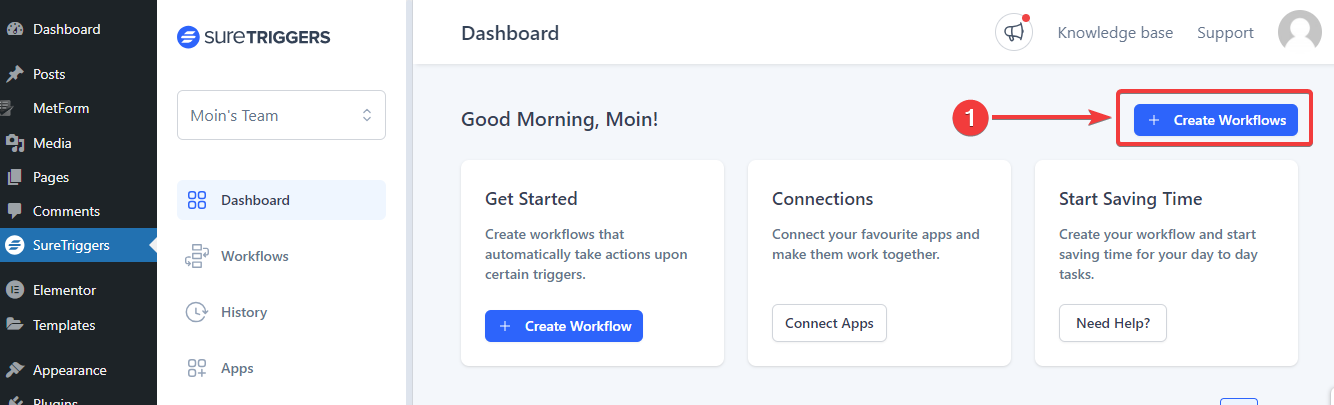
- Kliknij "+ Twórz przepływy pracy” w prawym górnym rogu panelu SureTriggers.
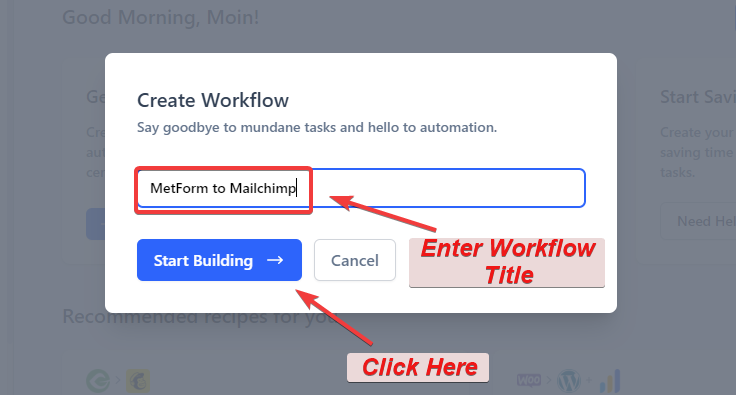
2. Następnie zobaczysz wyskakujące okienko z prośbą o podanie tytułu przepływu pracy. Wprowadź unikalny tytuł i naciśnij „Rozpocznij budowanie" przycisk.
Krok 3: Dodaj zdarzenie wyzwalające #
Zobaczmy, jak skonfigurować zdarzenie wyzwalające.
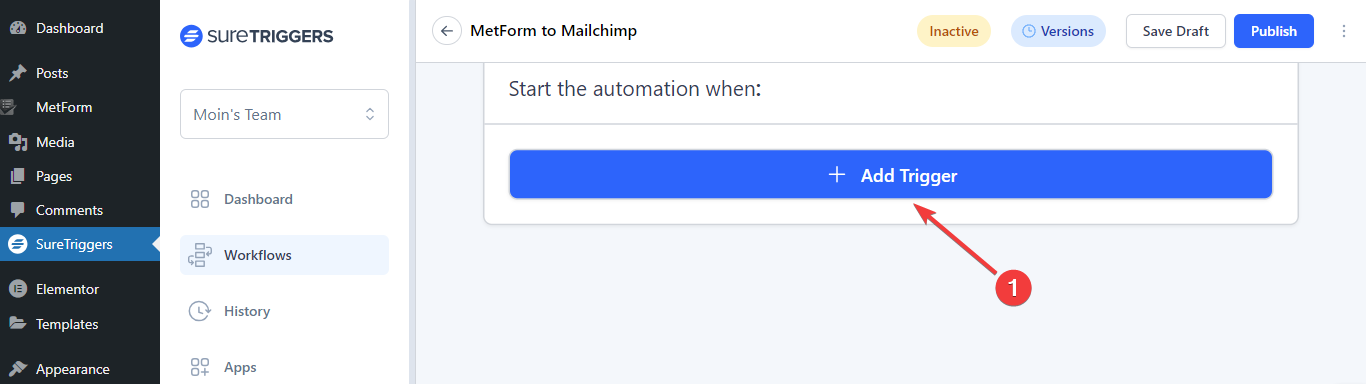
- Gdy znajdziesz się na ekranie przepływu pracy, wybierz opcję „Dodaj wyzwalacz" przycisk.
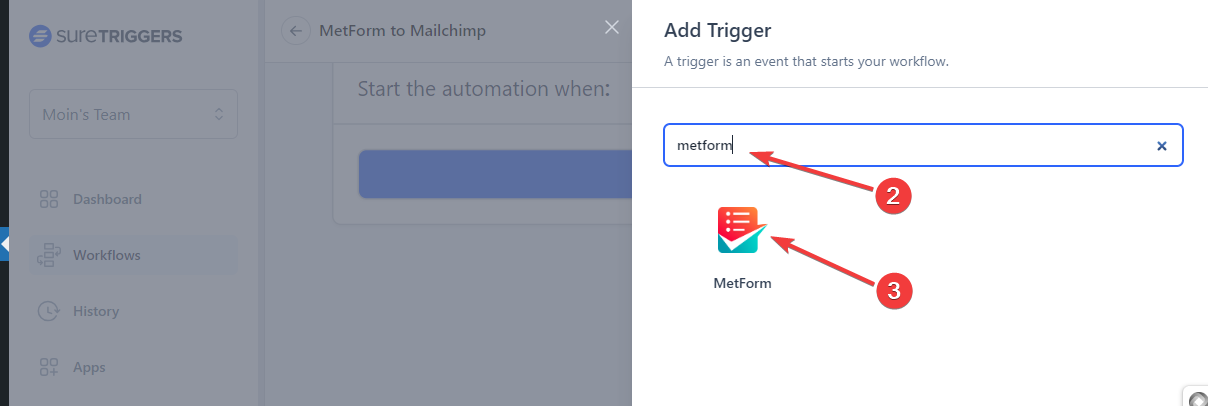
2. Następnie po prawej stronie ekranu urządzenia wyświetli się ekran „Dodaj wyzwalacz”. Musisz wybrać aplikację wyzwalającą. Tutaj wstaw „MetForm” w polu wyszukiwania.
3. Kiedy go zobaczysz, kliknij go.
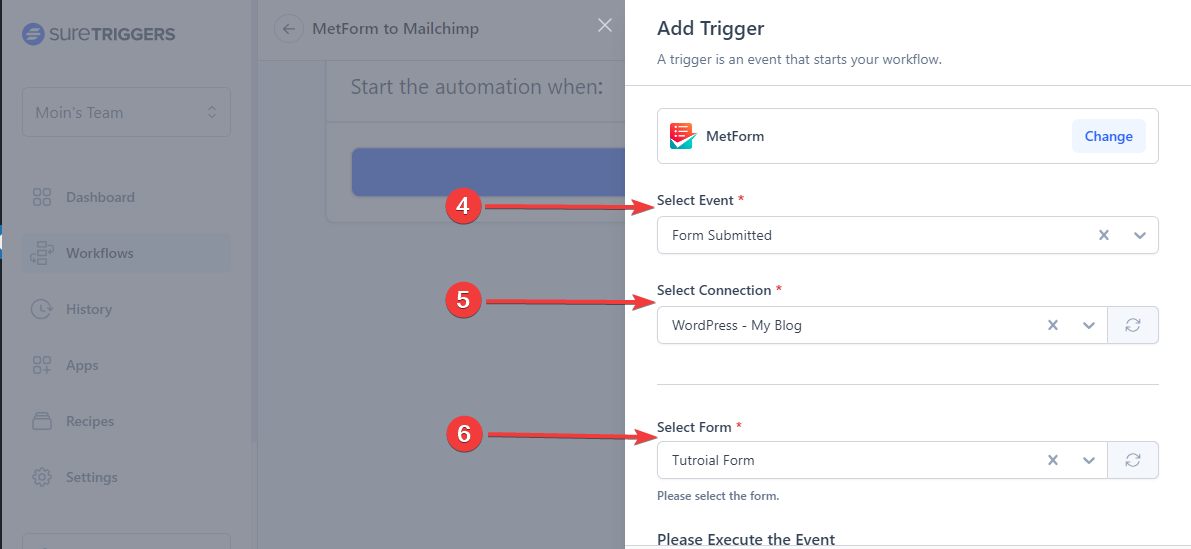
4. Wybierz Wydarzenie: Wybierz typ zdarzenia wyzwalającego jako „Formularz przesłany” W menu rozwijane.
5. Wybierz opcję Połączenie: Dodaj witrynę WordPress, na której masz aktywowany MetForm.
6. Wybierz spośród: Następnie wybierz formularz, aby dodać subskrybentów do Mailchimp.
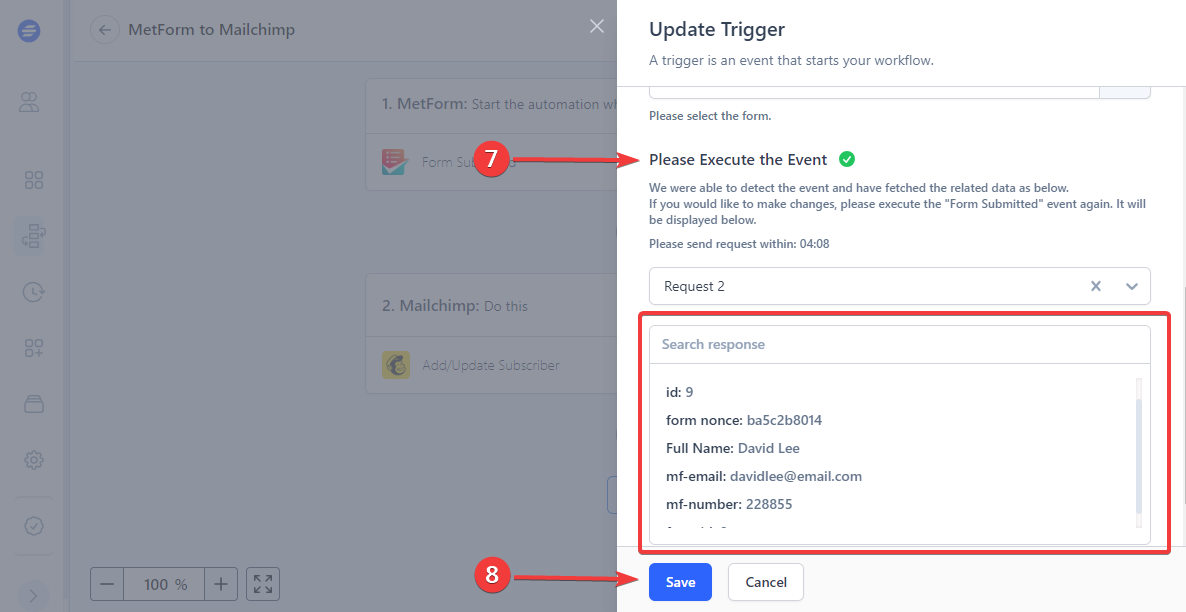
7. Teraz musisz uruchomić „Z przesłanych” wydarzenie z wybranego konta. Po wykonaniu tej czynności Jasne wyzwalacze pobierze dane i wyświetli je jak na obrazku powyżej.
8. Na koniec kliknij „Ratować” i zakończysz konfigurowanie aplikacji wyzwalającej.
Powrócisz do ekranu edytora przepływu pracy. Tutaj dodasz akcję.
Krok 4: Dodaj akcję #
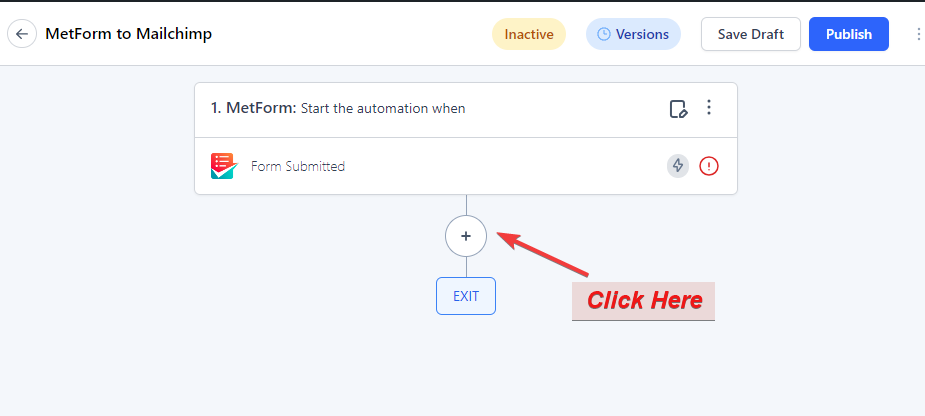
Kliknij "+”, aby dodać akcję.
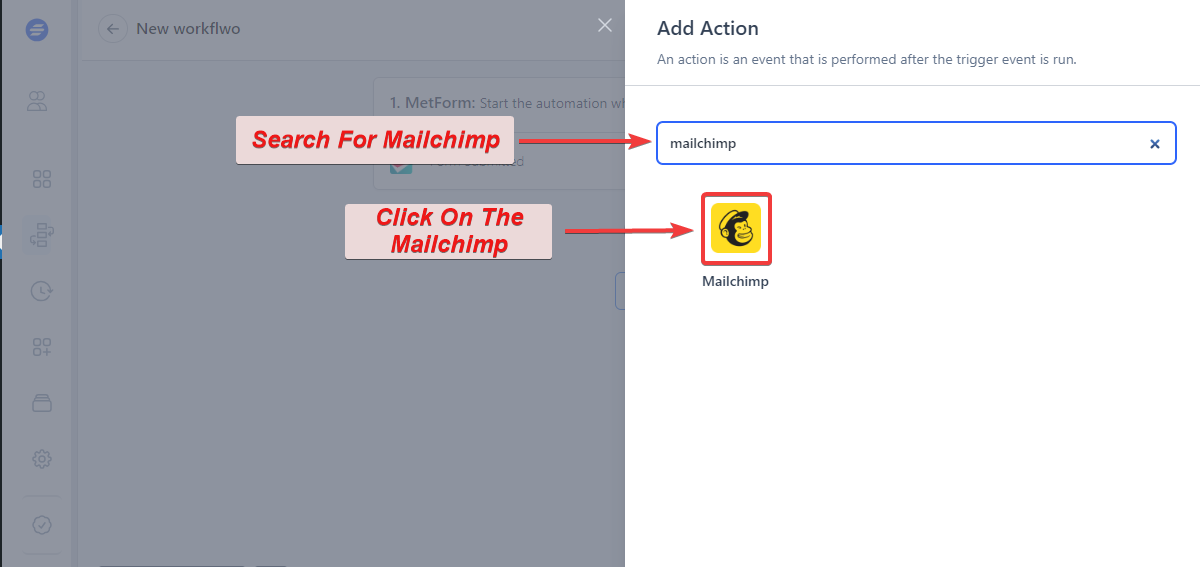
Następnie wyszukaj „Mailchimp”, aby dodać ją jako aplikację akcji w taki sam sposób, w jaki dodałeś MetForm jako aplikację uruchamiającą.
Gdy już to zobaczysz, kliknij Mailchimp Ikona.
I skonfigurujesz Wybierz Wydarzenie I Wybierz opcję Połączenie opcje i musisz podać inne szczegóły, takie jak odbiorcy, adres e-mail subskrybenta, tagi, kod języka, adres itp.
Krok 5: Przetestuj przepływ pracy #
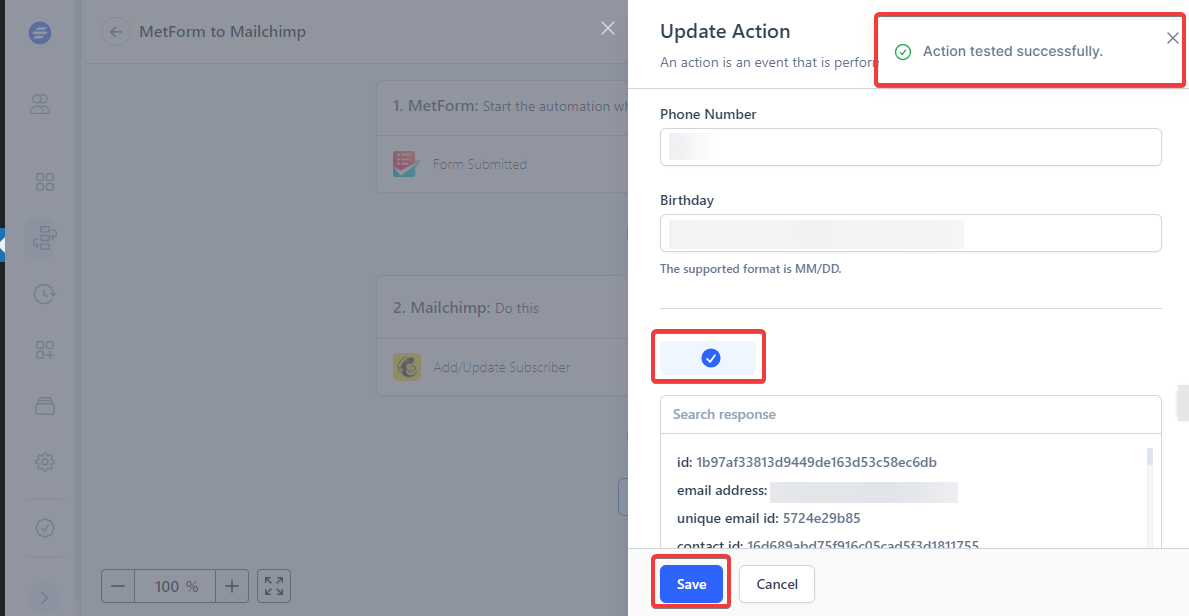
Po wprowadzeniu wszystkich szczegółów naciśnij przycisk „Akcja testowa" przycisk. Zobaczysz pomyślne powiadomienie. I naciśnij przycisk „Ratować" przycisk.
Krok 6: Opublikuj przepływ pracy #
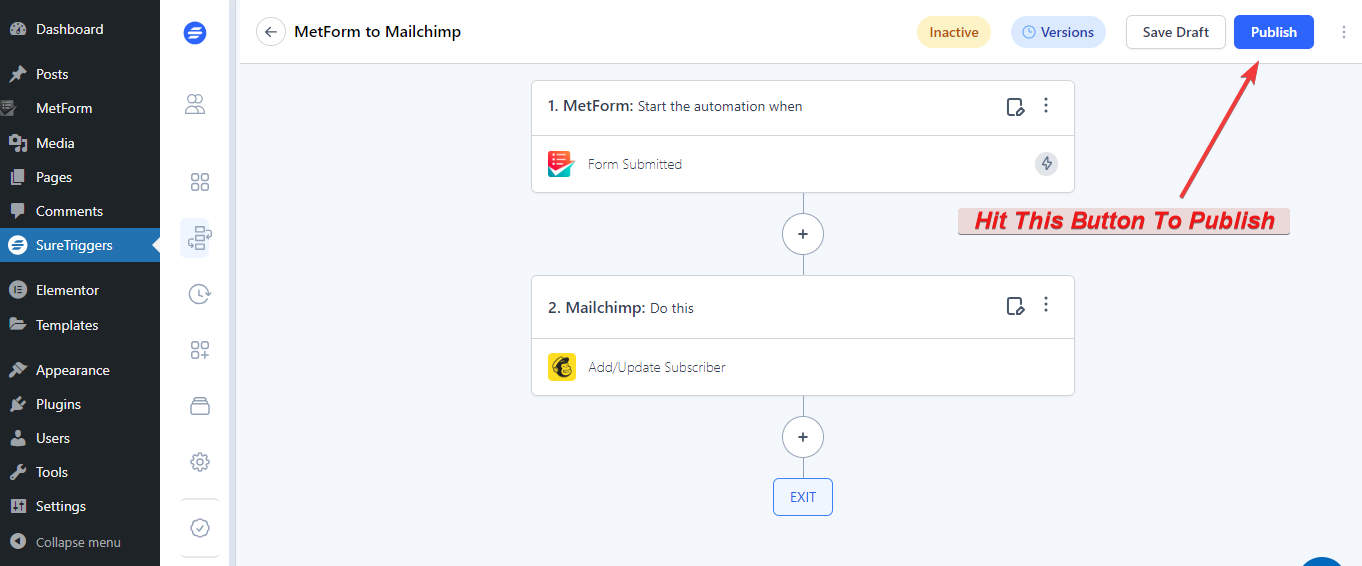
Po przejściu do panelu przepływu pracy naciśnij przycisk „Publikować”, aby go ożywić.
Otóż to! Teraz Twoja kolej na automatyzację MetForm z dowolną aplikacją korzystającą z platformy SureTriggers!



