Dostosowywanie wiadomości zwrotnej to profesjonalna funkcja MetForm. Komunikat ten wyświetla się po wypełnieniu formularza przez użytkownika.
It confirms to the users whether their message has been successfully submitted or not. Either way, creating such a response message is quite easy for the MetForm pro users.
Tutaj pokażemy Ci procedurę edycji wiadomości zwrotnej.
Otwieranie formularza #
Postępuj zgodnie z poniższą procedurą, aby otworzyć formularz, w którym dodasz wiadomość z odpowiedzią.
- Zaloguj się do panelu administracyjnego WordPress i utwórz nową stronę.
- Otwórz stronę za pomocą edytora Elementora.
- Szukaj MetForm w panelu wyszukiwania Elementora, a następnie przeciągnij i upuść ikonę na stronie.
- Kliknij na Edytuj formularz przycisk znajdujący się na lewym panelu.
- Teraz wybierz istniejący formularz lub kliknij Nowy przycisk, aby utworzyć nowy formularz.
- Dodaj wymagane pole i kliknij przycisk AKTUALIZUJ I ZAMKNIJ przycisk.
Aby uzyskać przejrzysty przegląd tworzenia nowego formularza i dodawania wymaganego pola, postępuj zgodnie z poniższymi wskazówkami wideo –
Edytowanie wiadomości odpowiedzi #
Użytkownicy MetForm pro mogą dostosować tekst, wygląd i inne style wiadomości z odpowiedzią. Poniżej znajduje się procedura krok po kroku edytowania wiadomości zwrotnej.
Edytowanie tekstu wiadomości odpowiedzi #
Start by accessing to your WordPress dashboard:
Nawigować do pages/ posts > select the page or post where you want to add the form.
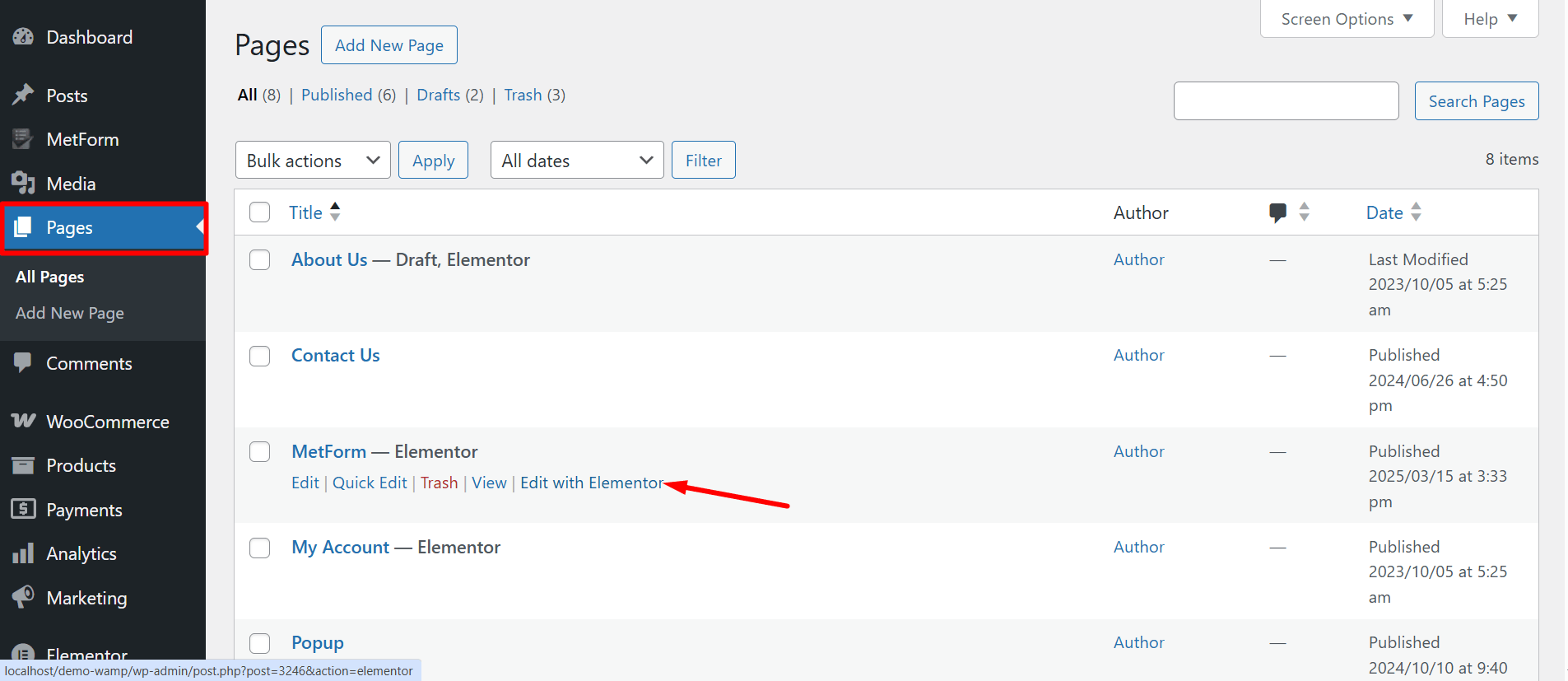
Szukaj Metform on the search field > Przeciągnij i upuść
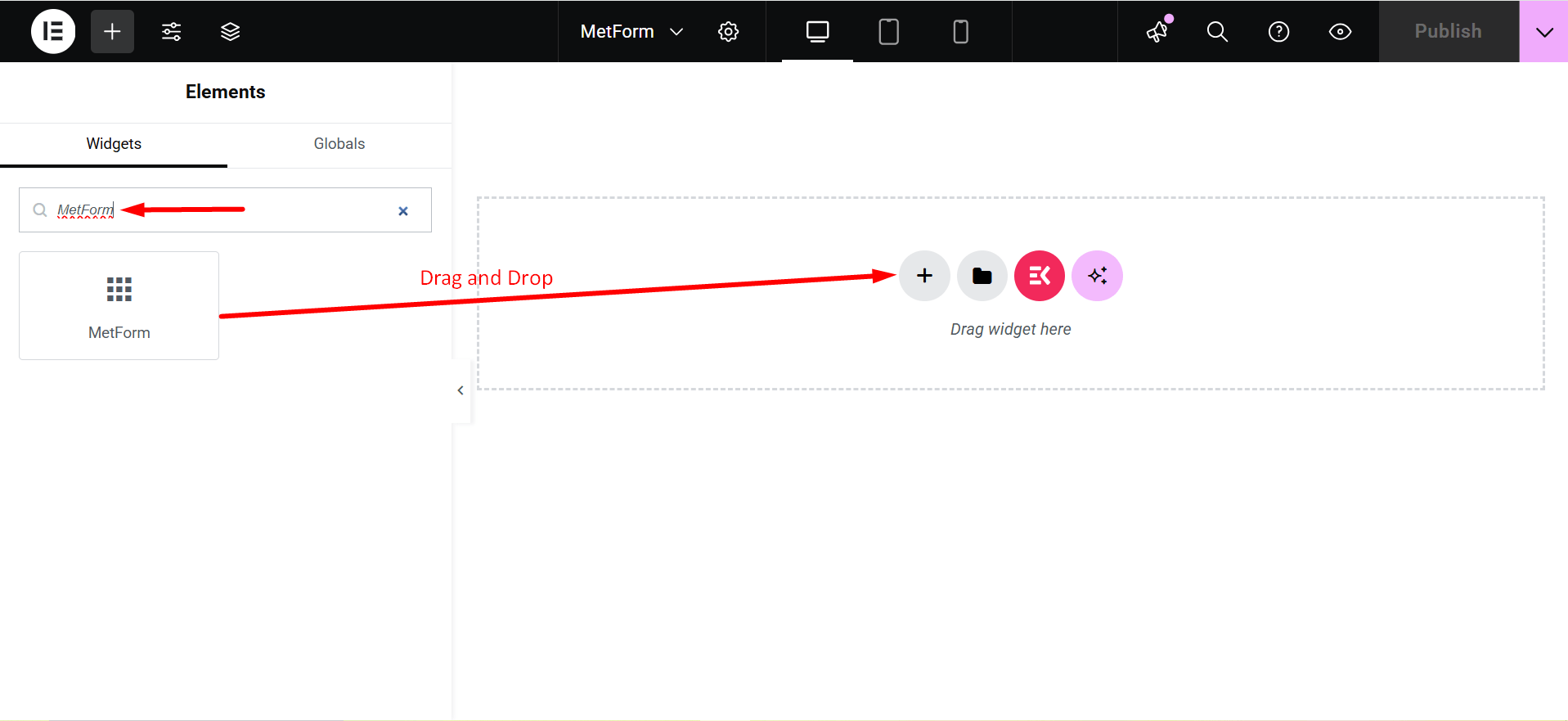
- Kliknij na Edytuj formularz button and choose the form. Choose your form from the drop-down and click on the blue Edytuj formularz button. However, you can also create a new form if you want.
- Now, you can just click on the USTAWIENIA FORMULARZA opcję w lewym górnym rogu.
- Edytuj Wiadomość o sukcesie pole wejściowe i kliknij przycisk Zapisz zmiany przycisk.
- Na koniec kliknij przycisk AKTUALIZUJ I ZAMKNIJ przycisk.
Now, look at the visual presentation of this entire procedure –
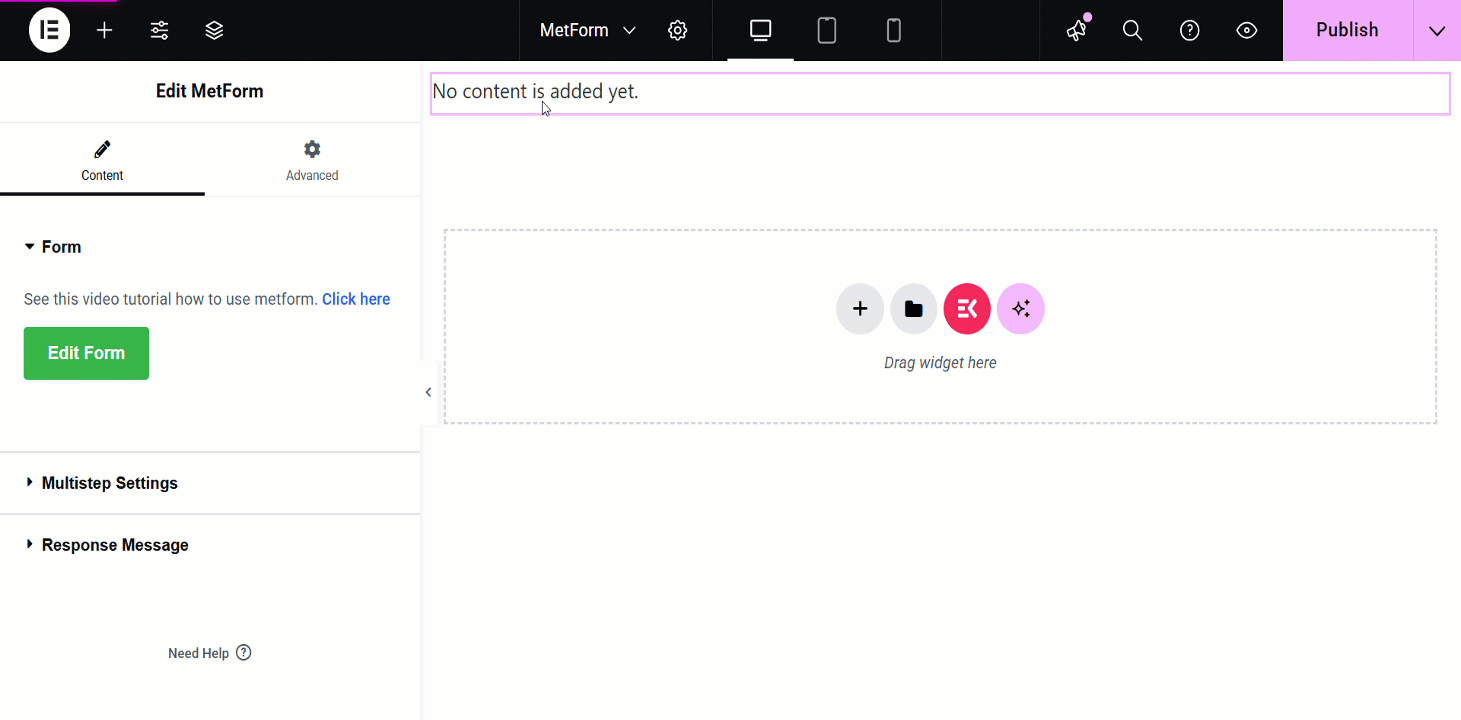
Dodatkowe ustawienia dostosowywania wiadomości odpowiedzi #
After toggling the Wiadomość odpowiedzi button, it’ll show you the additional settings:
Response Type: Pop Alert Box and Alert.
- Pop Alert Box: It is a message displayed as a pop-up, often using JavaScript
alert(). It notifies users with important information or warnings.
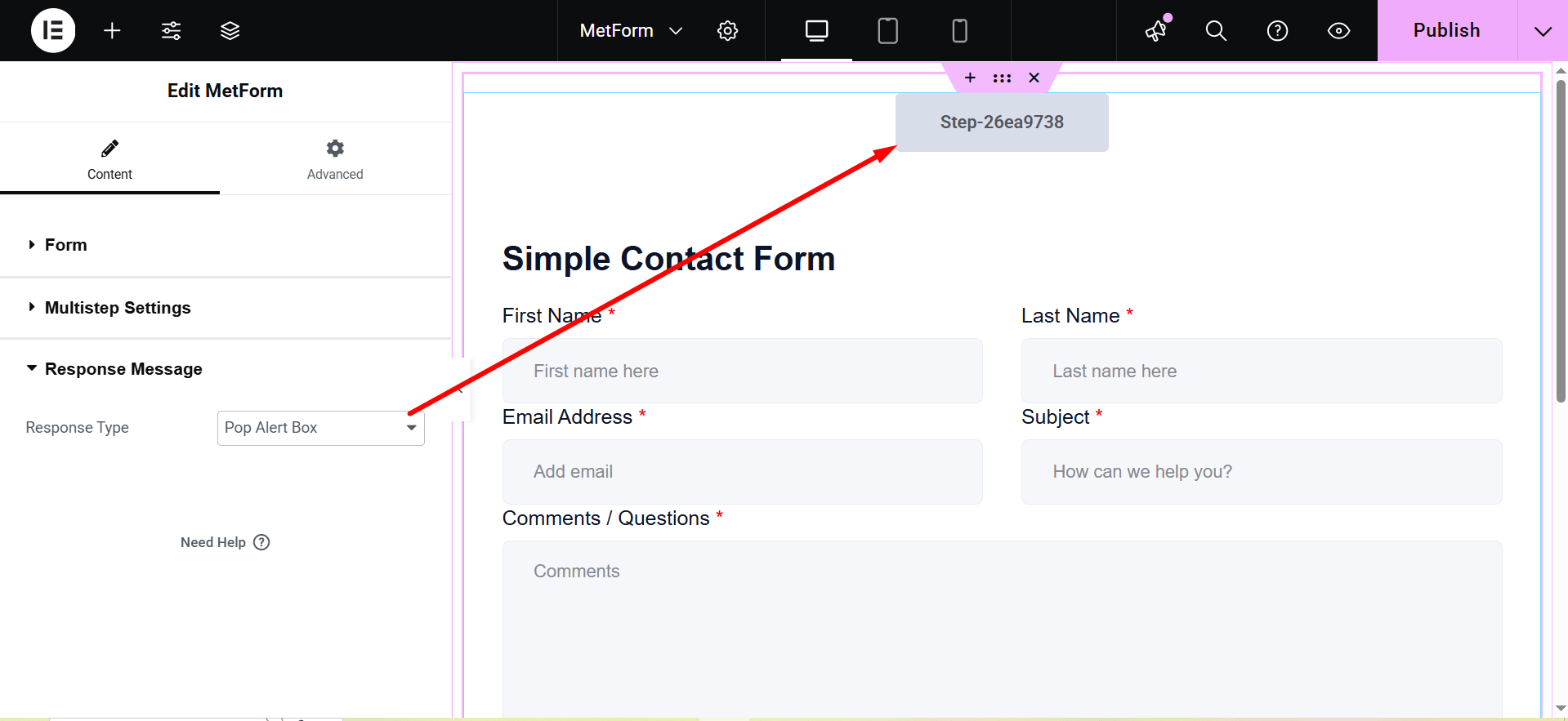
- Alert: This is also a pop-up message box.
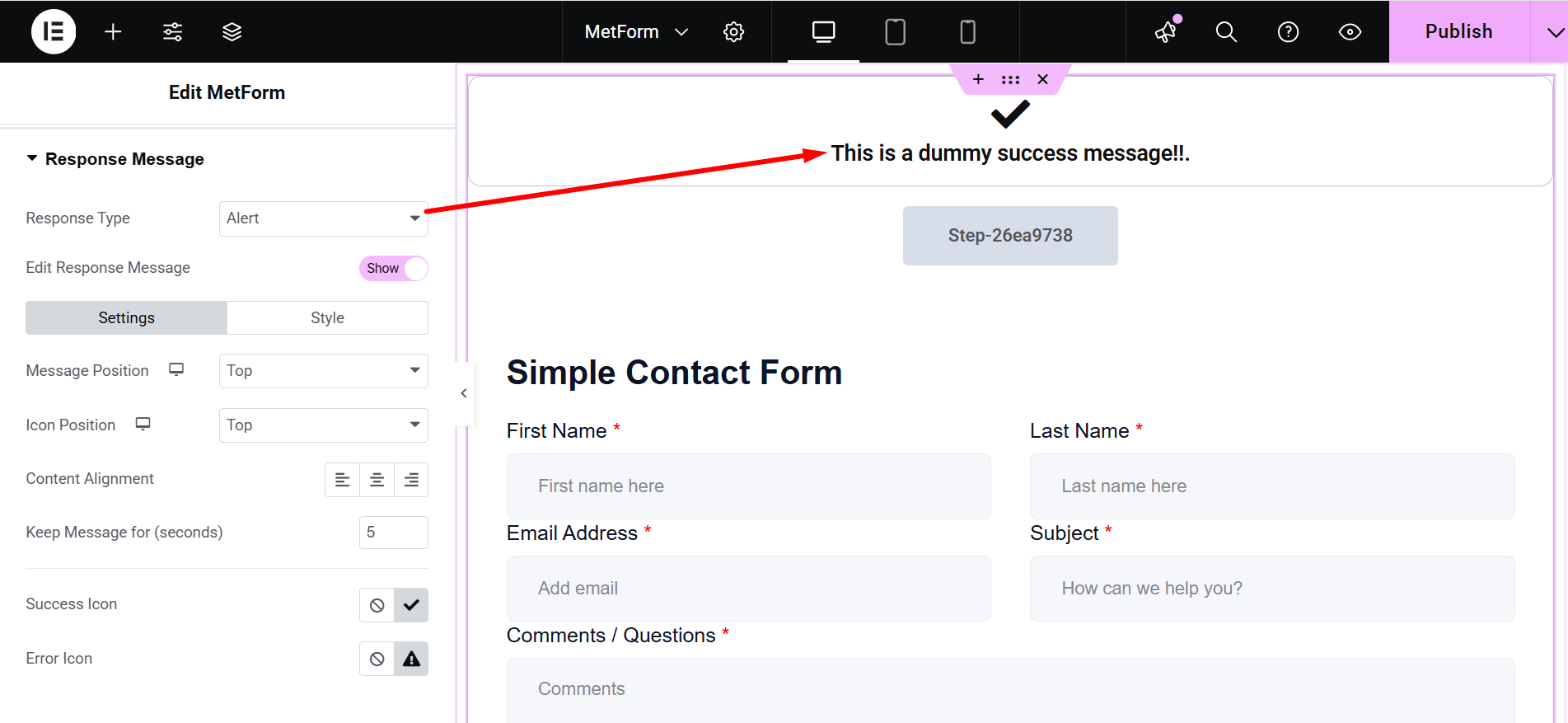
- Edit Response Message: Show/Hide. If you choose “Show”, there are two customization options: Settings and Style.
- Ustawienia:`
- Message Position: You can show the message on the Top or at the Bottom.
- Pozycja ikony: Choose the position Top or Side
- Wyrównanie treści: It lets you adjust the alignment.
- Keep Message for (seconds): Defines how long the message remains visible.
- Success Icon: Represents a visual indicator for successful actions.
- Error Icon: Displays a symbol to indicate an error or failure.
- Styl: Here you can change the colors of Typography, Success Message Color, Error Message Color, Success Icon Color, Error Icon Color, Success Message Background and Error Message Background.
- Rozmiar ikony: This bar lets you adjust the dimensions of the displayed icon.
- Szerokość kontenera: Sets the overall width of the message container.
- Typ obramowania: The available border types are solid, double, dotted, dashed, and groove.
- Promień granicy: Controls the roundness of the container’s corners.
- Wypełnienie kontenera: Sets the spacing inside the message container.
- Margines ikony: Defines the space around the icon.
- Marża kontenerowa: Specifies the spacing outside the message container.
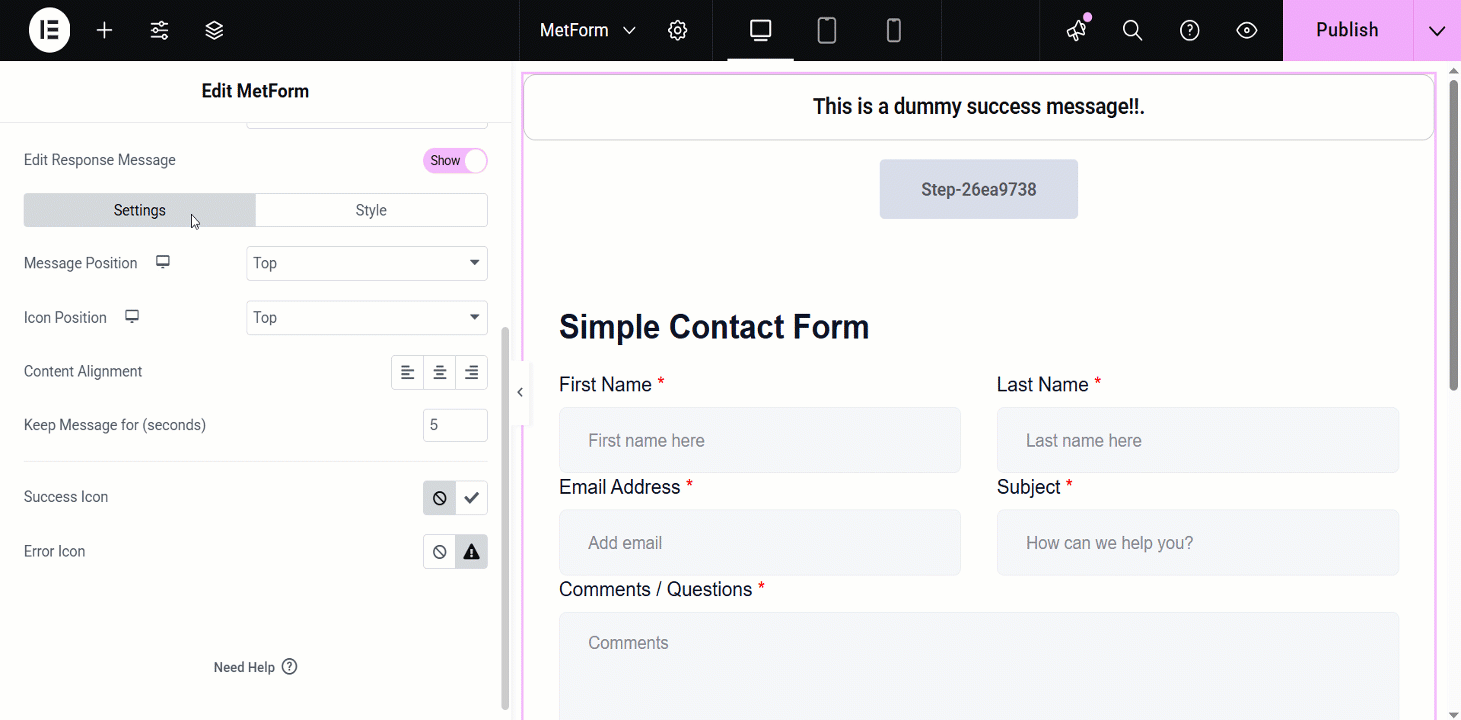
Punkt wart uwagi: Ta funkcja edycji wiadomości z odpowiedzią jest dostępna tylko dla użytkowników licencji pro i nie działa podczas korzystania z formularza za pomocą krótkiego kodu.
Dodatkowa funkcja
Above the Response Message section, you might have already noticed another amazing feature called “Enable Multistep”. By enabling this feature you can create forms with multiple steps.
Here’s the video guideline about creating a multistep form using MetForm 👇



