콘텐츠에 비교표를 통합하면 더욱 사용자 친화적입니다. 그것이 당신의 것인지 전자상거래 웹사이트 또는 제휴 상품 판매, 유사한 제품 간의 비교를 쉽게 공유할 수 있습니다. 또는 자세한 비교를 표시하려는 모든 종류의 데이터일 수 있습니다.
좋은 점은 WordPress에서 비교표를 쉽게 만들 수 있다는 것입니다.
WordPress에서 비교표를 만드는 데는 두 가지 옵션이 있습니다. WordPress의 기본 구텐베르크 편집기 및 비교표용 WordPress 플러그인.
그러나 WordPress의 기본 테이블에는 몇 가지 제한 사항이 있습니다. 레이아웃을 사용자 정의하기가 어렵습니다. 그렇기 때문에 일을 더 쉽게 만들어주는 플러그인을 사용하는 것이 좋습니다.
비교표 작성에 대한 단계별 가이드
이 단계별 가이드에서는 전체 프로세스를 몇 단계로 공유했습니다. 각 단계를 수행하면 사용자 친화적인 비교표가 생성됩니다. 제품 비교든 다른 무엇이든 제가 공유하는 방법을 사용하면 무한한 기회를 얻을 수 있습니다.
1단계: 필수 플러그인 설치
앞서 언급했듯이, 새로운 코드를 사용자 정의하거나 작성하는 번거로움을 피하려면 WordPress 플러그인을 사용해야 합니다. 다양한 비교표 플러그인을 사용할 수 있지만 사용할 수 있는 가장 좋은 플러그인은 ElementsKit입니다. 사용자가 몇 번의 클릭만으로 광범위한 웹 페이지를 만들 수 있는 Elementor 애드온입니다.
설치하다 -
다른 WordPress 플러그인을 설치하는 것과 동일한 방법으로 설치할 수 있습니다. 먼저 WordPress 대시보드에서 플러그인 > 새로 추가 > 플러그인 업로드. 그런 다음 플러그인을 설치하고 활성화하십시오.
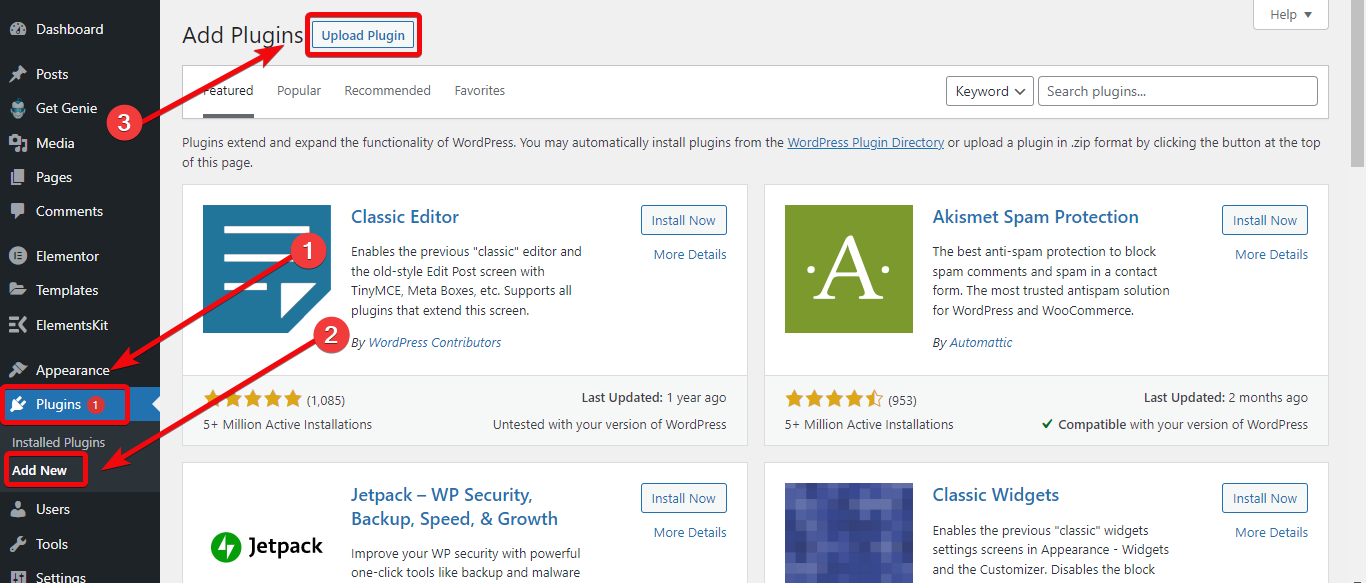
ElementsKit 플러그인을 설치하면 테이블 위젯을 활성화하는 데 필요한 플러그인용 대시보드가 표시됩니다. ElementsKit의 대시보드 > 위젯으로 이동하여 테이블 위젯을 활성화하세요.
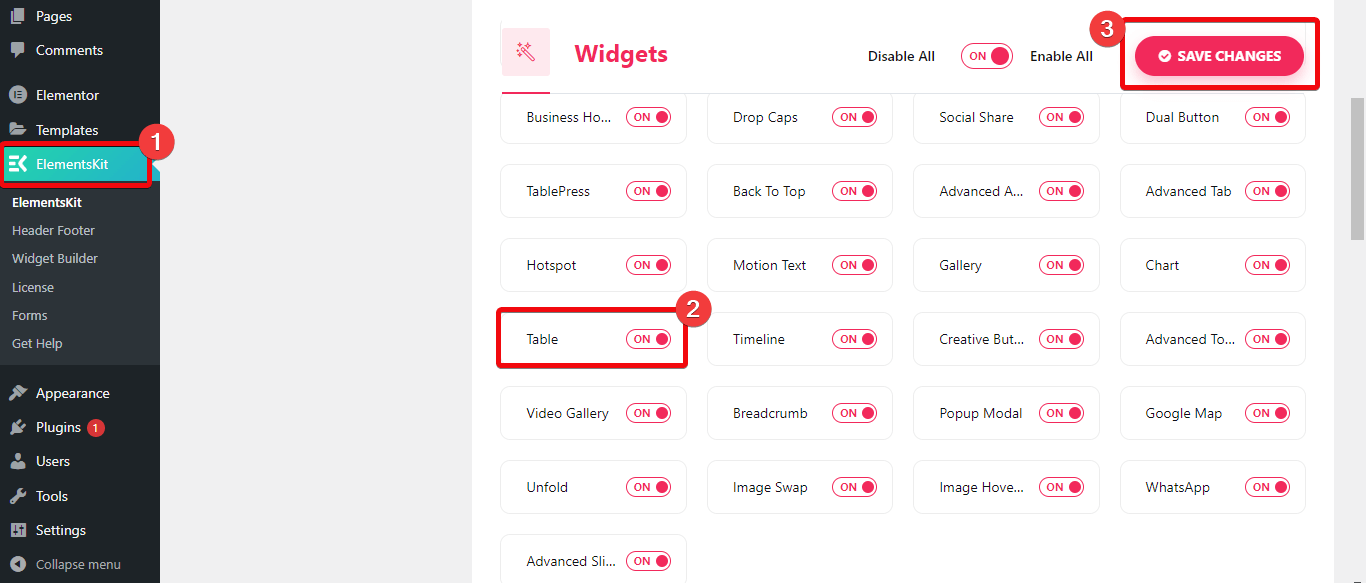
2단계: 새 페이지 만들기
이제 비교표를 통합하려는 페이지를 선택해야 합니다. 비교표를 새 페이지에 통합하려면 WordPress 대시보드 > 페이지 > 새로 추가. 이제 새 페이지를 만들고 Elementor로 편집을 선택하십시오.
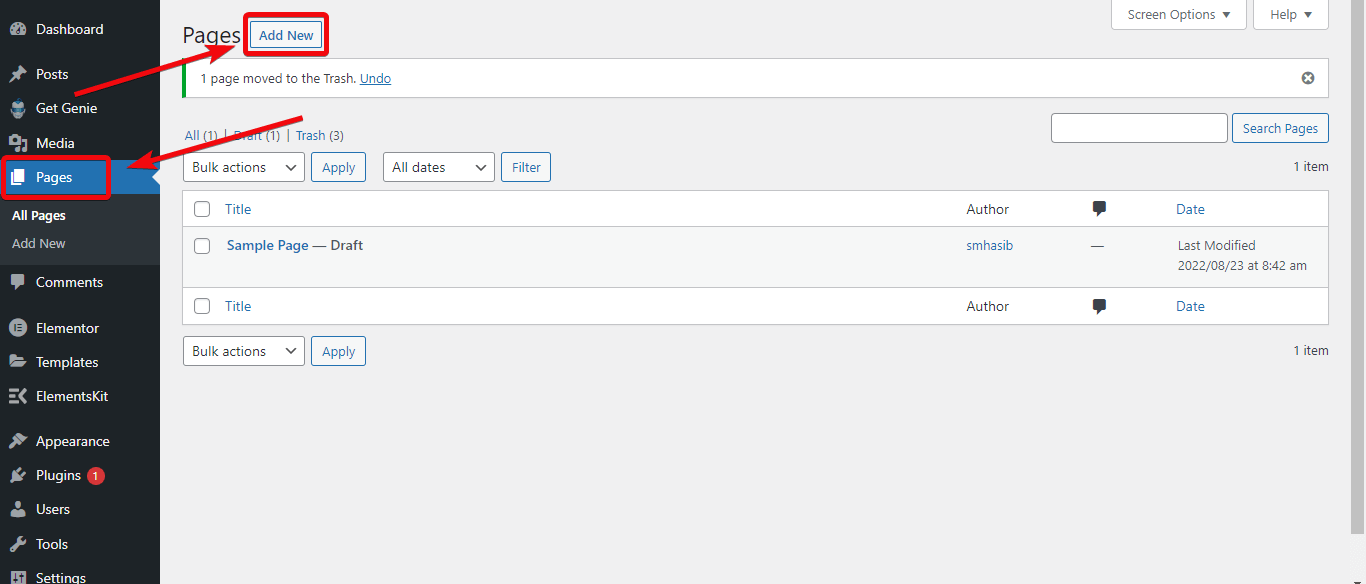
비교표를 기존 페이지에 통합하려면 페이지로 이동하여 비교표를 추가하려는 특정 페이지를 선택하고 Elementor로 편집을 선택하세요.
3단계: 비교표 만들기
페이지 편집기에 있는 경우 페이지 내부에 테이블을 삽입할 수 있습니다. 이를 위해 페이지 편집기 왼쪽에 있는 위젯 라이브러리로 이동하세요. Table을 검색하면 ElementsKit의 테이블 위젯이 표시됩니다. 페이지 편집기에 위젯을 끌어서 놓습니다.
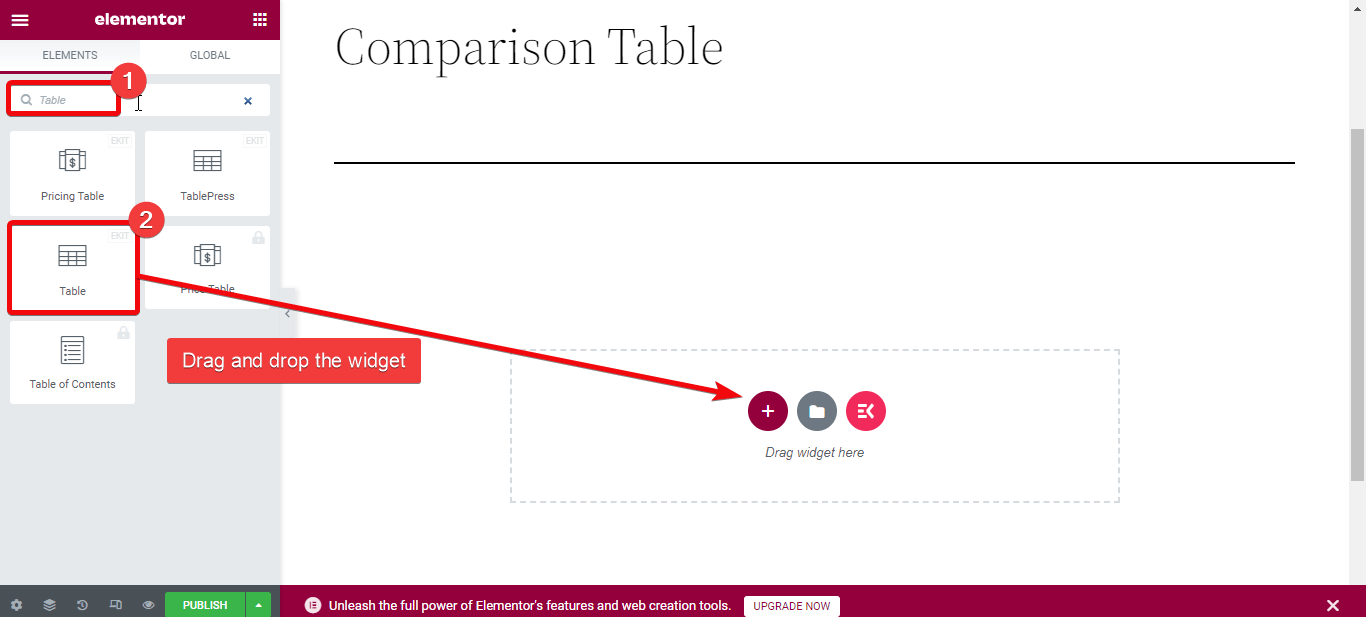
비교표를 생성하는 두 가지 옵션이 있습니다. CSV 파일 업로드 데이터를 사용하거나 사용자 정의 테이블을 만듭니다.
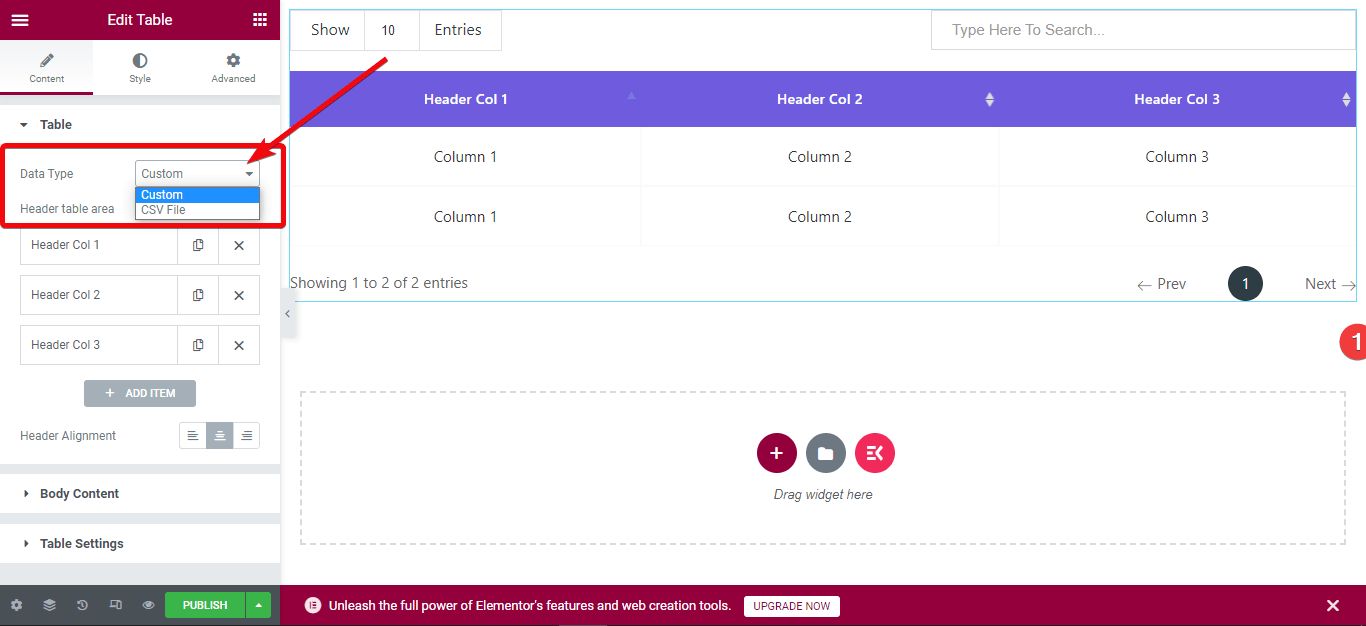
가장 좋은 점은 제품에 대한 데이터를 정리하여 CSV 파일에 삽입했다면, 파일을 바로 업로드해 테이블을 생성할 수 있다는 점입니다. 이를 위해 페이지 편집기로 이동하여 편집을 선택하십시오. 이제 콘텐츠 탭에서 데이터 유형을 CSV로 선택하세요.
테이블 데이터를 업로드하는 데는 두 가지 옵션이 있습니다. 원격 URL을 선택하세요 Google 스프레드시트 또는 직접 CSV 파일 업로드 WordPress 미디어 라이브러리에.
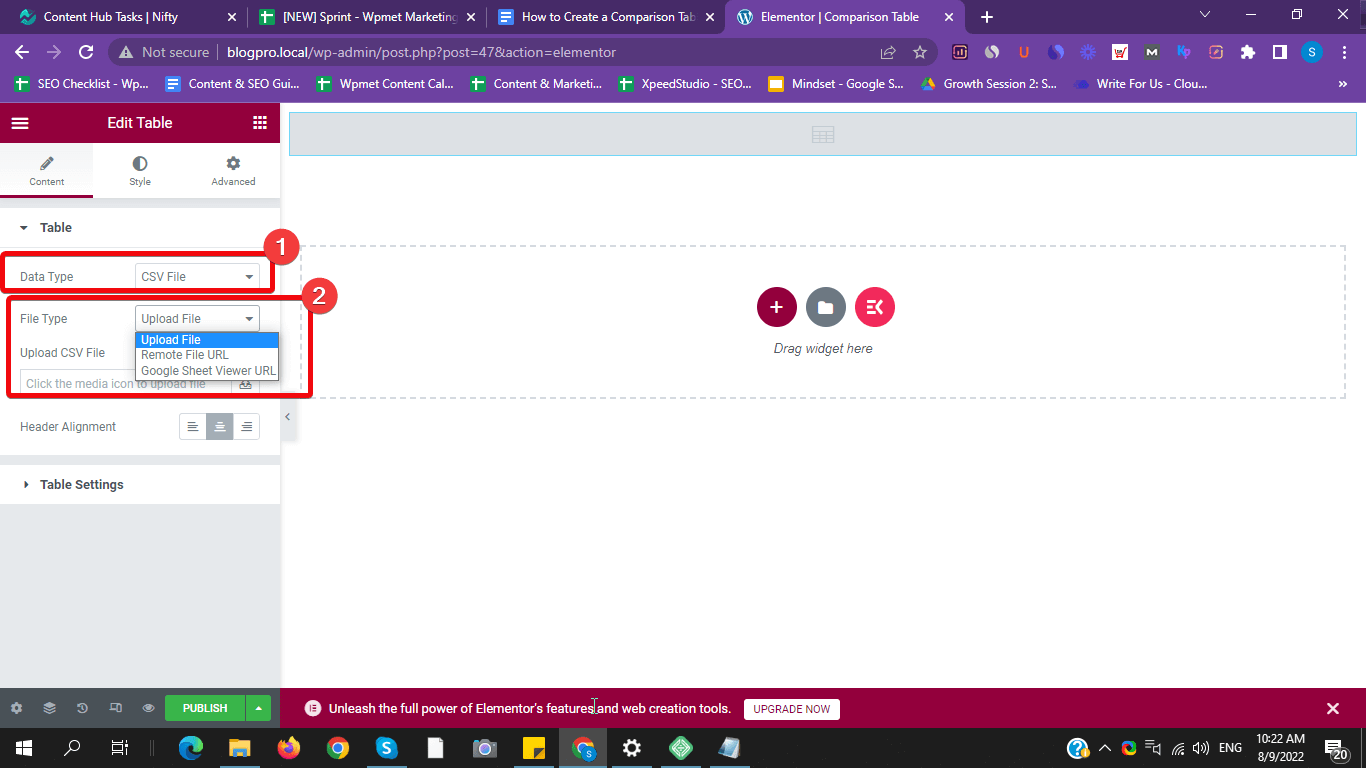
비교 데이터를 추가한 CSV 파일을 선택하고 업로드하세요. 비교표가 자동으로 생성됩니다. 또는 원격 URL 입력란에 Google 시트 공개 링크를 삽입하세요.
맞춤 설정의 경우 다음 단계를 확인하세요.
4단계: 사용자 지정 비교표 사용자 지정
WordPress에서 사용자 정의 비교표를 생성하려면 다음을 선택하세요. '관습' 데이터 유형으로. 페이지 내부에 기본 테이블이 생성됩니다. 그런 다음 테이블 필드를 무제한으로 사용자 정의할 수 있습니다. 예를 들어 행, 열, 이미지 등을 추가할 수 있습니다.
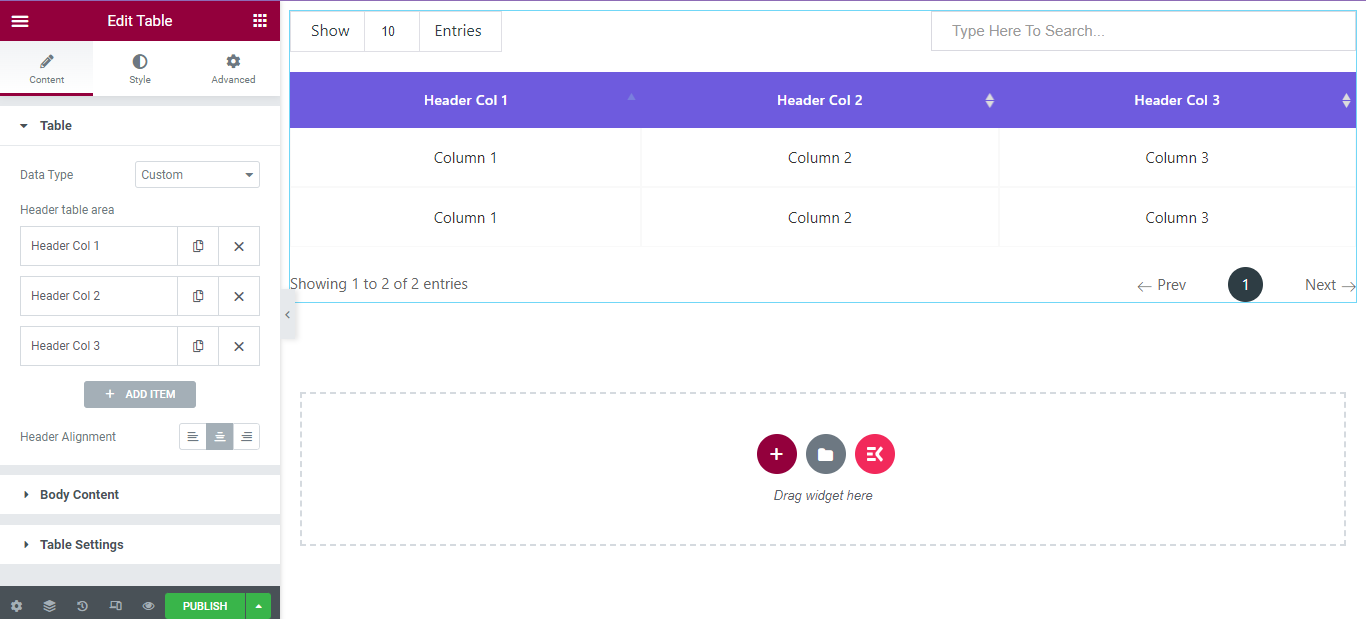
비교표를 매력적으로 만들기 위해 코드를 작성하지 않고도 색상, 간격, 테두리 등을 사용자 정의할 수 있습니다.
사용자 정의 테이블에 새 열을 추가한다고 가정해 보겠습니다. 이를 위해 위젯의 편집기 섹션으로 이동하세요. 표 섹션 아래에서 '항목 추가'를 클릭하세요. 새 열이 생성됩니다. 마찬가지로 더 많은 열을 추가할 수 있습니다.
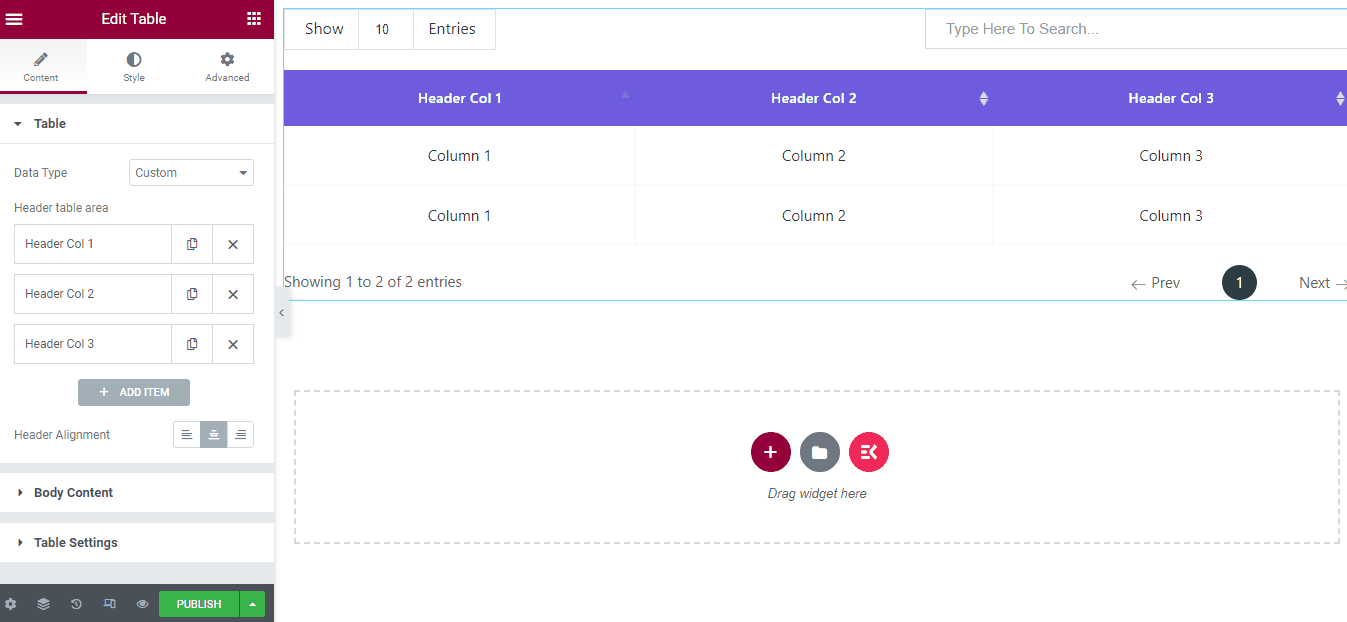
새 행을 추가하려면 '본문 내용' 탭을 클릭하고 '아이템 추가'. 그런 다음 설정에서 새 행을 활성화하면 새 행이 생성됩니다. 행 탭 아래에 텍스트를 추가하는 옵션이 표시됩니다.
제품 비교표를 생성하기 위해 제품 이미지를 추가할 수 있습니다. 제목에 그림을 추가하고 싶다고 가정해 보겠습니다. 이를 위해 테이블 설정으로 이동하여 이미지를 추가하려는 열을 클릭하세요. 이제 표시하고 싶은 이미지를 선택하세요.
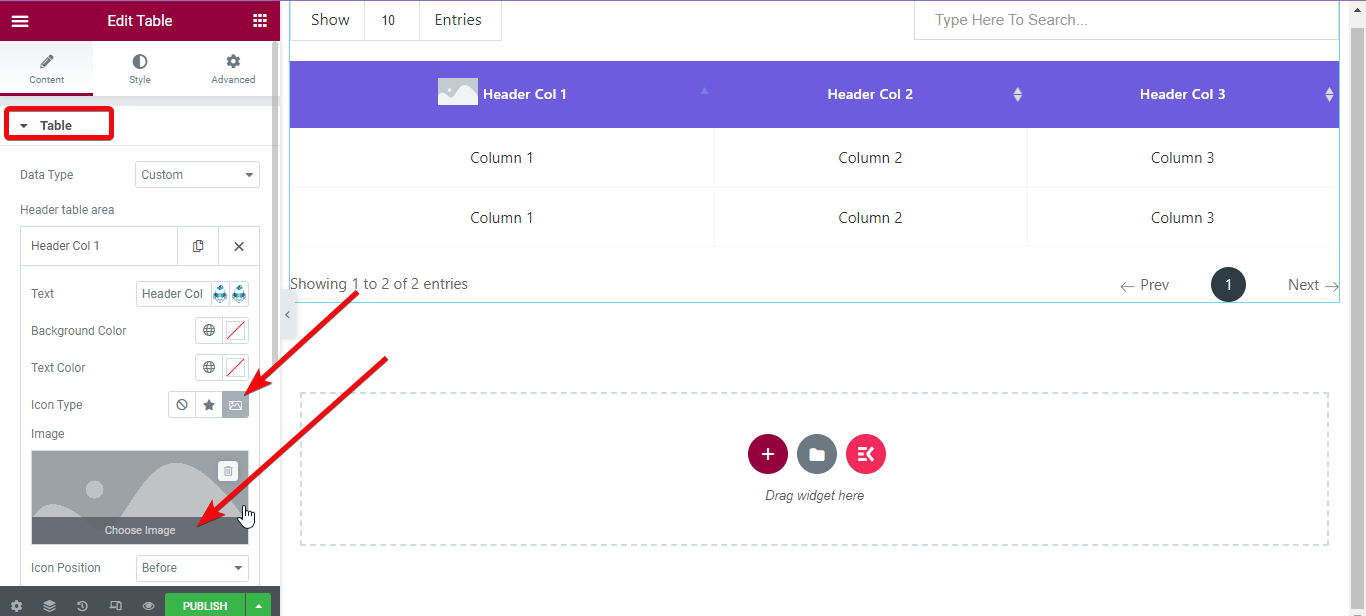
이미지 패딩, 여백 및 기타 설정을 변경하려면 다음으로 이동하세요. 스타일 탭 > 헤더 이미지 > 높이 너비 활성화 위젯 편집기에서. 이제 이미지 크기를 조정하세요.
제품 이미지를 하나씩 선택하여 업로드하세요.
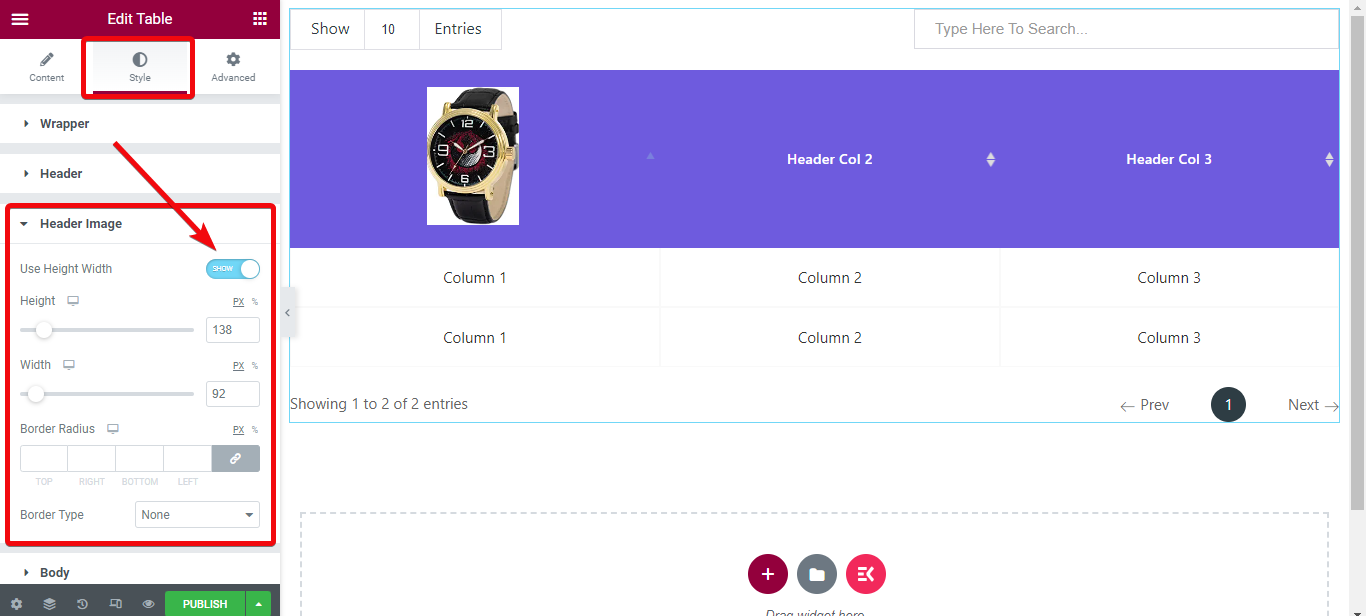
5단계: 미리보기 및 게시
마지막으로 생성된 비교표를 확인해 볼 차례입니다. 페이지 편집기 하단에는 미리보기라는 옵션이 있습니다. 해당 버튼을 누르고 생성된 테이블을 확인하세요.
더 많은 테이블 스타일 확인 ElementsKit 페이지 빌더 애드온으로 디자인되었습니다.
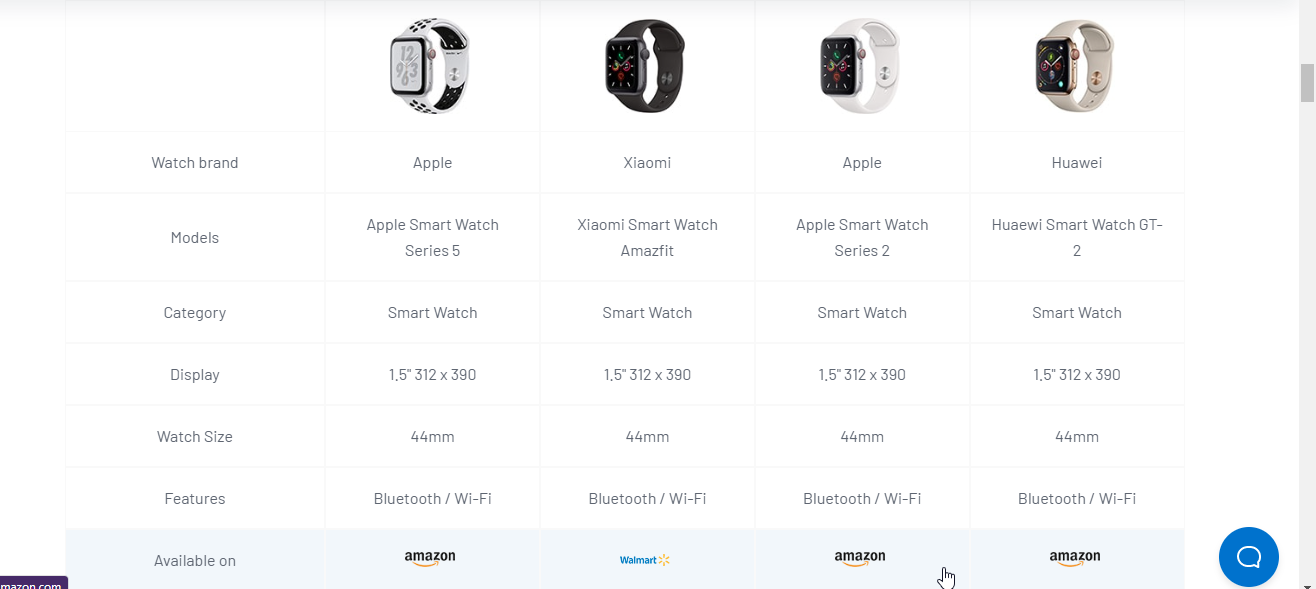
To learn more about on creating a comparison table, read the documentation of the ElementsKit Table widget for Elementor.
WordPress 비교표란 무엇입니까?
비교 테이블은 데이터가 포함된 표준 테이블과 거의 동일하게 보입니다. 그러나 비교표에는 제품 기능 간의 자세한 비교가 나와 있습니다.
When to use a comparison table?
A comparison table is very effective in various cases:
Product Comparisons
- Showing specs, features, or pricing of similar products (e.g., laptops, phones, software).
- Helps readers decide which product fits their needs.
Pricing or Plan Breakdowns
- Displaying different service tiers (e.g., Basic vs. Pro vs. Enterprise).
- Makes it easy for users to see what they gain by upgrading.
Competitor Comparisons
- Demonstrating how your offering stacks up against competitors.
- Useful for businesses trying to highlight advantages clearly.
Feature Highlighting
- Showing which features are included across versions of a product.
- Especially common in SaaS, apps, or online tools.
Pros and Cons Lists
- Summarizing strengths and weaknesses side by side.
- Helps readers evaluate trade-offs quickly.
Data Presentation
- Displaying stats or metrics that are easier to read in a grid than in long text.
Affiliate Marketing or Review Posts
- When you’re recommending products and want to compare key details (price, features, ratings).
- Encourages trust and guides readers toward purchase decisions.
비교표 표시의 이점
사이트 방문자를 위해 비교표를 표시해야 하는 이유가 궁금하십니까? 글쎄요, 특정 틈새 시장에 고객을 위한 여러 제품이 있는 경우 고객이 혼란스러워하는 것이 널리 퍼져 있습니다. 비교표는 각 옵션의 세부 기능을 확인하여 고객이 결정을 내리는 데 도움이 됩니다.
제휴 마케팅의 경우, 제품간 상세 비교를 보여드립니다 검토하고 있는 것이 중요합니다. 독자들은 종종 제품에 대한 자세한 텍스트를 읽는 데 관심이 없기 때문입니다.
대신, 모든 것을 표로 표시하면 데이터를 더 편안하게 읽고 필요한 정보를 얻을 수 있습니다. 사용자 친화적인 비교표를 통해 '클릭률'과 전환율도 높아집니다.
플러그인 없이 비교표를 만들 수 있나요?
누군가가 페이지의 특정 사용자 정의를 위해 플러그인을 사용하도록 권장할 때마다 가장 먼저 떠오르는 생각은 무엇입니까? “플러그인 없이 하면 어떨까요!” 오른쪽?
한 가지를 분명히하겠습니다. 플러그인 없이도 WordPress 내에서 언제든지 페이지와 다양한 섹션을 만들 수 있습니다. 그러나 사용자 정의 옵션은 제한됩니다. 그렇기 때문에 특정 플러그인을 사용하는 것이 가장 좋은 솔루션입니다. 특히 ElementsKit 페이지 빌더 애드온을 사용하면 무한한 옵션이 제공됩니다.
ElementsKit이 WordPress에서 비교 테이블을 만드는 이유
ElementsKit은 더 빠르게 로드되도록 옵션을 켜거나 끌 수 있는 가장 가벼운 Elementor 애드온 중 하나입니다. 원하는 경우 단일 기능을 사용하고 다른 기능을 끌 수 있으며 플러그인은 로드하는 동안 해당 기능을 호출하지 않습니다.
비교표를 만드는 것 외에도 다른 많은 작업도 수행할 수 있습니다. 실제로, ElementsKit 페이지 빌더 코드를 작성하지 않고도 완전히 새로운 WordPress 웹사이트를 디자인할 수 있습니다.
당신은 디자인할 수 있습니다 포트폴리오 웹사이트, 비즈니스 웹사이트, 직송 웹사이트, SaaS 웹사이트, 그리고 더.
또한 ElementsKit의 기능은 테이블 생성에만 국한되지 않습니다. 테이블 위젯과 마찬가지로, 85개 이상의 위젯이 있습니다, 준비된 템플릿, 15개 이상의 모듈 등.
마무리
위의 단계별 가이드를 따랐다면 WordPress에서 사용자 친화적인 비교표를 만들었습니다. 테이블에 다양한 스타일을 적용하고 테스트해 볼 수 있습니다. 사용자에게 최고의 경험을 제공하도록 노력하십시오.

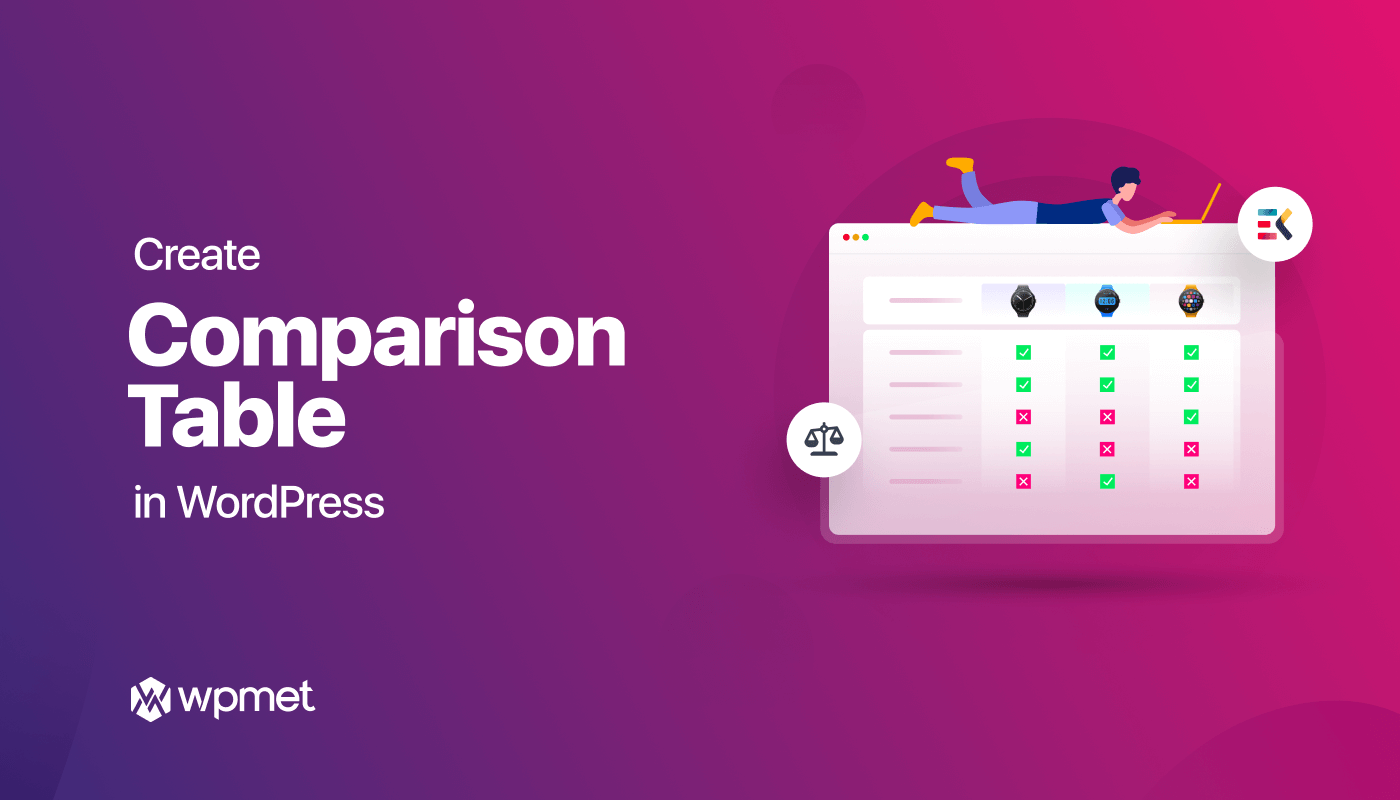
답글 남기기