ホワイト スクリーン オブ デス、自動アップグレードの失敗、内部サーバー エラーなどの WordPress エラーに直面したことがありますか?
あなたもそうだと思いますし、それがあなたをこのブログに導いた理由です。ただし、まだ行っていない場合は、いつかそうなるでしょう。これらは最も一般的なエラーであり、WordPress を長期間使用している場合、これらのエラーは、 単一ページ WordPress Web サイトまたは多くのページがある大規模な Web サイト。
ただし、エラーが発生した場合でも解決策があるため、心配する必要はありません。このブログでは、最も一般的な WordPress エラーの原因とそれらを修正する方法を説明します。
したがって、読み続けてください。特定の問題に直面している場合は、その特定の問題にジャンプして解決策を見つけてください。
WordPress で最もよくある 7 つのエラーとその理由と解決策:
WordPress でよくあるエラーを 7 つ紹介します。問題の実際の意味、原因、修正方法については、読み進めてください。
WordPress ホワイト スクリーン オブ デス (WSOD)
名前が示すように、ホワイト スクリーン エラーは、何らかの理由で Web サイトの画面が白く反応しなくなったときに発生します。このエラーにより、Web サイト全体または Web サイトの一部が白くなる可能性があります。
たとえば、他のすべてのページは正常に動作しているのに、管理ページでのみ死の白画面エラーが発生したとします。あるいは、場合によっては、他のページには何も情報のない白い画面が表示されるだけで、投稿ページがまったく問題なく動作するようにすることもできます。
😔 WordPress ホワイト スクリーン オブ デス (WSOD) の理由は何ですか?
両方 PHP エラーやデータベースエラーにより、白い画面が表示される場合があります。 ワードプレス Webサイト。より具体的に言うと、死の白い画面は次のような原因で発生する可能性があります。
- プラグインの互換性の問題。
- WordPress テーマの互換性の問題。
😃 WordPress の死の白い画面を修正するにはどうすればよいですか?
原因に応じて解決策も異なります。この問題を解決する方法を見てください。
- プラグインの互換性の問題: WordPress プラグインに互換性の問題がある場合は、プラグインを 1 つずつ無効化することで問題を解決できます。 WSOD が原因で管理ページがフリーズした場合は、次を使用して管理ページを非アクティブ化できます。 FTP。 FTP を使用してログインし、wp-content/plugins の場所に移動し、プラグイン フォルダーの名前を変更してプラグインを非アクティブ化します。
- WordPress テーマの互換性の問題: 新しいテーマをインストールして無効化した場合にも、画面の白死が発生する可能性があります。この問題を解決するには、デフォルトの WordPress テーマをアクティブにするだけです。再度、管理者ページにアクセスできない場合は、FTP 経由でログインし、/wp-content/themes/ に移動し、テーマ フォルダーの名前を変更します。
データベース接続の確立エラー WordPress
このエラーは、WordPress データベース接続の確立に問題がある場合に表示されます。このエラーが発生すると、Web サイトが読み込まれず、フロントエンドでも管理ページでも、Web サイトのどの部分にもアクセスできなくなります。
😔 データベース接続確立エラーの原因は何ですか?
データベース接続エラーの問題は、複数の理由で発生する可能性があります。それらの理由として考えられるのは、
- データベースの資格情報が正しくありません (データベース名、データベース ユーザー名、データベース パスワード)
- 間違ったホスティング情報 (データベースホスト)
- 破損したデータベース
- サーバーダウン
😀 WordPress データベース接続確立エラーの修正方法
理由に応じて解決策も変わってきます。上記の理由に基づいて、これらの問題を解決するためにできることは次のとおりです。
- データベースの認証情報が正しくありません: データベース エラーの最も一般的な理由は、正しいデータベース資格情報が提供されていないことです。このエラーが発生するとサイトにアクセスできなくなるため、FTP 経由でログインしてデータベース名、ユーザー名、パスワードが正しいかどうかを確認する必要があります。この情報は、wp-config.php ファイルで見つけることができます。
- 間違ったホスティング情報: データベースの資格情報が正しい場合は、ホスティング情報が間違っている可能性があります。通常、ほとんどのホスティング プロバイダーはデータベース ホストとして localhost を使用します。これはホスティング プロバイダーによって異なる場合があるため、正しいデータベース ホスト名を使用しているかどうかを確認してください。
- サーバーダウン: データベース接続エラーの背後にあるもう 1 つの一般的な理由は、サーバーのダウンです。すべての資格情報とホスティング情報が正しい場合は、サーバーがダウンしている可能性があります。サーバーがダウンしているのは、クォータに達したため、または自分で修復できないその他の理由が考えられます。その場合、さらなる対応についてはホスティングプロバイダーに問い合わせる必要があります。
⚡⚡ 良好な SERP ランクを取得し、Web サイトへの訪問者を増やすには、Web サイトの速度を向上させることが重要です。私たちのブログをチェックしてください WordPress の速度とパフォーマンスを向上させる方法
アップグレード後のメンテナンス モード
アップグレード後にメンテナンス モードでスタックすることは、WordPress ユーザーが直面する一般的な問題の 1 つです。この問題では、「定期メンテナンスのため一時的に利用できなくなります。」のようなメッセージが表示される場合があります。しばらくしてからもう一度確認してください。」 WordPress CMS には独自の組み込みメンテナンス モードがあり、誰かがプラグインやテーマを更新しようとするたびにアクティブになります。アップグレードが行われると、システムは .maintenance ファイルを作成します。
😔 メンテナンス モードのメッセージが表示されるのはなぜですか?
通常、このメンテナンス モードにはほんの 1 秒かかりますが、問題によっては、思ったよりも長くメンテナンス モードに留まることになる可能性があります。その理由としては次のことが考えられます。
- 自動更新の途中でブラウザを閉じる
- 膨大な数のプラグイン/テーマを同時にアップグレードしようとしています。
- テーマ/プラグインとの互換性の問題
😀 WordPress のメンテナンス モードの問題を解決するにはどうすればよいですか?
この問題を解決するには、.maintenance ファイルを削除する必要があります。また、FTP サーバーを使用してログインし、ルート フォルダーにある .maintenance ファイルを見つけて削除する必要があります。
✨✨ テーマとプラグインの更新は、WordPress ウェブサイトのメンテナンスに不可欠なタスクです。 私たちのブログをチェックしてください WordPress ウェブサイトのメンテナンス: 13 以上のやらなければならないタスク
WordPress の自動アップグレードに失敗しました
WordPress サイトで自動アップグレードが失敗することがあります。このエラーにより、画面が真っ白になる場合があります。また、アップグレードの失敗やその他の PHP 関連の問題を示すメッセージが表示されることもあります。
😔 WordPress の自動アップグレードが失敗する原因は何ですか?
WordPress で自動アップグレードが停止する理由としては、次のようなものが考えられます。
- ファイル権限の変更
- PHPのメモリ制限が枯渇した
😀 WordPressの解決方法 自動アップグレードに失敗しましたか?
この自動アップグレードの問題を解決するには、次のオプションを試してください。上記の原因に対する考えられる解決策は次のとおりです。
- ファイル権限の変更: FTP 経由で WordPress ファイルにアクセスし、 /アップグレード/ディレクトリ フォルダーを開き、その権限を 777 または CHMOD に変更します。自動アップグレードを成功させるには、このフォルダーが書き込み可能である必要があります。
- PHP メモリ制限の枯渇: この問題を解決するには、メモリ制限を増やす必要があります。これを行うには、WordPress ディレクトリのルート フォルダーにある wp-config.php ファイルにアクセスします。このファイル内で次のような行を探します。 定義('WP_MEMORY_LIMIT', '40M'); そして行を次のように更新します 定義('WP_MEMORY_LIMIT', '128M');
👉👉 詳細については、 PHPのメモリ制限が枯渇し、 私たちのブログをチェックしてください WordPressのメモリ制限を増やす方法
WordPress 接続がタイムアウトしました
WordPress の接続時間エラーはサーバー関連のエラーです。共有ホスティングで実行されている Web サイトは、ほとんどの場合、この問題に直面しています。
😔 WordPress 接続がタイムアウトになる原因は何ですか?
この WordPress 接続タイムアウト エラーの一般的な理由には次のようなものがあります。
- 重いプラグイン
- テーマの非互換性
- PHPのメモリ制限が枯渇した
😀 WordPressの接続タイムアウトを解決するにはどうすればよいですか?
専用サーバーに切り替えると、前述の問題はすべて解決されるはずです。ただし、同じ共有ホスティングを使用し続ける予定の場合は、以下で説明する解決策でこのエラーを解決できるはずです。
- 重いプラグイン: 重いプラグインを多数使用している場合は、まずすべてのプラグインを無効にしてみてください。次に、プラグインを 1 つずつ再インストールし、問題の原因となっているプラグインを見つけたら、それを削除することをお勧めします。
- テーマの非互換性: 前にも述べたように、テーマに問題がある場合は、最初にデフォルトのテーマに切り替える必要があります。それで問題は解決するはずです。後でテーマのプロバイダーに問題について相談するか、必要に応じて別のテーマに切り替えることができます。
- PHP メモリ制限の枯渇: PHP メモリを増やす必要があります。その方法については、このブログの前半で説明しました。以下のビデオもご覧ください。
内部サーバーエラーWordPress
内部サーバー エラーは、イライラさせられる一般的な WordPress エラーの 1 つです。このエラーでは、サーバー管理者に連絡するように求めるメッセージが表示されるためです。
😔 WordPress で内部サーバーエラーが発生する原因は何ですか?
WordPress の 500 Internal Server Error は、WordPress のエラーと他の理由について説明したときにすでに述べたいくつかの理由によって発生する可能性があります。 500 内部サーバー エラーが発生する原因としては、次のようなものがあります。
- .htaccess ファイルが壊れています
- wp-admin および wp-includes フォルダー内のコア ファイルの問題
- WordPress プラグインとテーマの非互換性の問題。
- PHPのメモリ制限
😀 直し方 WordPressの内部サーバーエラー?
このWordPressの最も一般的なサーバーエラーを解決するいくつかの解決策を以下にリストしました。ただし、そうでない場合は、ホスティング サービス プロバイダーに問い合わせてください。解決策は次のとおりです。
- .htaccess ファイルが破損しています: FTP経由でWordPressのルートフォルダーに移動し、ファイル名を変更します。 .htaccess から .htaccess_old へ。ウェブサイトが読み込まれたらリロードします。 パーマリンクをリセットする 管理者ダッシュボードから。パーマリンクをリセットすると、 .htaccess ファイルを再生成します.
- 問題はコアファイルです: コア ファイルが破損した場合は、新しくインストールした WordPress サイトから wp-admin フォルダーと wp-includes フォルダーをコピーし、再アップロードする必要があります。
🛎️ 注意: WordPress プラグインとテーマの非互換性の問題、および PHP のメモリ制限を解決する方法については、このブログの前半ですでに述べました。
WordPress の null プラグインを使用していますか?それなら、私たちのブログを読んでください。 WordPress の null プラグインの使用をすぐにやめるべき理由.
WordPress で最大実行時間を超過しました
これは、WordPress Web サイトで遭遇する致命的なエラーの 1 つです。この非常に一般的な WordPress エラーは、割り当てられた時間内に PHP コードが実行できなかった場合に発生します。 「最大実行時間の 60 秒を超えました」のようなメッセージが表示される場合があります。
😔 WordPress で最大実行時間が超過する原因は何ですか?
さて、この問題は次のような場合に発生します。 php_value 最大実行時間 そして 最大実行時間 必要な時間よりも短く設定されています。
😀 WordPress で最大実行時間を超過した場合の修正方法は?
この問題は、次の手順に従って解決できます。
- .htaccess ファイルに移動し、 「php_value max_execution_time 300」を追加します このファイルの一番下にあります。必ず .htaccess ファイルのバックアップを作成してください。
- 次のステップは、 php.ini ファイルを編集します 「」という行を追加します最大実行時間 = 60」
🤔🤔 WordPress サイトのコンテンツを作成するために AI ライティング アシスタント ツールを試したことがありますか? AI ライティング ツールを使用すると、盗作のない高品質のコンテンツを数分以内に生成できるため、時間を大幅に節約できます。 私たちのブログをチェックしてください
👉👉 Jasper と GetGenie : AI ライティング アシスタントはどちらが優れていますか?
最後の言葉
これらは、WordPress サイト所有者が直面する最も一般的な WordPress エラーです。このブログがお役に立ち、直面しているエラーを解決できれば幸いです。このリストのエラーに関して混乱や質問がある場合は、コメントを残してください。できるだけ早く返信します。

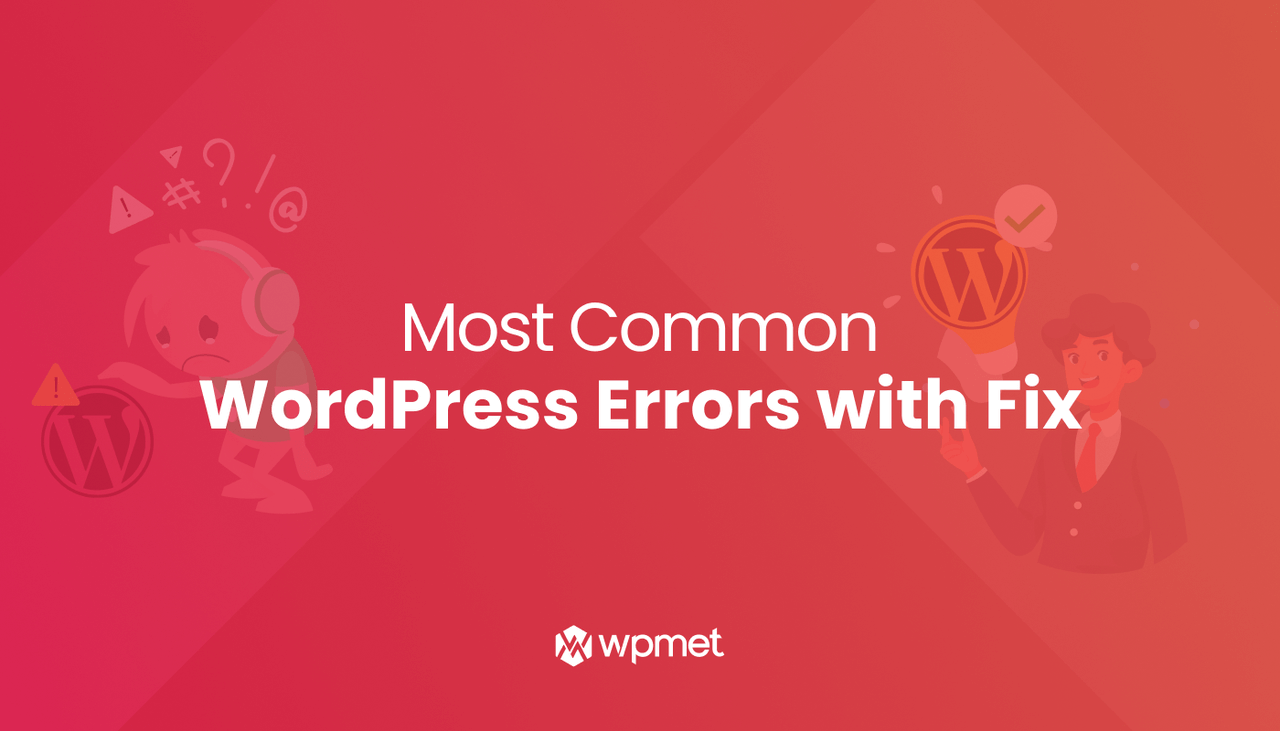
コメントを残す